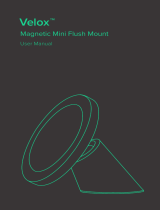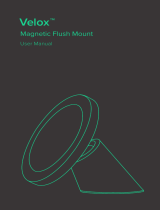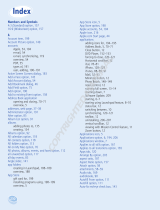Seite wird geladen ...

4
Contents
35 Einführung
36
Einrichten Ihres Bildschirms
38
Verwenden des Bildschirms
42
Sicherheit und Pflege
44
Ergonomie
46
Fehlerbeseitigung
47
Weitere Informationen, Service und Support
48
Technische Daten
49 Introduzione
50
Installare il monitor
52
Utilizzare il monitor
56
Sicurezza e manutenzione
57
Disposizione dell’ambiente di lavoro
59
Risoluzione dei problemi del monitor
60
Ulteriori informazioni, servizio e supporto
61
Specifiche tecniche
63 Aan de slag
64
Het beeldscherm installeren
66
Het beeldscherm gebruiken
70
Voorzorgsmaatregelen en veiligheid
71
Ergonomie
73
Problemen met het beeldscherm oplossen

Deutsch 35
Einführung
Ihr Apple LED Cinema Display ist speziell für die Verwen-
dung mit MacBook-Computern konzipiert, die einen Mini
DisplayPort-Anschluss besitzen. Bei diesem Gerät handelt
sich um ein 24"-LED-Display mit Hintergrundbeleuchtung,
das einen MagSafe-Anschluss zum Aufladen Ihres MacBook-
Computers, eine integrierte iSight-Kamera, ein Lautsprecher-
system und ein Mikrofon besitzt.
Die Anleitungen auf den folgenden Seiten helfen Ihnen bei der Einrichtung und
Verwendung Ihres neuen Displays. Sie finden Informationen zum
 Anschließen des Bildschirms an Ihren Computer
 Verwenden der Kamera, des Mikrofons, der Lautsprecher und der USB-Anschlüsse
 Anpassen der Einstellungen Ihres Bildschirms
Wichtig: Lesen Sie alle Installationsanleitungen (und die Informationen zur Sicherheit
ab Seite 42) sorgfältig durch, bevor Sie Ihr Display zum ersten Mal verwenden.
Weitere Informationen zu bestimmten Computern und Grafikkarten, die mit Ihrem
Display kompatibel sind, finden Sie unter: www.apple.com/de/displays.

36 Deutsch
Einrichten Ihres Bildschirms
Gehen Sie wie im Folgenden beschrieben vor, um Ihr Apple LED Cinema Display
einzurichten:
1 Entfernen Sie die Schutzfolie von Bildschirm und Kabeln.
2 Schließen Sie das Netzkabel an den Bildschirm und dann den Netzstecker an eine
geerdete Steckdose an.
3 Verbinden Sie das Mini DisplayPort-Kabel wie unten gezeigt mit Ihrem Computer.
4 Schließen Sie das USB-Kabel an Ihren Computer an, um die integrierte iSight-Kamera,
die Lautsprecher, das Mikrofon und die USB-Anschlüsse des Bildschirms verwenden
zu können.
5 Schließen Sie den MagSafe-Stecker an den MagSafe-Netzanschluss Ihres Computers an,
um die Batterie aufzuladen und den Computer mit Strom zu versorgen.
Apple LED Cinema Display
Mac-Mobilcomputer
Mini
DisplayPort
MagSafe USB
Steck-
dose

Deutsch 37
6 Drücken Sie den Ein-/Ausschalter am Computer, um ihn zu starten. Der Bildschirm wird
automatisch eingeschaltet, wenn Sie Ihren Computer einschalten.
Konfigurieren des Computers mit geschlossenem Bildschirm
Sie können den Bildschirm Ihres Computers schließen und nur Ihr Apple LED Cinema
Display verwenden. Befolgen Sie die Anleitungen auf der vorherigen Seite und verge-
wissern Sie sich, dass der MagSafe-Stecker des Bildschirms am MagSafe-Netzanschluss
des Computers angeschlossen ist.
Gehen Sie wie folgt vor, um Ihr Apple LED Cinema Display mit Ihrem Computer zu
verwenden, wenn dessen Bildschirm geschlossen ist:
1 Schließen Sie eine externe USB-Tastatur und -Maus an den USB-Anschluss Ihres Bild-
schirms an oder verwenden Sie den Bluetooth®-Assistenten, um eine drahtlose Tasta-
tur oder Maus zu konfigurieren.
2 Stellen Sie sicher, dass Ihr Computer eingeschaltet ist.
3 Schließen Sie den Bildschirm Ihres Computers, um den Ruhezustand zu aktivieren.
4 Warten Sie einige Sekunden und drücken Sie dann eine beliebige Taste auf der
externen Tastatur oder bewegen Sie die Maus, um den Ruhezustand des Computers
zu beenden.

38 Deutsch
Verwenden des Bildschirms
Ihr Apple LED Cinema Display besitzt eine integrierte iSight-Kamera, ein Mikrofon
und ein Lautsprechersystem. Diese Funktionen werden durch die USB-Verbindung
zwischen Display und Computer aktiviert.
Konfigurieren der Toneingabe und -ausgabe
Über das Lautsprechersystem Ihres Displays können Sie Musik oder den Ton von
Filmen, Spielen und Multimedia-Dateien hören. Mithilfe des Mikrofons können Sie
Töne aufzeichnen oder sich via iChat mit Freunden unterhalten. Verwenden Sie die
Systemeinstellung „Ton“, um die Toneingabe und -ausgabe zu steuern.
Display-Lautsprechersystem
Mikrofon
Integrierte
iSight-Kamera

Deutsch 39
Gehen Sie wie folgt vor, um die Toneingabe zu konfigurieren:
1 Wählen Sie „Apple“ () > „Systemeinstellungen“ und klicken Sie auf „Ton“.
2 Klicken Sie in der Systemeinstellung „Ton“ auf „Eingabe“.
3 Wählen Sie „Display-Audio“, um die Toneingabe über das Mikrofon des Bildschirms
zu aktivieren.
Gehen Sie wie folgt vor, um die Tonausgabe zu konfigurieren:
1 Klicken Sie auf „Ausgabe“.
2 Wählen Sie „Display-Audio“, um die Tonwiedergabe über das Lautsprechersystem
des Bildschirms zu aktivieren.
Diese Toneinstellungen werden nun immer dann verwendet, wenn Sie Ihren Computer
an Ihr Display anschließen. Sie bleiben solange gültig, bis Sie sie ändern.
Verwenden der integrierten iSight-Kamera
Sie können die integrierte iSight-Kamera und das eingebaute Mikrofon verwenden, um
Standbilder, Videos und Audioelemente mithilfe von Programmen wie iChat, iMovie
und Photo Booth aufzunehmen.
Gehen Sie wie folgt vor, um die Kamera und das Mikrofon mit iChat zu konfigurieren:
1 Klicken Sie auf das iChat-Symbol im Dock, um das Programm „iChat“ zu öffnen.
2 Wählen Sie „iChat“ > „Einstellungen“ und klicken Sie auf „Audio/Video“.
3 Wählen Sie „Display-iSight“ aus dem Einblendmenü „Kamera“.
4 Wählen Sie „Display-Audio“ aus dem Einblendmenü „Mikrofon“.

40 Deutsch
Einrichten des Apple LED Cinema Display als zweiten Bildschirm
Wenn Sie den Bildschirm Ihren Computers geöffnet lassen, können Sie auf beiden Bild-
schirmen dasselbe Bild anzeigen oder Ihren Schreibtisch so erweitern, dass er auf bei-
den Bildschirmen zu sehen ist. Verwenden Sie die Systemeinstellung „Monitore“, um die
Funktion „Bildschirme synchronisieren“ oder „Erweiterter Schreibtisch“ einzurichten.
Gehen Sie wie folgt vor, um die Funktion zum Synchronisieren der Bildschirme oder
für den erweiterten Schreibtisch einzurichten:
1 Wählen Sie „Apple“ () > „Systemeinstellungen“ und klicken Sie auf „Monitore“.
2 Klicken Sie auf „Anordnen“ und befolgen Sie die Anleitungen auf dem Bildschirm.
Anpassen von Farbe und Helligkeit
Mit Ihrem Apple Keyboard können Sie die Helligkeit Ihres Displays erhöhen () oder
verringern (). Verwenden Sie die Systemeinstellungen, um die Einstellungen für Auf-
lösung, Helligkeit und Farbe anzupassen.
Gehen Sie wie folgt vor, um die Auflösung, die Anzahl der Farben oder die Helligkeit
Ihres Bildschirms einzustellen:
1 Wählen Sie „Apple“ () > „Systemeinstellungen“ und klicken Sie auf „Monitore“.
2 Klicken Sie auf „Monitor“.
3 Wählen Sie eine Auflösung oder eine Farbeinstellung aus oder bewegen Sie die Hellig-
keitsregler, um die Helligkeit einzustellen.

Deutsch 41
Gehen Sie wie folgt vor, um das Profil für den Bildschirm zu ändern oder den Bild-
schirm zu kalibrieren:
1 Klicken Sie in der Systemeinstellung „Monitore“ auf „Farbe“.
2 Wählen Sie ein Monitorprofil aus oder klicken Sie auf „Kalibrieren“, um den Kalibrie-
rungsassistenten zu öffnen.
Weitere Informationen zum Kalibrieren Ihres Bildschirms können Sie anzeigen, indem
Sie in der Menüleiste „Hilfe “> „Mac-Hilfe“ wählen und nach „Kalibrieren“ suchen.
Verwenden der USB-Anschlüsse und der Diebstahlsicherung
Ihr Display besitzt an der Rückseite drei USB-Anschlüsse mit integrierter Stromversor-
gung. An diesen Anschlüssen können Sie eine Maus, eine Tastatur, ein iPhone, einen
iPod oder andere USB-Geräte anschließen. Stellen Sie sicher, dass das USB-Kabel des
Bildschirms an Ihrem Computer angeschlossen ist.
Schließen Sie ein Sicherungskabel an der Diebstahlsicherung an, um Ihr Display vor
Diebstahl zu schützen.
USB-Anschlüsse
Anschluss für die
Diebstahlsicherung

42 Deutsch
Verwenden einer VESA-Befestigungslösung für Ihr Display
Mithilfe des VESA Mount Adapter-Kit steht Ihnen auch eine alternative Möglichkeit zum
Aufstellen bzw. Anbringen Ihres Bildschirms zur Verfügung. Das VESA Mount Adapter-
Kit erhalten Sie online im Apple Store unter: www.apple.com/de/store. Mit diesem Kit
können Sie Ihren Bildschirm an jede beliebige VESA-kompatible Befestigungslösung
anbringen. Befolgen Sie dazu einfach die dem VESA Mount Adapter-Kit beiliegenden
Anleitungen.
Sicherheit und Pflege
Vor dem Anheben oder Neupositionieren Ihres Bildschirms müssen Sie möglicher-
weise die Verbindungskabel und das Netzkabel vom Bildschirm abziehen. Beachten Sie
beim Aufstellen des Bildschirms die empfohlenen Techniken zum Anheben des Geräts.
Fassen Sie den Bildschirm beim Anheben oder Transportieren an den Kanten. Heben
Sie den Bildschirm nicht am Aufstellfuß oder Kabel an.
Gehen Sie wie folgt vor, um die Bildschirmoberfläche zu reinigen:
1 Ziehen Sie das Netzkabel heraus.
2 Entfernen Sie mit dem beiliegenden Tuch oder einem anderen weichen, trockenen
Tuch den Staub von der Bildschirmoberfläche.
ACHTUNG: Reinigen Sie den Bildschirm nicht mit einem alkohol- oder azetonhaltigen
Reinigungsmittel. Verwenden Sie nur Reiniger, die speziell für Bildschirme vorgese-
hen sind. Sprühen Sie den Reiniger niemals direkt auf die Bildschirmoberfläche. Die
Flüssigkeit könnte in das Bildschirmgehäuse gelangen und das Gerät beschädigen.

Deutsch 43
Beachten Sie die folgenden Sicherheitsrichtlinien für die Verwendung Ihres
Bildschirms:
 Die einzige Möglichkeit, die Stromzufuhr vollständig zu unterbrechen, besteht darin,
den Netzstecker zu ziehen. Achten Sie darauf, das Kabel am Stecker, nicht am Kabel,
aus dem Anschluss herauszuziehen.
 Trennen Sie das Netzkabel sofort vom Stromnetz, falls es beschädigt oder abgenutzt
sein sollte, falls Flüssigkeit in den Bildschirm gelangt ist oder der Bildschirm herunter-
gefallen oder anderweitig beschädigt sein sollte.
ACHTUNG: Verwenden Sie ausschließlich das mit Ihrem Display gelieferte Netzkabel.
Dieses Gerät muss elektrisch geerdet sein. Schließen Sie das Gerät nur an eine fachge-
recht verlegte, geerdete Schuko-Steckdose an. Dies ist eine wichtige Sicherheitsmaß-
nahme. Entspricht die Steckdose nicht den Vorschriften, muss sie von einem Fach-
mann neu verlegt werden. Gehen Sie beim Anschließen von Geräten an das
Stromnetz stets vorsichtig vor.
ACHTUNG: Bei Ihrem Bildschirm handelt es sich um ein Hochspannungsgerät, das auf
keinen Fall geöffnet werden darf, auch dann nicht, wenn es nicht am Stromnetz ange-
schlossen ist. Wenn Ihr Display gewartet oder repariert werden muss, lesen Sie den
Abschnitt „Weitere Informationen, Service und Support“ auf Seite 47.

44 Deutsch
Ergonomie
Im Folgenden finden Sie einige Richtlinien, die Sie beim Einstellen Ihres Bildschirms
beachten sollten, um ein störungsfreies, bequemes Arbeiten zu ermöglichen.
 Stellen Sie den Bildschirm so auf, dass sich die Oberkante des Bildschirms beim
Arbeiten etwa in Augenhöhe oder knapp darunter befindet. Wie groß der Abstand
zwischen Bildschirm und Betrachter sein soll, hängt von den jeweiligen Anforderun-
gen ab. Häufig werden Abstände zwischen 45 und 70 cm verwendet.

Deutsch 45
 Stellen Sie die Neigung des Bildschirms so ein, dass auf der Bildschirmanzeige keine
störenden Lichtreflexe von Lampen oder Fenstern zu sehen sind.
Weitere Informationen zur Ergonomie, Sicherheit und Wartung finden Sie auf der
Apple Website: www.apple.com/about/ergonomics.
Die Schultern
sind locker und
entspannt.
Der Bildschirm sollte so
aufgestellt werden, dass
Spiegelungen auf dem
Bildschirm vermieden
werden.
Die Füße stehen flach
auf dem Boden oder
auf einer Fußstütze.
Die Oberkante des Bild-
schirms sollte sich etwa
in Augenhöhe oder
knapp darunter befinden.
(Möglicherweise müssen
Sie dazu die Höhe des
Arbeitstischs verändern.)
Unter der Arbeitsplatte
sollte ein Freiraum sein.
45–70 cm
Die Oberschenkel
ruhen horizontal
auf dem Sitz.
Die Unterarme und
Hände befinden sich
auf einer Höhe.
Die Unterarme
sind horizontal
oder leicht
geneigt.
Die Rückenlehne
unterstützt den
Lendenwirbelbereich.

46 Deutsch
Fehlerbeseitigung
Bevor Sie eine der im Folgenden beschriebenen Maßnahmen ergreifen, stellen Sie
sicher, dass Ihr Computer eingeschaltet ist, der Bildschirm mit dem Stromnetz verbun-
den ist, alle Kabel korrekt am Computer und am Bildschirm angeschlossen sind und der
Ruhezustand Ihres Computers nicht aktiviert ist.
Wenn auf dem Bildschirm keine Anzeige sichtbar ist:
 Prüfen Sie die Kabel und Stecker erneut, um sicherzustellen, dass sie korrekt mit
Computer und Bildschirm verbunden sind.
 Stellen Sie sicher, dass Ihr Computer eingeschaltet ist und sich nicht im Ruhezustand
befindet. Wenn der Bildschirm Ihres Computers geschlossen ist, verwenden Sie eine
externe Tastatur oder Maus, um den Ruhezustand des Computers zu beenden.
 Setzen Sie das Parameter-RAM zurück, indem Sie den Computer neu starten,
während Sie die Befehlstaste (x), die Wahltaste (z) und die Tasten „P“ und „R“
gleichzeitig drücken und gedrückt halten, bis der Startton ein zweites Mal ertönt.
Wenn der Bildschirm dunkel ist:
 Stellen Sie sicher, dass die Helligkeit für den Bildschirm korrekt eingestellt ist. Wählen
Sie „Apple“ () > „Systemeinstellungen“ und klicken Sie auf „Monitore“. Bewegen Sie
den Helligkeitsregler, um die Helligkeit einzustellen.
 Wenn die Farben zu stark oder nicht korrekt wiedergegeben werden, müssen Sie Ihren
Bildschirm möglicherweise kalibrieren. Öffnen Sie die Systemeinstellung „Monitore“,
klicken Sie auf „Farbe“ und auf „Kalibrieren. Befolgen Sie die anzeigten Anleitungen.
Wenn Ihr Mobilcomputer nicht aufgeladen wird:
Vergewissern Sie sich, dass der MagSafe-Stecker Ihres Displays fest mit dem MagSafe-
Netzanschluss Ihres Computers verbunden ist.

Deutsch 47
Wenn die integrierte iSight-Kamera, das Mikrofon, die Lautsprecher oder die USB-
Anschlüsse am Display nicht funktionieren:
Stellen Sie sicher, dass das USB-Kabel vom Display fest mit dem USB-Anschluss
des Computers verbunden ist. Die Kamera, das Mikrofon, die Lautsprecher und
die USB-Anschlüsse des Displays funktionieren nur, wenn das Kabel am Computer
angeschlossen ist.
Weitere Informationen zur Fehlerbeseitigung
Mehr Informationen und Tipps zur Fehlerbeseitigung finden Sie auf der Support-
Website für Ihr Display unter: www.apple.com/de/support/displays
Weitere Informationen, Service und Support
Weitere Informationen zu Ihrem Bildschirm finden Sie auf der Apple-Website und
in der Mac-Hilfe.
Näheres zum Thema finden Sie wie folgt
Verwenden des Bildschirms Wählen Sie in der Menüleiste „Hilfe“ > „Mac-Hilfe“ und suchen
Sie nach „Bildschirme“.
Service und Support,
Diskussionsforen,
Einführungen und Apple-
Software zum Laden
Besuchen Sie folgende Website:
www.apple.com/de/support/displays
Aktuelle Informationen
zu Bildschirmen
Besuchen Sie folgende Website: www.apple.com/de/displays
Registrieren des Bildschirms Besuchen Sie folgende Website: www.apple.com/de/register

48 Deutsch
Technische Daten
 Modellnummer: A1267
 Auflösung: 1920 x 1200 bei 60 Hz
 Anschlüsse: Drei USB 2.0-Anschlüsse an der Rückseite
 Kamera und Mikrofon: Integrierte iSight-Kamera mit Mikrofon
 Lautsprecher: Eingebaute 2.1-Lautsprecher mit 12 W-Ausgabe
Abmessungen und Gewicht:
 Gewicht: 9,49 kg
 Höhe: 478,38 mm
 Breite: 573,22 mm
 Tiefe (mit Standfuß): 197,10 mm
 Sichtbare Bildschirmdiagonale: 24" (609,60 mm) diagonal
Umgebungsbedingungen
 Betriebstemperatur: 10 °C bis 35 °C
 Relative Luftfeuchtigkeit: 20 % bis 80 % (nicht kondensierend)
 Höhe über NN: unterhalb ca. 3000 m, ohne Druckausgleich
1/122