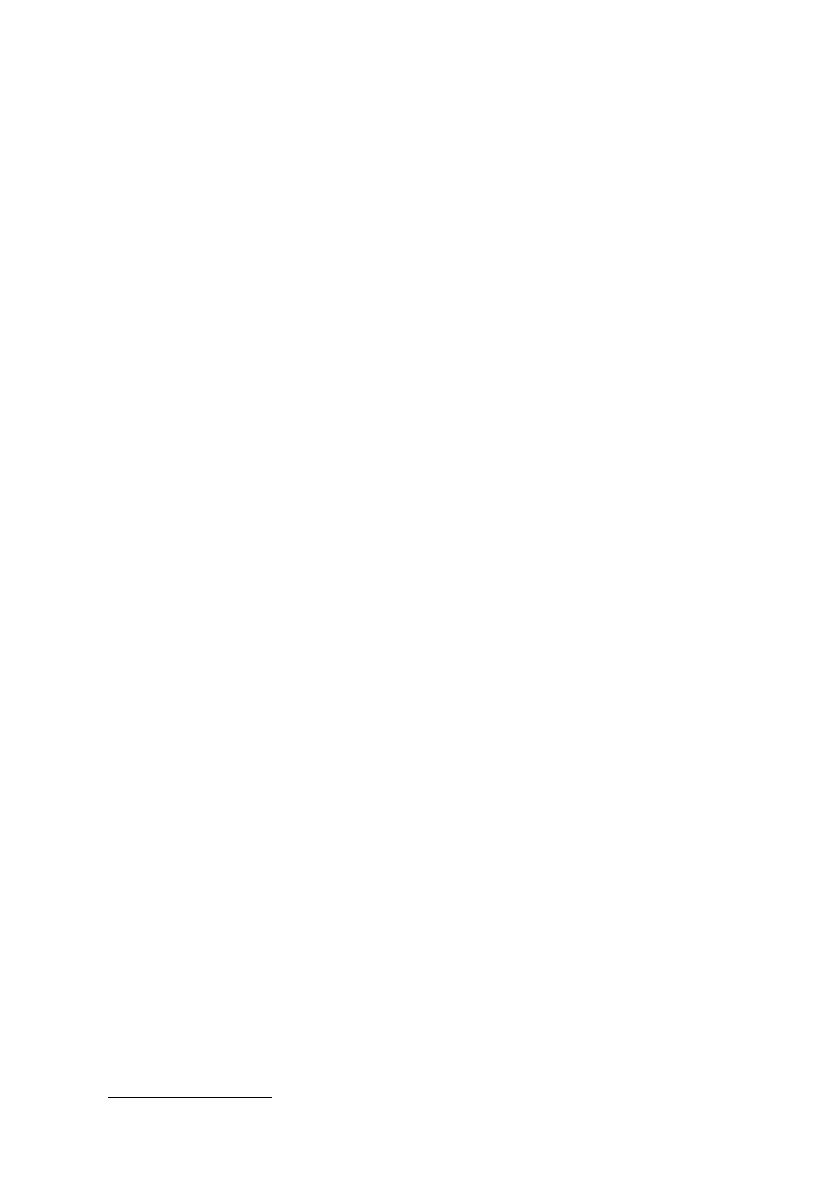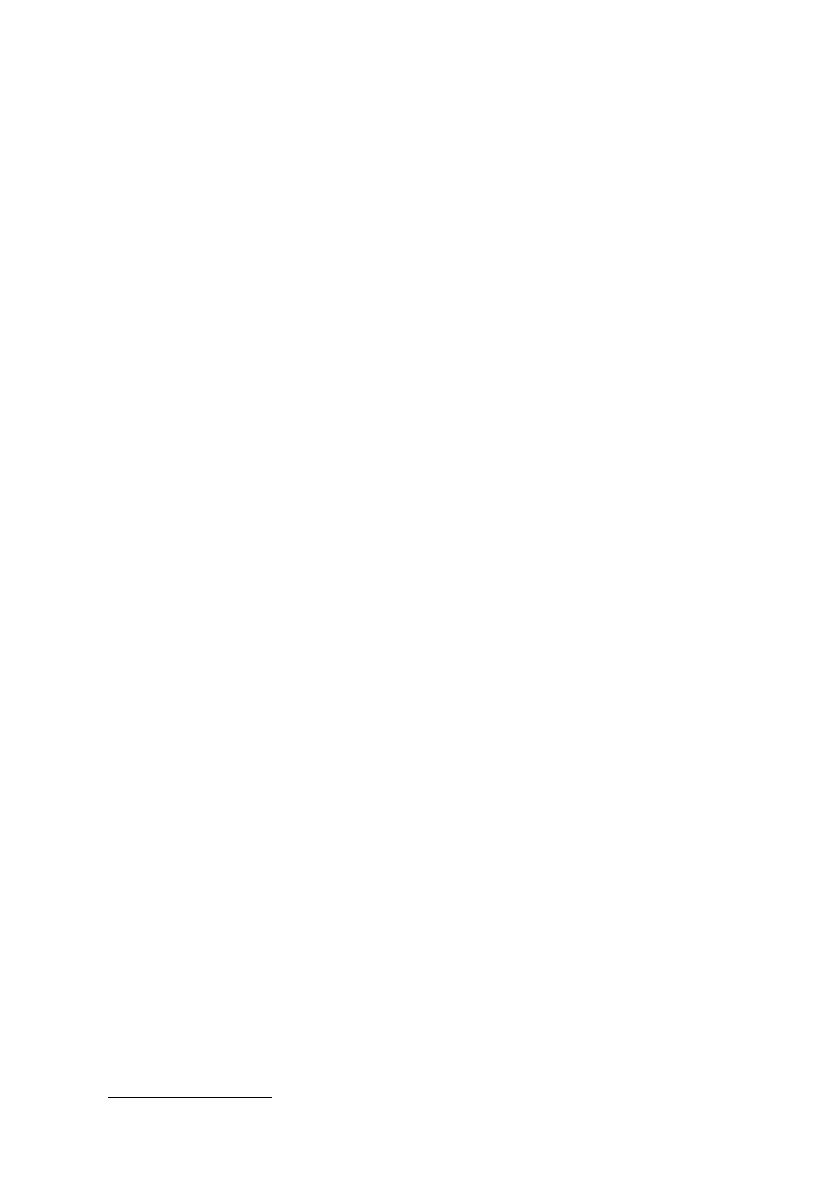
vi
Pflege des Akkus
Beachten Sie diese Hinweise zum Schutz des Akkus:
• Verwenden Sie als Ersatz nur Akkus desselben Typs. Schalten Sie den
Computer aus, bevor Sie Akkus entnehmen oder austauschen.
• Versuchen Sie nicht, Akkus zu öffnen. Bewahren Sie sie außerhalb der
Reichweite von Kindern auf.
• Entsorgen Sie verbrauchte Akkus gemäß den geltenden Bestimmungen.
Recyclen Sie Akkus, falls dies möglich ist.
Reinigung und Wartung
Gehen Sie bei der Reinigung des Computers wie folgt vor:
1 Schalten Sie den Computer aus, und entnehmen Sie den Akku.
2 Ziehen Sie das Netzteil ab.
3 Verwenden Sie ein weiches befeuchtetes Tuch. Verwenden Sie keine
flüssigen Reinigungsmittel oder Sprays.
Wenn Folgendes eingetreten ist:
• Der Computer ist heruntergefallen oder das Gehäuse wurde beschädigt.
• Der Computer funktioniert nicht ordnungsgemäß.
Lesen Sie bitte "Oft gestellte Fragen" auf Seite 32.
Achtung
Änderungen und Modifikationen, die nicht ausdrücklich vom Hersteller
genehmigt werden, können das Recht zum Benutzen des Computers, das von
der Federal Communications Commission vergeben wird, nichtig machen.
Betriebsbedingungen
Dieses Gerät erfüllt Teil 15 der FCC-Bestimmungen. Das Benutzen des Geräts ist
von folgenden Voraussetzungen abhängig: (1) Dieses Gerät erzeugt keine
schädlichen Störungen, und (2) das Gerät ist in der Lage, empfangene
Störungen aufzunehmen, einschließlich solcher Störungen, die eine
ungewünschte Operation verursachen.
Benutzern wird empfohlen, die RF-Sicherheitsanweisungen für drahtlose
Geräte zu befolgen, die sich im Benutzerhandbuch für das jeweilige optionale
Gerät mit RF-Option befinden.
Bei einer falschen Installation oder unbefugter Benutzung kann es zu
Störungen von Funkkommunikationen kommen. Durch Manipulation der
internen Antenne werden das FCC-Zertifikat und Ihre Garantie ungültig.
Um Funkstörungen des lizensierten Services zu vermeiden, ist dieses Gerät zum
Betrieb im Haus gedacht. Installation außer Haus ist lizenzplichtig.
Weitere Auskunft über unsere Produkte, Dienstleitungen und
Support-Informationen erhalten Sie bei einem Besuch unserer Webseite:
http://global.acer.com
.