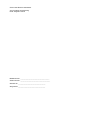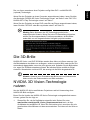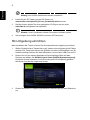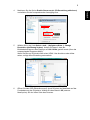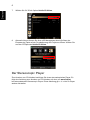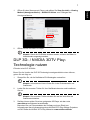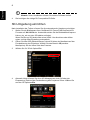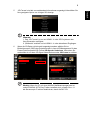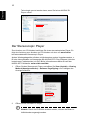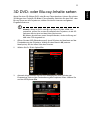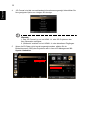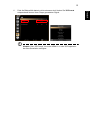Acer Projektoren
mit 3D-Technologie
Kurzanleitung

Modellnummer: __________________________________
Seriennummer: ___________________________________
Gekauft am: ________________________________
Wo gekauft: ________________________________
© 2012 Alle Rechte vorbehalten.
Acer Projektor Kurzanleitung
Erste Ausgabe: 8/2012

3
Deutsch
Der von Ihnen erworbene Acer-Projektor verfügt über DLP- und NVIDIA 3D-
(optional) Technologie.
Wenn Sie den Projektor an einen Computer angeschlossen haben, lesen Sie bitte
die Abschnitte "NVIDIA 3D Vision-Technologie nutzen" auf Seite 3 oder "DLP 3D- /
NVIDIA 3DTV Play-Technologie nutzen" auf Seite 7.
Wenn Sie den Projektor an einen DVD- oder Blu-ray-Player angeschlossen haben,
lesen Sie bitte "3D DVD- oder Blu-ray-Inhalte sehen" auf Seite 11.
Wichtig: Beim Aktivieren der 3D-Technologie erscheint ein
entsprechender Hinweis. Wenn Sie keine 3D-Darstellung wünschen,
sollten Sie die entsprechende Funktion ausschalten, da die Bilder
andernfalls nur mit eingeschränkter Helligkeit projiziert werden.
Die 3D-Brille
NVIDIA 3D Vision- und DLP 3D-Brillen werden über Akkus mit Strom versorgt. Um
die Betriebsdauer des Akkus zu verlängern, wird eine solche Brille nach kurzer Zeit
automatisch abgeschaltet, wenn sie nicht genutzt wird. Schalten Sie die Brille daher
ein, wenn Sie 3D-Bilder ansehen möchten. Bei etlichen Brillen enthält ein Bügel
einen Ein-/Ausschalter und eine LED, die anzeigt, ob die Brille eingeschaltet ist.
Hinweis: Hinweise zum Einschalten der Brille und zum Wechseln des
Akkus sind in der Dokumentation zur Brille enthalten.
NVIDIA 3D Vision-Technologie
nutzen
Nur bei NVIDIA 3D Vision-zertifizierten Projektoren und bei Verwendung einer
NVIDIA 3D-Brille verfügbar.
Bevor Sie die Vorteile der NVIDIA 3D V
ision-Technologie uneingeschränkt nutzen
können, gehen Sie wie folgt vor.
1 Überprüfen Sie, ob die Grafikkarte unterstützt wird. Sehen Sie unter
www
.nvidia.com/object/3D_Vision_Requirements.html nach, ob Ihre
Grafikkarte dort aufgeführt ist. Wenn Sie nicht sicher sind, versuchen Sie, die
gewünschten Informationen mit dem automatischen Tool oben auf der Seite zu
finden.

4
Deutsch
Wichtig: Nur NVIDIA-Grafikkarten werden unterstützt.
2 Laden Sie die 3D-Treiber und den 3D-Player von
www.nvidia.com/object/3D_Drivers_Downloads.html herunt
er.
3 Darüber hinaus sollten Sie einen geeigneten 3D-Player wie den unter
ww
w.3dtv.at verfügbaren herunterladen.
Hinweis: Unter Umständen müssen Sie weitere Software kaufen.
4 Sie benötigen eine NVIDIA 3D-Brille und einen IR-Transmitter.
3D-Umgebung einrichten
Nach Installation der Treiber müssen Sie die entsprechende Umgebung einrichten.
1 Stellen Sie den Infrarot-Transmitter so au
f, dass er eine möglichst große Fläche
abdeckt. Der Transmitter steuert die 3D-Brille und wird zum Betrachten von 3D-
Inhalten benötigt. Stecken Sie das USB-Kabel in einen freien USB-Port am PC.
2 Klicken Sie mit der rechten Maustaste auf eine beliebige S
telle auf dem
Desktop und wählen Sie NVIDIA Control Panel (NVIDIA-Systemsteuerung).
Hierdurch wird der Assistent für die Einrichtung der 3D-Umgebung geöffnet,
falls diese nicht bereits eingerichtet wurde.
3 Richten Sie diese 3D-Umgebung anhand der Anweisungen auf dem Bildschirm
ein.

5
Deutsch
4 Markieren Sie die Option Enable Stereoscopic (3D-Darstellung aktivieren)
und wählen Sie den entsprechenden Anzeigetyp aus.
5 Wählen Sie in der Liste Select a task... (Aufgabe wählen...) Change
Resolution (Auflösung ändern). Achten Sie darauf, dass die
Bildwiederholfrequenz des Displays auf 100/120 Hz gestellt wurde (über das
entsprechende Dropdown-Menü).
Wenn Sie Blu-ray-3D-Inhalte über einen HDMI 1.4a-Anschluss oder höher
se
hen, erfolgt diese Einstellung automatisch.
6 Öffnen Sie das OSD (Bildschirmmenü) durch Drücken der Menütaste auf der
Fernbedienung des Projektors. Wählen Sie den Bereich 3D (sechste
Menüoption) auf der linken Seite des Fensters.

6
Deutsch
7 Wählen Sie für 3D die Option Nvidia 3D Vision.
8 Alternativ hierzu können Sie Acer e3D Management durch Drücken der
Empowering-Taste auf der Fernbedienung des Projektors öffnen. Wählen Sie
aus den 3D-Optionen Nvidia 3D Vision.
Der Stereoscopic Player
Zum Ansehen von 3D-Inhalten benötigen Sie einen stereoskopischen Player. Es
folgt eine Anleitung zum Ansehen von 3D-Inhalten mit dem von www.3dtv.at
herunterzuladenden Stereoscopic Player. Diese Anleitung gilt u. U. nicht für Player
anderer Hersteller.

7
Deutsch
1 Öffnen Sie den Stereoscopic Player und wählen Sie View (Ansicht) > Viewing
Method (Anzeigeverfahren) > NVIDIA 3D Vision zum Festlegen des
Anzeigeverfahrens.
2 Öffnen Sie die 3D-Datei im Player.
Hinweis: Damit die 3D-Effekte sichtbar werden, müssen die Bilder im
Vollbildmodus angezeigt werden.
DLP 3D- / NVIDIA 3DTV Play-
Technologie nutzen
Erfordert eine DLP 3D-Brille.
Bevor Sie die Vorteile der DLP 3D-Technologie
uneingeschränkt nutzen können,
gehen Sie wie folgt vor.
1 Überprüfen Sie, ob die Grafikkarte 3D-Wiedergabe unterstützt.
Hinweis: Informationen hierzu finden Sie in der Dokumentation zur
Grafikkarte.
2 Laden Sie die neuesten Treiber für Ihre Grafikkarte herunter und installieren
Sie sie.
Hinweis: Die neuesten Treiber erhalten Sie auf der Web-Site des
Grafikkartenhändlers.
3 Darüber hinaus sollten Sie einen geeigneten 3D-Player wie den unter
www.3dtv.at
verfügbaren herunterladen.
Besuchen Sie zum Herunterladen der Software und zum Erhalt von
Informationen über die Anwendung eines NVIDIA 3DTV Play-fähigen Projektors
mit DLP-Brille die NVIDIA 3DTV Play-Webseite:
www.nvidia.com/3dtv
.

8
Deutsch
Hinweis: Unter Umständen müssen Sie weitere Software kaufen.
4 Sie benötigen die richtige DLP-kompatible 3D-Brille.
3D-Umgebung einrichten
Nach Installation der Treiber müssen Sie die entsprechende Umgebung einrichten.
1 Stellen Sie die Bildfrequenz Ihrer Grafikkarte für Frame/Field-Sequential-3D-
For
mate auf 100/120 Hz ein. Andernfalls stellen Sie die Bildwiederholfrequenz
bitte so ein, wie von den 3D-Inhalten erfordert.
Wenn Sie Blu-ray-3D-Inhalte über einen HDMI 1.4a-Anschluss oder höher
se
hen, erfolgt diese Einstellung automatisch.
2 Öffnen Sie das OSD (Bildschirmmenü) durch Drücken der Menütaste auf der
Fer
nbedienung des Projektors. Wählen Sie den Bereich 3D (sechste
Menüoption) auf der linken Seite des Fensters.
3 Wählen Sie für 3D die Option Ein.
4 Alternativ hierzu können Sie Acer e3D Management durch Drücken der
Empowering-Taste auf der Fernbedienung des Projektors öffnen. Wählen Sie
aus den 3D-Optionen
Ein
.

9
Deutsch
5 „3D-Format“ wird bei unzureichenden Informationen angezeigt; bitte wählen Sie
eine geeignete Option zur richtigen 3D-Anzeige.
Hinweis:
1. Das „3D-Format“ ist nur bei HDMI 1.4- oder 3D-Projektoren der
2ten Generation verfügbar.
2. „Bildkombi“ existiert nur bei HDMI
1.4- oder aktuelleren Eingängen.
6 Wenn die 3D-Daten nicht korrekt angeze
igt werden, wählen Sie im
Bildschirmmenü (OSD) des Projektors oder in Acer e3D Management für das
Frame/Field-Sequential-3D-Format 3D-Synchr. Umkehren. Versuchen Sie
andernfalls ein mit dem 3D-Signal übereinstimmendes 3D-Format zu wählen.
Wichtig: Wenn Ihr PC mit einer NVIDIA-Grafikkarte ausgerüstet ist
und die NVIDIA 3DTV Play-Treiber installiert sind, müssen Sie u. U.
die Stereoscopic-Funktion deaktivieren, damit die DLP 3D-

10
Deutsch
Technologie genutzt werden kann, wenn Sie keinen NVIDIA 3D-
Player nutzen.
Der Stereoscopic Player
Zum Ansehen von 3D-Inhalten benötigen Sie einen stereoskopischen Player. Es
folgt eine Anleitung zum Ansehen von 3D-Inhalten mit dem von www.3dtv.at
herunterzuladenden Stereoscopic Player.
Andere Wiedergabegeräte erfordern möglich
erweise andere Vorgehensweisen, z.
B. beim Herunterladen und Verwenden der NVIDIA 3DTV Play-Software (inklusive
kostenlosem Fotobetrachter) mit DLP-Brille; Infomationen erhalten Sie auf der
NVIDIA 3DTV-Webseite: www.nvidia.com/3dtv.
1 Öffnen Sie den Stereoscopic Player und wählen Sie Vi
ew (Ansicht) > Viewing
Method (Anzeigeverfahren) > Software Pageflipping zum Festlegen des
Anzeigeverfahrens.
2 Öffnen Sie die 3D-Datei im Player.
Hinweis: Damit die 3D-Effekte sichtbar werden, müssen die Bilder im
Vollbildmodus angezeigt werden.

11
Deutsch
3D DVD- oder Blu-ray-Inhalte sehen
Wenn Sie einen 3D-fähigen DVD- oder Blu-ray-Player besitzen, können Sie mit dem
3D-fähigen Acer-Projektor 3D-Bilder/-Filme ansehen. Schließen Sie den DVD- oder
Blu-ray-Player an den Projektor an; wählen Sie hierfür eines der verfügbaren
Eingabeformate aus.
Hinweis: Wenn Ihr DVD- oder Blu-ray-Player 3D über HDMI 1.4a
unterstützt, prüfen Sie vor dem Einschalten des Projektors, ob die 3D-
Optionen aktiviert sind und das Video 24p benutzt.
Bei älteren Anschlüssen muss überprüft werden, ob die Auflösung auf
480i oder 5
76i eingestellt ist.
1 Öffnen Sie das OSD (Bildschirmmenü) durch Drücken der Menütaste auf der
Fer
nbedienung des Projektors. Wählen Sie den Bereich 3D (sechste
Menüoption) auf der linken Seite des Fensters.
2 Wählen Sie für 3D die Option Ein.
3 Alternativ hierzu können Sie Acer e3D Management durch Drücken der
Empowering-Taste auf der Fernbedienung des Projektors öffnen. Wählen Sie
aus den 3D-Optionen
Ein
.

12
Deutsch
4 „3D-Format“ wird bei unzureichenden Informationen angezeigt; bitte wählen Sie
eine geeignete Option zur richtigen 3D-Anzeige.
Hinweis:
1. Das „3D-Format“ ist nur bei HDMI 1.4- oder 3D-Projektoren der
2ten Generation verfügbar.
2. „Bildkombi“ existiert nur bei HDMI
1.4- oder aktuelleren Eingängen.
5 Wenn die 3D-Daten nicht korrekt angeze
igt werden, wählen Sie im
Bildschirmmenü (OSD) des Projektors oder in Acer e3D Management 3D-
Synchr. Umkehren.

13
Deutsch
6 Falls die Bildqualität dadurch nicht verbesser wird, ändern Sie 3D-Format
entsprechend dem an Ihren Player gesendeten Signal.
Hinweis: Das „3D-Format“ ist nur bei HDMI 1.4- oder 3D-Projektoren
der 2ten Generation verfügbar.
-
 1
1
-
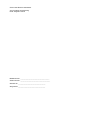 2
2
-
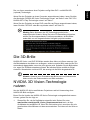 3
3
-
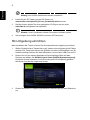 4
4
-
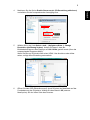 5
5
-
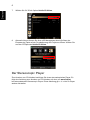 6
6
-
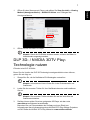 7
7
-
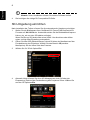 8
8
-
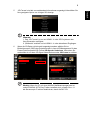 9
9
-
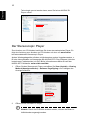 10
10
-
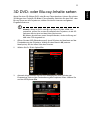 11
11
-
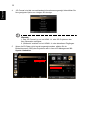 12
12
-
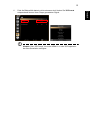 13
13