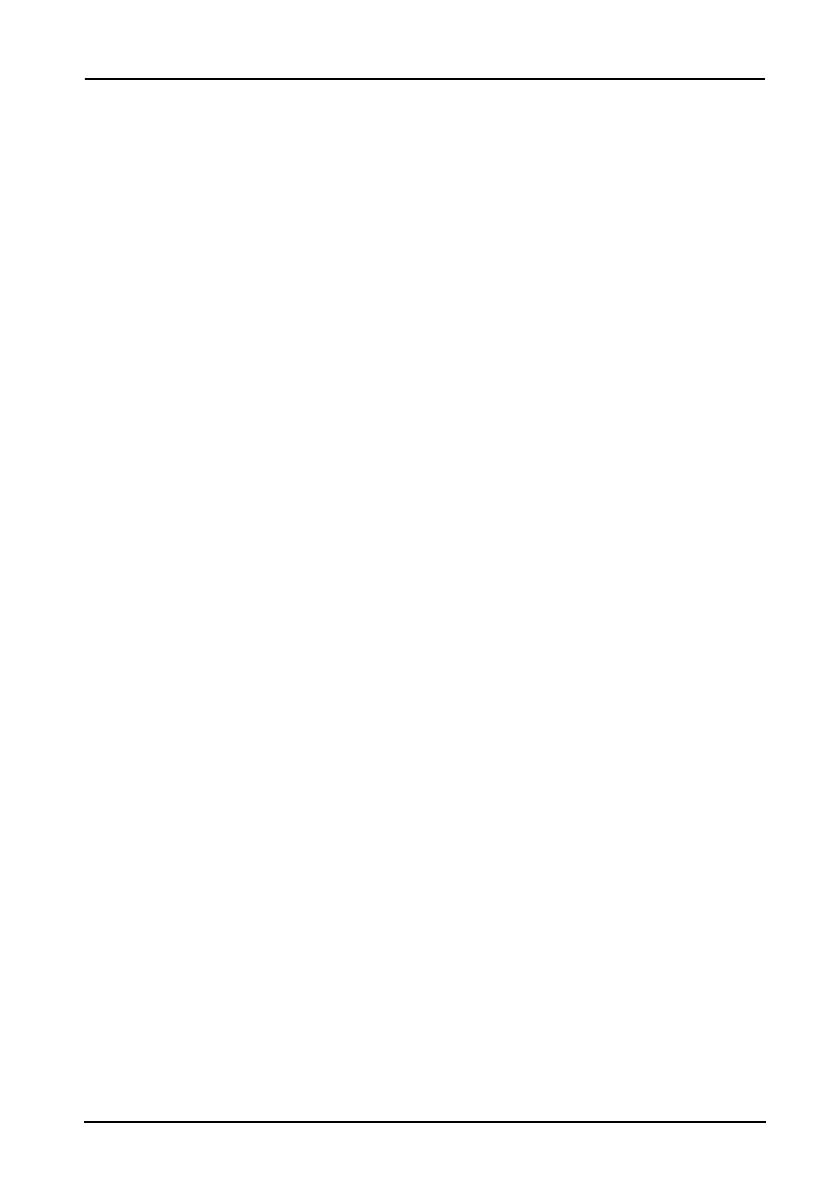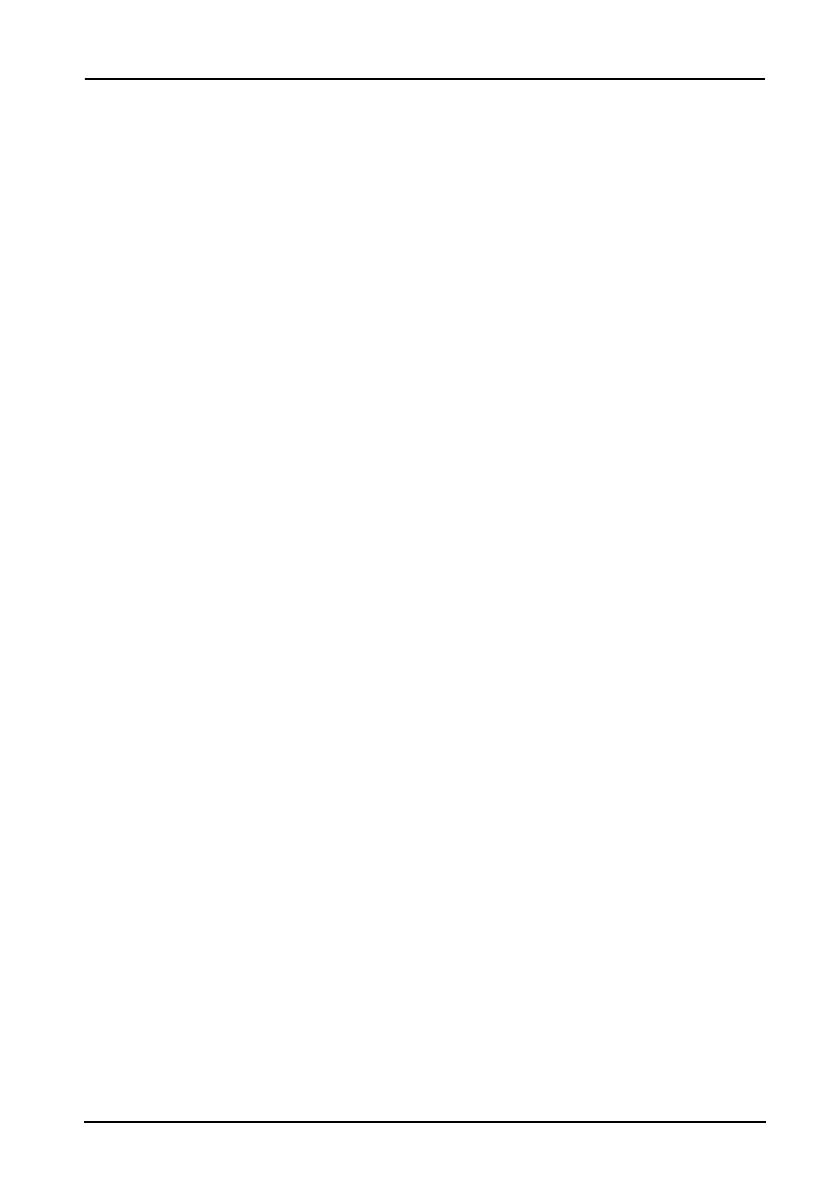
3
Inhaltsverzeichnis
Inhaltsverzeichnis - - - - - - - - - - - - - - - - - - - - - - - - - - - - - - - - - - - - - 3
Einrichtung - - - - - - - - - - - - - - - - - - - - - - - - - - - - - - - - - - - - - - - - - - 5
Auspacken des Smartphones . . . . . . . . . . . . . . . . . . . . . . . . . . . . . . . . . . . . . . .5
Ihr neues Smartphone . . . . . . . . . . . . . . . . . . . . . . . . . . . . . . . . . . . . . . . . . . . . . 5
Einsetzen der SIM-Karten und der microSD-Karte . . . . . . . . . . . . . . . . . . . . . . .6
Einsetzen und Entfernen des Akkus . . . . . . . . . . . . . . . . . . . . . . . . . . . . . . . . . .7
Verwendung des Smartphones- - - - - - - - - - - - - - - - - - - - - - - - - - - - 9
Erstmaliges Einschalten . . . . . . . . . . . . . . . . . . . . . . . . . . . . . . . . . . . . . . . . . . .9
Sperren des Smartphones. . . . . . . . . . . . . . . . . . . . . . . . . . . . . . . . . . . . . . . . . .9
Navigation durch das Menü und die Optionen . . . . . . . . . . . . . . . . . . . . . . . . .10
Verwendung des Touchscreens . . . . . . . . . . . . . . . . . . . . . . . . . . . . . . . . . . . .11
Die Startseite . . . . . . . . . . . . . . . . . . . . . . . . . . . . . . . . . . . . . . . . . . . . . . . . . . .12
Multitasking . . . . . . . . . . . . . . . . . . . . . . . . . . . . . . . . . . . . . . . . . . . . . . . . . . . .19
Acer Float . . . . . . . . . . . . . . . . . . . . . . . . . . . . . . . . . . . . . . . . . . . . . . . . . . . . .19
AcerRAPID . . . . . . . . . . . . . . . . . . . . . . . . . . . . . . . . . . . . . . . . . . . . . . . . . . . .20
Verwaltung von Kontakten - - - - - - - - - - - - - - - - - - - - - - - - - - - - - - 22
Verwalten der Kontakte . . . . . . . . . . . . . . . . . . . . . . . . . . . . . . . . . . . . . . . . . . .22
Anrufen - - - - - - - - - - - - - - - - - - - - - - - - - - - - - - - - - - - - - - - - - - - - 24
Bevor Sie einen Anruf absetzen . . . . . . . . . . . . . . . . . . . . . . . . . . . . . . . . . . . .24
Absetzen eines Anrufs. . . . . . . . . . . . . . . . . . . . . . . . . . . . . . . . . . . . . . . . . . . .24
Das Sprachanruf-Fenster . . . . . . . . . . . . . . . . . . . . . . . . . . . . . . . . . . . . . . . . .27
Annehmen oder Abweisen eines Anrufes . . . . . . . . . . . . . . . . . . . . . . . . . . . . . 27
Beenden eines Anrufs . . . . . . . . . . . . . . . . . . . . . . . . . . . . . . . . . . . . . . . . . . . . 27
Nachrichten - - - - - - - - - - - - - - - - - - - - - - - - - - - - - - - - - - - - - - - - - 29
Erstellen einer neuen Nachricht . . . . . . . . . . . . . . . . . . . . . . . . . . . . . . . . . . . . 29
Antworten auf eine Nachricht . . . . . . . . . . . . . . . . . . . . . . . . . . . . . . . . . . . . . .30
MMS-Nachrichten . . . . . . . . . . . . . . . . . . . . . . . . . . . . . . . . . . . . . . . . . . . . . . .31
Online gehen - - - - - - - - - - - - - - - - - - - - - - - - - - - - - - - - - - - - - - - - 32
Surfen im Internet . . . . . . . . . . . . . . . . . . . . . . . . . . . . . . . . . . . . . . . . . . . . . . .32
Einrichtung Ihres Google-E-Mail-Kontos . . . . . . . . . . . . . . . . . . . . . . . . . . . . . . 33
Schreiben einer E-Mail . . . . . . . . . . . . . . . . . . . . . . . . . . . . . . . . . . . . . . . . . . .33
Einrichten von E-Mail. . . . . . . . . . . . . . . . . . . . . . . . . . . . . . . . . . . . . . . . . . . . .33
Karten, Navigation, Orte und Latitude . . . . . . . . . . . . . . . . . . . . . . . . . . . . . . . .35