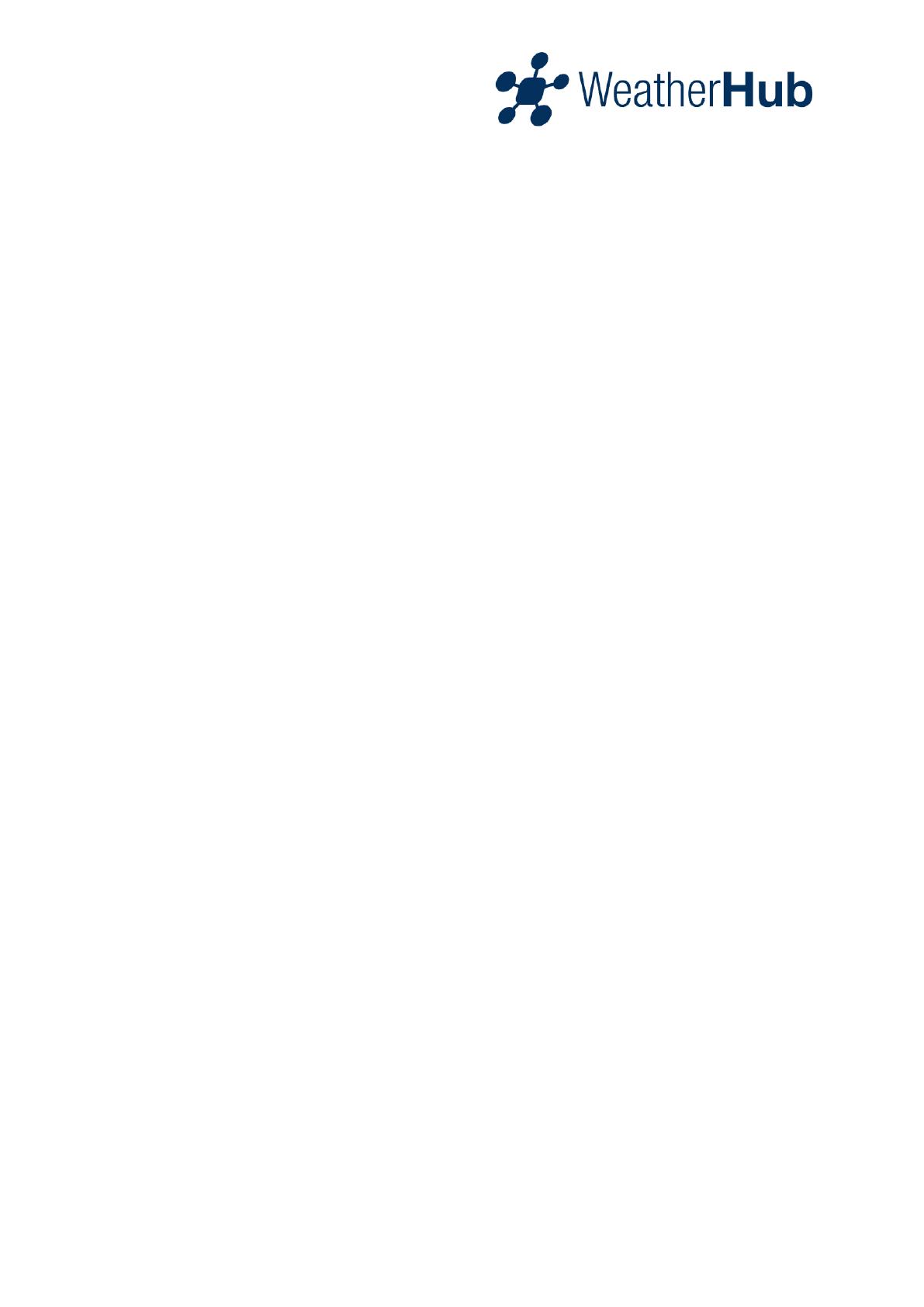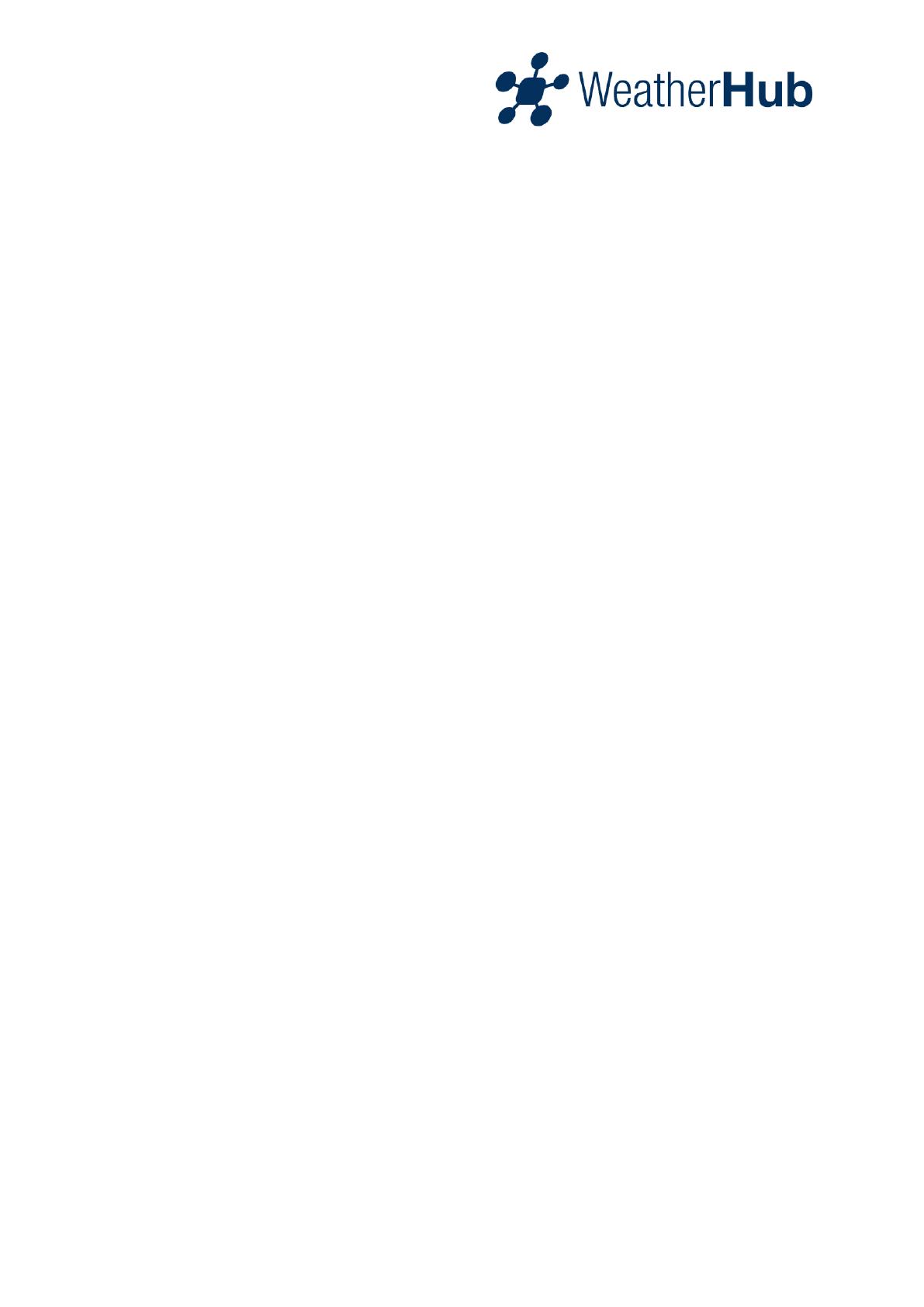
Wir empfehlen einen Sensor grundsätzlich in der Nähe des Gateways in
Betrieb zu nehmen und erst nach erfolgreichem Anzeigen des Messwertes
auf dem Smartphone / App einen geeigneten Aufstellungsort für den Sensor
zu suchen.
Sollten Sie mehrere Sensoren betreiben und der Aufstellungsort von
einzelnen Sensoren ist zu weit vom Gateway entfernt, sollten Sie den Betrieb
eines weiteren Gateways in der Nähe des Sensors in Erwägung ziehen.
4.2 - Problembeseitigung am Gateway
Das Gateway hat keine Internetverbindung
Bitte prüfen Sie die folgenden
Punkte:
1 das Gateway und Router eingeschaltet sind
2 das Netzwerkkabel zwischen Gateway und Router richtig gesteckt ist
und eine Netzwerkverbindung am Router angezeigt wird
3 der Router eine Internetverbindung hat (prüfen Sie an einem
anderen Gerät, z.B. PC ob Sie eine Webseite anzeigen können)
4 ob in Ihrem Netzwerk ein DHCP-Server aktiv ist (dieser vergibt die
Netzwerkkonfiguration, meist beinhaltet der Router diese Funktion),
gegebenenfalls Konfigurieren Sie die IP-Adresse des Gateways
manuell
Am Gateway blinkt die grüne LED
Wenn die grüne LED des Gateways NICHT dauerhaft leuchtet (grüne LED
blinkt), muss das Gateway auf Werkseinstellungen zurückgesetzt werden.
Dazu führen Sie bitte die folgenden Schritte durch:
1 das Gateway von der Stromversorgung trennen (Stecker des Netzteils
aus dem Gateway entfernen)
2 die Taste am Gateway drücken und gedrückt halten
3 das Gateway erneut mit der Stromversorgung verbinden (Stecker
des Netzteils wieder in das Gateway stecken), weiterhin für
mindestens 8 Sekunden die Taste am Gateway gedrückt halten
Durch diesen Vorgang wird der Speicher des Gateways komplett gelöscht
und mit den werksseitigen Standardwerten initialisiert. Eine eventuell manuell
vergebene IP-Adresse ist ebenfalls gelöscht und muss neu konfiguriert
werden.