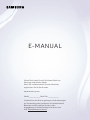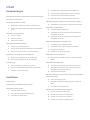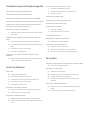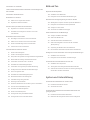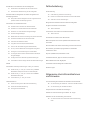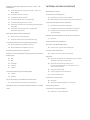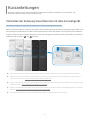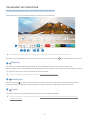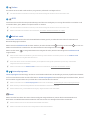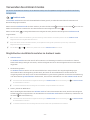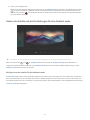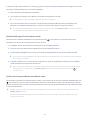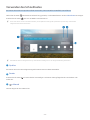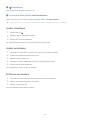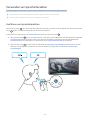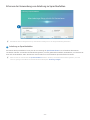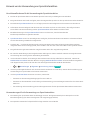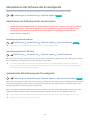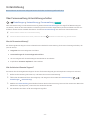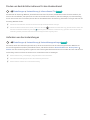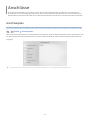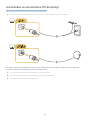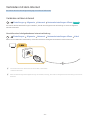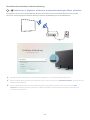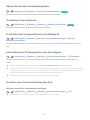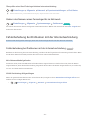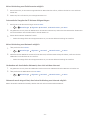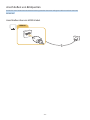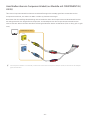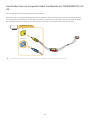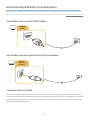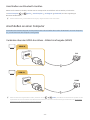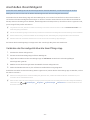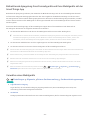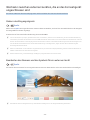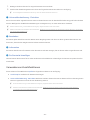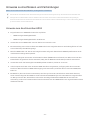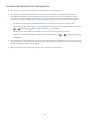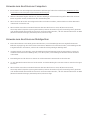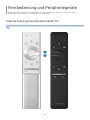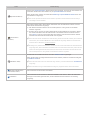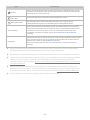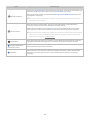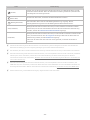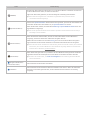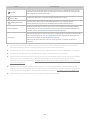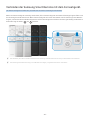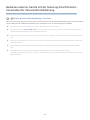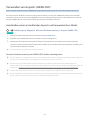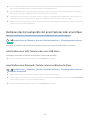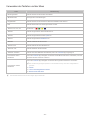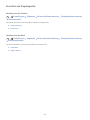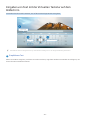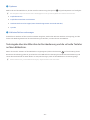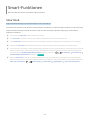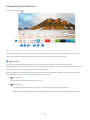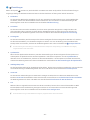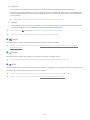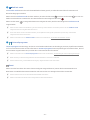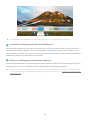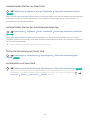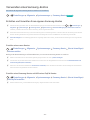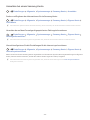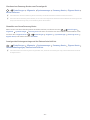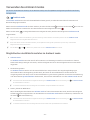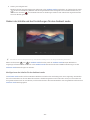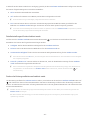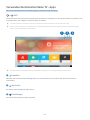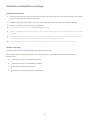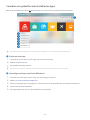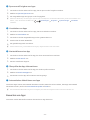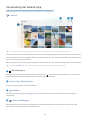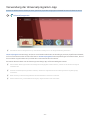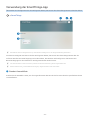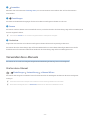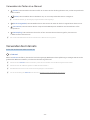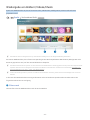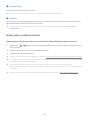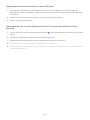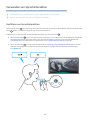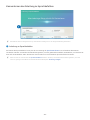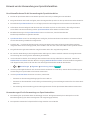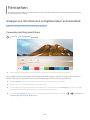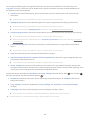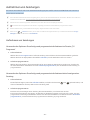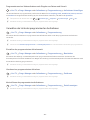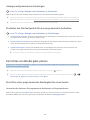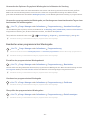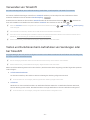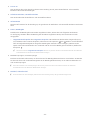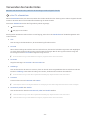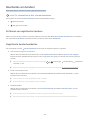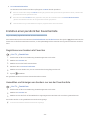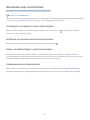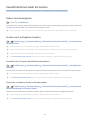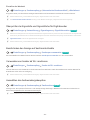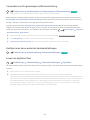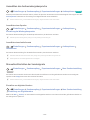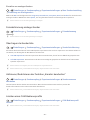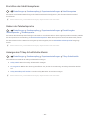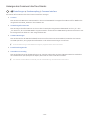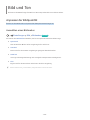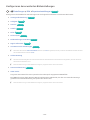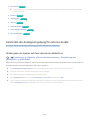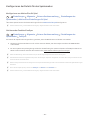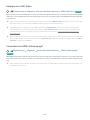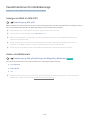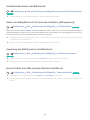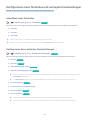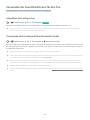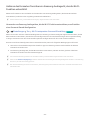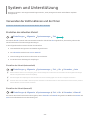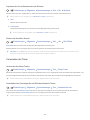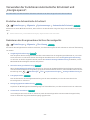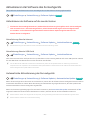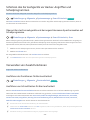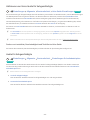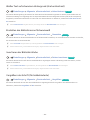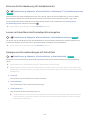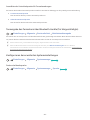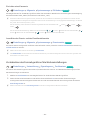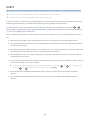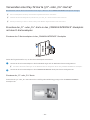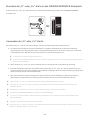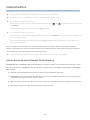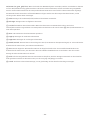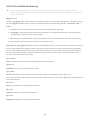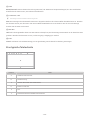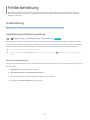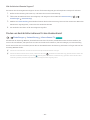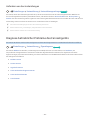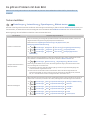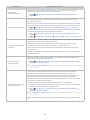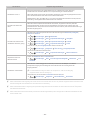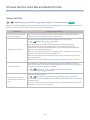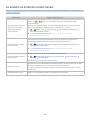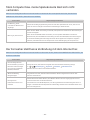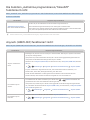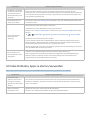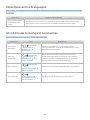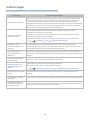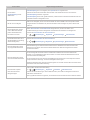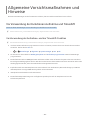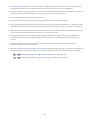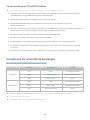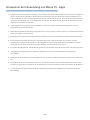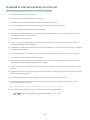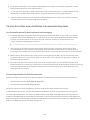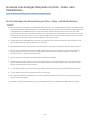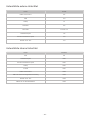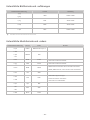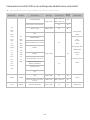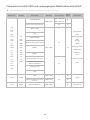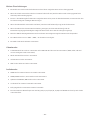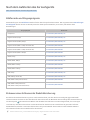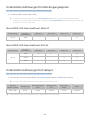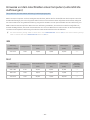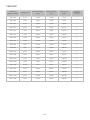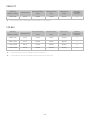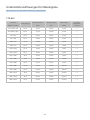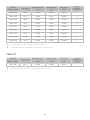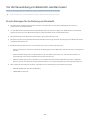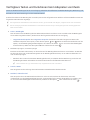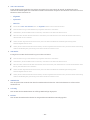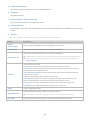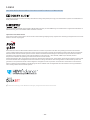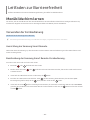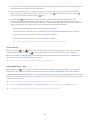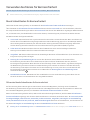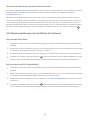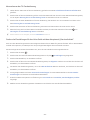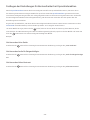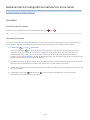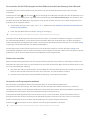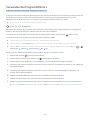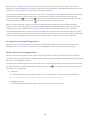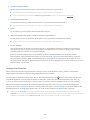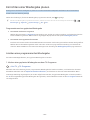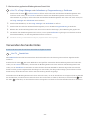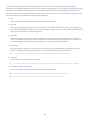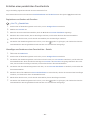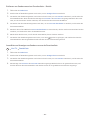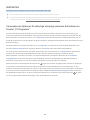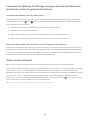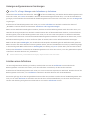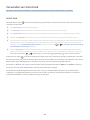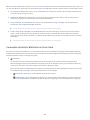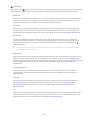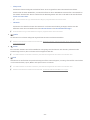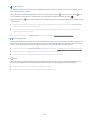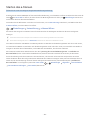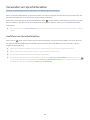E-MANUAL
Vielen Dank, dass Sie sich für dieses Gerät von
Samsung entschieden haben.
Wenn Sie umfassenderen Service wünschen,
registrieren Sie Ihr Gerät unter
www.samsung.com
M o d e l __________________ S e r i a l N o . __________________
Um direkt zu der Seite zu gelangen, die Anweisungen
zur Verwendung des Handbuchs für sehbehinderte
Benutzer enthält, wählen Sie den unten
angegebenen Link Menübildschirm lernen aus.
Link “Menübildschirm lernen”
Deutsch

25 Einschalten des Fernsehgeräts mit einem Mobilgerät
25 Anschließen eines IP Steuergeräts an das Fernsehgerät
25 Einrichten einer Internetverbindung über IPv6
26 Ändern des Namens eines Fernsehgeräts im Netzwerk
Fehlerbehebung bei Problemen mit der Internetverbindung
26 Fehlerbehebung bei Problemen mit der Internetverbindung
Anschließen von Bildquellen
28 Anschließen über ein HDMI-Kabel
29 Anschließen über ein Component-Kabel (nur Modelle mit
COMPONENT IN / AV IN)
30 Anschließen über ein Composite-Kabel (nur Modelle mit
COMPONENT IN / AV IN)
Anschlussmöglichkeiten für Audioquellen
31 Anschließen über ein HDMI (ARC)-Kabel
31 Anschließen über ein (optisches) Digital-Audiokabel
31 Verbinden über ein WLAN
32 Anschließen von Bluetooth-Geräten
Anschließen an einen Computer
32 Verbinden über den HDMI-Anschluss – Bildschirmfreigabe
(HDMI)
Anschließen Ihres Mobilgerät
33 Verbinden des Fernsehgeräts über die SmartThings-App
34 Bidirektionale Spiegelung Ihres Fernsehgeräts und Ihres
Mobilgeräts mit der SmartThings-App
34 Verwalten eines Mobilgeräts
Wechseln zwischen externen Geräten, die an das Fernsehgerät
angeschlossen sind
35 Ändern des Eingangssignals
35 Bearbeiten des Namens und des Symbols für ein externes
Gerät
36 Verwenden von Zusatzfunktionen
Hinweise zu Anschlüssen und Verbindungen
37 Hinweise zum Anschluss über HDMI
38 Hinweise zum Anschluss von Audiogeräten
39 Hinweise zum Anschluss von Computern
39 Hinweise zum Anschluss von Mobilgeräten
Kurzanleitungen
Verbinden der Samsung Smart Remote mit dem Fernsehgerät.
Verwenden von Smart Hub
Verwenden des Ambient modes
10 Möglichkeiten des Bildschirmstatus im Ambient mode
11 Ändern der Inhalte und der Einstellungen für den Ambient
mode
Verwenden des Schnelltastes
14 Sender hinzufügen
14 Sender verschieben
14 Entfernen von Sendern
Verwenden von Sprachinteraktion
15 Ausführen von Sprachinteraktion
16 Erlernen der Verwendung von Anleitung zu Sprachbefehlen
17 Hinweis vor der Verwendung von Sprachinteraktion
Aktualisieren der Software des Fernsehgeräts
18 Aktualisieren der Software auf die neuste Version
18 Automatische Aktualisierung des Fernsehgeräts
Unterstützung
19 Über Fernverwaltung Unterstützung erhalten
20 Finden von Kontaktinformationen für den Kundendienst
20 Anfordern von Serviceleistungen
Anschlüsse
Anschlussplan
Anschließen an eine Antenne (TV-Empfang)
Verbinden mit dem Internet
23 Verbinden mit dem Internet
25 Überprüfen des Internetverbindungsstatus
25 Zurücksetzen Ihres Netzwerks
Inhalt
2

Verwenden des Dienstes Meine TV - Apps
71 Installieren und Ausführen einer App
72 Verwalten von gekauften oder installierten Apps
73 Bewerten von Apps
Verwendung der Galerie-App
Verwendung der Universalprogramm-App
Verwendung der SmartThings-App
Verwenden des e-Manuals
77 Starten des e-Manual
78 Verwenden der Tasten im e-Manual
Verwenden des Internets
Wiedergabe von Bildern/Videos/Musik
80 Wiedergeben von Medieninhalten
Verwenden von Sprachinteraktion
82 Ausführen von Sprachinteraktion
83 Kennenlernen der Anleitung zu Sprachbefehlen
84 Hinweis vor der Verwendung von Sprachinteraktion
Fernsehen
Anzeigen von Informationen zu Digitalsendern auf einen Blick
85 Verwenden des Programmführers
Aufnehmen von Sendungen
87 Aufnehmen von Sendungen
88 Verwalten der Liste der programmierten Aufnahmen
89 Anzeigen aufgenommener Sendungen
89 Einstellen des Startzeitpunkts für eine programmierte
Aufnahme
Einrichten von Wiedergabe planen
89 Einrichten einer programmierten Wiedergabe für einen
Sender
90 Bearbeiten einer programmierten Wiedergabe
Fernbedienung und Peripheriegeräte
Über die Samsung Smart Remote (QLED TV)
Über die Samsung Smart Remote (UHD TV)
Überblick über die Samsung Smart Remote (THE FRAME)
Verbinden der Samsung Smart Remote mit dem Fernsehgerät.
Bedienen externer Geräte mit der Samsung Smart Remote -
Verwenden der Universalfernbedienung
Verwenden von Anynet+ (HDMI-CEC)
51 Anschließen externer Geräte über Anynet+ und Verwenden
ihrer Menüs
Bedienen des Fernsehgeräts mit einer Tastatur oder einer
Maus
52 Anschließen einer USB-Tastatur oder einer USB-Maus
52 Anschließen einer Bluetooth-Tastatur oder einer Bluetooth-
Maus
53 Verwenden der Tastatur und der Maus
54 Einrichten der Eingabegeräte
Eingeben von Text mit der Virtuellen Tastatur auf dem
Bildschirm
56 Texteingabe über das Mikrofon der Fernbedienung und die
virtuelle Tastatur auf dem Bildschirm.
Smart-Funktionen
Smart Hub
58 Anzeige des Erster Bildschirm
63 Automatisches Starten von Smart Hub
63 Automatisches Starten der zuletzt verwendeten App
63 Testen der Verbindung von Smart Hub
63 Zurücksetzen von Smart Hub
Verwenden eines Samsung-Kontos
64 Erstellen und Verwalten Ihres eigenen Samsung-Kontos
65 Anmelden bei einem Samsung-Konto
Verwenden des Ambient modes
67 Möglichkeiten des Bildschirmstatus im Ambient mode
68 Ändern der Inhalte und der Einstellungen für den Ambient
mode
3
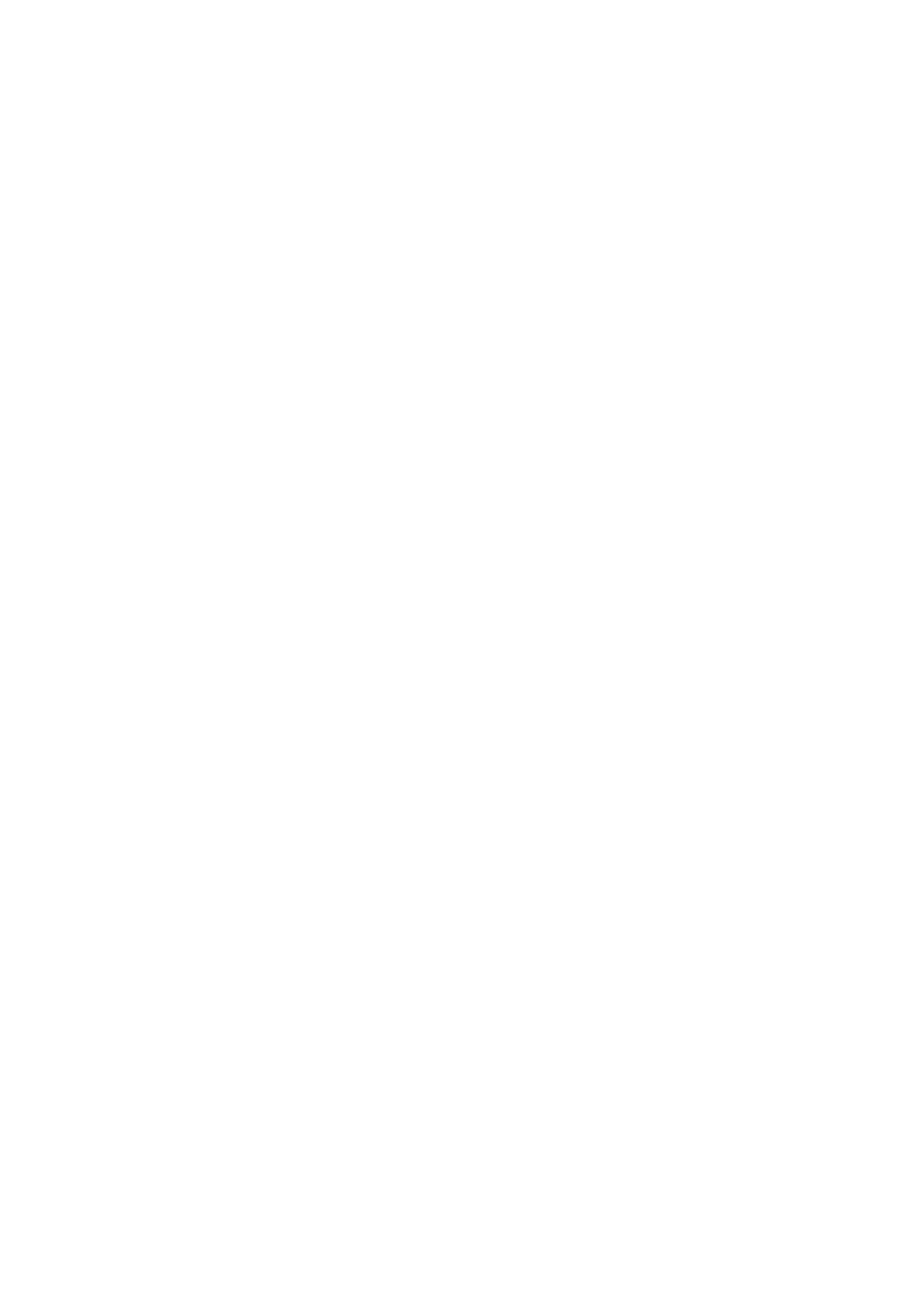
Bild und Ton
Anpassen der Bildqualität
104 Auswählen eines Bildmodus
105 Konfigurieren der erweiterten Bildeinstellungen
Einstellen der Anzeigeumgebung für externe Geräte
106 Wiedergabe von Spielen auf dem optimierten Bildschirm
107 Konfigurieren der Details für den Spielemodus
108 Anzeigen von UHD-Video
108 Verwenden von HDMI-Schwarzpegel
Zusatzfunktionen für die Bildanzeige
109 Anzeigen mit Bild-im-Bild (PIP)
109 Ändern des Bildformats
110 Automatisches Ändern des Bildformats
110
„Bildanpassung“
110 Anpassung des Bildformats an den Bildschirm
110 Hiermit stellen Sie Größe und/oder Position des Bilds ein.
Konfigurieren eines Tonmodus und von Experteneinstellungen
111 Auswählen eines Tonmodus
111 Konfigurieren der erweiterten Toneinstellungen
Verwenden der Zusatzfunktionen für den Ton
112 Auswählen der Lautsprecher
112 Tonausgabe am Fernsehgerät über Bluetooth-Geräte
113 Anhören des Fernseher-Tons über ein Samsung-Audiogerät,
das die Wi-Fi-Funktion unterstützt
System und Unterstützung
Verwenden der Zeitfunktionen und der Timer
114 Einstellen der aktuellen Uhrzeit
115 Verwenden der Timer
Verwenden der Funktionen Automatische Schutzzeit und
„Energie sparen“.
116 Einstellen der Automatische Schutzzeit
116 Reduzieren des Energieverbrauchs Ihres Fernsehgeräts
Verwenden von Timeshift
Tasten und Funktionen beim Aufnehmen von Sendungen oder
bei Timeshift
Verwenden des Senderlistes
Bearbeiten von Sendern
94 Entfernen von registrierten Sendern
94 Registrierte Sender bearbeiten
Erstellen einer persönlichen Favoritenliste
95 Registrieren von Sendern als Favoriten
95 Auswählen und Anzeigen von Sendern nur aus der
Favoritenliste
Bearbeiten einer Favoritenliste
96 Hinzufügen von Sendern zu einer Favoritenliste
96 Entfernen von Sendern aus einer Favoritenliste
96 Ändern der Reihenfolge in einer Favoritenliste
96 Umbenennen einer Favoritenliste
Zusatzfunktionen beim Fernsehen
97 Ändern des Sendesignals
97 Suchen nach verfügbaren Sendern
98 Überprüfen der Signalinfo und Signalstärke für Digitalsender
98 Beschränken der Anzeige auf bestimmte Kanäle
98 Verwenden von Sender ab 18 J. markieren
98 Auswählen der Audiowiedergabeoption
99 Verwenden von Programmsperre/Alterseinstufung
99 Konfigurieren der erweiterten Sendeeinstellungen
99 Lesen von digitalem Text
100 Auswählen der Audiowiedergabesprache
100 Manuelles Einstellen der Sendesignale
101 Feinabstimmung analoger Sender
101 Übertragen der Senderliste
101 Aktivieren/Deaktivieren der Funktion „Kanalnr. bearbeiten“
101 Löschen eines CAM-Bedienerprofils
102 Einrichten des Satellitensystems
102 Ändern der Teletextsprache
102 Anzeigen des TVkey-Schnittstelle-Menüs
103 Anzeigen des Common Interface-Menüs
4

Fehlerbehebung
Unterstützung
131 Unterstützung mittels Fernverwaltung
132 Finden von Kontaktinformationen für den Kundendienst
133 Anfordern von Serviceleistungen
Diagnose betrieblicher Probleme des Fernsehgeräts
Es gibt ein Problem mit dem Bild.
134 Testen des Bildes
Ich kann den Ton nicht klar und deutlich hören
137 Testen des Tons
Es besteht ein Problem mit dem Sender.
Mein Computer bzw. meine Spielekonsole lässt sich nicht
verbinden
Der Fernseher stellt keine Verbindung mit dem Internet her.
Die Funktion „Aufnahme programmieren/Timeshift“
funktioniert nicht
Anynet+ (HDMI-CEC) funktioniert nicht
Ich habe Probleme, Apps zu starten/verwenden
Meine Datei wird nicht abgespielt
Ich möchte das Fernsehgerät zurücksetzen
Andere Fragen
Allgemeine Vorsichtsmaßnahmen
und Hinweise
Vor Verwendung der Funktionen Aufnahme und Timeshift
145 Vor Verwendung der Aufnahme- und der Timeshift-Funktion
147 Vor Verwendung der Timeshift-Funktion
Tonoptionen für unterstützte Sendungen
Hinweis vor der Verwendung von Meine TV - Apps
Hinweise vor der Verwendung von Internet
150 Vor dem Einrichten einer drahtlosen Internetverbindung
lesen
Aktualisieren der Software des Fernsehgeräts
117 Aktualisieren der Software auf die neuste Version
117 Automatische Aktualisierung des Fernsehgeräts
Schützen des Fernsehgeräts vor Hacker-Angriffen und
Schadprogrammen
118 Überprüfen des Fernsehgeräts und der angeschlossenen
Speichermedien auf Schadprogramme
Verwenden von Zusatzfunktionen
118 Ausführen der Funktionen für Barrierefreiheit
118 Ausführen von Schnelltasten für Barrierefreiheit
119 Aktivieren von Voice Guide für Sehgeschädigte
119 Audio für Sehgeschädigte
120 Weißer Text auf schwarzem Hintergrund (starker Kontrast)
120 Einstellen des Bildschirms auf Schwarzweiß
120 Invertieren der Bildschirmfarbe
120 Vergrößern der Schrift (für Sehbehinderte)
121 Erlernen der Fernbedienung (für Sehbehinderte)
121 Lernen, mit dem Menü des Fernsehgeräts umzugehen
121 Anzeigen von Fernsehsendungen mit Untertiteln
122 Tonausgabe des Fernsehers über Bluetooth-Geräte (für
Hörgeschädigte)
122 Konfigurieren der erweiterten Systemeinstellungen
123 Zurücksetzen des Fernsehgeräts auf die Werkseinstellungen
HbbTV
Verwenden einer Pay-TV-Karte („CI“- oder „CI+“-Karte)“
125 Einsetzen der „CI“- oder „CI+“-Karte in den „COMMON
INTERFACE“-Steckplatz mit dem CI-Kartenadapter
126 Einsetzen der „CI“- oder „CI+“-Karte in den COMMON
INTERFACE-Steckplatz
126 Verwenden der „CI“- oder „CI+“-Karte
Teletextfunktion
127 Auf der Samsung Smart Remote Fernbedienung
129 Auf der Standardfernbedienung
130 Eine typische Teletextseite
5

Leitfaden zur Barrierefreiheit
Menübildschirm lernen
Verwenden der Fernbedienung
169 Ausrichtung der Samsung Smart Remote.
169 Beschreibung der Samsung Smart Remote-Fernbedienung.
Verwenden des Menüs für Barrierefreiheit
171 Menü Schnelltasten für Barrierefreiheit
172 Schrittweise Anleitungen zum Ausführen der Optionen
174 Festlegen der Einstellungen für Barrierefreiheit mit
Sprachinteraktion
Bedienen des Fernsehgeräts bei aktiviertem Voice Guide
175 Fernsehen
Verwenden des Programmführers
Einrichten einer Wiedergabe planen
180 Löschen einer programmierten Wiedergabe
Verwenden des Senderlistes
183 Erstellen einer persönlichen Favoritenliste
Aufnahme
185 Verwenden der Optionen für sofortige und programmierte
Aufnahmen im Fenster „TV-Programm“
186 Verwenden der Optionen für sofortige und
programmierte Aufnahmen aus dem Fenster mit den
Programminformationen
186 Ändern der Aufnahmezeit
187 Anzeigen aufgenommener Sendungen
187 Löschen einer Aufnahme
Verwenden von Smart Hub
188 Smart Hub
189 Verwenden des Erster Bildschirm in Smart Hub
Starten des e-Manual
Verwenden von Sprachinteraktion
194 Ausführen von Sprachinteraktion
Hinweise zum Anzeigen/Abspielen von Foto-, Video- oder
Musikdateien
151 Einschränkungen bei Verwendung von Foto-, Video- und
Musik-Dateien
152 Unterstützte externe Untertitel
152 Unterstützte interne Untertitel
153 Unterstützte Bildformate und -auflösungen
153 Unterstützte Musikformate und -codecs
154 Videocodecs durch NU7100 und nachfolgende Modellreihen
unterstützt
155 Videocodecs durch NU7090 und vorangegangene
Modellreihen unterstützt
Nach dem Aufstellen des Fernsehgeräts
157 Bildformate und Eingangssignale
157 Einbauen eines Schlosses als Diebstahlsicherung
Unterstützte Auflösungen für UHD-Eingangssignale
158 Wenn HDMI UHD Color deaktiviert (Aus) ist
158 Wenn HDMI UHD Color deaktiviert (Ein) ist
Unterstützte Auflösungen für FreeSync
Hinweise vor dem Anschließen eines Computers (unterstützte
Auflösungen)
159 IBM
159 MAC
160 VESA DMT
161 VESA CVT
161 CTA-861
Unterstützte Auflösungen für Videosignale
162 CTA-861
163 VESA CVT
Vor der Verwendung von Bluetooth-Geräten lesen!
164 Einschränkungen für die Nutzung von Bluetooth
Verfügbare Tasten und Funktionen beim Abspielen von Musik
Lizenz
6

- 7 -
Kurzanleitungen
Sprachinteraktion, Ambient mode, und Smart Hub.
Verbinden der Samsung Smart Remote mit dem Fernsehgerät.
Um das Fernsehgerät zu bedienen, verbinden Sie es mit der Samsung Smart Remote.
Wenn Sie das Fernsehgerät erstmalig einschalten, führt das Fernsehgerät automatisch das Kopplungsverfahren mit
der Samsung Smart Remote durch. Wenn das Fernsehgerät sich nicht automatisch mit der Samsung Smart Remote
koppelt, richten Sie den Fernbedienungssensor auf das Fernsehgerät und halten Sie dann gleichzeitig mindestens 3
Sekunden lang die Tasten und gedrückt.
" Das Aussehen, die Tasten und die Funktionen der Samsung Smart Remote können sich je nach Modell unterscheiden.
" Weitere Informationen zur Samsung Smart Remote-Fernbedienung, die zusammen mit dem QLED-Fernseher geliefert
wird, erhalten Sie unter „Über die Samsung Smart Remote (QLED TV)“.
" Weitere Informationen zur Samsung Smart Remote-Fernbedienung, die zusammen mit dem UHD-Fernseher geliefert wird,
erhalten Sie unter „Über die Samsung Smart Remote (UHD TV)“.
" Weitere Informationen zur Samsung Smart Remote, die zusammen mit dem Fernseher THE FRAME geliefert wird, erhalten
Sie unter „Überblick über die Samsung Smart Remote (THE FRAME)“.
" Die Samsung Smart Remote wird, je nach Modell bzw. Region, möglicherweise nicht unterstützt.

- 8 -
Verwenden von Smart Hub
Für Apps, Spiele, Filme und vieles mehr verbinden Sie sich mit Smart Hub.
Smart Hub bietet in einem einzigen Fenster eine Vielzahl von Funktionen.
Quellen
TV HDMI 1 HDMI 2 USB 1 USB 2 Anschlussplan Universalfer…
Quelle
" Das Bild auf dem Fernsehgerät kann je nach Modell und Region von der obigen Abbildung abweichen.
Sie können die folgenden Funktionen und Features nutzen, wenn Sie die Taste auf der Fernbedienung drücken.
1
Mitteilung
Sie können eine Liste mit Benachrichtigungen für alle Ereignisse auf Ihrem Fernseher anzeigen. Eine
Benachrichtigung wird auf dem Bildschirm angezeigt, wenn der Zeitpunkt einer programmierten Sendung erreicht
ist, oder wenn auf einem registrierten Gerät ein Ereignis eintritt.
" Weitere Informationen erhalten Sie im Abschnitt „Anzeige des Erster Bildschirm“.
2
Einstellungen
Wenn das Symbol markiert ist, wird oberhalb vom Menü eine Liste mit Symbolen für Schnelleinstellungen
angezeigt. Häufig verwendete Funktionen können Sie durch Klicken auf das Symbol schnell einstellen.
3
Quelle
Sie können ein an das Fernsehgerät angeschlossenes externes Gerät auswählen.
" Weitere Informationen erhalten Sie im Abschnitt „Wechseln zwischen externen Geräten, die an das Fernsehgerät
angeschlossen sind“.

- 9 -
4
Suchen
Sie können in Smart Hub nach Sendern, Programmen, Filmtiteln und Apps suchen.
" Um diese Funktion verwenden zu können, muss das Fernsehgerät mit dem Internet verbunden sein.
5
APPS
Installieren Sie einfach die entsprechenden Apps auf Ihrem Fernsehgerät, um eine große Vielfalt von Inhalten rund
um Nachrichten, Sport, Wetter und Spiele nutzen zu können.
" Um diese Funktion verwenden zu können, muss das Fernsehgerät mit dem Internet verbunden sein.
" Weitere Informationen erhalten Sie im Abschnitt „Verwenden des Dienstes Meine TV - Apps“.
6
Ambient mode
Im Ambient mode können Sie sich schöne Bildschirmhintergründe, verschiedene visuelle Informationen und
Benachrichtigungen ansehen.
Wenn Sie in den Ambient mode schalten möchten, drücken Sie die Taste . Drücken Sie die Taste , um zum TV-
Modus zurückzukehren. Drücken Sie zum Ausschalten des Fernsehgeräts die Taste .
Wenn Sie dies Taste bei ausgeschaltetem Fernsehgerät drücken, wird das Fernsehgerät im Ambient mode
eingeschaltet.
" Wenn Sie eine andere Fernbedienung als eine Samsung Smart Remote verwenden, können Sie den Ambient mode
möglicherweise nur eingeschränkt aktivieren.
" Da es sich hierbei um eine Funktion handelt, die für QLED-Fernsehgeräte-spezifisch ist, wird sie je nach Modell
möglicherweise nicht unterstützt.
" Weitere Informationen zu Ambient mode erhalten Sie im Abschnitt „Verwenden des Ambient modes“.
7
Universalprogramm
Universalprogramm ist eine App, mit der Sie verschiedene Inhalte wie TV-Sendungen, Dramen, Spielfilme und Musik
auf nur einem Gerät suchen und abrufen können. Universalprogramm kann Empfehlungen für Inhalte liefern, die auf
Ihre Vorlieben zugeschnitten sind, und Sie über neue Dramaserien informieren.
" Weitere Informationen zu Universalprogramm erhalten Sie im Abschnitt „Verwendung der Universalprogramm-App“.
" Bilder können je nach den Möglichkeiten des Dienstanbieters unscharf erscheinen.
" Diese Funktion wird, je nach Modell bzw. Region, möglicherweise nicht unterstützt.
Kunst
Wenn Sie nicht fernsehen oder wenn das Fernsehgerät ausgeschaltet ist, können Sie den Kunst Modus zum
Bearbeiten von Bildinhalten wie Kunstwerken oder Fotos oder zum Anzeigen des Inhalts verwenden.
" Diese Funktion wird nur bei dem Modell THE FRAME unterstützt.
" Weitere Informationen finden Sie im mitgelieferten Benutzerhandbuch.

- 10 -
Verwenden des Ambient modes
Lernen Sie die Funktionen kennen, die im Ambient mode, einer für QLED-Fernsehgeräte spezifischen Funktion,
verfügbar sind.
Ambient mode
Im Ambient mode können Sie sich schöne Bildschirmhintergründe, verschiedene visuelle Informationen und
Benachrichtigungen ansehen.
Wenn Sie in den Ambient mode schalten möchten, drücken Sie die Taste . Drücken Sie die Taste , um zum TV-
Modus zurückzukehren. Drücken Sie zum Ausschalten des Fernsehgeräts die Taste .
Wenn Sie dies Taste bei ausgeschaltetem Fernsehgerät drücken, wird das Fernsehgerät im Ambient mode
eingeschaltet.
" Wenn Sie eine andere Fernbedienung als eine Samsung Smart Remote verwenden, können Sie den Ambient mode
möglicherweise nur eingeschränkt aktivieren.
" Da es sich hierbei um eine Funktion handelt, die für QLED-Fernsehgeräte-spezifisch ist, wird sie je nach Modell
möglicherweise nicht unterstützt.
" Um das Menü und zu aktivieren, wählen Sie zuerst in Ambient mode einen Inhalt.
Möglichkeiten des Bildschirmstatus im Ambient mode
● Ambient mode
Im Ambient mode können Sie visuelle Informationen und das Design einstellen und ansehen. In diesem
Status wird weniger Energie verbraucht, und die Helligkeit wird durch den Helligkeits-Sensor automatisch
angepasst.
● Abdunkelungsstatus
Im Ambient mode verändert sich der Fernsehbildschirm entsprechend den Umgebungsbedingungen
automatisch. Wenn die Umgebung dunkler wird, wird auch der Fernsehbildschirm dunkler. Wenn die
Umgebung wieder hell wird, bevor der Fernsehbildschirm ganz schwarz geworden ist oder die Fernbedienung
oder die Funktion Sprachinteraktion bedient wird, kehrt der Fernsehbildschirm in den Ambient mode zurück.
" Sie können die automatische Helligkeitseinstellung für Ambient mode durch Verwendung von im Ambient mode-
Browserbildschirm ändern.
" In diesem Status kann das Fernsehgerät Voice Guides und Sprachbefehle verarbeiten.
● Status „Schwarzer Bildschirm“
Wenn die Helligkeit bei aktiviertem Ambient mode auf einen bestimmten Wert sinkt, wird das Fernsehgerät
softwaregesteuert ausgeschaltet. Um den Bildschirm im Ambient mode wieder zu aktivieren, drücken Sie auf
die Taste der Fernbedienung.
" Sie können die automatische Helligkeitseinstellung für Ambient mode durch Verwendung von im Ambient mode-
Browserbildschirm ändern.
" In diesem Status kann das Fernsehgerät keine Voice Guides oder Sprachbefehle verarbeiten.

- 11 -
● Status „Fernsehgerät aus“
Möchten Sie bei ausgeschaltetem Fernsehgerät in den Ambient mode umschalten, so drücken Sie die Taste
auf der Fernbedienung Möchten Sie bei ausgeschaltetem Fernsehgerät in den TV-Modus wechseln, so
drücken Sie die Taste . Im TV-Modus können Sie Sendungen ansehen oder Inhalte der angeschlossenen
externen Geräte genießen.
Ändern der Inhalte und der Einstellungen für den Ambient mode
Décor Info Foto
" Das Bild auf dem Fernsehgerät kann je nach Modell und Region von der obigen Abbildung abweichen.
Wenn Sie die Tasten oder im Ambient mode drücken, wird der Ambient mode Browser-Bildschirm
angezeigt. Auf dem Browser-Bildschirm des Ambient mode können Sie Inhalte auswählen Änderungen an den
Ambient mode-Einstellungen vornehmen.
Konfigurieren der Inhalte für den Ambient mode
Im Ambient mode werden auf dem Browser-Bildschirm Inhalte oben und Kategorien unten angezeigt. Verwenden
Sie in der Inhaltsliste am oberen Rand des Fensters die Richtungstasten nach links oder rechts, um den Fokus auf
den gewünschten Inhalt zu verschieben, und drücken Sie dann die Taste Auswählen. Der ausgewählte Inhalt wird im
Ambient mode wiedergegeben.

- 12 -
In Zukunft werden weitere Inhalte zur Verfügung gestellt, die Sie im Ambient mode-Browser konfigurieren können.
Sie können folgende Kategorien und Inhalte auswählen:
● Décor: Enthält schöne Bildschirmansichten.
● Info: Liefert Informationen zum Wetter, Nachrichten-Schlagzeilen und mehr.
" Diese Funktion wird, je nach Region, möglicherweise nicht unterstützt.
● Foto: Hiermit können Sie ein auf Ihrem mobilen Gerät gespeichertes Bild als Hintergrundbild für den
Bildschirm in Ambient mode festlegen. Sie können mit Ihren Fotos spezielle Layouts gestalten.
" Um Fotos von Ihrem Mobilgerät auf dem Fernseher zu speichern und sie im Ambient mode zu importieren, müssen
Sie die SmartThings-App auf Ihrem Mobilgerät verwenden.
Detaileinstellungen für den Ambient mode
Treffen Sie in der Ambient mode-Browseransicht die Auswahl , und drücken Sie anschließend die Taste
Auswählen. Sie können die folgenden Einstellungen ändern:
● Helligkeit: Stellen Sie die Bildschirmhelligkeit für den Ambient mode ein.
● Farbton: Stellen Sie die Farben des Bildschirms für den Ambient mode ein.
● Automatische Helligkeit: Ändern Sie die automatische Helligkeitseinstellung für den Ambient mode.
" Wenn diese Funktion auf Aus steht, wird die Helligkeit des Fernsehbildschirms nicht automatisch an die Helligkeit
der Umgebung angepasst.
● Timer für „Ambient aus“: Hiermit stellen Sie die Zeit ein, nach der die Bildschirmanzeige für den Ambient
mode automatisch ausgeschaltet werden soll.
" Wenn innerhalb der eingestellten Zeitspanne keine Eingabe über die Fernbedienung erfolgt, wird der Bildschirm
ausgeschaltet. Um den Bildschirm im Ambient mode wieder zu aktivieren, drücken Sie auf die Taste der
Fernbedienung.
Ändern der Hintergrundfarbe von Ambient mode
Um die Hintergrundfarbe für Ambient mode zu ändern, verschieben Sie den Fokus im Ambient mode-Browser auf
, und drücken Sie dann auf die Taste Auswählen. Sie können die Hintergrundfarbe oder das Hintergrundmuster
ändern. Verschieben Sie den Fokus auf eine gewünschte Farbe oder ein gewünschtes Muster und drücken Sie dann
auf die Taste Auswählen.
" Schießen Sie mit der SmartThings-App auf Ihrem Mobilgerät ein Bild von einer Wand, um es als Hintergrund für den
Ambient mode festzulegen.
Bei dieser Funktion kann abhängig von den Netzwerkbedingungen eine Verzögerung bei der Bildübertragung und
-optimierung auftreten.

- 13 -
Verwenden des Schnelltastes
Sie können den Inhalt von Quellen einfach verwenden, ohne eine Reihe von Befehlen auszuführen.
Halten Sie die Taste mindestens 1 Sekunde lang gedrückt, um das Menüfenster mit den Schnelltaste anzuzeigen.
Drücken Sie die Taste , um zum TV-Modus zurückzukehren.
" Da es sich hierbei um eine Funktion handelt, die für QLED-Fernsehgeräte-spezifisch ist, wird sie je nach Modell
möglicherweise nicht unterstützt.
Schnelltaste
Quellen
e-Manual Einstellungen
Terrestrisch
Sender
" Das Bild auf dem Fernsehgerät kann je nach Modell und Region von der obigen Abbildung abweichen.
1
Quellen
Sie können ein an das Fernsehgerät angeschlossenes externes Gerät auswählen.
2
Sender
Drücken Sie die Taste , um einen Sender hinzuzufügen. Sie können hinzugefügte Sender verschieben oder
entfernen.
3
e-Manual
Hiermit zeigen Sie das e-Manual an.

- 14 -
4
Einstellungen
Hiermit zeigen Sie das Bildschirmmenü an.
5
Terrestrisch, Kabel, Satellit oder Dienstanbieter
Wählen Sie den Typ des Inhalts: Terrestrisch, Kabel, Satellit oderDienstanbieter.
" Diese Funktion wird, je nach dem eingehenden Sendesignal, möglicherweise nicht unterstützt.
Sender hinzufügen
1.
Drücken Sie auf .
2.
Wechseln Sie zur gewünschten Stelle.
3.
Drücken Sie die Taste Auswählen.
Der gewünschte Sender wird zum Lesezeichenbereich hinzugefügt.
Sender verschieben
1.
Verschieben Sie den Fokus auf den Sender, den Sie verschieben möchten.
2.
Drücken Sie die Richtungstaste nach unten.
3.
Wählen Sie Verschieben aus.
4.
Verschieben Sie die ausgewählten Sender an die gewünschte Stelle.
5.
Drücken Sie die Taste Auswählen.
Die ausgewählten Sender werden verschoben.
Entfernen von Sendern
1.
Verschieben Sie den Fokus auf die Sender, die Sie entfernen möchten.
2.
Drücken Sie die Richtungstaste nach unten.
3.
Wählen Sie Entfernen aus.
Die ausgewählten Sender werden entfernt.

- 15 -
Verwenden von Sprachinteraktion
Zur Bedienung Ihres Fernsehers sprechen Sie in das Mikrofon Ihrer Samsung Smart Remote.
" Diese Funktion wird, je nach Modell bzw. Region, möglicherweise nicht unterstützt.
" Die unterstützte Sprache kann sich je nach Region unterscheiden.
Ausführen von Sprachinteraktion
Halten Sie die Taste Ihrer Samsung Smart Remote gedrückt, sprechen Sie einen Befehl und lassen Sie dann die
Taste wieder los. Das Fernsehgerät erkennt den Sprachbefehl.
Drücken Sie zum Anzeigen der Sprachinteraktion-Anleitung einmal die Taste .
● Wenn Sie die Taste zum ersten Mal drücken, wird unten auf dem Bildschirm die Schaltfläche Verwenden
der Sprachinteraktion angezeigt. Drücken Sie die Taste Auswählen. Das Popup-Fenster Verwenden der
Sprachinteraktion und ein Tutorial zur Verwendung von Sprachinteraktion werden angezeigt.
● Wenn Sie die Taste drücken, wird die Schaltfläche Anleitung zu Sprachbefehlen öffnen unten auf dem
Bildschirm angezeigt. Durch Drücken der Taste Auswählen gelangen Sie zum Bildschirm Anleitung zu
Sprachbefehlen.

- 16 -
Erlernen der Verwendung von Anleitung zu Sprachbefehlen
Anleitung zu Sprachbefehlen
Hier sind einige Dinge, die ich für Sie tun kann.
" Das Bild auf dem Fernsehgerät kann je nach Modell und Region von der obigen Abbildung abweichen.
1
Anleitung zu Sprachbefehlen
Sie können die Sprachbefehle lernen, die Sie zur Nutzung der Sprachinteraktion in verschiedenen Situationen
verwenden müssen. Verwenden Sie die Richtungstasten, um den gewünschten Befehl auszuwählen, und drücken Sie
dann auf die Auswählen-Taste. Sie können den Fernseher mit verschiedenen Sprachbefehlen bedienen.
" Wenn Sie sich ein Tutorial über die Sprachinteraktion ansehen möchten, verwenden Sie die Richtungstasten, um nach
unten zu gelangen und wählen Sie anschließend die Menüoption Anleitung anzeigen.

- 17 -
Hinweis vor der Verwendung von Sprachinteraktion
Vorsichtsmaßnahmen für die Verwendung der Sprachinteraktion
● Die bei der Sprachinteraktion unterstützte Sprache kann sich je nach Region unterscheiden.
● Einige Funktionen sind nicht verfügbar, wenn die eingestellte Sprache von der Sprache Ihres Landes abweicht.
● Die Funktion Sprachinteraktion ist nur verfügbar, wenn das Fernsehgerät mit dem Internet verbunden ist.
● Selbst wenn das Fernsehgerät mit dem Internet verbunden ist, kann es vorkommen, dass aufgrund eines
Serverfehlers in Zusammenhang mit der Sprachinteraktion keine Antwort erhalten wird.
● Bei Aktualisierungen der Sprachinteraktion kann es vorkommen, dass die bestehenden
Funktionsspezifikationen geändert werden.
● Sprachinteraktion ist nur bei Fernsehgeräten verfügbar, die diese Funktion unterstützen. In diesem Fall wird
eine Fernbedienung mit Mikrofon mitgeliefert.
● Symbole wie „-“ und Sonderzeichen werden nicht unterstützt. Dementsprechend arbeitet diese Funktion
möglicherweise nicht ordnungsgemäß, wenn ein Wort oder ein Satz numerische Werte oder Symbole enthält.
● Die gefundenen Ergebnisse enthalten möglicherweise nicht alle möglichen Ergebnisse.
● Für manche Anwendungen sind möglicherweise Zahlungen zu leisten. Deshalb müssen Sie möglicherweise
einen Antrag oder Vertrag für die Anwendung abschließen.
● Um den aktuellen Sender durch Ansagen des Sendernamens als Sprachbefehle zu wechseln, müssen Sie
Netzbetreiber einrichten beenden. Wird der Vorgang Netzbetreiber einrichten nicht automatisch ausgeführt
oder abgeschlossen, können Sie ihn über das nachfolgend beschriebene Menü abschließen.
– Einstellungen Allgemein Einrichtung starten Jetzt testen
● Um die Spracheingabefunktion und die Smart Search-Funktion zu verwenden, müssen Sie der Erhebung und
Verwendung Ihrer Sprachdaten durch Dritte zustimmen.
● Um die Sprachinteraktion-Function zu nutzen, müssen Sie:
– Stimmen Sie den Nutzungsbedingungen für Smart Hub zu.
– Stimmen Sie den Hinweisen zur Erhebung und Verwendung personenbezogener Daten für den Smart Hub-
Dienst zu.
– der Erhebung und Verwendung personenbezogener Daten für den Sprachinteraktionsdienst zustimmen.
Voraussetzungen für die Verwendung von Sprachinteraktion
● Die Leistung der Sprachinteraktion ist abhängig von Ihrer Tonlage/Lautstärke, Ihrer Aussprache und der
Betriebsumgebung (Ton des Fernsehgeräts und Umgebungsgeräusche).
● Die optimale Lautstärke für Sprachbefehle liegt zwischen 75 und 80 dB.

- 18 -
Aktualisieren der Software des Fernsehgeräts
Überprüfen Sie die Softwareversion Ihres Fernsehgeräts und aktualisieren Sie sie gegebenenfalls.
Einstellungen Unterstützung Software-Update Jetzt testen
Aktualisieren der Software auf die neuste Version
[
Schalten Sie das Fernsehgerät NICHT aus, während die Aktualisierung durchgeführt wird. Das Fernsehgerät
wird automatisch aus- und wieder eingeschaltet, sobald die Aktualisierung der Software abgeschlossen
ist. Die Video- und Audioeinstellungen werden bei einem Software-Update möglicherweise auf die
Standardwerte zurückgesetzt.
Aktualisierung über das Internet
Einstellungen Unterstützung Software-Update Jetzt aktualisieren Jetzt testen
" Die Aktualisierung aus dem Internet setzt eine aktive Internetverbindung voraus.
Aktualisierung über ein USB-Gerät
Einstellungen Unterstützung Software-Update Jetzt aktualisieren
Nach dem Herunterladen und Speichern der Updatedatei von der Samsung-Website auf einen USB-Speicher müssen
Sie das USB-Gerät zum Aktualisieren an den Fernseher anschließen.
" Samsung.com auf Ihren
Computer herunter. Speichern Sie anschließend das Update-Paket im Stammordner Ihres USB-Geräts. Andernfalls kann
das Fernsehgerät das Update-Paket nicht finden.
Automatische Aktualisierung des Fernsehgeräts
Einstellungen Unterstützung Software-Update Automatisches Update Jetzt testen
Wenn das Fernsehgerät mit dem Internet verbunden ist, können Sie die Software des Fernsehgeräts beim Fernsehen
automatisch aktualisieren lassen. Wenn die Hintergrund-Aktualisierung abgeschlossen ist, wird das Update beim
nächsten Einschalten des Fernsehgeräts angewendet.
Wenn Sie den Nutzungsbedingungen für Smart Hub zustimmen, wird Automatisches Update automatisch auf Ein
eingestellt. Wenn Sie diese Funktion deaktivieren möchten, schalten Sie sie mit der Auswählen-Taste aus.
" Diese Funktion nimmt eine längere Zeit in Anspruch, wenn gleichzeitig eine andere Netzwerkfunktion genutzt wird.
" Diese Funktion erfordert eine Internetverbindung.

- 19 -
Unterstützung
Bei Problemen mit Ihrem Fernsehgerät können Sie direkt von Samsung Hilfe anfordern.
Über Fernverwaltung Unterstützung erhalten
Einstellungen Unterstützung Fernverwaltung Jetzt testen
Nach der Zustimmung zu unserem Dienstvertrag können Sie Fernverwaltung für den Zugriff auf Remote Support
verwenden, damit ein Servicetechniker von Samsung Ihren Fernseher diagnostiziert, Probleme behebt und Ihre TV-
Software dezentral über das Web aktualisiert. Sie können Fernverwaltung auch aktivieren bzw. deaktivieren.
" Diese Funktion erfordert eine Internetverbindung.
" Sie können diese Funktion auch starten, indem Sie die Taste mindestens 5 Sekunden lang gedrückt halten.
Was ist Fernunterstützung?
Der Samsung Remote Support-Service bietet Ihnen individuelle Unterstützung durch einen Samsung-Techniker, der
(aus der Ferne):
● Diagnosen Ihres Fernsehgeräts durchführt
● Die Einstellungen für Ihr Fernsehgerät durchführt
● Ihr Fernsehgerät auf die werksseitigen Standardwerte zurücksetzt
● Empfohlene Firmware-Updates für Sie installiert
Wie funktioniert Remote Support?
Sie können den Samsung Remote Support-Service für Ihr Fernsehgerät ganz unkompliziert in Anspruch nehmen:
1.
Rufen Sie das Samsung-Callcenter an, und bitten Sie um Fernunterstützung.
2.
Öffnen Sie das Menü auf Ihrem Fernsehgerät, und navigieren Sie zum Bereich Unterstützung. (
Einstellungen Unterstützung)
3.
Wählen Sie Fernverwaltung. Anschließend können Sie den Servicevertrag lesen und ihm zustimmen. Wenn das
PIN-Fenster angezeigt wird, nennen Sie dem Techniker Ihre PIN.
4.
Der Techniker wird dann auf Ihr Fernsehgerät zugreifen.

- 20 -
Finden von Kontaktinformationen für den Kundendienst
Einstellungen Unterstützung Info zu diesem TV Jetzt testen
Die Adresse der Samsung-Website, die Telefonnummer des Call Centers, die Modellnummer Ihres Fernsehers, die
Version der TV-Software, die Open Source-Lizenz und andere Informationen, die Sie benötigen, um Unterstützung
durch unseren Service zu erhalten, können Sie von den Mitarbeitern des Samsung-Callcenters erfragen oder auf der
Samsung-Website finden.
" Sie können Informationen auch durch Scannen des QR-Codes des Geräts anzeigen.
" Sie können diese Funktion auch starten, indem Sie die Taste mindestens 5 Sekunden lang gedrückt halten. Halten Sie
bei einer Standardfernbedienung die Taste (Wiedergabe) mindestens 5 Sekunden lang gedrückt. Halten Sie die Taste
weiterhin gedrückt, bis das Kundeninformations-Popup-Fenster angezeigt wird.
Anfordern von Serviceleistungen
Einstellungen Unterstützung Unterstützungsanfrage Jetzt testen
Sie können einen Serviceleistungen anfordern, wenn Sie ein Problem mit dem Fernsehgerät haben. Wählen Sie
das zum festgestellten Problem passende Element, und wählen Sie dann Jetzt anfordern oder Termin planen
Senden. Ihre Service-Anfrage wird registriert. Das Samsung Kundendienstcenter in Ihrer Nähe wird sich mit Ihnen in
Verbindung setzen um Ihren Servicetermin zu vereinbaren oder zu bestätigen.
" Diese Funktion wird, je nach Region, möglicherweise nicht unterstützt.
" Sie müssen den Bedingungen für den Serviceauftrag zustimmen.
" Diese Funktion erfordert eine Internetverbindung.
Seite wird geladen ...
Seite wird geladen ...
Seite wird geladen ...
Seite wird geladen ...
Seite wird geladen ...
Seite wird geladen ...
Seite wird geladen ...
Seite wird geladen ...
Seite wird geladen ...
Seite wird geladen ...
Seite wird geladen ...
Seite wird geladen ...
Seite wird geladen ...
Seite wird geladen ...
Seite wird geladen ...
Seite wird geladen ...
Seite wird geladen ...
Seite wird geladen ...
Seite wird geladen ...
Seite wird geladen ...
Seite wird geladen ...
Seite wird geladen ...
Seite wird geladen ...
Seite wird geladen ...
Seite wird geladen ...
Seite wird geladen ...
Seite wird geladen ...
Seite wird geladen ...
Seite wird geladen ...
Seite wird geladen ...
Seite wird geladen ...
Seite wird geladen ...
Seite wird geladen ...
Seite wird geladen ...
Seite wird geladen ...
Seite wird geladen ...
Seite wird geladen ...
Seite wird geladen ...
Seite wird geladen ...
Seite wird geladen ...
Seite wird geladen ...
Seite wird geladen ...
Seite wird geladen ...
Seite wird geladen ...
Seite wird geladen ...
Seite wird geladen ...
Seite wird geladen ...
Seite wird geladen ...
Seite wird geladen ...
Seite wird geladen ...
Seite wird geladen ...
Seite wird geladen ...
Seite wird geladen ...
Seite wird geladen ...
Seite wird geladen ...
Seite wird geladen ...
Seite wird geladen ...
Seite wird geladen ...
Seite wird geladen ...
Seite wird geladen ...
Seite wird geladen ...
Seite wird geladen ...
Seite wird geladen ...
Seite wird geladen ...
Seite wird geladen ...
Seite wird geladen ...
Seite wird geladen ...
Seite wird geladen ...
Seite wird geladen ...
Seite wird geladen ...
Seite wird geladen ...
Seite wird geladen ...
Seite wird geladen ...
Seite wird geladen ...
Seite wird geladen ...
Seite wird geladen ...
Seite wird geladen ...
Seite wird geladen ...
Seite wird geladen ...
Seite wird geladen ...
Seite wird geladen ...
Seite wird geladen ...
Seite wird geladen ...
Seite wird geladen ...
Seite wird geladen ...
Seite wird geladen ...
Seite wird geladen ...
Seite wird geladen ...
Seite wird geladen ...
Seite wird geladen ...
Seite wird geladen ...
Seite wird geladen ...
Seite wird geladen ...
Seite wird geladen ...
Seite wird geladen ...
Seite wird geladen ...
Seite wird geladen ...
Seite wird geladen ...
Seite wird geladen ...
Seite wird geladen ...
Seite wird geladen ...
Seite wird geladen ...
Seite wird geladen ...
Seite wird geladen ...
Seite wird geladen ...
Seite wird geladen ...
Seite wird geladen ...
Seite wird geladen ...
Seite wird geladen ...
Seite wird geladen ...
Seite wird geladen ...
Seite wird geladen ...
Seite wird geladen ...
Seite wird geladen ...
Seite wird geladen ...
Seite wird geladen ...
Seite wird geladen ...
Seite wird geladen ...
Seite wird geladen ...
Seite wird geladen ...
Seite wird geladen ...
Seite wird geladen ...
Seite wird geladen ...
Seite wird geladen ...
Seite wird geladen ...
Seite wird geladen ...
Seite wird geladen ...
Seite wird geladen ...
Seite wird geladen ...
Seite wird geladen ...
Seite wird geladen ...
Seite wird geladen ...
Seite wird geladen ...
Seite wird geladen ...
Seite wird geladen ...
Seite wird geladen ...
Seite wird geladen ...
Seite wird geladen ...
Seite wird geladen ...
Seite wird geladen ...
Seite wird geladen ...
Seite wird geladen ...
Seite wird geladen ...
Seite wird geladen ...
Seite wird geladen ...
Seite wird geladen ...
Seite wird geladen ...
Seite wird geladen ...
Seite wird geladen ...
Seite wird geladen ...
Seite wird geladen ...
Seite wird geladen ...
Seite wird geladen ...
Seite wird geladen ...
Seite wird geladen ...
Seite wird geladen ...
Seite wird geladen ...
Seite wird geladen ...
Seite wird geladen ...
Seite wird geladen ...
Seite wird geladen ...
Seite wird geladen ...
Seite wird geladen ...
Seite wird geladen ...
Seite wird geladen ...
Seite wird geladen ...
Seite wird geladen ...
Seite wird geladen ...
Seite wird geladen ...
Seite wird geladen ...
Seite wird geladen ...
Seite wird geladen ...
Seite wird geladen ...
Seite wird geladen ...
-
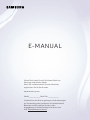 1
1
-
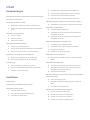 2
2
-
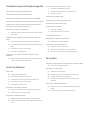 3
3
-
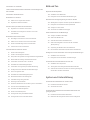 4
4
-
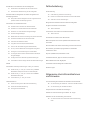 5
5
-
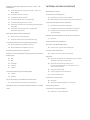 6
6
-
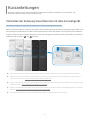 7
7
-
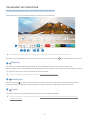 8
8
-
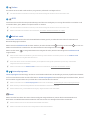 9
9
-
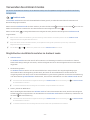 10
10
-
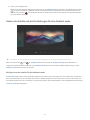 11
11
-
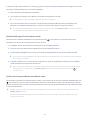 12
12
-
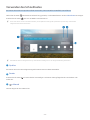 13
13
-
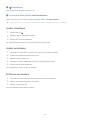 14
14
-
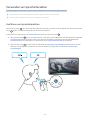 15
15
-
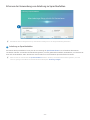 16
16
-
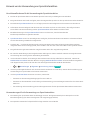 17
17
-
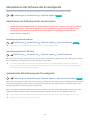 18
18
-
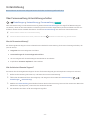 19
19
-
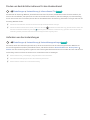 20
20
-
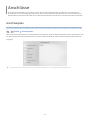 21
21
-
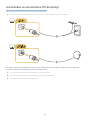 22
22
-
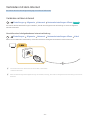 23
23
-
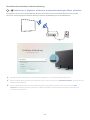 24
24
-
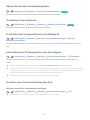 25
25
-
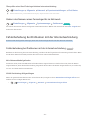 26
26
-
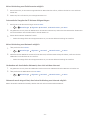 27
27
-
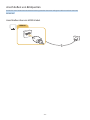 28
28
-
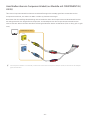 29
29
-
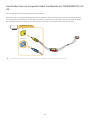 30
30
-
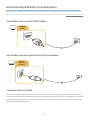 31
31
-
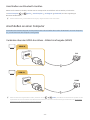 32
32
-
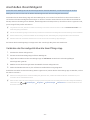 33
33
-
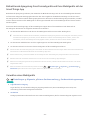 34
34
-
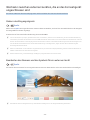 35
35
-
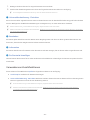 36
36
-
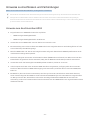 37
37
-
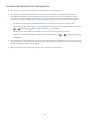 38
38
-
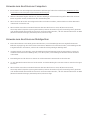 39
39
-
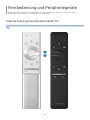 40
40
-
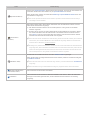 41
41
-
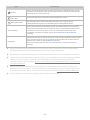 42
42
-
 43
43
-
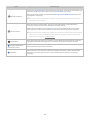 44
44
-
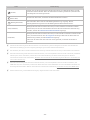 45
45
-
 46
46
-
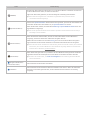 47
47
-
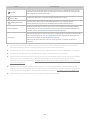 48
48
-
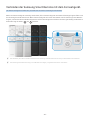 49
49
-
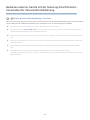 50
50
-
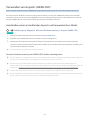 51
51
-
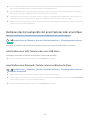 52
52
-
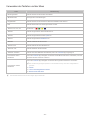 53
53
-
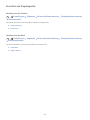 54
54
-
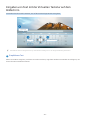 55
55
-
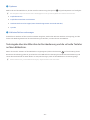 56
56
-
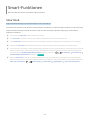 57
57
-
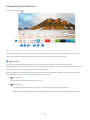 58
58
-
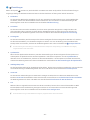 59
59
-
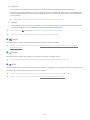 60
60
-
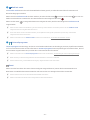 61
61
-
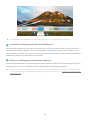 62
62
-
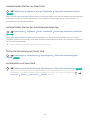 63
63
-
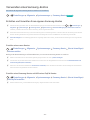 64
64
-
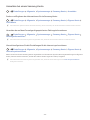 65
65
-
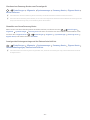 66
66
-
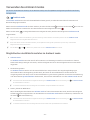 67
67
-
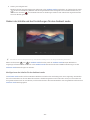 68
68
-
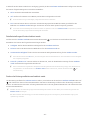 69
69
-
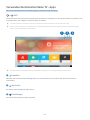 70
70
-
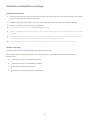 71
71
-
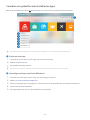 72
72
-
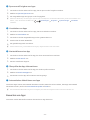 73
73
-
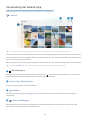 74
74
-
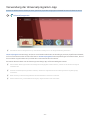 75
75
-
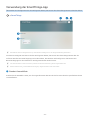 76
76
-
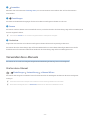 77
77
-
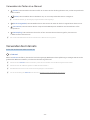 78
78
-
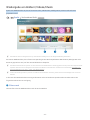 79
79
-
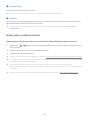 80
80
-
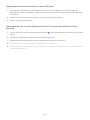 81
81
-
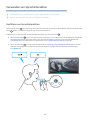 82
82
-
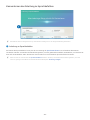 83
83
-
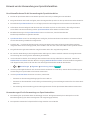 84
84
-
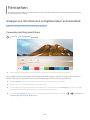 85
85
-
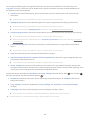 86
86
-
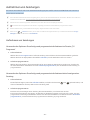 87
87
-
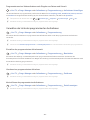 88
88
-
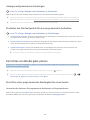 89
89
-
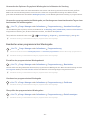 90
90
-
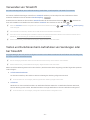 91
91
-
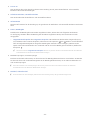 92
92
-
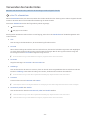 93
93
-
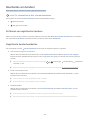 94
94
-
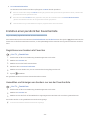 95
95
-
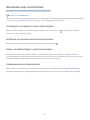 96
96
-
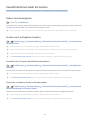 97
97
-
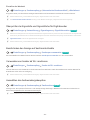 98
98
-
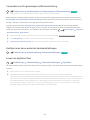 99
99
-
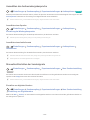 100
100
-
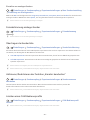 101
101
-
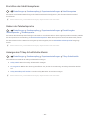 102
102
-
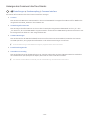 103
103
-
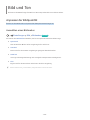 104
104
-
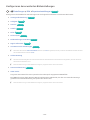 105
105
-
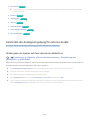 106
106
-
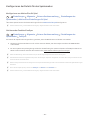 107
107
-
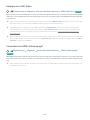 108
108
-
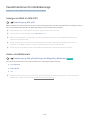 109
109
-
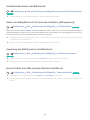 110
110
-
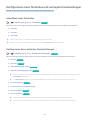 111
111
-
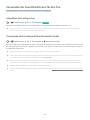 112
112
-
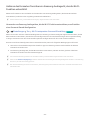 113
113
-
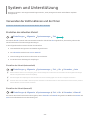 114
114
-
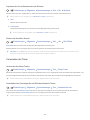 115
115
-
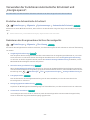 116
116
-
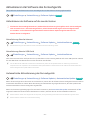 117
117
-
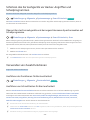 118
118
-
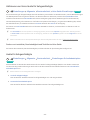 119
119
-
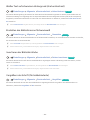 120
120
-
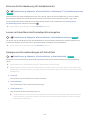 121
121
-
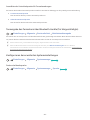 122
122
-
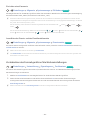 123
123
-
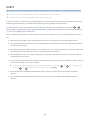 124
124
-
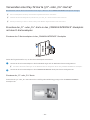 125
125
-
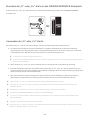 126
126
-
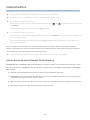 127
127
-
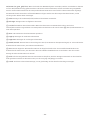 128
128
-
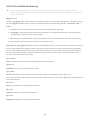 129
129
-
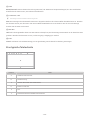 130
130
-
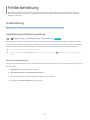 131
131
-
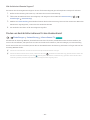 132
132
-
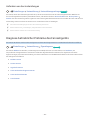 133
133
-
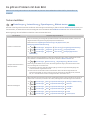 134
134
-
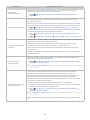 135
135
-
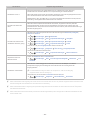 136
136
-
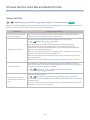 137
137
-
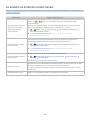 138
138
-
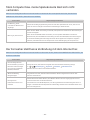 139
139
-
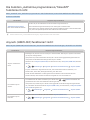 140
140
-
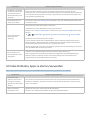 141
141
-
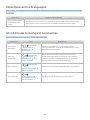 142
142
-
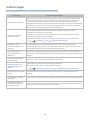 143
143
-
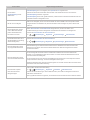 144
144
-
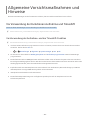 145
145
-
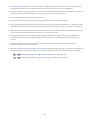 146
146
-
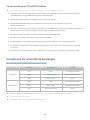 147
147
-
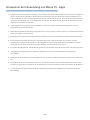 148
148
-
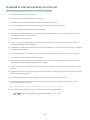 149
149
-
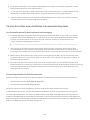 150
150
-
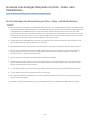 151
151
-
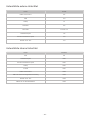 152
152
-
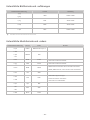 153
153
-
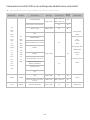 154
154
-
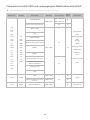 155
155
-
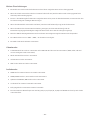 156
156
-
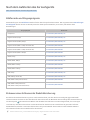 157
157
-
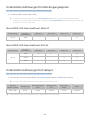 158
158
-
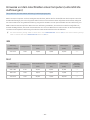 159
159
-
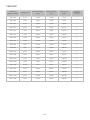 160
160
-
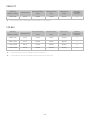 161
161
-
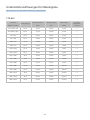 162
162
-
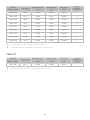 163
163
-
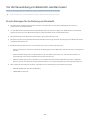 164
164
-
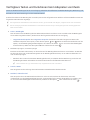 165
165
-
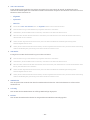 166
166
-
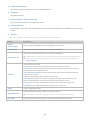 167
167
-
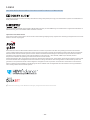 168
168
-
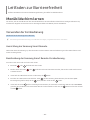 169
169
-
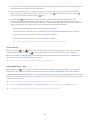 170
170
-
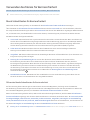 171
171
-
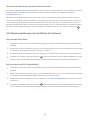 172
172
-
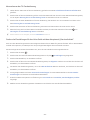 173
173
-
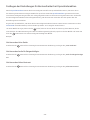 174
174
-
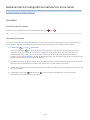 175
175
-
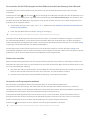 176
176
-
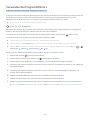 177
177
-
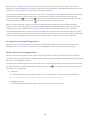 178
178
-
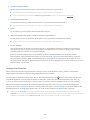 179
179
-
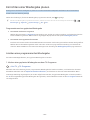 180
180
-
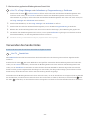 181
181
-
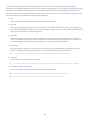 182
182
-
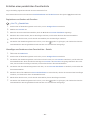 183
183
-
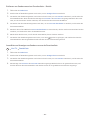 184
184
-
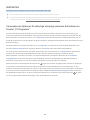 185
185
-
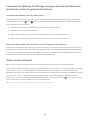 186
186
-
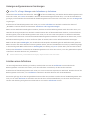 187
187
-
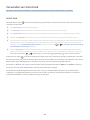 188
188
-
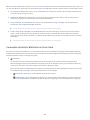 189
189
-
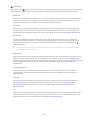 190
190
-
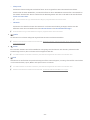 191
191
-
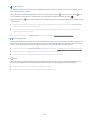 192
192
-
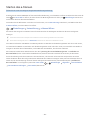 193
193
-
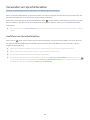 194
194
Verwandte Artikel
-
Samsung GQ49Q6FNGT Benutzerhandbuch
-
Samsung UE65NU7670S Benutzerhandbuch
-
Samsung UE50MU7003U Bedienungsanleitung
-
Samsung UE32N5375AU Benutzerhandbuch
-
Samsung UE32N5375AU Benutzerhandbuch
-
Samsung UE55M5500 Benutzerhandbuch
-
Samsung T27H390SEX Benutzerhandbuch
-
Samsung QE43Q60R Benutzerhandbuch
-
Samsung QE43Q60RAL Benutzerhandbuch
-
Samsung UE55KU6500U Bedienungsanleitung