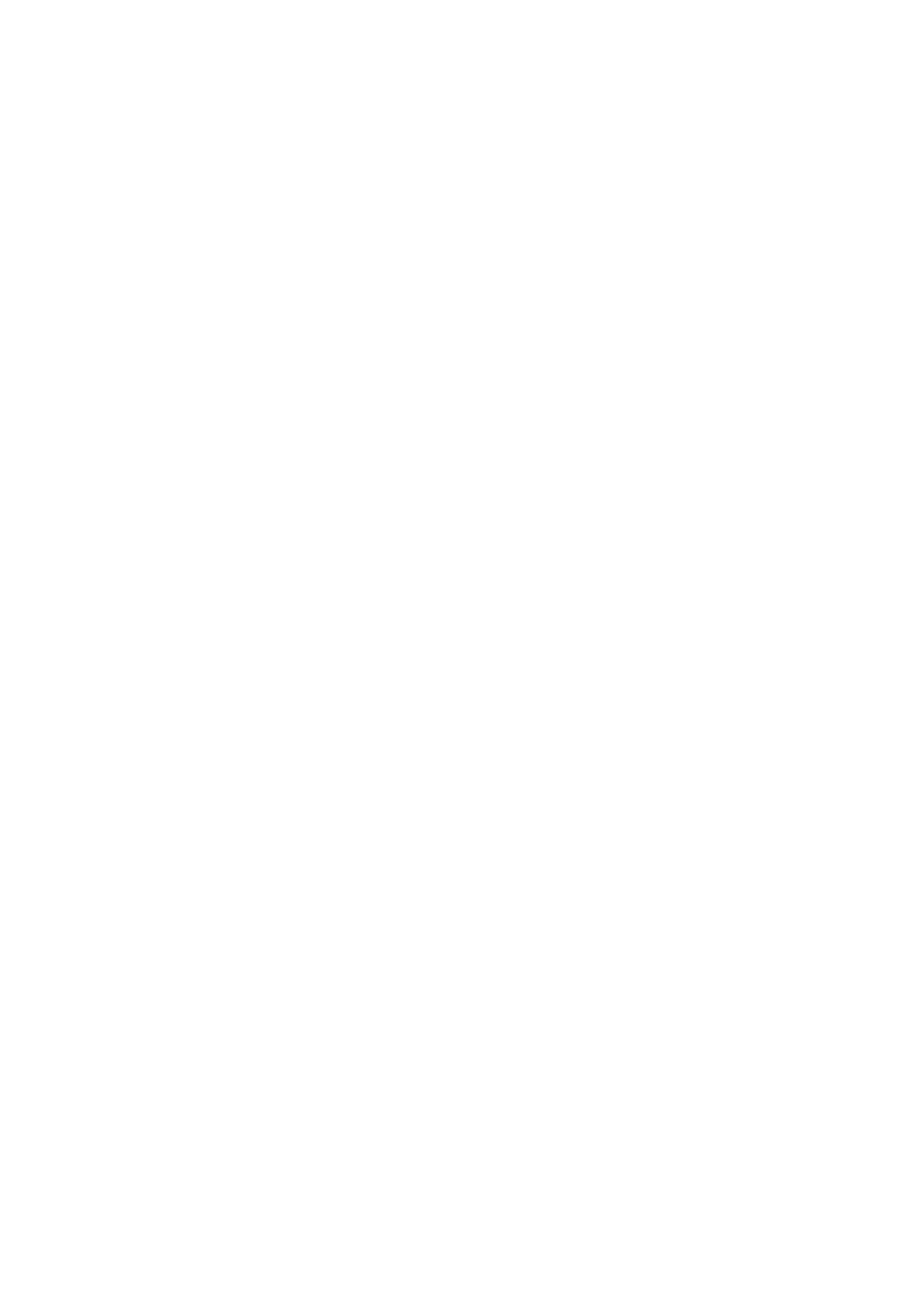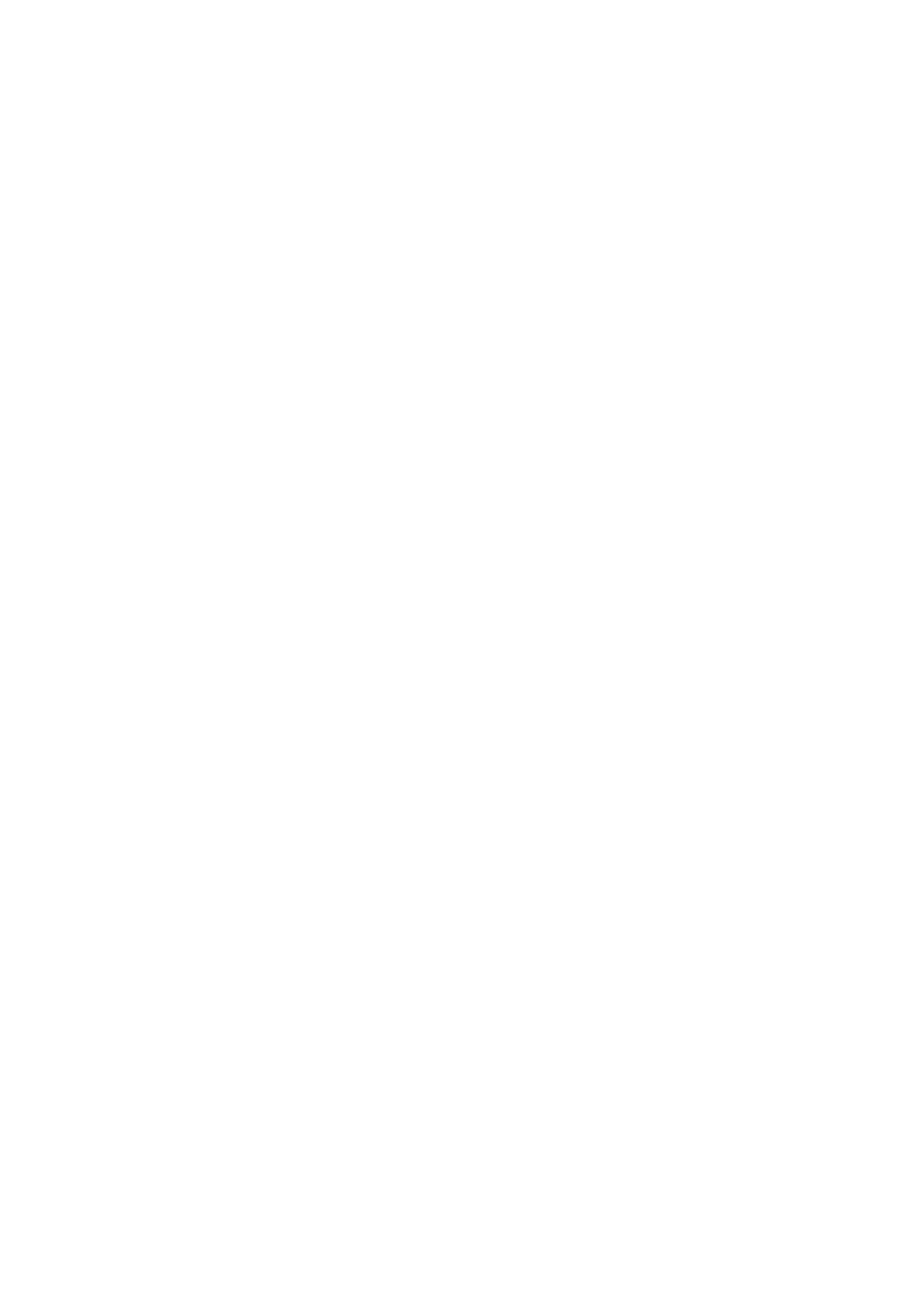
Bild und Ton
Anpassen der Bildqualität
104 Auswählen eines Bildmodus
105 Konfigurieren der erweiterten Bildeinstellungen
Einstellen der Anzeigeumgebung für externe Geräte
106 Wiedergabe von Spielen auf dem optimierten Bildschirm
107 Konfigurieren der Details für den Spielemodus
108 Anzeigen von UHD-Video
108 Verwenden von HDMI-Schwarzpegel
Zusatzfunktionen für die Bildanzeige
109 Anzeigen mit Bild-im-Bild (PIP)
109 Ändern des Bildformats
110 Automatisches Ändern des Bildformats
110
„Bildanpassung“
110 Anpassung des Bildformats an den Bildschirm
110 Hiermit stellen Sie Größe und/oder Position des Bilds ein.
Konfigurieren eines Tonmodus und von Experteneinstellungen
111 Auswählen eines Tonmodus
111 Konfigurieren der erweiterten Toneinstellungen
Verwenden der Zusatzfunktionen für den Ton
112 Auswählen der Lautsprecher
112 Tonausgabe am Fernsehgerät über Bluetooth-Geräte
113 Anhören des Fernseher-Tons über ein Samsung-Audiogerät,
das die Wi-Fi-Funktion unterstützt
System und Unterstützung
Verwenden der Zeitfunktionen und der Timer
114 Einstellen der aktuellen Uhrzeit
115 Verwenden der Timer
Verwenden der Funktionen Automatische Schutzzeit und
„Energie sparen“.
116 Einstellen der Automatische Schutzzeit
116 Reduzieren des Energieverbrauchs Ihres Fernsehgeräts
Verwenden von Timeshift
Tasten und Funktionen beim Aufnehmen von Sendungen oder
bei Timeshift
Verwenden des Senderlistes
Bearbeiten von Sendern
94 Entfernen von registrierten Sendern
94 Registrierte Sender bearbeiten
Erstellen einer persönlichen Favoritenliste
95 Registrieren von Sendern als Favoriten
95 Auswählen und Anzeigen von Sendern nur aus der
Favoritenliste
Bearbeiten einer Favoritenliste
96 Hinzufügen von Sendern zu einer Favoritenliste
96 Entfernen von Sendern aus einer Favoritenliste
96 Ändern der Reihenfolge in einer Favoritenliste
96 Umbenennen einer Favoritenliste
Zusatzfunktionen beim Fernsehen
97 Ändern des Sendesignals
97 Suchen nach verfügbaren Sendern
98 Überprüfen der Signalinfo und Signalstärke für Digitalsender
98 Beschränken der Anzeige auf bestimmte Kanäle
98 Verwenden von Sender ab 18 J. markieren
98 Auswählen der Audiowiedergabeoption
99 Verwenden von Programmsperre/Alterseinstufung
99 Konfigurieren der erweiterten Sendeeinstellungen
99 Lesen von digitalem Text
100 Auswählen der Audiowiedergabesprache
100 Manuelles Einstellen der Sendesignale
101 Feinabstimmung analoger Sender
101 Übertragen der Senderliste
101 Aktivieren/Deaktivieren der Funktion „Kanalnr. bearbeiten“
101 Löschen eines CAM-Bedienerprofils
102 Einrichten des Satellitensystems
102 Ändern der Teletextsprache
102 Anzeigen des TVkey-Schnittstelle-Menüs
103 Anzeigen des Common Interface-Menüs
4