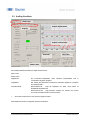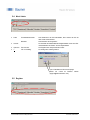Baumer Electric AG
Hummelstrasse 17
CH-8501 Frauenfeld
Phone +41 (0)52 728 11 22
Fax +41 (0)52 728 11 44
e-mail: sales.ch@baumerelectric.com
www.baumer.com
Bedienungsanleitung.
ScaDiag
Anwendungssoftware zum Laser
Exemplarzähler Scatec

de_ScaDiag_Operating_Instructions.docx 2/27 Baumer Electric AG
14.02.2018 15:32/tof V1.0 ANW_81276396 Frauenfeld, Switzerland
Inhalt
1
Einleitung ....................................................................................................................................... 3
1.1
Wozu wird ScaDiag benutzt ? ......................................................................................................... 3
1.2
Was für Zubehör wird benötigt ? ..................................................................................................... 3
2
ScaDiag Inbetriebnahme .............................................................................................................. 4
2.1
Systemanforderungen .................................................................................................................... 4
2.2
Installation des Treibers für den Serial-to-USB Wandler ................................................................ 4
2.3
Installation des Programms ScaDiag ............................................................................................. 7
2.4
Scatec an den PC anschliessen ..................................................................................................... 8
3
ScaDiag Bedienungsanweisung ............................................................................................... 10
3.1
Allgemeine Bemerkungen zu ScaDiag ......................................................................................... 10
3.2
ScaDiag starten ............................................................................................................................ 10
3.3
ScaDiag Oberfläche ...................................................................................................................... 11
3.4
Menü Leiste .................................................................................................................................. 12
3.5
Register ......................................................................................................................................... 12
3.6
Graphik ......................................................................................................................................... 24
3.7
Datei Info und Cursor Info ............................................................................................................. 25

de_ScaDiag_Operating_Instructions.docx 3/27 Baumer Electric AG
14.02.2018 15:32/tof V1.0 ANW_81276396 Frauenfeld, Switzerland
1 Einleitung
1.1 Wozu wird ScaDiag benutzt ?
Jeder Scatec kann als stand-alone Gerät verwendet werden. Es besteht jedoch auch die Möglichkeit, einen
Scatec an einen PC anzuschliessen. Mit der Anwendungssoftware ScaDiag steht dann einem Scatec-
Benutzer ein äusserst leistungsfähiges Werkzeug zur Verfügung, das vor allem in den folgenden zwei
Bereichen zur Anwendung kommt:
Parametrierung: Wenige Tastendrucke genügen, um die vollständige Einstellung eines Scatec
abzurufen oder auch innerhalb der vom Scatec-Modell vorgegebenen Grenzen zu
ändern. Genau so einfach kann auch eine Datei zur Dokumentation des vollständigen
Sensorzustandes erzeugt werden. Wird diese Datei per e-mail einem
Entwicklungsingenieur von Baumer Electric geschickt, haben sich damit jegliche
weitere Fragen zur genauen Parametrierung des Scatec erübrigt.
Datenaufzeichnung: Datenaufzeichnung ist eine Kernanwendung von ScaDiag. Die Möglichkeit, bei
laufendem Scatec Messdaten auszulesen, sogleich graphisch darzustellen und
abzuspeichern ist eine unentbehrliche Hilfe wenn es darum geht, genauere
Informationen zu einem Produktionsvorgang zu erhalten. Die gesammelten Daten
können nachträglich mittels ScaDiag vom Anwender selbst genauer analysiert
werden oder sie können dazu auch an Baumer Electric weitergeleitet werden.
1.2 Was für Zubehör wird benötigt ?
Um von einem PC aus mit einem Scatec kommunizieren zu können, wird folgendes Material benötigt:
Hardware: ein Scatec mit einem Kommunikationsanschluss
PC mit einem USB Anschluss
Y-Kabel (*)
Serial-to-USB - Wandler (*)
Software: ScaDiag (*)
Treiber für den Serial-to-USB Wandler (*)
(*) sind im entsprechenden ScaDiag kit enthalten.

de_ScaDiag_Operating_Instructions.docx 4/27 Baumer Electric AG
14.02.2018 15:32/tof V1.0 ANW_81276396 Frauenfeld, Switzerland
2 ScaDiag Inbetriebnahme
2.1 Systemanforderungen
ScaDia sowie die Treibersoftware für den Serial-to-USB- Wandler werden von folgenden Operationssystemen
unterstützt:
• Windows 2000
• Windows XP
Der Serial-to-USB Wandler wird einerseits am USB-Eingang des PC’s angeschlossen und andererseits am
Scatec.
2.2 Installation des Treibers für den Serial-to-USB Wandler
2.2.1 Installation
1. Schliessen Sie ein eventuell noch laufendes Programm ScaDiag
2. Legen Sie die Scatec-CD in das CD-Laufwerk des PC ein
3. Schliessen Sie den Serial-to-USB – Wandler am USB-Eingang des PC an
4. Der PC sollte jetzt melden, dass er ein neues USB-Gerät gefunden hat
5. Folgen Sie nun den Windows-Anweisungen
Wählen Sie
Software von einer Liste oder bestimmte …

de_ScaDiag_Operating_Instructions.docx 5/27 Baumer Electric AG
14.02.2018 15:32/tof V1.0 ANW_81276396 Frauenfeld, Switzerland
Wählen Sie
Diese Quellen nach dem zutreffendsten Treiber
durchsuchen
und markieren Sie
Wechselmedien durchsuchen (Diskette, CD, ...)
Klicken Sie
Weiter
und dann sollte der Treiber für
den Serial-to-USB-Wandler installiert werden.
Klicken Sie
Installation fortsetzen
6. Jetzt können Sie den Scatec an den Serial-to-USB-Wandler anschliessen.

de_ScaDiag_Operating_Instructions.docx 6/27 Baumer Electric AG
14.02.2018 15:32/tof V1.0 ANW_81276396 Frauenfeld, Switzerland
2.2.2 Wurde der Treiber korrekt installiert?
Falls der Treiber korrekt installiert worden ist, sollte in der Liste der USB-controller FTDI FT8U2XX Device
aufgeführt sein. Zu dieser Liste gelangt man folgendermassen:
Windows 2000: klicke auf
Start
in der linken unteren Ecke des Bildschirms zum Öffnen der Windows-
Programmleiste, dann weiter mit
Einstellungen > Systemsteuerung
. Öffne mit Doppelklick auf das Icon
System
.
Das Fenster Systemeigenschaften. Klicke auf den Reiter
Hardware
. Klicke auf das Bedienfeld
Geräte-Manager
.
Öffnen der gesuchten Liste mit Doppelklick auf das Icon
USB-Controller
.
Windows XP: klicke auf
Start
in der linken unteren Ecke des Bildschirms zum Öffnen der Windows-
Programmleiste, dann weiter mit
Einstellungen > Systemsteuerung
. Öffne mit Doppelklick auf das Icon
System
.
Das Fenster Systemeigenschaften. Klicke auf den Reiter
Hardware
. Klicke auf das Bedienfeld
Geräte-Manager
.
Öffnen der gesuchten Liste mit Doppelklick auf das Icon
USB-Controller
.
2.2.3 Deinstallation
Falls der Treiber für den Serial-to-USB Wandler deinstalliert werden muss, gehe folgendermassen vor:
1. Windows 2000: Klicke
Start > Einstellungen > Systemsteuerung
. Weiter mit Doppelklick auf das Icon
Software
. Klicke auf das Icon
FTDI FTD2XX USB Driver
.
Windows XP: Klicke Start > Control Panel > Add or Remove Programs >. Double-click the Software
icon. The following window should be displayed:
Das folgende Fenster sollte geöffnet werden
Klicke auf
FTDI FTD2XX USB Drivers.
Klicke auf
Ändern/Entfernen
.

de_ScaDiag_Operating_Instructions.docx 7/27 Baumer Electric AG
14.02.2018 15:32/tof V1.0 ANW_81276396 Frauenfeld, Switzerland
2. Entferne den Serial-to-USB Wandler
Klicke
Weiter
3. Der FTDI-Treiber wurde deinstalliert:
Klicke
Beenden.
2.3 Installation des Programms ScaDiag
1. Legen Sie die Scatec-CD in das CD-Laufwerk.
2. Gehen Sie zu
deutsch\ScaDiag\
und kopieren Sie folgende zwei Dateien
ScaDiag_D_xxxxxxy.exe und
ScaDiagTyp.txt
in das gleiche Verzeichnis auf Ihrem PC (zum Beispiel nach : C:\Programme\ScaDiag)
3. ScaDiag_D_xxxxxxy.exe kann jetzt laufen gelassen werden.
Hinweis: Um mit einem Scatec kommunizieren zu können, muss vorgängig der Treiber für den Serial-to-
USB-Wandler installiert worden sein.

de_ScaDiag_Operating_Instructions.docx 8/27 Baumer Electric AG
14.02.2018 15:32/tof V1.0 ANW_81276396 Frauenfeld, Switzerland
2.4 Scatec an den PC anschliessen
ScaDiag ermöglicht, bei laufender Produktion an einem Scatec Daten aufzuzeichnen. Wie dazu der Scatec
mit dem PC verbunden wird, ist für jeden Scatec-Typ untenstehend dargestellt. Alles benötigte Material ist im
entsprechenden ScaDiag-Kit enthalten.
Scatec-2:
Erforderliches Material:
Y-Verteiler: Artikel 155670 für Scatec-2 /S14
Artikel 156256 für Scatec-2 /S42
USB-to-Serial Wandler: Artikel 155304
Nach dem Einfügen des Y-Verteilers ist der Scatec-2
wieder voll mit der Systemsteuerung verbunden wie
vorher.
System
(Steuerung)
USB-Stecker
ursprüngliche
Verbindung
Y-Verteiler
(155670 or
156256)
System
Scatec
Converter
(155304)
Scatec-2
USB-to-Serial
Wandler

de_ScaDiag_Operating_Instructions.docx 9/27 Baumer Electric AG
14.02.2018 15:32/tof V1.0 ANW_81276396 Frauenfeld, Switzerland
Scatec-10:
Erforderliches Material:
Adapterkabel: Artikel 156261
USB-to-Serial Wandler: Artikel 155304
Ohne die Verbindung zur Maschinensteuerung
unterbrechen zu müssen, wird das Adapterkabel 156261 am
Kommunikationsstecker des Scatec-10 sowie am Serial- to-
USB-Wandler angeschlossen.
Scatec-15:
Erforderliches Material:
Y-Verteiler: Artikel 156257
USB-to-Serial Wandler: Artikel 155304
Nach dem Einfügen des Y-Verteilers ist der Scatec-15
wieder voll mit dem CAN-Bus verbunden wie vorher.
Beachte, dass beim Scatec-15 zum Einfügen des Y-
Verteilers nur kurzfristig die Verbindung zum CAN-Bus
unterbrochen werden muss, während das Hauptkabel
dauernd angeschlossen bleibt.
Wird der Scatec-15 ohne Anschluss an einen CAN-Bus
betrieben, so kann der Scatec-15 auch direkt mit dem
Adapterkabel 156261 an den Wandler angeschlossen
werden, wie dies sonst bei einem Scatec-10 geschieht.
System
(CAN-Bus)
USB-Stecker
ursprüngliche
Verbindung
Y-Verteiler
(156257)
Scatec-15
System
Scatec
Converter
Hauptkabel
Converter
(155304)
USB-Stecker
Hauptkabel
Converter
(155304)
Scatec-10
Adapter-Kabel
156261

de_ScaDiag_Operating_Instructions.docx 10/27 Baumer Electric AG
14.02.2018 15:32/tof V1.0 ANW_81276396 Frauenfeld, Switzerland
3 ScaDiag Bedienungsanweisung
3.1 Allgemeine Bemerkungen zu ScaDiag
• ScaDiag kann zusammen mit irgend einem Scatec-Modell der zweiten Generation verwendet werden.
• Die Bedienung von ScaDiag ist für alle Scatec-Modelle die selbe.
• ScaDiag kann verwendet werden, ohne dass ein Scatec angeschlossen sein muss, zum Beispiel bei
reiner Datenanalyse. Allfällige Fehlermeldungen „Sensor antwortet nicht“ können weggeklickt werden.
3.2 ScaDiag starten
ScaDiag wird gestartet durch Doppelklick auf das file ScaDiag_D_xxxxxxy.exe oder auf die entsprechende
Verknüpfung. Stellen Sie sicher, dass das file ScaDiag.txt im gleichen Verzeichnis ist wo auch ScaDiag
ausgeführt wird.
Gewisse Manipulationen (zum Beispiel Wechsel des Registers)
bewirken, dass automatisch mit dem Scatec Verbindung aufgenommen
wird. Kommt keine korrekte Verbindung zustande, erscheint folgende
Fehlermeldung: “Sensor antwortet nicht”.

de_ScaDiag_Operating_Instructions.docx 11/27 Baumer Electric AG
14.02.2018 15:32/tof V1.0 ANW_81276396 Frauenfeld, Switzerland
3.3 ScaDiag Oberfläche
Die ScaDiag Oberfläche besteht aus folgenden Elementen:
Menü-Leiste
Status-Leiste
Registerfeld: alle Parameter-Anzeigefelder sowie sämtliche Eingabefelder sind in
verschiedene Registern gruppiert.
Graphikfeld: hier werden die Messwerte verschiedener Parameter graphisch in Funktion
der Zeit dargestellt.
Informationsfeld: Bereich Datei-Info: zeigt die Kopfdaten der Datei, deren Daten im
Graphikfeld dargestellt sind.
Bereich Cursor-Info: zeigt genauere Angaben zur Position des Cursors
und zu den Parameterwerten an dieser Position.
Diese drei Felder können in der Grösse angepasst werden
Diese Elemente werden im Folgenden genauer beschrieben.
Menü
-
Leiste
Register
Graphik: digitale Daten
Graphik: analoge Daten
Datei-Info
Cursor-Info
Status-Leiste

de_ScaDiag_Operating_Instructions.docx 12/27 Baumer Electric AG
14.02.2018 15:32/tof V1.0 ANW_81276396 Frauenfeld, Switzerland
3.4 Menü Leiste
o Datei Schnittstellenauswahl: zum Bestimmen der PC-Schnittstelle, über welche der PC mit
dem Scatec kommuniziert.
Beenden: zum Beenden des Programms
o Ansicht zur Auswahl des darzustellenden Registerblattes sowie zum Ein-
und Ausblenden der Status- und der Symbolleiste.
o Optionen Servicecode: zur Eingabe eines entsprechenden Codes
o ? Info zu ScaDiag: zur Anzeige der ScaDiag Version
Link auf die Baumer Electric homepage
Öffnet ein e-mail an Baumer electric
(support@baumerelectric.com)
3.5 Register

de_ScaDiag_Operating_Instructions.docx 13/27 Baumer Electric AG
14.02.2018 15:32/tof V1.0 ANW_81276396 Frauenfeld, Switzerland
3.5.1 Allgemeine Bemerkungen zu den Registern
Sobald ein anderes Register angeklickt wird, werden automatisch die auf
dem neuen Registerblatt angezeigten Parameterwerte erneuert. Dazu
wird von ScaDiag her automatisch versucht, eine Verbindung mit dem
Sensor aufzunehmen. Schlägt diese Verbindungsaufnahme fehl,
erscheint folgende Fehlermeldung: „Der Sensor antwortet nicht.“ Mit
Klicken des OK-Feldes geschieht weiter nichts als dass die
Fehlermeldung verschwindet. Man beachte jedoch, dass keine
Kommunikation mit dem Scatec stattgefunden hat.
3.5.2 Sensor
Das Sensor-Registerblatt erscheint standardmässig beim Start von ScaDiag.

de_ScaDiag_Operating_Instructions.docx 14/27 Baumer Electric AG
14.02.2018 15:32/tof V1.0 ANW_81276396 Frauenfeld, Switzerland
Informationen zum Sensor
o Sensor-Typ Baumer Artikel-Nummer und Typenbezeichnung des angeschlossenen Scatec
o Seriennummer Seriennummer des angeschlossenen Scatec
o P-Code Produktionsdatum des angeschlossenen Scatec im Format (J)JWWT
o Software-Version Version der Scatec Betriebssoftware
Verbindungskontrolle
o Test Prüft, ob die Kommunikation mit dem Scatec richtig funktioniert.
(
Verbindungskontrolle bewirkt keine Erneuerung des Registerblatts! )
Sensor-Meldungen
o Allgemeine Meldung vom Scatec erzeugte allgemeine Meldung
o Fehlermeldung vom Scatec erzeugte Fehlermeldung
Wartung
o Sensor-Neustart Bewirkt das selbe wie ein Aus- / Einschalten der Scatec-Spannungs-versorgung.
o Protokoll für BE Erstellt ein Protokoll des momentanen Scatec-Zustandes. Es erscheint eine
Aufforderung, den Pfad für den Speicherort dieser Datei anzugeben. Die Daten
werden als Binärdatei abgespeichert (.bin) und sind nur für Baumer Electric
interpretierbar.
Ein Protokoll für Baumer Electric soll immer erstellt und per E-Mail an den
Anwendungsingenieur geschickt werden, wenn Baumer Electric um
Unterstützung bei einer spezifischen Scatec-Anwendung angefragt wird. Damit
ist auf sehr einfache Weise der gesamte Sensor-Status mitgeteilt, was etliche
mühsame Nachfragen zur genauen Einstellung des Scatecs überflüssig macht!
Lesen
o aus Sensor Erneuert das Registerblatt mit Daten, die aus dem angeschlossenen Scatec
gelesen werden.
o kontinuierlich Erneuert das Registerblatt dauernd, solange das Häkchen gesetzt ist.
Schreiben
o in Datei Erzeugt eine Text-Datei zur Dokumentation der auf diesem Registerblatt gezeigten
Einstellungen. Die allgemeinen Informationen zum angeschlossenen Scatec
werden im Kopf dieser Datei abgespeichert. Es erscheint eine Aufforderung den
Pfad einzugeben, wo diese Datei abgespeichert werden soll. Nachdem diese Datei
abgespeichert wurde erscheint ein Eingabefenster, womit dieser Datei ein
Kommentar angefügt werden kann.
Beispiel: Schreiben in Datei erzeugt im Falle des oben gezeigten Registerblatts
eine Text-Datei folgenden Inhaltes:

de_ScaDiag_Operating_Instructions.docx 15/27 Baumer Electric AG
14.02.2018 15:32/tof V1.0 ANW_81276396 Frauenfeld, Switzerland
3.5.3 Parametrierung
Das Registerblatt „Parametrierung“
1. zeigt, wie die Parameter des Scatec gesetzt sind
2. ermöglicht, diese Parameter anders zu setzten
1.) Es werden nur Parameter gezeigt, die für den angeschlossenen Scatec auch sinnvoll sind. (So
werden bei einem Scatec-2 keine Parameter angezeigt, die in Zusammenhang mit einer
Synchronisierung stehen, da der Scatec-2 keinen Drehgebereingang hat.)
2.) Parameter, die zwar im Scatec gespeichert, aber wegen der momentanen Einstellung nicht aktiviert
sind, werden grau unterlegt dargestellt.
3.) Eine ausführliche Beschreibung der einzelnen Parameter befindet sich in der Bedienungsanweisung
des betreffenden Scatecs .
4.) Änderungen auf diesem Registerblatt werden erst mit Schreiben in Sensor im Scatec wirksam!
4.) Bei einem Wechsel auf dieses Registerblatt wird die Seite automatisch erneuert, indem die Werte aus
dem Scatec gelesen werden. Weiter Erneuerungen des Registerblattes müssen mit Lesen aus
Sensor vorgenommen werden.

de_ScaDiag_Operating_Instructions.docx 16/27 Baumer Electric AG
14.02.2018 15:32/tof V1.0 ANW_81276396 Frauenfeld, Switzerland
Hauptparameter
Ein markiertes Kästchen oder ein gefüllter Knopf zeigen an, dass die
entsprechende Funktion mit den zugehörigen Parameterwerten aktiviert ist. Die
genaue Bedeutung der Einstellung ist in der jeweiligen Scatec-
Bedienungsanleitung beschrieben.
Lesen
o aus Sensor Das Registerblatt wird erneuert mit Daten, welche aus dem angeschlossenen
Scatec gelesen werden.
o aus Datei Das Registerblatt wird erneuert mit Daten, welche aus einer Textdatei gelesen
werden. Diese Datei muss dieselbe Struktur haben wie eine Datei, wie sie durch
Anklicken von Schreiben in Datei auf dem Registerblatt Parametrierung erzeugt
wird. Testdatei.
Schreiben
o in Sensor Die auf dem Registerblatt gezeigten Werte werden an den Scatec übermittelt.
Gleich anschliessend wird das Registerblatt mit den aus dem Scatec gelesenen
Werten erneuert. Dies erlaubt dem Benutzer zu kontrollieren, ob alle Parameter so
akzeptiert wurden.
o in Datei Erzeugt eine Text-Datei zur Dokumentation der auf diesem Registerblatt gezeigten
Einstellungen. Die allgemeinen Informationen zum angeschlossenen Scatec
werden im Kopf dieser Datei abgespeichert. Es erscheint eine Aufforderung den
Pfad einzugeben, wo diese Datei abgespeichert werden soll. Nachdem diese Datei
abgespeichert wurde erscheint ein Eingabefenster, womit dieser Datei ein
Kommentar angefügt werden kann.
Schreiben in Datei dokumentiert die Parameterwerte so wie sie auf diesem
Registerblatt erscheinen. Falls Änderungen an den Werten vorgenommen wurden,
widerspiegelt das Registerblatt nicht mehr unbedingt den tatsächlichen
Sensorzustand ausser das Blatt wurde mit Lesen aus Sensor erneuert.
Beispiel: Schreiben in Datei erzeugt im Falle des oben gezeigten Registerblatts
eine Text-Datei folgenden Inhaltes:

de_ScaDiag_Operating_Instructions.docx 17/27 Baumer Electric AG
14.02.2018 15:32/tof V1.0 ANW_81276396 Frauenfeld, Switzerland
Schreiben in Datei ermöglicht auf einfache Weise, verschiedene
Parametrierversionen zu dokumentieren. Später kann eine solche Version leicht
wieder in folgenden zwei Schritten in einen Scatec geladen werden: Zuerst wird
das Registerblatt „Parameter“ mittels Lesen aus Datei mit der gewünschten Version
erneuert und dann werden diese Werte mittels Schreiben in Sensor an den
angeschlossenen Scatec übermittelt.
Default Werte in Sensor Setzt den Scatec wieder zurück in die Werkseinstellung. Die Werte der
Werkseinstellung sind in der entsprechenden Betriebsanleitung dokumentiert und können nicht verändert
werden. Beachte, dass mit Default Werte in Sensor nur die auf diesem Registerblatt gezeigten
Parameterwerte zurückgesetzt werden, während die im Registerblatt „Kommunikation“ aufgeführten CAN-
Parameter unverändert bleiben.
3.5.4 Zählresultate

de_ScaDiag_Operating_Instructions.docx 18/27 Baumer Electric AG
14.02.2018 15:32/tof V1.0 ANW_81276396 Frauenfeld, Switzerland
Zählresultate
o Total Zählpulse Anzahl der vom Scatec ausgegebenen Pulse
o Reset Setzt Zähler zurück auf 0
o Anzahl knapp verfehlte Kanten Wert prozentual und absolut
Sensor-Meldungen
o Allgemeine Meldung Allgemeine, vom Scatec ausgegebene Meldung (Code-Nummer plus
Beschreibung)
o Fehlermeldung Vom Scatec ausgegebene Fehlermeldung (Code-Nummer plus
Beschreibung)
Lesen
o aus Sensor Das Registerblatt wird erneuert mit Daten, die aus dem
angeschlossenen Scatec gelesen werden.
Schreiben
o in Datei Erzeugt eine Text-Datei zur Dokumentation der auf diesem
Registerblatt gezeigten Einstellungen. Die allgemeinen Informationen
zum angeschlossenen Scatec werden im Kopf dieser Datei
abgespeichert. Es erscheint eine Aufforderung den Pfad einzugeben,
wo diese Datei abgespeichert werden soll. Nachdem diese Datei
abgespeichert wurde erscheint ein Eingabefenster, womit dieser Datei
ein Kommentar angefügt werden kann.
Beispiel: Schreiben in Datei erzeugt im Falle des oben gezeigten
Registerblatts eine Text-Datei folgenden Inhaltes:

de_ScaDiag_Operating_Instructions.docx 19/27 Baumer Electric AG
14.02.2018 15:32/tof V1.0 ANW_81276396 Frauenfeld, Switzerland
3.5.5 Messdaten
Auf diesem Registerblatt sind alle Funktionen zusammengefasst, welche Datenerfassung, -abspeicherung, -
darstellung und Datenanalyse betreffen. Die Bedienung ist ähnlich zu der eines Oszilloskops.
Alle Eingabefelder befinden sich auf dem Registerblatt, während die Resultate auf der rechten Seite des
Fensters im Graphik- und im Informationsfeld dargestellt werden.
Daten Erfassung:
o set log file Zur Eingabe des Pfades und des Dateinamens, unter welcher die Messdaten
abgespeichert werden. Beim Speichern wird der eingegebene Dateinamen
automatisch mit einem Zeitstempel erweitert. Log files werden als Binärdateien
gespeichert (.bin). Der Name einer abgespeicherten Datei wird also folgende
Struktur haben:
name_appendix.bin
wobei name: Name, derr bei set log file eingegeben wurde
appendix Zeitstempel zur Zeit des Speicherns, Format
jjmmtt_hhmm_ss
Standardmässig ist der Name SCATEC und das Verzeichnis der Desktop.

de_ScaDiag_Operating_Instructions.docx 20/27 Baumer Electric AG
14.02.2018 15:32/tof V1.0 ANW_81276396 Frauenfeld, Switzerland
o file logging Bei aktiviertem file logging werden nach Drücken der Start-Taste die Messdaten
periodisch abgespeichert bis die Datenaufzeichnung beendet wird mit Drücken der
Stopp-Taste. Die Messdaten werden in Dateien abgespeichert, deren Bezeichnung
unter set log file eingegeben wurde. Beachte, dass später alle während einer
solchen Aufzeichnung erzeugten Dateien wieder als zusammengehörig erkannt
werden.
Die Dateien haben einen Umfang von etwa 1.4 Mbytes.
Wird (standardmässig) 1 Analogparameter aufgezeichnet, reichen 1.4 MB
für etwa 57 Sekunden Aufzeichnungszeit (alle 0.120 ms eine Messung). Werden 2
Analogparameter aufgezeichnet, reichen 1.4 MB für etwa 68 (!) Sekunden
Aufzeichnungszeit (alle 0.240 ms eine Messung).
o Start Startet die Datenaufzeichnung. Die Daten werden ins RAM gespeichert.
o Stopp Beendet die Datenaufzeichnung
o Daten speichern Die im RAM zwischengespeicherten Daten werden in einer Datei gespeichert. Die
Datei wird standardmässig mit dem Namen SCATEC_jjmmtt_hhmm_ss auf dem
Desktop abgespeichert, ausser es wurde vorher unter set log file etwas anderes
definiert. Beachte, dass nur die im RAM zwischengespeicherten Daten in der Datei
gespeichert werden. Folglich kann bei einer länger andauernden Messung kann der
Beginn der Messreihe verloren gehen. Um die ganze Messreihe zu speichern,
muss vor Start der Datenaufzeichnung file logging aktiviert werden.
o Daten laden In einer Datei abgespeicherte Daten werden geladen. Der Benutzer wird
aufgefordert, eine Datei auszuwählen. Beachte, dass nicht nur die ausgewählte
Datei ausgelesen wird, sondern auch noch alle anderen zur selben Messreihe
gehörigen Dateien. Die Daten werden in der richtigen zeitlichen Reihenfolge
dargestellt.
Trigger:
Modus:
o Roll-Modus Die im Graphikbereich dargestellten Kurven werden dauernd mit den neusten
Messdaten erneuert.
o Trigger-Modus Die Darstellung der Messkurven wird auf die Änderung eines digitalen Signals hin
erneuert. Die Art des digitalen Signals und der Flanke wird im Feld digitale Signale
definiert.
o Anzeige anhalten Solange Anzeige anhalten aktiviert ist, wird die Darstellung der Messkurven nicht
erneuert.
Digitale Signale:
o pos. Flanke Die positive Flanke des entsprechenden digitalen Signals wird als Trigger
verwendet. Bei nicht aktiviertem Knopf wird auf die negative Flanke des
entsprechenden digitalen Signals getriggert.
o ENCD Als Triggerquelle dient das digitale Signal ENCD. ENCD stellt die Drehgeberpulse
dar. Beachte, dass die Drehgeberpulse nur bei genügend hoher Auflösung der
Zeitachse korrekt dargestellt werden können.
o REFL Als Triggerquelle dient das digitale Signal REFL. REFL ist hoch, solange der
Laserstrahl auf die Reflexfolie fällt.
o CRIT Als Triggerquelle dient das digitale Signal CRIT (kritisches Ereignis).
o IN Als Triggerquelle dient das digitale Signal IN. IN geht hoch, wenn das analoge
Signal v/r (näheres siehe Scatec-Betriebsanleitung) unterhalb den aktuellen
Schwellenwert fällt und IN geht wieder tief sobald das analoge Signal v/r wieder
Seite laden ...
Seite laden ...
Seite laden ...
Seite laden ...
Seite laden ...
Seite laden ...
Seite laden ...
-
 1
1
-
 2
2
-
 3
3
-
 4
4
-
 5
5
-
 6
6
-
 7
7
-
 8
8
-
 9
9
-
 10
10
-
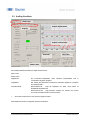 11
11
-
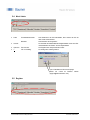 12
12
-
 13
13
-
 14
14
-
 15
15
-
 16
16
-
 17
17
-
 18
18
-
 19
19
-
 20
20
-
 21
21
-
 22
22
-
 23
23
-
 24
24
-
 25
25
-
 26
26
-
 27
27
Baumer ZCKIT-SCA.S10 Bedienungsanleitung
- Typ
- Bedienungsanleitung
- Dieses Handbuch ist auch geeignet für