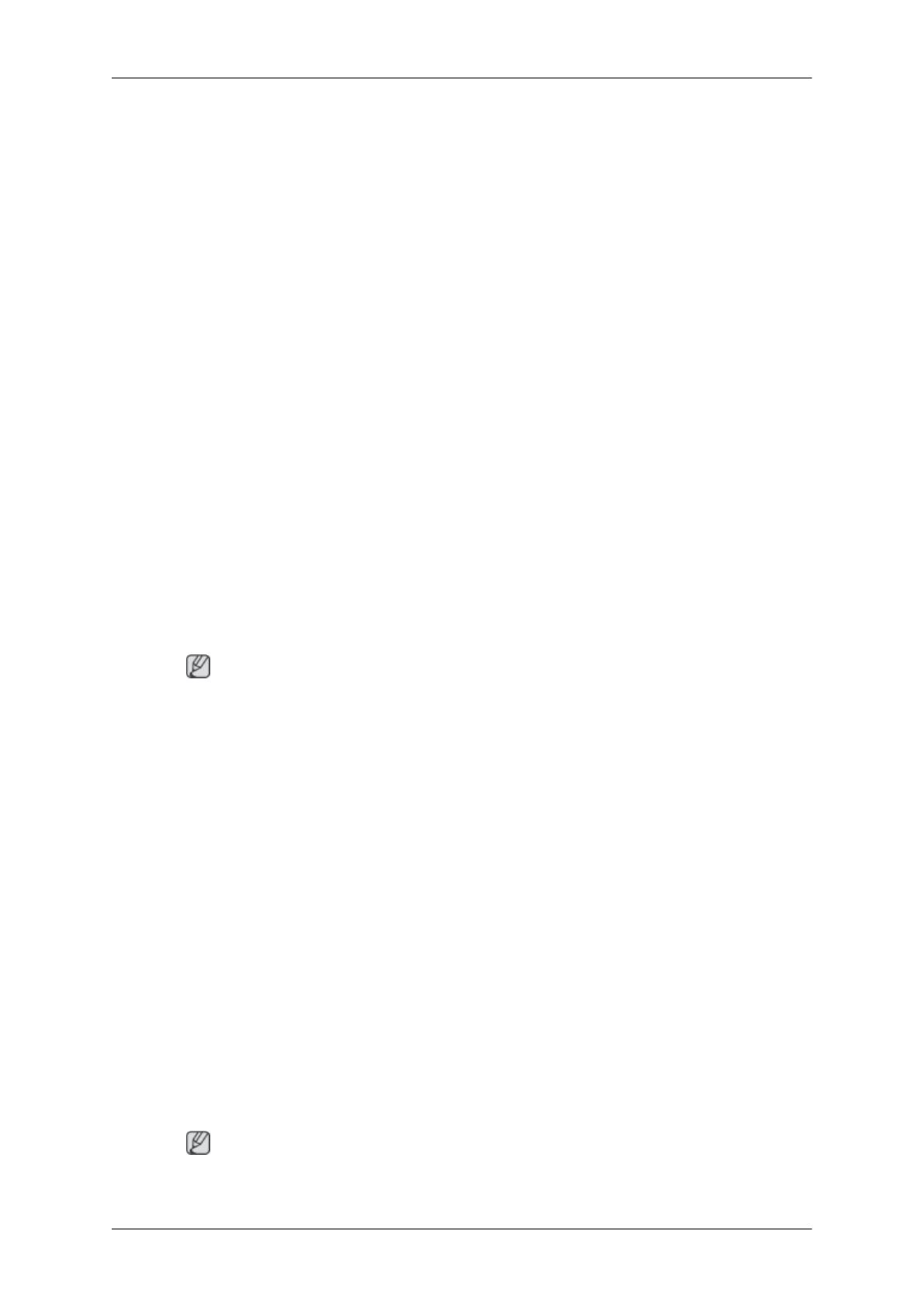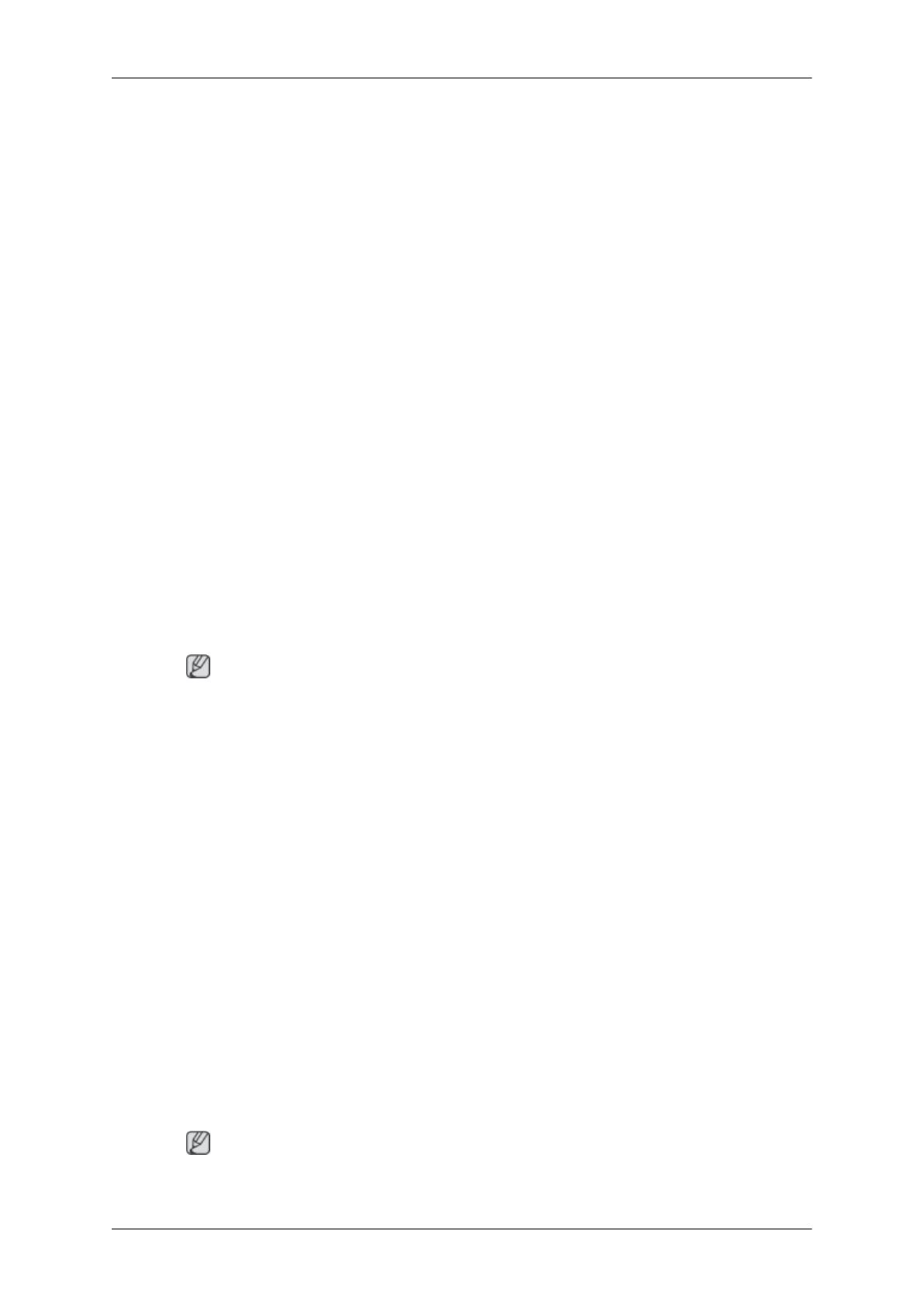
A: Um zu überprüfen, ob für Ihren PC die Funktion MagicTune™ verfügbar ist, gehen Sie (unter
Windows XP) in der nachfolgend beschriebenen Weise vor;
"Control Panel" (Systemsteuerung) "Performance and Maintenance" (Verwaltung) "Sys-
tem" "Hardware" "Device Manager" (Geräte-Manager) Monitors (Monitore) .
Nachdem Sie den Plug and Play-Monitor gelöscht haben, suchen Sie den neuen Plug and Play-
Monitor mit dem Hardware-Assistenten.
A: MagicTune™ ist eine zusätzliche Monitorsoftware. Einige Grafikkarten unterstützen mögli-
cherweise den Monitor nicht. Wenn Sie Probleme mit der Grafikkarte haben, überprüfen Sie,
ob Ihre Grafikkarte in der Liste der kompatiblen Grafikkarten aufgeführt ist, die sich auf unserer
Website befindet.
http://www.samsung.com/monitor/magictune
MagicTune™ funktioniert nicht ordnungsgemäß.
Q: Haben Sie den Computer oder die Grafikkarte gewechselt?
A: Laden Sie die aktuelle Programmversion herunter. Zum Herunterladen des Programms besuchen
Sie die Website http://www.samsung.com/monitor/magictune
Q: Haben Sie das Programm installiert?
A: Starten Sie den Computer nach der erstmaligen Installation des Programms neu. Wenn das Pro-
gramm bereits installiert ist, entfernen Sie diese, starten Sie den Computer neu und installieren
Sie das Programm dann erneut. Damit er normal arbeiten kann, müssen Sie den Computer nach
dem Installieren oder Entfernen des Programms neu starten.
Hinweis
Besuchen Sie die MagicTune™-Website, und laden Sie die Installationssoftware für MagicTune™
MAC herunter.
Prüfen Sie folgende Problemquellen, wenn es Probleme mit dem Monitor gibt.
Überprüfen Sie, ob das Netzkabel und die Videokabel ordnungsgemäß an den Computer angeschlossen
sind.
Achten Sie beim Starten darauf, ob der Computer dreimal ein Warnsignal (Piepton) ausgibt.
(Ist dies der Fall, fordern Sie eine Wartung der Hauptplatine des Computers an.)
Falls Sie eine neue Videokarte installiert oder den PC umgerüstet haben, überprüfen Sie, ob Sie den
Monitortreiber installiert haben.
Überprüfen Sie, ob die Bildschirmfrequenz auf 56 Hz – 75 Hz eingestellt ist.
(Wählen Sie nicht mehr als 75 Hz, wenn Sie die maximale Auflösung verwenden.)
Wenn Sie beim Installieren des Grafikkartentreibers (Videotreibers) Probleme haben, starten Sie den
Computer im abgesicherten Modus, und löschen Sie die Grafikkarte mit den Befehlen "Control Pan-
el" (Systemsteuerung) System "Device Administrator" (Geräte-Manager). Starten Sie dann den
Computer, um den Treiber des Adapters (Videokarte) neu zu installieren.
Hinweis
Wenn Probleme wiederholt auftreten, wenden Sie sich an ein autorisiertes Kundendienstzentrum.
Fehlerbehebung
52