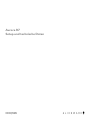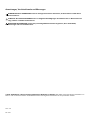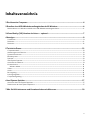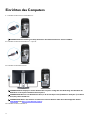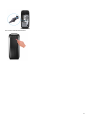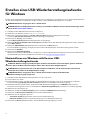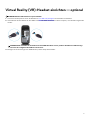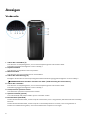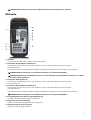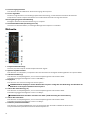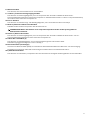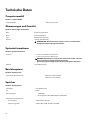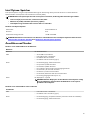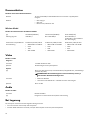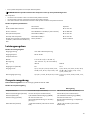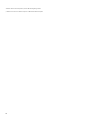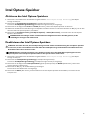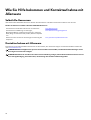Aurora R7
Setup und technische Daten
Vorschriftenmodell: D23M
Vorschriftentyp: D23M002

Anmerkungen, Vorsichtshinweise und Warnungen
ANMERKUNG: Eine ANMERKUNG macht auf wichtige Informationen aufmerksam, mit denen Sie Ihr Produkt besser
einsetzen können.
VORSICHT: Ein VORSICHTSHINWEIS warnt vor möglichen Beschädigungen der Hardware oder vor Datenverlust und
zeigt, wie diese vermieden werden können.
WARNUNG: Mit WARNUNG wird auf eine potenziell gefährliche Situation hingewiesen, die zu Sachschäden,
Verletzungen oder zum Tod führen kann.
© 2017–2020 Dell Inc. oder ihre Tochtergesellschaften. Alle Rechte vorbehalten. Dell, EMC und andere Marken sind Marken von
Dell Inc. oder Tochterunternehmen. Andere Markennamen sind möglicherweise Marken der entsprechenden Inhaber.
2017 - 08
Rev. A00

Inhaltsverzeichnis
1 Einrichten des Computers..................................................................................................................... 4
2 Erstellen eines USB-Wiederherstellungslaufwerks für Windows......................................................6
Neuinstallieren von Windows mithilfe eines USB-Wiederherstellungslaufwerks.............................................................6
3 Virtual Reality (VR)-Headset einrichten — optional...........................................................................7
4 Anzeigen................................................................................................................................................ 8
Vorderseite........................................................................................................................................................................... 8
Rückseite...............................................................................................................................................................................9
Rückseite.............................................................................................................................................................................10
5 Technische Daten.................................................................................................................................12
Computermodell.................................................................................................................................................................12
Abmessungen und Gewicht............................................................................................................................................... 12
Systeminformationen.......................................................................................................................................................... 12
Betriebssystem.................................................................................................................................................................... 12
Speicher...............................................................................................................................................................................12
Intel Optane-Speicher........................................................................................................................................................13
Anschlüsse und Stecker...................................................................................................................................................... 13
Kommunikation................................................................................................................................................................... 14
Wireless-Modul............................................................................................................................................................. 14
Video...................................................................................................................................................................................14
Audio...................................................................................................................................................................................14
Bei Lagerung.......................................................................................................................................................................14
Leistungsangaben...............................................................................................................................................................15
Computerumgebung..........................................................................................................................................................15
6 Intel Optane-Speicher.........................................................................................................................17
Aktivieren des Intel Optane-Speichers..............................................................................................................................17
Deaktivieren des Intel Optane-Speichers..........................................................................................................................17
7 Wie Sie Hilfe bekommen und Kontaktaufnahme mit Alienware.......................................................18
3

Einrichten des Computers
1. Schließen Sie die Tastatur und die Maus an.
ANMERKUNG: Eine Anleitung zum Setup finden Sie in der Dokumentation Ihrer Tastatur und Maus.
2. Schließen Sie das Netzwerkkabel an — optional.
3. Schließen Sie den Bildschirm an.
ANMERKUNG: Der DisplayPort auf der Rückseite des Computers verfügt über eine Abdeckung. Zum Anschluss des
Bildschirms an die separate Grafikkarte des Computers.
ANMERKUNG: Wenn Sie zwei Grafikkarten haben, ist die im PCI-Express X16 (Grafikkarten-Steckplatz 1) installierte
Karte, die primäre Grafikkarte.
ANMERKUNG: Weitere Informationen zum Einrichten mehrerer Monitore finden Sie im Knowledge Base-Artikel
SLN129825 unter https://www.dell.com/support.
4. Schließen Sie das Stromkabel an.
4

5. Drücken des Betriebsschalters.
5

Erstellen eines USB-Wiederherstellungslaufwerks
für Windows
Erstellen Sie ein Wiederherstellungslaufwerk für die Fehlersuche und -behebung unter Windows. Es ist ein leeres USB-Flashlaufwerk
mit einer Speicherkapazität von mindestens 16 GB erforderlich, um das Wiederherstellungslaufwerk zu erstellen.
ANMERKUNG: Dieser Vorgang kann bis zu 1 Stunde dauern.
ANMERKUNG: Die nachfolgenden Schritte variieren je nach installierter Windows-Version. Aktuelle Anweisungen finden
Sie auf der Microsoft-Support-Website.
1. Schließen Sie das USB-Flashlaufwerk an Ihren Computer an.
2. Geben Sie in der Windows-Suche Wiederherstellung ein.
3. Klicken Sie in den Suchergebnissen auf Create a Recovery Drive (Wiederherstellungslaufwerk erstellen).
Das Fenster User Account Control (Benutzerkontosteuerung) wird angezeigt.
4. Klicken Sie auf Yes (Ja), um fortzufahren.
Das Feld Recovery Drive (Wiederherstellungslaufwerk) wird angezeigt.
5. Wählen Sie Back up system files to the recovery drive (Systemdateien auf dem Wiederherstellungslaufwerk sichern) und klicken
Sie auf Next (Weiter).
6. Wählen Sie USB flash drive (USB-Flashlaufwerk) und klicken Sie auf Next (Weiter).
Es wird eine Meldung angezeigt, die angibt, dass alle auf dem USB-Flashlaufwerk vorhandenen Daten gelöscht werden.
7. Klicken Sie auf Erstellen.
8. Klicken Sie auf Finish (Fertigstellen).
Weitere Informationen zur Neuinstallation von Windows von einem USB-Wiederherstellungslaufwerk finden Sie im Abschnitt für
die Fehlerbehebung im Service-Handbuch Ihres Produkts unter
www.dell.com/support/manuals.
Neuinstallieren von Windows mithilfe eines USB-
Wiederherstellungslaufwerks
VORSICHT: Bei diesem Vorgang wird die Festplatte formatiert und alle Daten auf Ihrem Computer gelöscht. Stellen Sie
sicher, dass Sie die Daten auf Ihrem Computer sichern, bevor Sie mit dieser Aufgabe beginnen.
ANMERKUNG: Vergewissern Sie sich vor der Neuinstallation von Windows, dass Ihr Computer über mehr als 2 GB
Arbeitsspeicher und mehr als 32 GB Speicherplatz verfügt.
ANMERKUNG: Dieser Vorgang kann bis zu 1 Stunde dauern und der Computer wird während des
Wiederherstellungsvorgangs neu gestartet.
1. Schließen Sie das USB-Wiederherstellungslaufwerk an Ihren Computer an.
2. Den Computer neu starten.
3. Drücken Sie die Taste F12, nachdem das Dell Logo auf dem Bildschirm angezeigt wird, um auf das Startmenü zuzugreifen.
Es wird die Meldung Preparing one-time boot menu (Vorbereiten des einmaligen Startmenüs) angezeigt.
4. Sobald das Startmenü geladen wurde, wählen Sie das USB-Wiederherstellungsgerät unter UEFI Boot (UEFI-Start) aus.
Das System wird neu gestartet und es wird der Bildschirm Choose the keyboard layout (Tastaturlayout auswählen) angezeigt.
5. Wählen Sie das Tastaturlayout aus.
6. Wählen Sie im Bildschirm Choose an Option (Option auswählen) Troubleshoot (Fehlerbehebung).
7. Klicken Sie auf Recover from a Laufwerk (Vom Laufwerk wiederherstellen).
8. Wählen Sie eine der folgenden Optionen:
• Just remove my files (Eigene Dateien entfernen) für Schnellformatierung.
• Fully clean the drive (Laufwerk vollständig reinigen) für eine vollständige Formatierung.
9. Klicken Sie auf Recover (Wiederherstellen), um den Wiederherstellungsvorgang zu starten.
6

Virtual Reality (VR)-Headset einrichten — optional
ANMERKUNG: Das VR Headset ist separat erhältlich.
1. Sie können die Setup-Extras für Ihr VR-Headset auf www.dell.com/VRsupport herunterladen und ausführen.
2. Verbinden Sie das VR-Headset mit den USB 3.1 Gen 1- und HDMI-Anschlüssen an Ihrem Computer, wenn Sie dazu aufgefordert
werden.
ANMERKUNG: Verbinden Sie Ihr Headset mit dem HDMI-Anschluss an Ihrer primären Grafikkarte und die Anzeige
mit einem der verfügbaren Anschlüsse an Ihrer Karte.
3. Befolgen Sie die Anweisungen auf dem Bildschirm, um das Setup abzuschließen.
7

Anzeigen
Vorderseite
1. USB 3.1 Gen 1-Anschlüsse (2)
Zum Anschluss von Peripheriegeräten, wie z. B. externen Speichergeräten und Druckern. Bietet
Datenübertragungsgeschwindigkeiten von bis zu 5 Gbp/s.
2. Kopfhöreranschluss
Zum Anschluss von Kopfhörern oder Lautsprechern.
3. Mikrofonanschluss
Zum Anschluss eines externen Mikrofons für Tonaufnahmen.
4. USB 3.1 Gen 2-Anschluss (Typ C)
Ermöglicht den Anschluss an externe Speichergeräte. Bietet Datenübertragungsgeschwindigkeiten von bis zu 5 Gbp/s.
ANMERKUNG: Dieser Anschluss unterstützt kein Video-/Audio-Streaming bzw. Power Delivery.
5. USB 3.1 Gen 1-Anschluss
Zum Anschluss von Peripheriegeräten, wie z. B. externen Speichergeräten und Druckern. Bietet
Datenübertragungsgeschwindigkeiten von bis zu 5 Gbp/s.
6. Auswurftaste für optisches Laufwerk
Zum Öffnen des optischen Laufwerkschachts drücken.
7. Optisches Laufwerk (optional)
Liest und beschreibt CDs, DVDs und Blu-ray Discs verwendet werden.
8. Betriebsschalter (AlienHead)
Drücken Sie den Betriebsschalter, um den Computer einzuschalten, wenn er ausgeschaltet, im Ruhezustand oder im Standby-
Modus ist.
Drücken Sie den Betriebsschalter, um den Computer in den Standby-Modus zu versetzen, wenn er eingeschaltet ist.
Drücken und 4 Sekunden lang halten, um ein Herunterfahren des Computers zu erzwingen.
8

ANMERKUNG: Sie können das Verhalten des Betriebsschalters in den Energieoptionen anpassen.
Rückseite
1. Rückseite
Zum Anschluss von USB-, Audio-, Video- und anderen Geräten.
2. PCI-Express X16 (Grafikkarten-Steckplatz 1)
Zum Anschluss einer PCI-Express-Karte, wie z. B. Grafik-, Audio- oder Netzwerkkarte, zur Erweiterung der
Computerfunktionen.
Verwenden Sie für eine optimale Grafikleistung beim Anschließen der Grafikkarte einen PCI-Express-X16-Steckplatz.
ANMERKUNG: Der PCI-Express-x16-Steckplatz funktioniert nur mit X8-Geschwindigkeit.
ANMERKUNG: Wenn Sie zwei Grafikkarten haben, ist die im PCI-Express X16 (Grafikkarten-Steckplatz 1) installierte
Karte, die primäre Grafikkarte.
3. PCI-Express X4-Steckplätze (2)
Zum Anschluss einer PCI-Express-Karte, wie z. B. Grafik-, Audio- oder Netzwerkkarte, zur Erweiterung der
Computerfunktionen.
4. PCI-Express X16 (Grafikkarten-Steckplatz 2)
Zum Anschluss einer PCI-Express-Karte, wie z. B. Grafik-, Audio- oder Netzwerkkarte, zur Erweiterung der
Computerfunktionen.
Verwenden Sie für eine optimale Grafikleistung beim Anschließen der Grafikkarte einen PCI-Express-X16-Steckplatz.
ANMERKUNG: Der PCI-Express-x16-Steckplatz funktioniert nur mit X8-Geschwindigkeit.
5. Entriegelungslaschen des Stromversorgungsgehäuses (2)
Ermöglicht das Entfernen des Netzteils vom Computer.
6. Diagnosetaste der Stromversorgung
Drücken, um den Stromversorgungszustand zu überprüfen.
7. Diagnoseanzeige der Stromversorgung
Zeigt den Stromversorgungszustand an.
9

8. Stromversorgungsanschluss
Zum Anschluss eines Stromkabels für die Stromversorgung des Computers.
9. Service-Tag-Etikett
Die Service-Tag-Nummer ist eine eindeutige alphanumerische Kennung, mit der Dell Servicetechniker die Hardware-
Komponenten in Ihrem Computer identifizieren und auf die Garantieinformationen zugreifen können.
10.Entriegelungsriegel für Seitenabdeckung
Ermöglicht das Entfernen der Seitenabdeckung von Computer.
11. Sicherheitskabeleinschub (für Kensington Locks)
Anschluss eines Sicherheitskabels, um unbefugtes Bewegen des Computers zu verhindern.
Rückseite
1. Festplattenaktivitätsanzeige
Leuchtet, wenn der Computer auf das Festplattenlaufwerk zugreift.
2. Optischer S/PDIF-Anschluss
Zum Anschluss von Verstärkern, Lautsprechern oder eines Fernsehers für die digitale Audioausgabe über ein optisches Kabel.
3. USB-2.0-Anschlüsse (6)
Zum Anschluss von Peripheriegeräten, wie z. B. externen Speichergeräten und Druckern. Bietet
Datenübertragungsgeschwindigkeiten von bis zu 480 MBit/s.
4. DisplayPort
Zum Anschluss einer externen Anzeige oder eines Projektors.
ANMERKUNG: Der DisplayPort auf der Rückseite des Computers verfügt über eine Abdeckung. Zum Anschluss des
Bildschirms an die separate Grafikkarte des Computers.
5. USB 3.1 Gen 2-Anschluss (Typ C)
Zum Anschluss von Peripheriegeräten, wie z. B. externen Speichergeräten und Druckern. Bietet
Datenübertragungsgeschwindigkeiten von bis zu 10 Gbp/s.
ANMERKUNG: Dieser Anschluss unterstützt kein Video-/Audio-Streaming bzw. Power Delivery.
6. USB 3.1 Gen 2-Anschluss
Zum Anschluss von Peripheriegeräten, wie z. B. externen Speichergeräten und Druckern. Bietet
Datenübertragungsgeschwindigkeiten von bis zu 10 Gbp/s.
7. Seitlicher L/R Surround-Anschluss
Zum Anschluss von Audioausgabegeräten, wie z. B. Lautsprecher oder Verstärker. Schließen Sie bei einem 7.1-
Lautsprecherkanalsetup die linken und rechten Seitenlautsprecher an.
10

8. Mikrofonanschluss
Zum Anschluss eines externen Mikrofons für Tonaufnahmen.
9. Vorderer L/R Surround-Leitungsausgangsanschluss
Zum Anschluss von Audioausgabegeräten, wie z. B. Lautsprecher oder Verstärker. Schließen Sie bei einem 2.1-
Lautsprecherkanalsetup die linken und rechten Lautsprecher an. Schließen Sie bei einem 5.1- oder 7.1-Lautsprecherkanalsetup
die vorderen linken und rechten Lautsprecher an.
10.Line-In-Anschluss
Zum Anschluss von Aufzeichnungs- oder Wiedergabegeräten, wie z. B. ein Mikrofon oder ein CD-Player.
11. Mittlerer/Subwoofer-LFE-Surround-Anschluss
Schließen Sie den mittleren Lautsprecher oder den Subwoofer an.
ANMERKUNG: Weitere Informationen zum Lautsprechersetup können Sie der mit dem System gelieferten
Dokumentation entnehmen.
12. Hinterer L/R Surround-Anschluss
Zum Anschluss von Audioausgabegeräten, wie z. B. Lautsprecher oder Verstärker. Schließen Sie bei einem 5.1- oder 7.1-
Lautsprecherkanalsetup die hinteren linken und rechten Lautsprecher an.
13. USB 3.1 Gen 1-Anschlüsse (3)
Zum Anschluss von Peripheriegeräten, wie z. B. externen Speichergeräten und Druckern. Bietet
Datenübertragungsgeschwindigkeiten von bis zu 5 Gbp/s.
14. Netzwerkanschluss (mit Anzeigen)
Anschluss eines Ethernet-Kabels (RJ45) von einem Router oder Breitbandmodem für den Netzwerk- oder Internetzugang.
Die beiden Leuchtanzeigen neben dem Anschluss zeigen Konnektivitätsstatus und Netzwerkaktivität an.
15.S/PDIF-Koaxialanschluss
Zum Anschluss von Verstärkern, Lautsprechern oder eines Fernsehers für die digitale Audioausgabe über ein koaxiales Kabel.
11

Technische Daten
Computermodell
Tabelle 1. Computermodell
Computermodell Alienware Aurora R7
Abmessungen und Gewicht
Tabelle 2. Abmessungen und Gewicht
Höhe 472,5 mm (18,60 Zoll)
Breite 212 mm (8,34 Zoll)
Tiefe 360,50 mm (14,19 Zoll)
Gewicht 14,62 kg (32,23 Pfund)
ANMERKUNG: Das Gewicht des Computers variiert je nach bestellter
Konfiguration und Fertigungsunterschieden.
Systeminformationen
Tabelle 3. Systeminformationen
Prozessor
• Intel Core i5/i5k der 8. Generation
• Intel Core i7/i7k der 8. Generation
ANMERKUNG: Wenn Ihr Computer mit einem Intel Core i5k- oder Intel
Core i7k-Prozessor geliefert wird, können Sie die
Verarbeitungsgeschwindigkeit über die Standardangaben übertakten.
Chipsatz Intel Z370 Chipsatz
Betriebssystem
Tabelle 4. Betriebssystem
Unterstützte Betriebssysteme
Windows 10 Home 64 Bit
Windows 10 Pro (64 Bit)
Speicher
Tabelle 5. Arbeitsspeicher
Steckplätze Vier DIMM-Sockel
Typ DDR4
Geschwindigkeit
• 2 666 MHz
• Bis zu HyperX FURY DDR4 XMP bei 2 933 MHz
Unterstützte Konfigurationen
Pro Steckplatz 4 GB, 8 GB und 16 GB
Speicher insgesamt 4 GB, 8 GB, 16 GB, 32 GB und 64 GB
12

Intel Optane-Speicher
Intel Optane-Speicher fungiert als Speicherbeschleuniger. Er beschleunigt das System und alle Arten von SATA-basierten
Speichermedien wie Festplatten und Solid-State-Laufwerke (SSDs).
ANMERKUNG: Intel Optane Speicher wird auf Computern unterstützt, die die folgenden Anforderungen erfüllen:
• Intel Core i3/i5/i7-Prozessor der 7. Generation oder höher
• Windows 10 (64 Bit) oder höher (Anniversary Update)
• Intel Rapid-Storage-Technik-Treiber Version 15.5.xxxx oder höher
Tabelle 6. Intel Optane-Speicher
Schnittstelle PCIe-NVMe 3.0 x2
Anschluss M.2
Unterstützte Konfigurationen 16 GB und 32 GB
ANMERKUNG: Weitere Informationen zum Aktivieren oder Deaktivieren des Intel Optane-Speichers finden Sie unter
Aktivieren des Intel Optane-Speichers bzw. Deaktivieren des Intel Optane-Speichers.
Anschlüsse und Stecker
Tabelle 7. Ports und Anschlüsse auf der Rückseite
Rückseite:
Netzwerk Ein RJ45-Anschluss
USB
• Sechs USB 2.0-Anschlüsse
• Drei USB 3.1 Gen 1-Anschlüsse
• Ein USB 3.1 Gen 2-Anschluss
• Ein USB 3.1 Gen 2-Anschluss (Typ C)
Audio
• Ein Audioeingangs-/Mikrofonanschluss
• Ein optischer S/PDIF-Anschluss
• Ein koaxialer S/PDIF-Anschluss
• Ein vorderer L/R-Surround-Leitungsausgangsanschluss
• Ein seitlicher L/R-Surround-Anschluss
• Ein hinterer L/R-Surround-Anschluss
• Ein mittlerer/Subwoofer-LFE-Surround-Anschluss
• Ein Leitungseingangsanschluss (Line-in)
Video Ein DisplayPort – optional
ANMERKUNG: Der DisplayPort auf der Rückseite des Computers verfügt
über eine Abdeckung. Zum Anschluss des Bildschirms an die separate
Grafikkarte des Computers.
Tabelle 8. Ports und Anschlüsse an der Vorderseite
Frontblende:
USB
• Drei USB 3.1 Gen 1-Anschlüsse
• Ein USB 3.1 Gen 1-Anschluss (Typ C)
Audio
• Ein Audioausgangs-/Kopfhöreranschluss (unterstützt Audio mit 2 Kanälen)
• Ein Audioeingangs-/Mikrofonanschluss
13

Kommunikation
Tabelle 9. Unterstützte Kommunikationen
Ethernet 10/100/1000 MBit/s Killer E2500 Ethernet-Controller in Systemplatine
integriert
Wireless
• 802.11b/g/n
• 802.11ac
• Bluetooth 4.1/Bluetooth 4.2
Wireless-Modul
Tabelle 10. Technische Daten des Wireless-Moduls
Typ QCA9377 (DW1810) QCA61x4A (DW1820) Rivet 1535 (Killer)
Übertragungsrate 433 Mbit/s Bis zu 867 Mbit/s Bis zu 867 Mbit/s
(1,867 Gbit/s mit Doubleshot
Pro-Technologie)
Unterstützte Frequenzbänder Dualband 2,4 GHz/5 GHz Dualband 2,4 GHz/5 GHz Dualband 2,4 GHz/5 GHz
Verschlüsselung
• WEP 64 Bit und 128 Bit
• CKIP
• TKIP
• AES-CCMP
• WEP 64 Bit und 128 Bit
• CKIP
• TKIP
• AES-CCMP
• WEP 64 Bit und 128 Bit
• CKIP
• TKIP
• AES-CCMP
Video
Tabelle 11. Video
Integriert:
Controller Intel HD-Grafikkarte 630
Speicher Gemeinsam genutzter Systemspeicher
Separat:
Typ Bis zu zwei PCI-Express X16, einfache Baubreite/doppelte Breite, volle Baulänge
(maximal 10,5 Zoll)
ANMERKUNG: Die Grafikkonfiguration auf Ihrem Desktop variiert je
nach bestellter Grafikkartenkonfiguration.
Controller
• AMD oder NVIDIA
• Unterstützt auch NVIDIA-SLI- und AMD Crossfire-Technologien
Speicher Bis zu 12 GB
Audio
Tabelle 12. Audio
Controller Realtek ALC3861
Typ Integriertes 7.1-Kanal-Audio mit S/PDIF-Unterstützung
Bei Lagerung
Der Computer unterstützt eine der folgenden Konfigurationen:
• Ein U.2-Laufwerk und zwei 2,5-Zoll-Festplatten
• Ein M.2-2280-Solid-State-Laufwerk, eine 3,5-Zoll-Festplatte und zwei 2,5-Zoll-Festplatten
14

• Eine 3,5-Zoll-Festplatte und zwei 2,5-Zoll-Festplatten
ANMERKUNG: Das primäre Laufwerk Ihres Computers variiert je nach Speicherkonfiguration.
Bei Computern:
• mit einem U.2-Laufwerk ist das U.2-Laufwerk das primäre Laufwerk.
• mit einem M.2-Laufwerk ist das M.2-Laufwerk das primäre Laufwerk.
• ohne U.2-Laufwerk und ohne M.2-Laufwerk ist das 3,5-Zoll-Laufwerk das primäre Laufwerk.
Tabelle 13. Speicherspezifikationen
Typ Schnittstelle Kapazität
Ein M.2-2280-SSD-Laufwerk SATA AHCI 6 GBit/s Bis zu zwei TB
Ein U.2-Laufwerk PCIe-NVMe bis zu 32 Gbit/s (U.2-Laufwerk) Bis zu 280 GB
Eine 3,5-Zoll-Festplatte SATA AHCI 6 GBit/s Bis zu zwei TB
Zwei 2,5-Zoll-Festplatten SATA AHCI 6 GBit/s Bis zu zwei TB
Ein 9,5-mm-Laufwerk in Flachbauweise
für DVD+/-RW-Laufwerk oder Blu-ray
Disc.
SATA 1,5 GBit/s Nicht zutreffend
Leistungsangaben
Tabelle 14. Leistungsangaben
Eingangsspannung 100–240 V Wechselspannung
Eingangsfrequenz 50 Hz–60 Hz
Temperaturbereich
Betrieb 5 °C bis 50 °C (41 °F bis 122 °F)
Bei Lagerung –40 °C bis 70 °C (–40 °F bis 158 °F)
Typ 460 W 850 W
Eingangsstrom (maximal): 8 A 10 A
Ausgangsstrom: 3,3 V/ 17 A, 5 V/ 25 A, 12 VA/ 18 A,
12 VB/ 16 A, 12 VC/ 8 A, 5 Vaux/ 3 A
3,3 V/ 20 A, 5 V/ 20 A, 12 VA/ 32 A,
12 VB/ 48 A, 12 VD/ 16 A, -12 V/
0,5 A, 5 Vaux/ 4 A
Nennausgangsspannung: 3,3 V, 5 V, 12 VA, 12 VB, 12 VC, 5 Vaux 3,3 V, 5 V, 12 VA, 12 VB, 12 VD, -12 V,
5 Vaux
Computerumgebung
Luftverschmutzungsklasse: G2 oder niedriger gemäß ISA-S71.04-1985
Tabelle 15. Computerumgebung
Betrieb Bei Lagerung
Temperaturbereich 5 °C bis 35 °C (41 °F bis 95 °F) -40 °C bis 65 °C (–40 °F bis 149 °F)
Relative Luftfeuchtigkeit (maximal) 10 % bis 90 % (nicht-kondensierend) 0 % bis 95 % (nicht-kondensierend)
Vibration (Maximum) 0,26 G Effektivbeschleunigung (GRMS) 1,37 G Effektivbeschleunigung (GRMS)
Stoßeinwirkung (maximal)
*
40 G für 2 ms bei einer
Geschwindigkeitsänderung von 20 Zoll/s
(51 cm/s)
†
105 G für 2 ms bei einer
Geschwindigkeitsänderung von 52,5 Zoll/s
(133 cm/s)
‡
Höhe über NN (maximal) -15,20 m bis 3048 m (-50 Fuß bis 10.000
Fuß)
–15,20 m bis 10.668 m (–50 Fuß bis
35.000 Fuß)
15

* Gemessen über ein Vibrationsspektrum, das eine Benutzerumgebung simuliert.
† Gemessen mit einem 2-ms-Halbsinus-Impuls mit in Betrieb befindlicher Festplatte.
16

Intel Optane-Speicher
Aktivieren des Intel Optane-Speichers
1. Klicken Sie in der Taskleiste auf das Suchfeld und geben Sie dann Intel Rapid Storage Technology (Intel Rapid-
Storage-Technik) ein.
2. Klicken Sie auf Intel Rapid Storage Technology (Intel Rapid-Storage-Technik).
Das Fenster Intel Rapid Storage Technology (Intel Rapid-Storage-Technik) wird angezeigt.
3. Klicken Sie auf der Registerkarte Status auf Enable (Aktivieren), um den Intel Optane-Speicher zu aktivieren.
4. Wählen Sie im Bildschirm mit der Warnung ein kompatibles schnelles Laufwerk aus und klicken Sie dann auf Yes (Ja), um mit dem
Aktivieren des Intel Optane-Speichers fortzufahren.
5. Klicken Sie auf Intel Optane memory (Intel Optane-Speicher) > Reboot (Neu starten), um das Aktivieren des Intel Optane-
Speichers abzuschließen.
ANMERKUNG: Anwendungen werden nach dem Aktivieren möglicherweise bis zu drei Mal gestartet, bis die
vollständigen Leistungsvorteile sichtbar sind.
Deaktivieren des Intel Optane-Speichers
VORSICHT: Versuchen Sie nicht, den Intel Rapid-Storage-Technik-Treiber nach Deaktivierung des Intel Optane-Speichers
zu entfernen, da dies zu einem Bluescreen-Fehler führt. Die Intel Rapid-Storage-Technik-Benutzeroberfläche kann ohne
Deinstallation des Treibers entfernt werden.
ANMERKUNG: Der Intel Optane-Speicher muss deaktiviert werden, bevor das SATA-Massenspeichergerät mit Intel
Optane-Speicher oder Intel Optane-Speichermodul aus dem System entfernt werden kann.
1. Klicken Sie in der Taskleiste auf das Suchfeld und geben Sie dann Intel Rapid Storage Technology (Intel Rapid-
Storage-Technik) ein.
2. Klicken Sie auf Intel Rapid Storage Technology (Intel Rapid-Storage-Technik).
Das Fenster Intel Rapid Storage Technology (Intel Rapid-Storage-Technik) wird angezeigt.
3. Klicken Sie auf der Registerkarte Intel Optane Memory (Intel Optane-Speicher) auf Disable (Deaktivieren), um den Intel
Optane-Speicher zu deaktivieren.
4. Klicken Sie auf Yes (Ja), um die Warnmeldung zu bestätigen.
Der Fortschritt beim Deaktivieren wird angezeigt.
5. Klicken Sie auf Reboot (Neu starten), um das Deaktivieren des Intel Optane-Speichers abzuschließen, und starten Sie den
Computer neu.
17

Wie Sie Hilfe bekommen und Kontaktaufnahme mit
Alienware
Selbsthilfe-Ressourcen
Über diese Online-Selbsthilfe-Ressourcen erhalten Sie Informationen und Hilfe zu Alienware-Produkten und -Services:
Tabelle 16. Alienware-Produkte und Online-Selbsthilfe-Ressourcen
Informationen zu Produkten und Services von Alienware www.alienware.com
Informationen zur Behebung von Störungen,
Benutzerhandbücher, Installationsanweisungen, technische
Daten, Blogs für technische Hilfe, Treiber, Software-Updates
usw.
www.alienware.com/gamingservices
Videos mit Schritt-für-Schritt-Anweisungen zur Wartung des
Computers
www.youtube.com/alienwareservices
Kontaktaufnahme mit Alienware
Informationen zur Kontaktaufnahme mit Alienware für den Verkauf, den technischen Support und den Kundendienst erhalten Sie
unter www.alienware.com.
ANMERKUNG: Die Verfügbarkeit ist je nach Land und Produkt unterschiedlich, und bestimmte Dienstleistungen sind in
Ihrer Region eventuell nicht verfügbar.
ANMERKUNG: Wenn Sie nicht über eine aktive Internetverbindung verfügen, können Sie Kontaktinformationen auch auf
Ihrer Auftragsbestätigung, dem Lieferschein, der Rechnung oder im Dell-Produktkatalog finden.
18
-
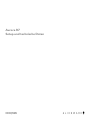 1
1
-
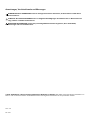 2
2
-
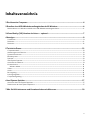 3
3
-
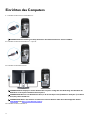 4
4
-
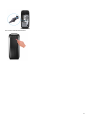 5
5
-
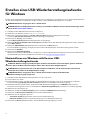 6
6
-
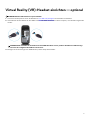 7
7
-
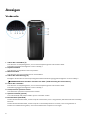 8
8
-
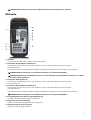 9
9
-
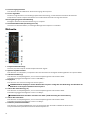 10
10
-
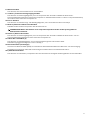 11
11
-
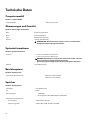 12
12
-
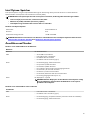 13
13
-
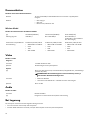 14
14
-
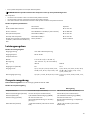 15
15
-
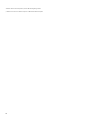 16
16
-
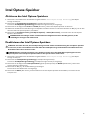 17
17
-
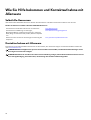 18
18
Verwandte Artikel
-
Alienware Aurora R8 Benutzerhandbuch
-
Alienware Aurora R5 Schnellstartanleitung
-
Alienware Area-51 R4 and R5 Benutzerhandbuch
-
Alienware Aurora R9 Benutzerhandbuch
-
Alienware Alpha R2 & Steam Machine R2 Schnellstartanleitung
-
Alienware Area-51 Threadripper Edition R3 and R6 Schnellstartanleitung
-
Alienware Area-51 R4 and R5 Benutzerhandbuch
-
Alienware Area-51 Threadripper Edition R7 Benutzerhandbuch
Andere Dokumente
-
Dell XPS 8920 Spezifikation
-
Dell XPS 8930 Schnellstartanleitung
-
Dell Inspiron 5680 Spezifikation
-
Dell G5 5000 Benutzerhandbuch
-
Dell G5 5000 Benutzerhandbuch
-
Dell Inspiron 3670 Schnellstartanleitung
-
Dell G5 5090 Benutzerhandbuch
-
Dell Inspiron 5477 Schnellstartanleitung
-
Dell Inspiron 3277 Benutzerhandbuch