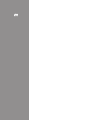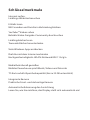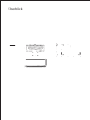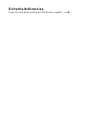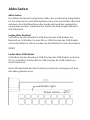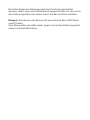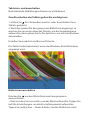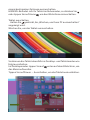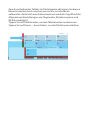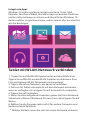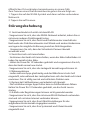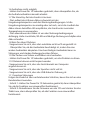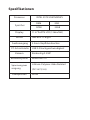Schlüsselmerkmale
Internet surfen.
Lieblings-Websites besuchen
E-Mails lesen
Mit Freunden und Familie in Verbindung bleiben
YouTube™ Videos sehen
Beliebte Video-Freigabe-Community durchsuchen
Lieblingsbücher lesen
Tausende Bücher herunterladen.
Viele Windows-Apps entdecken
Drahtlos mit dem Internet verbinden
Hochgeschwindigkeits-WLAN-Netzwerk 802.11 b/g/n
Mediathek überall genießen
Mobiles Powerhouse spielt Musik, Videos und Fotos ab
TF-Karte erhöht Speicherkapazität (bis zu 32 GB unterstützt)
Integrierte Kamera
Praktische Front- und rückseitige Kamera
Automatische Erkennung der Ausrichtung
Lesen Sie, wie Sie möchten; das Display stellt sich automatisch ein!

Überblick

Sicherheitshinweise
Lesen Sie sich diese einfachen Richtlinien sorgfältpe iefäl

Akku laden
Akku laden
Das Tablet hat einen integrierten Akku, der werksseitig teilgeladen
ist. Sie müssen ihn vollständig laden, bevor Sie das Gerät in Betrieb
nehmen. Anschließend kann das Gerät während des Ladezyklus
verwendet werden. Laden Sie das Gerät mit dem mitgelieferten 5
V/2 A Netzteil.
Laden über Netzteil
Schließen Sie den Standard-USB-Stecker des USB-Kabels am
Netzteil an. Schließen Sie den Micro-USB-Stecker des USB-Kabels
an Ihrem Tablet an. Dann stecken Sie das Netzteil in eine Steckdose.
ODER
Laden über USB-Kabel
Schließen Sie den Standard-USB-Stecker des USB-Kabels an Ihrem
PC an. Schließen Sie den Micro-USB-Stecker des USB-Kabels an
Ihrem Tablet an.
Eine LED oberhalb des Einschalters leuchtet zur Anzeige auf, dass
der Akku geladen wird.
Indicator light
Power button

Bei tiefentladenem Akku kann das Gerät nicht eingeschaltet
werden, selbst wenn das USB-Netzteil angeschlossen ist. Lassen Sie
den Akku einige Minuten laden, bevor Sie das Gerät einschalten.
Hinweis: Sie können den Akku nicht ausreichend über USB-Kabel
und PC laden.
Zum Überprüfen des Akkustatus tippen Sie auf das Batteriesymbol
untern auf dem Bildschirm.

Tablet ein- und ausschalten
Zum Einschalten des Tablets gehen Sie wie folgt vor:
1. Halten Sie für 2 Sekunden zum Ein- oder Ausschalten Ihres
Tablets gedrückt.
2. Wird das Symbol für den gesperrten Bildschirm angezeigt, so
wischen Sie von unten über das Display, um das Anmeldemenü
aufzurufen, dann geben Sie Ihr Passwort ein, um sich bei Windows
anzumelden.
Erstellen Sie zunächst ein Microsoft-Konto.
Das Tablet ist betriebsbereit, wenn der Windows-Startbildschirm
angezeigt wird.
Bildschirm ausschalten
Drücken Sie um den Bildschirm zum Energiesparen
auszuschalten.
·Oder wischen Sie von rechts, um das Menü aufzurufen. Tippen Sie
auf Alle Einstellungen, um das Einstellungsmenü aufzurufen.
Tippen Sie auf System → Power & Ruhe, um den Bildschirm nach
Nachstehende Abbildungen dienen nur als Referenz.

einem bestimmten Zeitraum auszuschalten.
HINWEIS: Befindet sich Ihr Tablet im Ruhemodus, so drücken Sie
oder tippen Sie auf Home , um den Bildschirm einzuschalten.
Tablet ausschalten
·Halten Sie gedrückt, bis „Wischen, um Ihren PC auszuschalten“
angezeigt wird.
Wischen Sie, um das Tablet auszuschalten.
Sie können das Tablet ebenfalls im Desktop- und Tabletmodus wie
folgt ausschalten:
Im Desktopmodus tippen Sie auf unten auf dem Bildschirm, um
das Menü aufzurufen.
Tippen Sie auf Power → Ausschalten, um das Tablet auszuschalten.

Zum Ausschalten des Tablets im Tabletmodus aktivieren Sie diesen
Modus zunächst durch wischen von rechts, um das Menü
aufzurufen. Zusätzlich zum Aktionszentrum wird der Zugriff auf die
Allgemeinen Einstellungen wie Flugmodus, Rotationssperre und
WLAN ermöglicht.
Tippen Sie auf Tabletmodus, um den Tabletmodus zu aktivieren.
Tippen Sie auf Power → Ausschalten, um das Tablet auszuschalten.

Integrierte Apps
Windows 10 umfasst integrierte Apps wie Karte, Fotos, Mail,
Kalender, Musik und Video. Und diese Apps verwenden OneDrive,
um Ihre Informationen zu sichern und über alle Ihre Windows 10
Geräte nahtlos zu synchronisieren, sodass immer alles zur Hand ist,
was Sie benötigen.
Tablet mit WLAN-Netzwerk verbinden
1. Tippen Sie auf das WLAN-Symbol unten auf dem Bildschirm.
Tippen Sie auf WLAN, um die WLAN-Funktion zu aktivieren. Eine
Liste verfügbarer WLAN-Netzwerke wird angezeigt.
2. Tippen Sie auf ein Netzwerk, um damit zu verbinden.
3. Soll sich Ihr Tablet automatisch mit dem Netzwerk verbinden,
wenn es verfügbar ist, so tippen Sie auf Automatisch verbinden.
4. Tippen Sie auf Verbinden.
5. Wenn Sie dazu aufgefordert werden, geben Sie Ihren Netzwerk-
Sicherheitsschlüssel (Netzwerk-Passwort) ein, dann tippen Sie auf
Weiter.
6. Wählen Sie die Freigabe (oder nicht) für andere Computer und
Geräte auf dem Netzwerk.
·Wählen Sie Nein, wenn Sie sich mit einem Netzwerk an einem

öffentlichen Ort verbinden, beispielsweise in einem Café.
Zum Trennen eines Drahtlosnetzwerks gehen Sie wie folgt vor:
1. Tippen Sie auf das WLAN-Symbol und dann auf das verbundene
Netzwerk.
2. Tippen Sie auf Trennen.
Störungsbehebung
1.1 Gerät verbindet sich nicht mit dem WLAN
- Vergewissern Sie sich, dass das WLAN-Netzwerk arbeitet, indem Sie es
mit einem anderen Drahtlosgerät testen.
- Vergewissern Sie sich, dass Gerät und Drahtlosrouter innerhalb der
Reichweite des Drahtlosnetzwerks sind. Wände und andere Hindernisse
verringern die mögliche Entfernung zwischen Drahtlosgeräten.
- Vergewissern Sie sich, dass das Sicherheits-Passwort korrekt
verwendet wird.
1.2 Gerät lässt sich nicht einschalten
- Sie können das Gerät nicht einschalten, wenn der Akku tiefentladen ist.
Laden Sie zunächst den Akku.
- Halten Sie Power für 10 Sekunden gedrückt und vergewissern Sie sich,
dass das Gerät normal neu startet.
- Vergewissern Sie sich, dass das Ladegerät korrekt angeschlossen ist.
1.3 Wärmeprobleme
- Laufen mehrere Apps gleichzeitig und der Bildschirm ist sehr hell
eingestellt, oder während des Ladezyklus kann sich das Gerät recht stark
erwärmen. Das ist völlig normal und sollte kein Problem sein.
1.4 System hat Fehlfunktionen und arbeitet nicht korrekt
- Die Installation einiger Apps Dritter kann zu Fehlfunktionen führen.
Halten Sie Power für 10 Sekunden gedrückt, um das Gerät neu zu
starten.
1.5 E-Mails oder Registrierungen können nicht gesendet werden
- Vergewissern Sie sich, dass Sie mit einem WLAN-Netzwerk verbunden
sind und sich mit dem Internet verbinden können.
- Vergewissern Sie sich, dass Ihre E-Mail-Einstellungen für das
aufgerufene Konto korrekt eingegeben wurden.
- Vergewissern Sie sich, dass Ihre Systemzeit und Uhrzeit korrekt
eingestellt sind.

1.6 Aufnahme nicht möglich
- Halten Sie Power für 10 Sekunden gedrückt, dann überprüfen Sie, ob
die Aufnahmefunktion korrekt arbeitet.
1.7 Die Stand-by-Zeit des Geräts ist zu kurz
- Die Laufzeit des Lithium-Akkus schwankt mit der
Umgebungstemperatur und den Wartungsbedingungen. Ist die
Umgebungstemperatur zu niedrig oder zu hoch, so ist die Laufzeit des
Akkus davon betroffen. Wir empfehlen, das Gerät unter normalen
Temperaturen zu verwenden.
- Die Lebensdauer des Akkus ist von den Nutzungsbedingungen
abhängig. Hohe Lautstärke, WLAN und häufige Nutzung erschöpfen den
Akku schneller.
1.8 Kein Ton über Ohrhörer
- Vergewissern Sie sich, dass die Lautstärke nicht auf 0 eingestellt ist.
- Überprüfen Sie, ob die Audiodatei beschädigt ist, indem Sie eine
andere Audiodatei abspielen. Eine beschädigte Audiodatei kann zu
Störungen und starken Nebengeräuschen führen.
1.9 Die Farben von Videos und Bildern sind verlaufen
- Halten Sie Power für 10 Sekunden gedrückt, um das Problem zu lösen.
1.10 Dateien können nicht kopiert werden
- Vergewissern Sie sich, dass das Gerät korrekt am Computer
angeschlossen ist.
- Vergewissern Sie sich, dass der Speicher nicht voll ist.
- Vergewissern Sie sich, dass das USB-Kabel in Ordnung ist.
1.11 Sonstige Störungen
Folgen Sie zunächst den nachstehenden Schritten, bevor Sie sich an den
Kundendienst wenden:
- Schritt 1: Halten Sie Power für 10 Sekunden gedrückt, dann überprüfen
Sie, ob die Funktion nun einwandfrei funktioniert.
- Schritt 2: Aktualisieren Sie die Firmware von der CD und starten Sie das
Tablet neu, dann überprüfen Sie, ob die Funktion nun einwandfrei
funktioniert.

Prozessor
Speicher
Display
WLAN
Audioausgang
PC-Schnittstelle
Kamera
Betriebssystem
Spannungsver
sorgung
Lautsprecher
11.6” Zoll TN LCD (1366x768)
IEEE 802.11 b/g/n
3.5mm Kopfhörerbuchse
USB 2.0 Hochgeschwindigkeit
Rückseitig 0.3 MP
WINDOWS 10
Lithium-Polymer-Akku Netzteil
(DC 5 V/2,5 A)
2x2W
RAM
ROM
2GB
32GB
INTEL Z3735F WINDOWS
Spezifikationen

Hiermit wird zertifiziert, dass dieser Tablet-PC mit der Direktive
1999/5/EG (EMC-Direktive) übereinstimmt.
Geltende Normen:
EN55022:2010
EN55024:2010
EN61000-3-2:2014
EN61000-3-3:2013
Ratsdirektive 1999/5/EG (R&T-TE-Direktive)
Anwendbare Standards:
EN301489-1 V1.9.2 (2011-09)
EN301489-17 V2.2.1 (2012-09)
EN300328 V1.8.1 (2012-06)
EN62479:2010
EN60950-1:2006+A11:2009+A1:2010+A12:2011+A2:2013

Für weitere Informationen besuchen Sie bitte
unsere Webseite
www.mpmaneurope.com
A plenine puissance,l’écoute
prolongée du baladeur peut
endommager l’oreille de
l’utilisateur
-
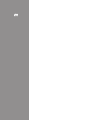 1
1
-
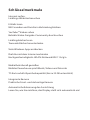 2
2
-
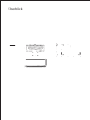 3
3
-
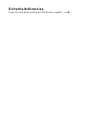 4
4
-
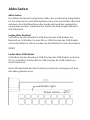 5
5
-
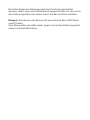 6
6
-
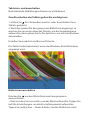 7
7
-
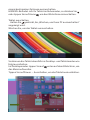 8
8
-
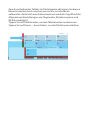 9
9
-
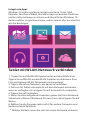 10
10
-
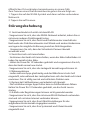 11
11
-
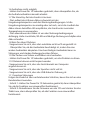 12
12
-
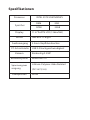 13
13
-
 14
14
-
 15
15
MPMan NT14 Bedienungsanleitung
- Typ
- Bedienungsanleitung
- Dieses Handbuch eignet sich auch für
Andere Dokumente
-
Samsung SM-W720 Benutzerhandbuch
-
Samsung SM-W620 Bedienungsanleitung
-
Samsung NP930QDBA-EXP Benutzerhandbuch
-
Blaupunkt Discovery 1011WI Bedienungsanleitung
-
Samsung SM-W708 Benutzerhandbuch
-
Samsung NP930QCAJ-EXP Benutzerhandbuch
-
Samsung NP950QCGE-EXP Benutzerhandbuch
-
HP Pavilion 13-s100 x360 Convertible PC Benutzerhandbuch
-
HP Stream Notebook - 11-r016tu Benutzerhandbuch