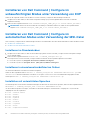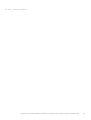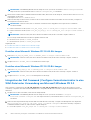Dell Command | Configure
Version 4.2 Installationshandbuch
April 2019
Rev. A00

Anmerkungen, Vorsichtshinweise und Warnungen
ANMERKUNG: Eine ANMERKUNG macht auf wichtige Informationen aufmerksam, mit denen Sie Ihr Produkt besser einsetzen
können.
VORSICHT: Ein VORSICHTSHINWEIS warnt vor möglichen Beschädigungen der Hardware oder vor Datenverlust und
zeigt, wie diese vermieden werden können.
WARNUNG: Mit WARNUNG wird auf eine potenziell gefährliche Situation hingewiesen, die zu Sachschäden,
Verletzungen oder zum Tod führen kann.
© 2018 – 2019 Dell Inc. oder Ihre Tochtergesellschaften. Alle Rechte vorbehalten. Dell, EMC und andere Marken sind Marken von Dell Inc. oder
entsprechenden Tochtergesellschaften. Andere Marken können Marken ihrer jeweiligen Inhaber sein.

Kapitel 1: Einführung in Dell Command | Configure 4.2....................................................................... 5
Zugriff auf das Installationsprogramm von Dell Command | Configure .........................................................................5
Installationsvoraussetzungen............................................................................................................................................... 5
Installationsvoraussetzungen für Windows..................................................................................................................5
Installationsvoraussetzungen für Linux.........................................................................................................................6
Betroffene Plattform(en)..................................................................................................................................................... 6
Unterstützte Betriebssysteme.............................................................................................................................................6
Kapitel 2: Installieren von Dell Command | Configure 4.2 für Systeme, auf denen Linux ausgeführt
wird............................................................................................................................................8
Installation von Dell Command | Configure unter Verwendung von DUP......................................................................8
Installieren von Dell Command | Configure unter Verwendung der MSI-Datei............................................................. 8
Ausführen des Installationsassistenten......................................................................................................................... 9
Installieren von Dell Command | Configure im unbeaufsichtigten Modus unter Verwendung von DUP..................10
Installieren von Dell Command | Configure im automatischen Modus unter Verwendung der MSI-Datei...............10
Installieren im Standardordner......................................................................................................................................10
Installieren in einem benutzerdefinierten Ordner....................................................................................................... 10
Installation mit unterstützten Sprachen......................................................................................................................10
Kapitel 3: Installieren von Dell Command | Configure 4.2 für Systeme unter Linux...............................12
Installieren von Dell Command | Configure für Systeme unter Red Hat Enterprise Linux 7...................................... 12
Installieren von Dell Command | Configure für Systeme unter Ubuntu Desktop.........................................................12
Installieren von Dell Command | Configure auf Systemen mit Ubuntu Core 16...........................................................13
Kapitel 4: Deinstallieren von Dell Command | Configure 4.2 für Systeme unter Microsoft Windows.......14
Kapitel 5: Deinstallation von Dell Command | Configure 4.2 auf Systemen, auf denen Linux
ausgeführt wird......................................................................................................................... 15
Deinstallieren von Dell Command | Configure auf Systemen mit Red Hat Enterprise Linux 7...................................15
Deinstallieren von Dell Command | Configure auf Systemen mit Ubuntu Desktop.....................................................15
Deinstallieren von Dell Command | Configure auf Systemen mit Ubuntu Core 16...................................................... 16
Kapitel 6: Aktualisieren von Dell Command | Configure 4.2 auf Systemen, auf denen Microsoft
Windows ausführt wird............................................................................................................... 17
Aktualisieren von Dell Command | Configure für Systeme, auf denen Microsoft Windows unter
Verwendung von DUP ausgeführt wird........................................................................................................................ 17
Aktualisieren von Dell Command | Configure für Systeme unter Microsoft Windows unter Verwendung der
MSI-Datei.......................................................................................................................................................................... 17
Aktualisieren im Standardordner...................................................................................................................................18
Aktualisieren in einem benutzerdefinierten Ordner....................................................................................................18
Kapitel 7: Aktualisieren von Dell Command | Configure 4.2 für Systeme, auf denen Linux ausgeführt
wird.......................................................................................................................................... 19
Aktualisieren von Dell Command | Configure auf Systemen, auf denen Red Hat Enterprise Linux 7
ausgeführt wird................................................................................................................................................................ 19
Inhaltsverzeichnis
Inhaltsverzeichnis 3

Aktualisieren von Dell Command | Configure auf Systemen, auf denen Red Hat Enterprise Linux 6
ausgeführt wird................................................................................................................................................................ 19
Aktualisieren von Dell Command | Configure auf Systemen mit Ubuntu Desktop..................................................... 20
Aktualisieren von Dell Command | Configure 4.2 unter Verwendung des Snap-Pakets............................................20
Kapitel 8: Dell Command | Configure 4.2 für Microsoft Windows Preinstalation Environment...............21
Erstellen einer startfähigen Image-Vorinstallationsumgebung mithilfe von Microsoft Windows PE 4.0, 5.0
und 10.0............................................................................................................................................................................. 21
Integration der Dell Command | Configure Verzeichnisstruktur in eine ISO-Datei unter Verwendung von
Microsoft Windows PE 10.0......................................................................................................................................21
Integration der Dell Command | Configure Verzeichnisstruktur in eine ISO-Datei unter Verwendung von
Microsoft Windows PE 5.0...................................................................................................................................... 22
Integration der Dell Command | Configure Verzeichnisstruktur in eine ISO-Datei unter Verwendung von
Microsoft Windows PE 4.0...................................................................................................................................... 23
Erstellen einer startfähigen Image-Vorinstallationsumgebung mithilfe von Microsoft Windows PE 2.0 und 3.0...23
Integration der Dell Command | Configure Verzeichnisstruktur in eine ISO-Datei unter Verwendung von
Microsoft Windows PE 3.0...................................................................................................................................... 23
Integration der Dell Command | Configure Verzeichnisstruktur in eine WIM-Datei unter Verwendung von
Microsoft Windows PE 2.0...................................................................................................................................... 24
Kapitel 9: Referenzen für Dell Command | Configure 4.2.................................................................. 26
Zugriff auf Dokumente der Dell EMC Support-Website................................................................................................ 26
4
Inhaltsverzeichnis

Einführung in Dell Command | Configure 4.2
Dell Command | Configure ist eine gepackte Software-Anwendung, die eine BIOS-Konfigurationsfunktion für Business-Client-Plattformen
bietet. Konfigurieren Sie die Clientsysteme anhand einer der beiden Methoden: mithilfe der grafischen Benutzeroberfläche (Graphical User
Interface, GUI) oder der Befehlszeilenschnittstelle (Command Line Interface, CLI). Dieses Handbuch erhält die Installationsanweisungen
für Dell Command | Configure . Dell Command | Configure unterstützt die folgenden Betriebssysteme von Microsoft Windows und Linux:
Windows 7, Windows 8.1 und Windows 10, Windows Preinstallation Environment (Windows PE), Red Hat Enterprise Linux 6, Red Hat
Enterprise Linux 7, Ubuntu Desktop 16.04 und Ubuntu Core 16.
ANMERKUNG: Dell Command | Configure hieß früher Dell Client Configuration Toolkit (CCTK). Nach der CCTK Version 2.2.1 erhielt
CCTK den neuen Markennamen Dell Command | Configure.
ANMERKUNG:
● Dell Command | Configure 3.3 oder höher erzeugt 64-Bit-SCE mit Einschränkungen.
● Auf einem 64-Bit-Client-Computer mit einem WoW64-Subsystem werden sowohl 32-Bit- als auch 64-Bit-SCE erstellt.
● Wenn ein WoW64-Subsystem im Clientsystem nicht zur Verfügung steht, wird nur ein 64-Bit-SCE erstellt und ein 32-Bit-SCE
wird auf einem 32-Bit-Client-Computer erstellt. Außerdem erzeugt Dell Command | Configure vor Version 3.3 oder höher
32-Bit-SCE.
Themen:
• Zugriff auf das Installationsprogramm von Dell Command | Configure
• Installationsvoraussetzungen
• Betroffene Plattform(en)
• Unterstützte Betriebssysteme
Zugriff auf das Installationsprogramm von Dell
Command | Configure
Die Installationsdatei von Dell Command | Configure ist als Dell Update Package (DUP) unter dell.com/support verfügbar. So laden Sie
das DUP herunter:
1. Gehen Sie zu dell.com/support und navigieren Sie auf die Seite Treiber und Downloads.
2. Wählen Sie das Client-System aus.
3. Wählen Sie das Betriebssystem aus, und wählen Sie dann Systemverwaltung als Kategorie aus.
4. Wählen Sie Dell Command | Configure aus den Optionen aus und klicken Sie dann auf Herunterladen.
Installationsvoraussetzungen
Die Voraussetzungen für Systeme, die Linux-Betriebssysteme ausführen:
Installationsvoraussetzungen für Windows
● Die Installationsdatei für Dell Command | Configure Dell-Command-Configure_<SWB>_WIN_4.2.0<build
number>_A00.EXE steht unter dell.com/support zur Verfügung.
● Workstation, die ein unterstütztes Microsoft Windows-Betriebssystem ausführt.
● Administratorrechte auf dem System zur Installation von Dell Command | Configure .
● Microsoft .NET 4.0, um die GUI zu installieren und auszuführen.
1
Einführung in Dell Command | Configure 4.2 5

ANMERKUNG: Wählen Sie auf Systemen, auf denen Windows 7 oder ein neueres Betriebssystem ausgeführt wird, auf dem
Bildschirm Windows-Funktionen ein- oder ausschalten Microsoft .NET Framework 4.0 oder höher aus.
ANMERKUNG:
● Wenn das System kein BIOS hat, das mit WMI-ACPI konform ist, steht nur eine eingeschränkte Funktionalität zur Verfügung.
Aktualisieren Sie, falls verfügbar, das BIOS mit einer kompatiblen Version. Weitere Informationen finden Sie im Abschnitt zur
Konformität mit der Windows SMM Security Mitigations Table (WSMT) im Benutzerhandbuch zu Dell Command | Configure.
Installationsvoraussetzungen für Linux
Das Installationspaket Dell Command | Configure steht unter diesem Link zur Verfügung: dell.com/support für RHEL und Ubuntu
Desktop.
● Red Hat Package Managers (RPMs)/Debians in der Installationsdatei von Dell Command | Configure .
ANMERKUNG:
○ Wenn Sie das Paket für RHEL heruntergeladen haben, dann sind die RPMs im Paket verfügbar.
○ Wenn Sie das Paket für Ubuntu Desktop heruntergeladen haben, dann sind die Debians im Paket verfügbar.
● Root-Anmeldeberechtigungen.
Die Installationsdatei von Dell Command | Configure steht für Ubuntu Core 16 im Canonical Store bereit.
● Snap-Paketversion 2.23 oder höher.
● Root-Anmeldeberechtigungen.
Betroffene Plattform(en)
Optiplex
Breitengrad
Internet der Dinge
XPS Notepad
Precision
ANMERKUNG:
● Dell Command | Configure 4.0.0 oder höher erfordert Plattformen, die WMI-ACPI BIOS unterstützen. Die vollständigen
Funktionalitäten von Dell Command | Configure stehen auf den unterstützten Plattformen zur Verfügung, weitere Informationen
entnehmen Sie der Liste Unterstützte Plattformen.
● Für die eingeschränkten Funktionalitäten auf Plattformen, die nicht mit WMI-ACPI konform sind, finden Sie Informationen im
Abschnitt zur Konformität mit der Windows SMM Security Mitigations Table (WSMT) im Benutzerhandbuch zu Dell Command |
Configure Version 4.2.0.
Unterstützte Betriebssysteme
Dell Command | Configure unterstützt die folgenden Betriebssysteme:
● Windows 10 Redstone 1
● Windows 10 Redstone 2
● Windows 10 Redstone 3
● Windows 10 Redstone 4
● Windows 10 Redstone 5
● Microsoft Windows 10 Core (32-Bit und 64-Bit)
● Microsoft Windows 10 Pro (64-Bit)
● Microsoft Windows 10 Enterprise (32-Bit und 64-Bit)
● Microsoft Windows 8.1 Enterprise (32-Bit und 64-Bit)
● Microsoft Windows 8.1 Professional (32-Bit und 64-Bit)
● Microsoft Windows 7 Professional SP1 (32-Bit und 64-Bit)
6
Einführung in Dell Command | Configure 4.2

● Microsoft Windows 7 Ultimate SP1 (32-Bit und 64-Bit)
● Windows 10 Preinstallation Environment (32-Bit und 64-Bit) (Windows PE 10.0)
● Windows 8,1 Preinstallation Environment (32-Bit und 64-Bit) (Windows PE 5.0)
● Windows 7 SP1 Preinstallation Environment (32-Bit und 64-Bit) (Windows PE 3.1)
● Windows 7 Preinstallation Environment (32-Bit und 64-Bit) (Windows PE 3.0)
● Red Hat Enterprise Linux 7.0 Client-Version (64-Bit) für Dell Precision Workstations
● Red Hat Enterprise Linux 7.5
● Ubuntu Desktop 16.04 (64-Bit)
● Ubuntu Desktop 18.04 (64-Bit)
● Ubuntu Server 18.04 (64-Bit)
Einführung in Dell Command | Configure 4.2 7

Installieren von Dell Command | Configure 4.2
für Systeme, auf denen Linux ausgeführt wird
Sie können Dell Command | Configure mithilfe des heruntergeladenen Dell Update Package (DUP) über die GUI installieren oder eine
automatische und unbeaufsichtigte Installation durchführen. Sie können beide Installationsarten mit dem DUP oder einer MSI-Datei
durchführen.
ANMERKUNG: Für eine GUI-Installation von muss Microsoft .NET 4.0 oder höher auf dem Clientsystem für Dell Command |
Configure installiert sein.
ANMERKUNG: Wenn UAC (Benutzerkontensteuerung) unter Windows 7, Windows 8, Windows 8.1 und Windows 10 aktiviert ist,
kann Dell Command | Configure nicht im unbeaufsichtigten Modus installiert werden.
Verwandte Links:
● Installation von Dell Command | Configure unter Verwendung von DUP
● Installieren von Dell Command | Configure im unbeaufsichtigten Modus unter Verwendung von DUP
● Installieren von Dell Command | Configure mithilfe einer MSI-Datei
● Automatische Installation von Dell Command | Configure im Standardordner unter Verwendung einer MSI-Datei
● Automatische Installation von Dell Command | Configure in einem benutzerdefinierten Ordner unter Verwendung einer MSI-Datei
Themen:
• Installation von Dell Command | Configure unter Verwendung von DUP
• Installieren von Dell Command | Configure unter Verwendung der MSI-Datei
• Installieren von Dell Command | Configure im unbeaufsichtigten Modus unter Verwendung von DUP
• Installieren von Dell Command | Configure im automatischen Modus unter Verwendung der MSI-Datei
Installation von Dell Command | Configure unter
Verwendung von DUP
Für die Installation von Dell Command | Configure unter Verwendung des Dell Update Package (DUP) führen Sie folgende Schritte durch:
1. Doppelklicken Sie auf das heruntergeladene DUP, klicken Sie auf Ja und klicken Sie dann auf INSTALLIEREN.
Der Installationsassistent von Dell Command | Configure wird angezeigt.
2. Führen Sie den Installationsassistenten aus.
Weitere Informationen finden Sie unter Aufrufen des Installationsassistenten.
Installieren von Dell Command | Configure unter
Verwendung der MSI-Datei
Für die Installation von Dell Command | Configure unter Verwendung der MSI-Datei führen Sie folgende Schritte durch:
1. Doppelklicken Sie auf die heruntergeladene Dell Update Package (DUP), und klicken Sie auf Ja.
2. Klicken Sie auf EXTRAHIEREN.
Das Fenster Nach Ordner suchen wird angezeigt.
3. Geben Sie den Speicherort eines Ordners auf dem System an oder erstellen Sie einen Ordner, in den Sie die Dateien extrahieren wollen
und klicken Sie dann auf OK.
4. Klicken Sie zum Anzeigen der extrahierten Dateien auf Ordner Anzeigen.
Der Ordner enthält die folgenden Dateien:
2
8 Installieren von Dell Command | Configure 4.2 für Systeme, auf denen Linux ausgeführt wird

● 1028.mst
● 1031.mst
● 1034.mst
● 1036.mst
● 1040.mst
● 1041.mst
● 1043.mst
● 2052.mst
● 3076.mst
● Command_Configure.msi
● mup.xml
● package.xml
5. Für den Zugriff auf den Installationsassistenten Dell Command | Configure doppelklicken Sie auf Command_Configure.msi.
6. Führen Sie den Installationsassistenten aus.
Weitere Informationen finden Sie unter Aufrufen des Installationsassistenten.
Nach der Installation von Dell Command | Configure können Sie die GUI oder CLI verwenden, um die Client-Systeme zu
konfigurieren. Weitere Informationen zum Konfigurieren der Systeme finden Sie in den folgenden Dokumenten unter dell.com/
dellclientcommandsuitemanuals:
● Dell Command | Configure Referenzhandbuch zur Befehlszeilenschnittstelle
● Dell Command | Configure Benutzerhandbuch
Ausführen des Installationsassistenten
1. Navigieren Sie zu dem Ordner, in den Sie die Datei Command_Configure.msi oder die DUP-Datei extrahiert haben.
2. Klicken Sie mit der rechten Maustaste auf die MSI- oder DUP-Datei und klicken Sie auf Als Administrator ausführen.
Es wird der Installationsassistent angezeigt.
3. Klicken Sie auf Weiter.
Der Bildschirm Lizenzvereinbarung wird angezeigt.
4. Lesen Sie die Lizenzvereinbarung, wählen Sie die Option Ich stimme den Bedingungen der Lizenzvereinbarung zu aus, und
klicken Sie dann auf Weiter.
Es wird der Bildschirm Systeminformationen angezeigt.
5. Geben Sie den Benutzernamen und die Organisation ein, wählen Sie eine der folgenden Optionen aus, und klicken Sie anschließend auf
Weiter.
● Für mehrere Benutzer wählen Sie Jede Person, die diesen Computer verwendet (alle Benutzer).
● Für einen einzelnen Benutzer wählen Sie Nur für mich (Dell Computer Corporation).
Es wird der Bildschirm „Benutzerdefiniertes Setup“ angezeigt.
6. Klicken Sie auf Weiter, um die Dell Command | Configure CLI und GUI im Standardverzeichnis zu installieren. Die standardmäßigen
Installationsverzeichnisse von Dell Command | Configure lauten:
● Für 32-Bit-Systeme: C:\Program Files\Dell\Command Configure
● Für 64-Bit-Systeme: C:\Program Files (x86)\Dell\Command Configure
ANMERKUNG: Klicken Sie auf Ändern, um Dell Command | Configure in einem bestimmten Verzeichnis zu speichern.
Es wird das Fenster Bereit zur Programminstallation angezeigt.
7. Klicken Sie auf Ja.
Der Bildschirm zum Installieren von Dell Command | Configure wird angezeigt. Sobald die Installation abgeschlossen ist, wird der
Bildschirm „Installationsassistent abgeschlossen“ angezeigt.
8. Klicken Sie auf Fertigstellen.
Wenn die Dell Command | Configure GUI erfolgreich installiert wurde, wird die Verknüpfung für die grafische Benutzeroberfläche (GUI)
auf dem Desktop angezeigt.
Installieren von Dell Command | Configure 4.2 für Systeme, auf denen Linux ausgeführt wird
9

Installieren von Dell Command | Configure im
unbeaufsichtigten Modus unter Verwendung von DUP
Führen Sie die folgenden Schritte zum Installieren von Dell Command | Configure im unbeaufsichtigten Modus aus:
1. Navigieren Sie zu dem Ordner, in den Sie das Dell Update Package (DUP) heruntergeladen haben und öffnen Sie dann die
Eingabeaufforderung.
2. Führen Sie den folgenden Befehl aus: Dell-Command-Configure_<SWB>_WIN_4.2.0.<build number>_A00.EXE/s.
ANMERKUNG: Weitere Informationen über die Verwendung von Befehlen erhalten Sie, indem Sie den folgenden Befehl
eingeben: Dell-Command-Configure_<SWB>_WIN_4.2.0.<build number>_A00.EXE/s.
Installieren von Dell Command | Configure im
automatischen Modus unter Verwendung der MSI-Datei
Dell Command | Configure kann im unbeaufsichtigten Modus im Standardordner oder einem benutzerdefinierten Ordner installiert werden.
● Installieren im Standardordner
● Installieren in einem benutzerdefinierten Ordner
Installieren im Standardordner
1. Navigieren Sie zu dem Ordner, in dem Sie das Installationsprogramm für Dell Command | Configure aus dem Dell Update Package
(DUP) entpackt haben.
2. Führen Sie den folgenden Befehl aus: msiexec.exe /i Command_Configure.msi /qn
Die Komponenten von Dell Command | Configure werden automatisch an den folgenden Speicherorten installiert:
● Für 32-Bit-Systeme: C:\Program Files\Dell\Command Configure
● Für 64-Bit-Systeme: C:\Program Files (x86)\Dell\Command Configure
Installieren in einem benutzerdefinierten Ordner
Um ein benutzerdefiniertes Installationsverzeichnis anzugeben:
Führen Sie den folgenden Befehl aus: msiexec /i Command_Configure.msi INSTALLDIR=<destination>/ qn, wobei
<destination> das benutzerdefinierte Verzeichnis ist. Die Option INSTALLDIR muss in Großbuchstaben angegeben werden.
Zum Beispiel msiexec /i Command_Configure.msi INSTALLDIR=c:\destination /qn
Installation mit unterstützten Sprachen
Zur Ausführung einer automatischen und unbeaufsichtigten Installationen mit unterstützten Sprachen, führen Sie den folgenden Befehl
aus: msiexec /i Command_Configure_<x86 or x64>.msi TRANSFORMS=1036.mst
Um die Installationssprache festzulegen, verwenden Sie die Befehlszeilenoption TRANSFORMS= <language ID> .mst, bei der die
<language ID> eine der folgende ist:
● 1028 — Chinese Taiwan
● 1031 — German
● 1033 — English
● 1034 — Spanish
● 1036 — French
● 1040 — Italian
● 1041 — Japanese
● 1043 — Dutch
● 2052 — Simplified Chinese
10
Installieren von Dell Command | Configure 4.2 für Systeme, auf denen Linux ausgeführt wird

● 3076 — Chinese Hongkong
Installieren von Dell Command | Configure 4.2 für Systeme, auf denen Linux ausgeführt wird 11

Installieren von Dell Command | Configure 4.2
für Systeme unter Linux
ANMERKUNG: Dell Command | Configure GUI (Dell Command | Konfigurieren der grafischen Benutzeroberfläche) wird nicht für
Systeme unterstützt, auf denen das Linux-Betriebssystem ausgeführt wird.
1. Laden Sie von der Seite dell.com/support die Datei tar.gz herunter.
2.
ANMERKUNG:
● Wenn Sie das Paket für RHEL heruntergeladen haben, dann sind die RPMs im Paket verfügbar.
● Wenn Sie das Paket für Ubuntu Desktop heruntergeladen haben, dann sind die Debians im Paket verfügbar.
Installieren Sie die RPMs/Debians im Paket.
Der Standardinstallationspfad ist /opt/dell/dcc.
Verwandte Links:
● Installieren von Dell Command | Configure auf Systemen, die Red Hat Enterprise Linux 7 ausführen
● Installieren von Dell Command | Configure auf Systemen, auf denen Ubuntu Desktop 16.04 ausgeführt wird
● Installieren von Dell Command | Configure auf Systemen, auf denen Ubuntu Core 16 ausgeführt wird
Themen:
• Installieren von Dell Command | Configure für Systeme unter Red Hat Enterprise Linux 7
• Installieren von Dell Command | Configure für Systeme unter Ubuntu Desktop
• Installieren von Dell Command | Configure auf Systemen mit Ubuntu Core 16
Installieren von Dell Command | Configure für Systeme
unter Red Hat Enterprise Linux 7
1. Laden Sie von der Seite Dell.com/support die Datei command-configure-4.2.0-<Build Number>.el7.x86_64.tar.gz
herunter.
2. Entpacken Sie die tar-Datei mit dem folgenden Befehl: tar -zxvf command-configure-4.2.0-<Build
Number>.el7.x86_64.tar.gz
Für eine Installation von Dell Command | Configure auf Systemen, die Red Hat Enterprise Linux 7-Systeme mit 64-Bit RPMs
ausführen, führen Sie die Befehle in der folgenden Reihenfolge aus:
3.
rpm —ivh srvadmin-hapi-9.3.0-2501.11182.el7.x86_64.rpm
4. rpm —ivh command-configure-4.2.0-<Build Number>.el7.x86_64.rpm
Der Standardinstallationspfad lautet /opt/dell/dcc.
Installieren von Dell Command | Configure für Systeme
unter Ubuntu Desktop
Sie können Dell Command | Configure installieren, indem Sie das Betriebssystem Ubuntu Desktop mithilfe des Deb-Pakets ausführen,
welches Sie von dell.com/support heruntergeladen haben. Siehe Zugriff auf das Installationsprogramm für Dell Command Configure.
1. Laden Sie von dell.com/support die Datei command_configure-linux-4.2.0-<build number>.tar.gz herunter.
2. Entpacken Sie die tar-Datei mit dem folgenden Befehl:
tar -xvzf command-configure_4.2.0-<build number>.ubuntu16_amd64.tar.gz
3
12 Installieren von Dell Command | Configure 4.2 für Systeme unter Linux

3. command-configure_4.2.0-<build number>.ubuntu16_amd64.tar.gz enthält die folgenden Pakete, die in der folgenden
Reihenfolge installiert werden müssen:
a. srvadmin-hapi_9.3.0-1_amd64.deb
b. command-configure_4.2.0-<build number>.ubuntu16_amd64.deb
4. Führen Sie zum Installieren von HAPI den folgenden Befehl aus:
dpkg -i srvadmin-hapi_9.3.0-1_amd64.deb
ANMERKUNG: Wenn die Installation aufgrund von Abhängigkeitsproblemen fehlschlägt, führen Sie den folgenden Befehl zum
Installieren aller abhängigen Pakete vom Ubuntu-Repository aus:
apt-get -f install
5. Führen Sie zur Installation von Dell Command | Configure Folgendes aus:
dpkg -i command-configure_4.2.0-<build number>.ubuntu16_amd64.deb
Der Standardinstallationspfad lautet /opt/dell/dcc.
ANMERKUNG:
Wenn die Installation unter Ubuntu aufgrund von Abhängigkeitsproblemen libc fehlschlägt, stellen Sie sicher, dass ein Upgrade des
Systems mittels apt-get upgrade Befehl durchgeführt wird.
Installieren von Dell Command | Configure auf
Systemen mit Ubuntu Core 16
So installieren Sie Dell Command | Configure auf Systemen vom Dell Canonical-Store unter Verwendung des Snap-Pakets:
1. Melden Sie sich beim Gateway-System an.
Standardbenutzername/-kennwort: admin/admin
2. Führen Sie den folgenden Befehl aus:
snap install dcc
Installieren von Dell Command | Configure 4.2 für Systeme unter Linux
13

Deinstallieren von Dell Command | Configure
4.2 für Systeme unter Microsoft Windows
Gehen Sie folgendermaßen vor:
● Klicken Sie auf Start > Systemsteuerung > Programme und Funktionen. Wählen Sie Dell Command | Configure aus und
klicken Sie anschließend auf Deinstallieren.
4
14 Deinstallieren von Dell Command | Configure 4.2 für Systeme unter Microsoft Windows

Deinstallation von Dell Command | Configure
4.2 auf Systemen, auf denen Linux ausgeführt
wird
Zum Deinstallieren von Dell Command | Configure auf Systemen mit Red Hat Enterprise Linux 7 oder 6 müssen Sie verschiedene RPMs
ausführen.
Zugehörige Links:
● Deinstallieren von Dell Command | Configure auf Systemen mit Red Hat Enterprise Linux 7
● Deinstallieren von Dell Command | Configure auf Systemen, auf denen Ubuntu Desktop 16.04 ausgeführt wird
● Deinstallieren von Dell Command | Configure auf Systemen, auf denen Ubuntu Core 16 ausgeführt wird
ANMERKUNG: Bei der Deinstallation und Aktualisierung von Dell Command | Configure auf Systemen, auf denen unterstützte
Linux-Betriebssysteme ausgeführt werden, bleiben leere Dateien und Ordner im System zurück. Die Dateien und Ordner haben keine
funktionalen Auswirkungen.
Themen:
• Deinstallieren von Dell Command | Configure auf Systemen mit Red Hat Enterprise Linux 7
• Deinstallieren von Dell Command | Configure auf Systemen mit Ubuntu Desktop
• Deinstallieren von Dell Command | Configure auf Systemen mit Ubuntu Core 16
Deinstallieren von Dell Command | Configure auf
Systemen mit Red Hat Enterprise Linux 7
Für eine Deinstallation von Dell Command | Configure auf Systemen, die Red Hat Enterprise Linux 7 ausführen, führen Sie die Befehle in
der folgenden Reihenfolge aus:
1. rpm -e command-configure-4.2.0-<build number>.el7.x86_64
2. rpm -e srvadmin-hapi-9.3.0-2501.11182.el7.x86_64
Deinstallieren von Dell Command | Configure auf
Systemen mit Ubuntu Desktop
Sie können Dell Command | Configure und abhängige Pakete auf Systemen mit Ubuntu Desktop 16.04 mithilfe eines Deb-Pakets
deinstallieren.
ANMERKUNG: Sie müssen Dell Command | Configure vor der Deinstallation der abhängigen Pakete deinstallieren.
1. Zur Deinstallation von Dell Command | Configure und zum Entfernen von Konfigurationsdateien sowie temporären Dateien führen Sie
folgenden Befehl aus:
dpkg --purge command-configure
2. Zur Deinstallation von HAPI und zum Entfernen von Konfigurationsdateien sowie temporären Dateien führen Sie folgenden Befehl aus:
dpkg --purge srvadmin-hapi
5
Deinstallation von Dell Command | Configure 4.2 auf Systemen, auf denen Linux ausgeführt wird 15

3. Um zu überprüfen, ob Dell Command | Configure in Ihrem System deinstalliert wurde, führen Sie Folgendes aus:
dpkg –l | grep command-configure
Wenn keine Dell Command | Configure-Details angezeigt werden, war die Deinstallation erfolgreich.
Deinstallieren von Dell Command | Configure auf
Systemen mit Ubuntu Core 16
Führen Sie die folgenden Befehle aus, um Dell Command | Configure von Systemen, auf denen Ubuntu Core 16 ausgeführt wird, zu
deinstallieren:
snap remove dcc
16 Deinstallation von Dell Command | Configure 4.2 auf Systemen, auf denen Linux ausgeführt wird

Aktualisieren von Dell Command | Configure
4.2 auf Systemen, auf denen Microsoft
Windows ausführt wird
Sie können ein Upgrade von Dell Command | Configure mithilfe eines Dell Update Package (DUP) oder der MSI-Datei durchführen.
ANMERKUNG: Um eine erfolgreiche Installation der Dell Command | Configure GUI zu gewährleisten, muss auf dem Clientsystem
Microsoft .NET Framework 4 oder höher installiert sein.
ANMERKUNG: Wenn Microsoft Windows UAC (Benutzerkontensteuerung, UAC) unter Windows Vista, Windows 7, Windows 8,
Windows 8.1 und Windows 10 aktiviert ist, kann Dell Command | Configure nicht im unbeaufsichtigten Modus installiert werden.
ANMERKUNG: Dieses System ist nicht mit einem WMI-ACPI-konformen BIOS ausgestattet, sodass nur eingeschränkte
Funktionalität verfügbar ist. Aktualisieren Sie, falls verfügbar, das BIOS mit einer kompatiblen Version. Weitere Informationen finden
Sie in den Dell Command | Configure Versionshinweisen.
ANMERKUNG: Sie können Dell Command | Configure auf Systemen ohne WMI-ACPI nicht im automatischen Modus installieren und
aktualisieren.
Zugehörige Links:
● Aktualisieren von Dell Command | Configure auf Systemen mit Microsoft Windows unter Verwendung von DUP
● Aktualisieren von Dell Command | Configure für Systeme unter Microsoft Windows unter Verwendung der MSI-Datei
Themen:
• Aktualisieren von Dell Command | Configure für Systeme, auf denen Microsoft Windows unter Verwendung von DUP ausgeführt wird
• Aktualisieren von Dell Command | Configure für Systeme unter Microsoft Windows unter Verwendung der MSI-Datei
Aktualisieren von Dell Command | Configure für
Systeme, auf denen Microsoft Windows unter
Verwendung von DUP ausgeführt wird
So führen Sie eine Aktualisierung von Dell Command | Configure (ehemals Dell Client Configuration Toolkit) auf die nächste Version durch:
1. Doppelklicken Sie auf das heruntergeladene DUP, und klicken Sie dann auf INSTALLIEREN.
Der Installationsassistent von Dell Command | Configure wird gestartet.
2. Führen Sie den Installationsassistenten aus und folgen Sie den Anweisungen, die auf dem Bildschirm angezeigt werden.
Aktualisieren von Dell Command | Configure für
Systeme unter Microsoft Windows unter Verwendung
der MSI-Datei
Für kleine Upgrades wie beispielsweise das Aktualisieren von Dell Command | Configure (ehemals Dell Client Configuration Toolkit) müssen
Sie Folgendes tun:
1. Laden Sie die aktuelle Installationsdatei Dell-Command-Configure_<SWB>_WIN_4.2.0.<build number>_A00.EXE von
dell.com/support herunter.
6
Aktualisieren von Dell Command | Configure 4.2 auf Systemen, auf denen Microsoft Windows ausführt wird 17

2. Extrahieren Sie die Installationsdatei:
● Doppelklicken Sie in dem Ordner, in den Sie sie extrahiert haben, auf die Datei Command_Configure.msi oder
● Navigieren Sie über die Eingabeaufforderung zu dem Verzeichnis, in das Sie die Datei extrahiert haben, und führen Sie dann den
folgenden Befehl aus:
msiexec.exe /i Command_Configure.msi REINSTALL=ALL REINSTALLMODE=VOMUS
ANMERKUNG: Der Bildschirm des Installationsassistenten wird angezeigt, gefolgt von "Auf diesem System wurde eine
frühere Version von Dell Command | Configure festgestellt. Wenn Sie fortfahren, wird das Installationsprogramm
die ältere Version entfernen und mit der Installation der aktuellsten Version fortfahren. Wenn Sie die Installation
der aktuellsten Version abbrechen, wird das System nicht auf die vorherige Version von Dell Command | Configure
zurückgesetzt. Möchten Sie fortfahren?".
3. Folgen Sie zum Aktualisieren den Anweisungen auf dem Bildschirm.
ANMERKUNG: Für ein automatisches Upgrade, führen Sie den folgenden Befehl aus:
msiexec /i Command_Monitor_<x86 or x64>.msi REINSTALL=ALL REINSTALLMODE=vmous
REBOOT=REALLYSUPPRESS /qn
Aktualisieren im Standardordner
1. Navigieren Sie zu dem Ordner, in dem Sie das Installationsprogramm für Dell Command | Configure aus dem Dell Update Package
(DUP) entpackt haben.
2. Führen Sie den folgenden Befehl aus: msiexec.exe /i Command_Configure.msi /qn
Die Komponenten von Dell Command | Configure werden automatisch an den folgenden Speicherorten installiert:
● Für 32-Bit-Systeme: C:\Program Files\Dell\Command Configure
● Für 64-Bit-Systeme: C:\Program Files (x86)\Dell\Command Configure
Aktualisieren in einem benutzerdefinierten Ordner
Um ein benutzerdefiniertes Aktualisierungsverzeichnis anzugeben:
Führen Sie den folgenden Befehl aus: msiexec /i Command_Configure.msi INSTALLDIR=<destination>/ qn, wobei
<destination> das benutzerdefinierte Verzeichnis ist. Die Option INSTALLDIR muss in Großbuchstaben angegeben werden.
Zum Beispiel msiexec /i Command_Configure.msi INSTALLDIR=c:\destination /qn
18
Aktualisieren von Dell Command | Configure 4.2 auf Systemen, auf denen Microsoft Windows ausführt wird

Aktualisieren von Dell Command | Configure
4.2 für Systeme, auf denen Linux ausgeführt
wird
1. Laden Sie von dell.com/support die Datei .tar.gz für Dell Command | Configure herunter und speichern Sie diese auf Ihrem
System.
2. Aktualisieren Sie die Version von Dell Command | Configure auf dem System.
ANMERKUNG: Bei der Deinstallation und Aktualisierung von Dell Command | Configure auf Systemen, auf denen unterstützte
Linux-Betriebssysteme ausgeführt werden, bleiben leere Dateien und Ordner im System zurück. Die Dateien und Ordner haben
keine funktionalen Auswirkungen.
Zugehörige Links:
● Aktualisieren von Dell Command | Configure für Systeme unter Red Hat Enterprise Linux 7
● Aktualisieren von Dell Command | Configure für Systeme unter Red Hat Enterprise Linux 6
● Aktualisieren von Dell Command | Configure für Systeme unter Ubuntu Desktop
Themen:
• Aktualisieren von Dell Command | Configure auf Systemen, auf denen Red Hat Enterprise Linux 7 ausgeführt wird
• Aktualisieren von Dell Command | Configure auf Systemen, auf denen Red Hat Enterprise Linux 6 ausgeführt wird
• Aktualisieren von Dell Command | Configure auf Systemen mit Ubuntu Desktop
• Aktualisieren von Dell Command | Configure 4.2 unter Verwendung des Snap-Pakets
Aktualisieren von Dell Command | Configure auf
Systemen, auf denen Red Hat Enterprise Linux 7
ausgeführt wird
1. Laden Sie von der Seite Dell.com/support die Datei command-configure-4.2.0-<Build Number>.el7.x86_64.tar.gz
herunter.
2. Entpacken Sie die tar-Datei mit dem folgenden Befehl: tar -zxvf command-configure-4.2.0-<Build
Number>.el7.x86_64.tar.gz
● Für ein Upgrade von Dell Command | Configure auf Systemen, die Red Hat Enterprise Linux 7-Systeme mit 64-Bit RPMs
ausführen, führen Sie die Befehle in der folgenden Reihenfolge aus:
3. rpm -Uvh --nodeps srvadmin-hapi-9.3.0-2501.11182.el7.x86_64.rpm
4. rpm —Uvh command-configure-4.2.0-<build number>.el7.x86_64.rpm
Aktualisieren von Dell Command | Configure auf
Systemen, auf denen Red Hat Enterprise Linux 6
ausgeführt wird
1. Laden Sie von der Seite Dell.com/support die Datei command_configure-4.2.0-<Build Number>.el7.x86_64.tar.gz
herunter.
7
Aktualisieren von Dell Command | Configure 4.2 für Systeme, auf denen Linux ausgeführt wird 19

2. Entpacken Sie die tar-Datei mit dem folgenden Befehl: tar -zxvf command_configure-4.2.0-<Build
Number>.el7.x86_64.tar.gz
● Für eine Installation von Dell Command | Configure auf Systemen, die Red Hat Enterprise Linux 6-Systeme mit 64-Bit RPMs
ausführen, führen Sie die Befehle in der folgenden Reihenfolge aus:
3. rpm -Uvh --nodeps srvadmin-hapi-9.3.0-2501.11182.el6.x86_64.rpm
4. rpm —Uvh command-configure-4.2.0-<build number>.el6.x86_64.rpm
Aktualisieren von Dell Command | Configure auf
Systemen mit Ubuntu Desktop
Sie können Dell Command | Configure für Systeme unter Ubuntu Desktop 16.04 mithilfe eines Deb-Pakets aktualisieren, welches Sie unter
1. dell.com/support, download the command_configure-linux-4.2.0-<build number>.tar.gz herunterladen können.
2. Entpacken Sie die tar-Datei mit dem folgenden Befehl:
tar -zxvf command-configure_4.2.0-<build number>.ubuntu16_amd64.tar.gz
3. Zum Aktualisieren führen Sie den folgenden Befehl aus:
dpkg -i srvadmin-hapi_9.3.0-1_amd64.deb
dpkg -i command-configure_4.2.0-<build number>.ubuntu16_amd64.deb
4. Wenn Sie die aktuelle Version von Dell Command | Configure überprüfen möchten, navigieren Sie zum standardmäßigen
Installationspfad und führen Folgendes aus:
./cctk --version
Aktualisieren von Dell Command | Configure 4.2 unter
Verwendung des Snap-Pakets
So installieren Sie Dell Command | Configure von einem lokalen Verzeichnis:
1. Melden Sie sich beim Gateway-System an.
Standardbenutzername/-kennwort: admin/admin
2. Führen Sie den folgenden Befehl aus:
snap update dcc
20
Aktualisieren von Dell Command | Configure 4.2 für Systeme, auf denen Linux ausgeführt wird
Seite wird geladen ...
Seite wird geladen ...
Seite wird geladen ...
Seite wird geladen ...
Seite wird geladen ...
Seite wird geladen ...
-
 1
1
-
 2
2
-
 3
3
-
 4
4
-
 5
5
-
 6
6
-
 7
7
-
 8
8
-
 9
9
-
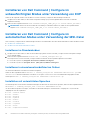 10
10
-
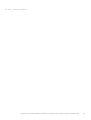 11
11
-
 12
12
-
 13
13
-
 14
14
-
 15
15
-
 16
16
-
 17
17
-
 18
18
-
 19
19
-
 20
20
-
 21
21
-
 22
22
-
 23
23
-
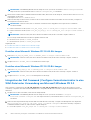 24
24
-
 25
25
-
 26
26
Verwandte Artikel
-
Dell Configure Bedienungsanleitung
-
Dell Configure Bedienungsanleitung
-
Dell Configure Bedienungsanleitung
-
Dell MONITOR Bedienungsanleitung
-
Dell MONITOR Benutzerhandbuch
-
Dell MONITOR Bedienungsanleitung
-
Dell Configure Benutzerhandbuch
-
Dell Configure Benutzerhandbuch
-
Dell MONITOR Bedienungsanleitung
-
Dell Configure Benutzerhandbuch