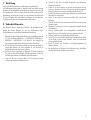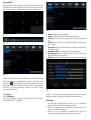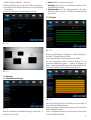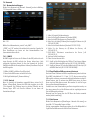Indexa DVR420_820_1620 Bedienungsanleitung
- Typ
- Bedienungsanleitung

AHD-Recorder
DVR420N / DVR420S
DVR820N / DVR820S
DVR1620N
Bedienungsanleitung
ab Firmware 20160504

Inhalt
1. Einleitunng 3
2. Sicherheitshinweise 3
3. Eigenschaften und Funktionen 4
3.1 Lieferumfang 4
3.2 Technische Daten 5
4. Übersicht 6
4.1 Vorderseite 6
4.2 Rückseite 7
4.3 Fernbedienung 9
4.4 Maussteuerung 10
5. Anschluss des DVR 11
5.1 Anschluss von Kamera und Monitor 11
5.3 Anschluss der Stromversorgung 11
6. DVR einschalten 11
6.1 System initialisieren 12
6.2 Startup Wizard 11
7. Übersicht Hauptmenü 14
7.1 Anzeige 15
7. 1.1 Livemodus 15
7. 1.2 Ausgabe (Einstellung der Videoausgänge) 16
7. 1.3 Privater Bereich 16
7.2 Aufnahme 17
7. 2.1 Aufnahmeparameter 17
7. 2.2 Zeitplan 17
7. 2.3 Main Stream 18
7.3 Suche 18
7.3.1 Suche nach Aufnahme 18
7.3.2 Zeitachse, Videoclip und Ein-/Auszoomen 18
7.3.3 Suche nach Ereignis 19
7.3.4 Datensicherung 20
7.3.5 Protokollsuche 21
7.4 Netzwerk 22
7.4.1 Netzwerkeinstellungen 22
7.4.2 Zugriff auf den DVR von extern via Internet 22
7.4.3 Sub-Stream 22
7.4.4 E-Mail-Einstellungen 23
7.4.5 DDNS-Einstellungen 23
7.5 Alarm 23
7.5.1 Bewegungserkennung 23
7.5.2 Alarmeinstellungen (Sensoreingänge) 24
7.6 Gerät 25
7.6.1 Festplatten-Einstellungen 25
7.6.2 PTZ-Einstellungen 25
7.7 System 25
7.7.1 Allgemeine Einstellungen 25
7.7.2 Benutzer 26
7.7.3 Systeminformation 27
7.8 Erweiterte Programmierung 27
7.8.1 Wartung 27
7.8.2 Ereignisse 29
8. Bedienung über Pop-up Menü 29
8.1 Menüsperre 29
8.2 Split-Screen-Modus 29
8.3 PTZ-Steuerung 29
8.4 PIP-Anzeige 30
8.5 Aufnahmen suchen 30
8.6 Ton ausschalten 30
8.7 Automatische Sequenzen 30
8.8 Kameratour starten 30
9. Browser-Anleitung 31
9.1 Web Browser Login 31
9.2 Live-Ansicht 31
9.2.1 Menüleiste 31
9.3 Wiedergabe 32
9.3.1 Aufnahmen suchen 32
9.3.2 Wiedergabesteuerung 33
9.4 Remote Einstellungen (Einstellungen am DVR) 33
9.4.1 Display-Konfiguration 34
9.4.2 Aufnahme 34
9.4.3 Netzwerk-Parameter 34
9.4.4 Alarm 36
9.4.5 Gerät 36
9.4.6 System 36
9.4.7 Erweiterte Konfiguration 37
9.5 Lokale Einstellungen 38
9.6 Logout 38
10. Anhang 39
10.1 Aufnahme-Einstellungen 39
10.2 Fehlersuche 39
10.3 Wartung und Reinigung 39
11. Kompatible SATA HDDs 40
2

1. Einleitung
2. Sicherheitshinweise
LesenSiedieBedienungsanleitungvollständigundsorgfältigdurch.
Die Bedienungsanleitung gehört zu diesem Produkt und enthält wichtige
Hinweise zur Inbetriebnahme und Handhabung. Beachten Sie immer alle
Sicherheitshinweise. Sollten Sie Fragen haben oder unsicher in Bezug auf die
Handhabung des Gerätes sein, fragen Sie einen Fachmann oder informieren
Sie sich im Internet unter www.indexa.de. Bewahren Sie diese Anleitung
sorgfältigaufundgebenSiesiegegebenenfallsanDritteweiter.
Die folgenden Hinweise dienen Ihrer Sicherheit und Zufriedenheit beim
Betrieb des Gerätes. Beachten Sie, dass die Nichtbeachtung dieser
SicherheitshinweisezuerheblichenUnfallgefahrenführenkann.
Betreiben Sie dieses Gerät ausschließlich mit dem mitgelieferten Netzteil
(12 V DC, stabilisiert, DVR420Nv.2: 2 A, DVR420Sv.2 / DVR820Nv.2 /
DVR820Sv.2 / DVR1620Nv.2: 5 A). Wenn Sie sich bezüglich der
Spannungsversorgungunsichersind,fragenSieeinenFachmann.
Achten Sie darauf, dass sich die Steckdose zur Versorgung des Gerätes in
dessen Nähe befindet und leicht zugänglich ist, um das Gerät im
BedarfsfallschnellvomNetztrennenzukönnen.
Drücken Sie keine Gegenstände in Öffnungen des Gerätes. Verhindern
Sie, dass das Gerät mit Feuchtigkeit in Berührung kommt. Tauchen Sie
dasGerätnichtinWasserein!AndernfallsdrohtLebensgefahr!
Setzen Sie das Gerät nicht der Nähe von Feuer, Hitze oder lange
andauernderTemperatureinwirkungenaus!
!
!
!
!
!
!
!
!
!
!
!
!
!
Schützen Sie das Gerät vor starken magnetischen oder elektrischen
FeldernundvorStaub!
Ziehen Sie vor der Reinigung des Gerätes den Netzstecker aus der
Steckdose. Verwenden Sie keine flüssigen Aerosol-Reinigungsmittel.
ReinigenSiedasGerätnurmiteinemweichen,nebelfeuchtenTuch.
Ziehen Sie bei Gewitter und bei längerem Nichtbenutzen des Gerätes den
NetzsteckerausderSteckdose.
Stellen Sie das Gerät nicht auf einen instabilen Tisch, Ständer oder
Rollwagen.
Schützen Sie das Gerät vor starken mechanischen Beanspruchungen und
Erschütterungen!
Verwenden Sie das Gerät nur mit den mitgelieferten Originalteilen oder
Originalzubehör!
Achtung: Explosionsgefahr bei unsachgemäßem Auswechseln der
Batterie!ErsatznurdurchdenselbenodereinengleichwertigenTyp.
Stellen Sie sicher, dass die Lüftungsöffnungen nicht verdeckt sind. Wenn
Sie das Gerät in einem Schrank betreiben, muss eine ausreichende
Lüftunggewährleistetsein.
Achten Sie darauf, dass Steckdosen und Verlängerungskabel nicht
überlastetwerden.
Bei Verwendung von Ohrhörern und Kopfhörern kann übermäßiger
SchalldruckdenVerlustdesHörsinnsverursachen.
!DieBatteriedarfnurvonFachpersonalgewechseltwerden.
3

3. EigenschaftenundFunktionen
Eigenschaften:
3.1 Lieferumfang
!
!
!
!
!
!
!
!
!
!
!
!
!
!
!
!
!
!
!
!
!
!
BearbeitungvonAHD1080p/720psowiePALVideosignalenbiszu25bpsfüralleKameraanschlüsse
automatischeErkennungdesEingangssignals
Videokompressionsformat ;unterstütztWD1,WHD1,WCIF,1080pund720pAuflösung
AudiokompressionsformatG.711
GraphischeWindowsBenutzeroberfläche;eingebundenesEchtzeit-BetriebsssystemLinux2.6
MehrereBetriebsmodi(Vorschau,Aufnahme,Wiedergabe,Backup,NetzwerküberwachungundÜberwachungüberSmartphone)
DoubleStreaming
Live-FernüberwachungüberSmartphone
Ein-/AuszoomenundSequenzfunktion
EinstellbareAufnahmezeit
MehrereAlarmaufnahme-Modi
USB2.0SchnittstellenfürBackup,Rekorder,UpgradeundMaussteuerung
Infrarot-Fernbedienung
MehrsprachigeBildschirmanzeige
UnterstütztautomatischenNeustart
DVRinkl.eingebauterFestplatte
Kabelpeitsche(nurDVR1610)
IR-Fernbedienung
2xAAABatterienfürFernbedienung
NetzgerätmitKabel
Software-CD
USB-MausmitKabel
Funktion
Echtzeit-Überwachung
Aufnahme
Aufnahmespeicher
Wiedergabe
Backup
Alarm-Einstellungen
Netzwerkbetrieb
Maussteuerung
PTZ-Steuerung
Beschreibung
Videoausgänge: VGA- oder HDMI-Ausgang; unterstützt Net-Viewer, MP Live-Überwachung, Ein-/Auszoomen, Autosequenz
undPIP-Anzeige.
Kompressionsformat ; Aufnahmequalität/Auflösung/Bildrate einstellbar; mehrere Aufnahmemodi (immer, nach
Zeitplan,manuell,beiAlarm,beiBewegungserkennungundausderFerne)
UnterstütztSATAHDDundspeichertEchtzeitaufnahmenaufHDD
SuchenachKanal/WiedergabeaufgenommenerDateien
BackupüberUSB-Stick,USB-Festplatte,CD-BrenneroderüberNetzwerkaufPC-Festplatte
UnterstütztHDD&Videoeingangs-AlarmmanagementundexterneAlarmsignal-Eingänge
UnterstütztFernüberwachungdurchautorisierteBenutzerzurErhöhungderSystemsicherheit
UnterstütztMaussteuerungfüreineschnellereMenü-Navigation
SteuerungvonPTZ-KamerasüberRS-485;Protokolle:Pelco-D,Pelco-P,COAX
4

3.2 TechnischeDaten
DVR420 DVR820 DVR1620
Eingangssignal AHD (max. 1080P9 / PAL Video (960H)
Videokompressionsformat
Audiokompressionsformat G.711
Betriebssystem Linux 2.6
Videoeingänge 4 x BNC 8 x BNC 16 x BNC
Videoausgänge 1x VGA, 1x HDMI
Audioeingänge 4 x Cinch 8 x Cinch 16 x Cinch
Audioausgang 1 x Cinch 1 x Cinch 1 x Cinch
Alarmeingang 4 x NO/NC (Halbleiter) 8 x NO/NC (Halbleiter) 16 x NO/NC (Halbleiter)
Alarmausgang 1 x NO Relaisausgang mit einer Belastbarkeit von 30 V DC,1A/250VAC,1A
Max. Aufnahmerate DVR420N:15 B/s bei 1080 Pixel; DVR820N:15 B/s bei 1080 Pixel 15 B/s bei 1080 Pixel
25 B/s bei 720p/960H 25 B/s bei 720p/960H 25 B/s bei 720p/960H
DVR420S:25 B/s bei 1080p/ DVR820S:25 B/s bei 1080p/
720p/960H 720p/960H
Auflösung 1080p Full HD
Sicherung Back-up über Netzwerk, USB-Festplatte oder USB-Stick
IR-Fernbedienung ja
Bewegungserkennung ja
PTZ-Steuerung RS-485, Protokolle: Pelco-D, Pelco-P, COAX
Voralarm-Aufnahme ja
Eingebaute Festplatte (alternativ: 1x1TB 1x1TB(DVR820N); 1x2TB
Grundartikel ohne Festplatte) 1x2TB(DVR820S)
Maximale Festplattenkapazität 1x6TB(DVR420N)2x6TB(DVR420S) 2x6TB 2x6TB
USB-Interface
Mobile Überwachungs-App kostenlose App RXCamView (für Android und iOS)
DVR-Steuerung ja
Tastensperre (Passwortschutz) ja
Lokale Benutzerebenen Administrator & Benutzer (7 Nutzer)
Fernzugriff ja (maximal 3 Nutzer gleichzeitig)
Videoverlusterkennung ja
Stromversorgung 12 V DC (Netzgerät)
Leistungsaufnahme max. 24 W (DVR420N), 2 A max. 60 W, 5 A max. 60 W,5 A
max. 60 W (DVR420S), 5 A
Abmessungen Gehäuse ca. 300 x 53 x 210 mm (DVR420N) ca. 379 x 53 x 318 mm ca. 379 x 53 x 318 mm
(BxHxT) ca.379x53x318mm(DVR420S)
Außenabmessungen inkl. ca. 300 x 53 x 221 mm (DVR420N) ca. 379 x 53 x 328 mm ca. 379 x 53 x 328 mm
Anschlussbuchsen ca. 379 x 53 x 328 mm (DVR420S)
1 x Rückseite (für Maussteuerung),1xVorderseite
5

4
3
2
56 7 8
1
4.Übersicht
4.1 Vorderseite DVR420N/DVR820/ DVR1620
Nr. Bezeichnung Funktion
1 HDD DieroteLEDblinktbeimBeschreibenoderLesenderFestplatte.
2 PWR DieAnzeigeleuchtetgrün,wenndasSystemmitStromversorgtwird.
3 CH1~4/CH-/CH+,ALL Kanalauswählen/alleKanäleauswählen
manuelleAufnahmestarten/beenden
6 MENU/ESC Hauptmenüöffnen/schließen
7 PTZ PTZ-Steuerungstarten
Nachrechtsbewegen/vorspulen
Nachuntenbewegen
/ Nachlinksbewegen/zurückspulen
Nachobenbewegen
8 USB2.0AnschlussfürUSB-Geräte(USB-Stick,USB-Maus)
9 Aufnahmesuchen
10 Tonein/aus
·/··
»
¶¶¶
º
4 Wiedergabe/Pause
5
·II
6
Beispiel DVR420S
Beispiel DVR820S
4
356 78
21
109

4.2 Rückseite
Nr. Bezeichnung Beschreibung
1 ExternerIR-Anschluss AnschlussfürexternenInfrarot-Empfänger(optional:DVRIR,Art.Nr.26042).
beiDVR420S,820N,820S,1620Nvorhanden
2 Ethernet-Schnittstelle AnschlussfürLAN,Ethernet(RJ45-Schnittstelle)
3 Ein-/Aus-Schalter Spannungsversorgungein-undausschalten
4 Audioeingang 4-8Audioeinänge(Schnittstelle)/DVR1620:Kanal9-16überbeiliegendeKabelpeitsche
5 Audioausgang Audioausgang(Schnittstelle=Cinch)
6 Videoeingang AnschlussderVideoeingängevonKanal1-4/1-8/1-16(BNC-Buchsen)
7 HDMI-Port AnschlusseinesHD-Monitors(optional,z.B.VM2401)
8 VGA-Port AnschlusseinesVGA-Monitors,z.B.PC-Monitor(optional)
9 USB-Schnittstelle Anschluss einerUSB-MausodereinesUSB-Speichersticks
10 RS-485/Sensor/Alarm RS485/Sensor/Alarm-Schnittstelle(siehefolgendeAbbildung)
11 Spannungsversorgung AnschlussderSpannungsversorgung12VDC
810 1
64572911 3
2
45678 10
DVR420
DVR820
DVR1620
472911 3
5
6
810
1
9
3
11
7
4

4.3 RS485/Sensor/Alarm-Schnittstelle:
DVR820:
UmdieAnschlusssteckereinsteckenzukönnen,müssenSiedieorangefarbenenKlemmleistenmiteinemSchraubendreherdrücken.
*DieArtderAlarmeingangskontakteNO(Schließer)oderNC(Öffner)istfürjedenEingangindividuellindenGeräteeinstellungenunter„Alarm“programmierbar.
Hinweis: DieAlarmeingängesindaufHalbleiter-BasisundsindnichtmitStrombelastbar.NurpotentialfreieKontakteanschließen
Hinweis: DerAlarmausgangistbelastbarbis30VDC/1A,250VAC/1A
G1234G5678
RS485 an
PTZ-Kamera Alarmausgang
(NO) Alarmeingänge (NO oder NC)*
Alarm
8

4.3 Fernbedienung
12345
7
8
9
10
11 12 13 14 15 16
68
8
1 1-8 Kanalauswahl;numerischeTasten
2 ALL Mehrfachanzeige-Modus
3 9,0 NumerischeTasten
4 Menu Hauptmenüöffnen/schließen
5 Submenu Untermenü öffnen
6 Mute Stummschaltungein/aus
7 SEL Auswählen/Bearbeiten;AusgewähltenVorgangbestätigen
8 / Richtungstastennachlinks/rechts,ParameterwertderSteuerungsleistevergrößern/verkleinern
9 Richtungstastenachunten,Lautstärkeregelung
10 Vorspulen
11 Richtungstastenachoben,Lautstärkeregelung
12 Zurückspulen
13 Aufnahmestarten
14 Aufnahmesuchen;Wiedergabestarten
15 Pause/Sequenztaste
16 ManuelleAufnahmebeenden;Wiedergabebeenden
Nr. Bezeichnung Tastenfunktion
¶·
»
··
º
¶¶
·
9

4.4 Maussteuerung
Aktion Funktion
ZusätzlichzudenTastenaufderVorderseiteoderderFernbedienungkönnenSieaucheineMauszurBedienungdesDVRverwenden.
KlickenmitderlinkenMaustaste WenndieMenüsperre aktiviertist,können SiedasPop-up-Menüöffnenund einbeliebigesUntermenü anklicken,
um das Login-Fenster erscheinen zu lassen. Wenn die Menüsperre nicht aktiviert ist, können Sie das Pop-up-
MenüundmitderlinkenMaustasteeinbeliebigesUntermenüdirektöffen.
Nach dem Öffnen des Hauptmenüs können Sie durch Klicken mit der linken Maustaste ein ein beliebiges
Untermenü öffen. Im Wiedergabemodus können Sie durch Klicken mit der linken Maustaste eine
Aufnahmedateiwiedergebenlassen.
SiekönnendenStatusdesMarkierungsfeldesunddenBewegungserkennungsbereichändern.
SiekönnendieFarb-SteuerungsleisteunddieLautstärken-Steuerungsleisteanpassen.
SiekönnenWerteinBearbeitungsfeldernoderimDropdown-Menüauswählen.
KlickenmitderrechtenMaustaste Im Live-Anzeigemodus können Sie durch Klicken mit der rechten Maustaste ein Pop-up-Menü öffnen
(sieheKapitel8).
Im Hauptmenü oder einem Untermenü können Sie durch Klicken mit der rechten Maustaste das
entsprechendeMenübeenden.
DoppelklickenmitderlinkenMaustaste In der Liveanzeige oder im Wiedergabemodus können Sie durch Doppelklicken mit der linken Maustaste die
Bildschirmansichtmaximieren.
Mauszeigerbewegen MitdemMauszeigenkönnenSieeinenMenüpunktauswählen.
Linke Maustaste gedrückt halten Im Bewegungserkennungs-Modus können Sie durch Ziehen des Mauszeigers den Bewegungsbereich
und Mauszeiger ziehen auswählen. Im Menümodus [Farbeinstellung] lässt sich durch Ziehen des Mauszeigers die Farbe auf der
Steuerleiste anpassen. Die Lautstärke kann direkt im Videofenster angepasst werden.
10

5. AnschlussdesDVR
6. DVReinschalten
5.1 Anschlussvon Kameraund Monitor
5.2 Anschlussder Stromversorgung
6.1 Systeminitialisieren
6.2 StartupWizard
Schließen Sie die Kamera über das Kamerakabel an den Videoeingang und
denMonitorüberdenHDMI-oderVGA-AnschlussdesDVRan.
Bei PTZ- (steuerbaren) Kameras können Sie RS485 A & B an die
entsprechendeSchnittstelledesDVRanschließen.
Vergewissern Sie sich nach dem Einschalten, dass die Anschlüsse für
VideoeingangunddenMonitorkorrektverbundensind.
Abb.6-1
Sobald der DVR mit Strom versorgt ist und Sie die Ein/Aus-Taste auf der
VorderseitedesDVRdrücken,wirddasSysteminitialisiert.
Bei der ersten Inbetriebnahme des DVR öffnet sich zunächst der Startup
Wizard, ein Installationsassistent, in dem Sie erste Einstellungen vornehmen
können.
Abb. 6-2
Klicken Sie auf [Weiter], um den Wizard auszuführen.
6.2.1 Festplatteformatieren
6.2.2 Aufnahme-Einstellungen
Abb. 6-3
In diesem Fenster können Sie die Festplatte formatieren. Weitere
InformationenzudenFestplatten-EinstellungenfindenSieinKapitel7.6.1.
Die manuelle Aufnahme aller Kameras erfolgt durch Drücken auf das
Bedienfeld amGerät.
Eine nützliche Funktion des Gerätes ist die zeitgesteuerte Aufnahme über den
Zeitplan.
Abb. 6-4
Sie können für jeden Wochentag halbstündlich Aufnahmen programmieren,
entweder als normale (dauerhafte) Aufzeichnung, automatisch bei
BewegungserkennungoderübereinenexternenAlarmeingang.
Dieser Zeitplan kann für jeden Kamerakanal individuell eingestellt werden.
Nach der Einstellung des ersten Wochentages von Kamera 1 können Sie die
Einstellungen auf andere Wochentage übertragen (kopieren). Auf die gleiche
WeisekönnendieEinstellungenaufweitereKamerasübertragenwerden.
WeitereInformationenzumAufnahme-ZeitplanfindenSieinKapitel7.2.
11

6.2.3 AllgemeineSystemkonfiguration
6.2.4 Netzwerk-Konfiguration
Abb. 6-5
In diesem Fenster können Sie das System konfigurieren und Deutsch als
Sprache festlegen.
7.7.1.
Abb. 6-6
HierkönnenSiedasNetzwerkkonfigurieren.
Geben Sie die IP-Adresse des DVR ein. Diese muss im Adressierungsbereich
IhresNetzwerksliegen.EmpfohlenwirdeinestatischeIP-Adresse.
Falls ein Router vorhanden ist, können Sie alternativ [DHCP] auswählen, um
automatischeineIP-AdressevonIhremRouterzuempfangen.
Geben Sie die passenden Einstellungen für Subnetzmaske, Gateway und DNS
ein.FragenSieggf.IhrenNetzwerkadministrator.
Sie können nun direkt über den Internet-Explorer durch Eingabe der IP-
Adresse auf den DVR zugreifen. (Alternativ können Sie die auf der
mitgelieferten CD enthaltene CMS Software auf Ihrem PC installieren
(unterstützt Windows Vista / Windows 7/8, DirectX 9.1 oder höher) und auf
einenoderauchmehrereDVRszugreifen.)
Für einen Zugriff über Internet sind eine feste öffentliche IP-Adresse oder ein
DynDNS-Dienst sowie eine Portweiterleitung im Router erforderlich. Fragen
Siehierzuggf.IhrenNetzwerkadministrator.
Bitte stellen Sie hier das aktuelle Datum und die Uhrzeit
ein. Weitere Informationen zur System-Konfiguration finden Sie in Kapitel
Sie können auch die P2P-Verbindung des Recorders verwenden. Die P2P
befindet sich als QR-Code auf dem Gehäusedeckel des Recorders und unter
Info in den System-Einstellungen. Um diesen P2P-Dienst zu ermöglichen, ist
eine temporäre Speicherung Ihrer jeweiligen aktuellen IP-Adressen
erforderlich.EinBrowserzugriffistnichtmöglich.
Für einen Zugriff über App steht Ihnen die App RXCamView für Android und
iOS zur Verfügung. Diese können Sie lokal im WLAN oder bei Zugriff über
Internet(siehe oben) auchüber mobilesInternetnutzen. DieAppist kostenlos
erhältlichfüriOSundAndroid(durchGooglelizenzierteVersion).
.4.1.
Abb. 6-7
Hier können Sie Ihre E-Mails konfigurieren.
7.4.4.
Abb. 6-8
In diesem Fenster können Sie die DDNS-Konfiguration festlegen.
7.4.5.
Wenn Sie die gewünschten Einstellungen vorgenommen haben, klicken Sie
auf [Speichern]. Danach erscheint die Meldung „Wizard abgeschlossen“.
Klicken Sie auf [OK], um den Wizard zu beenden. Nach Beendigung des
WizardwirddieLive-Ansichtangezeigt.
6.2.5 E-Mail-Konfiguration
6.2.6 DDNS-Konfiguration
Weitere Informationen zur Netzwerk-Konfiguration finden Sie in Kapitel
7
Weitere Informationen zur E-
Mail-Konfiguration finden Sie in Kapitel
Weitere
InformationenzurDDNS-KonfigurationfindenSieinKapitel
12

6.3 Live-Ansicht
Abb.6-9
Nach der Initialisierung erscheint auf dem Monitorbildschirm die Live-Ansicht
zusammen mit dem Mauszeiger. In Abb. 6-9 ist die 4-fache Ansicht
dargestellt. In der Ansicht erscheinen unten eventuell die Anzeigen R (für
Daueraufnahme),M(fürBewegung)oderI(fürInput).
Sobald Videoeingangssignale vorhanden sind, werden auf dem Bildschirm
Livebilder der Kameras angezeigt. Im Livemodus können Sie das Bild eines
beliebigen Kanals maximieren, indem Sie mit der linken Maustaste auf das
Bild doppelklicken. Bei anliegendem AHD-Signal werden „AHD“ und der
Kanalnameangezeigt.
Abb.6-10
Ohne Kamerasignal oder mit PAL-Signal wird nur der Kanalname angezeigt,
sofern diesunterAnzeige/LivePositionaktiviertist(sieheKapitel7.1.1)..
Abb.6-11
Nach erneutem Doppelklicken auf das Bild kehrt das System zur
Mehrfachanzeige zurück. Durch Klicken mit der rechten Maustaste öffnet sich
das Pop-up-Menü. Mit der linken Maustaste können Sie hier Menüpunkte
auswählen. Wenn Sie auf eine beliebige Stelle außerhalb des Pop-up-Menüs
klicken, wird dieses beendet. Hinweis: Wenn die eingebaute Festplatte nicht
angeschlossen ist oder ein Fehler auftritt, erscheint "H" in der Live-Ansicht,
gleichzeitig ertönt ein Alarmton. Den Alarmton können Sie abstellen, indem
Sie im Hauptmenü unter Alarm [HDD-Verlust] und [nicht genügend
Festplattenspeicherplatz]einstellenunddenAlarmausgangausschalten.
13

7. Hauptmenü
Übersicht
Einstellungen
Anzeige
Aufnahmeeinstellungen
Alarm
Netzwerk
Aufnahme Suche
Gerät
System
Erweiterte Einstellungen
Live
Ausgabe
Aufnahmeeinst.
Aufnahme-Zeitplan
Main Stream
Alarm
Bewegung
Privater Bereich
Netzwerk
Sub-Stream
DDNS
RTSP
FTP
Ereignisse
Allgemein
E-Mail
HDD
PTZ-Konfiguration
Allgemein
Nutzer
Info
Wartung
Ereignisse
Cloud
Ereignisse
Live
E-Mail Zeitplan
14

Pop-up-Menü
7.1 Anzeige
7.1.1 Livemodus
NachderInitialisierungdesSystemsklickenSiemit derrechtenMaustasteauf
den Bildschirm, um das Pop-up-Menü zu öffnen. Hier können Sie Parameter-
EinstellungenvornehmenunddasSystemüberdasHauptmenübedienen.
Abb.7-1
Abb.7-2
Abb.7-3
Drücken Sie im Live-Modus die Menü-Taste auf der Vorderseite des DVR oder
auf der Fernbedienung, um das Hauptmenü zu öffnen, oder klicken Sie auf
das Symbol , das nach Drücken der rechten Maustaste zusammen mit
der Menüleiste erscheint. Im Hauptmenü können Sie die Geräteeinstellungen
vornehmen, z.B. Anzeige, Aufnahme, Netzwerk, Suche, Gerät, System,
erweiterteEinstellungenetc.
Wählen Sie [Hauptmenü - Anzeige - Live] und öffnen Sie dann das Fenster
[Anzeige]wieinAbb.7-4dargestellt.
Abb.7-4
gewünschtenKanalauswählen
BezeichnungdesKanalsfestlegen(max.8Zeichen)
Position für die Anzeige des Kanals festlegen (siehe Kapitel
6.3)
KlickenSieauf[Einst.],umdie Farbeeinstellenzukönnen,wiein
Abb.7-5gezeigt.
ermöglicht die Aufnahme einer Kamera, ohne das Bild im
Livemoduszuzeigen.
Zeit-AnzeigeinderLive-Ansichtaktivieren
Wenn hier "EIN" eingestellt ist, wird die Systemzeit im
BildderAufnahmemitaufgezeichnet.
alleDateneinesKanalsaufeinenanderenKanalübertragen
Abb.7-5
In Abb. 7-5 ist das Farbeinstellungs-Menü darestellt, in dem Sie Farbtiefe,
Helligkeit,KontrastundSättigungfürjedenKanaleinstellenkönnen.
1. Die Änderungen werden wirksam, sobald Sie auf die Schaltfläche
[Speichern]amunterenRanddesMenüfenstersklicken.
2. Wenn Sie die Änderungen nicht übernehmen möchten, klicken Sie auf
[Zurück],umdasMenüzuverlassen.
3. Wenn Sie auf die Schaltfläche [Standard] klicken, werden alle
SystemeinstellungenaufdieWerkseinstellungenzurückgesetzt.
!
!
!
!
!
!
!
!
Kanal:
Name:
Position:
Farbe:
Versteckt:
Aufnahme-Zeit:
Zeit anzeigen:
Kopieren:
Erklärung:
15

7.1.2 Ausgabe(Einstellung derBildschirmdarstellung)
Klicken Sie auf [Hauptmenü - Anzeige - Ausgabe], um Einstellungen für die
Ausgabevorzunehmen.
Abb.7-6
Wählen Sie in der Zeile Videoausgabe die Option [LIVE-Ausgabe] und in der
Zeile „Einstellungen anzeigen“ die Option [Darstellungsmodus], um das
Dialogfenster zu öffnen, das in Abb. 7-7 dargestellt ist. Hier können Sie die
Kanalsequenzeneinstellen.
Abb.7-7
Klicken Sie auf [Sequenz-Einstellungen anzeigen], um das Fenster zu öffnen,
dasinAbb.7-8dargestelltist.
Abb.7-8
Wählen Sie in der Zeile „Einstellungen anzeigen“ die Option [dynamisch],
umdasinAbb.7-9angezeigteFensterzuöffnen
Abb.7-9
unterstützt .
Die Werkseinstellung ist "Darstellungs-
Modus", die Eregniszeit ist auf 5 Sekunden eingestellt. Bei Bedarf kann
dieseOptionaktiviertwerden.
ermöglicht das Einstellen der Sequenzzeit (Mindestzeit:
1Sekunde).
ermöglicht die Auswahl von VGA- oder
HDMI-Ausgang und die Auswahl der Auflösungen: 800x600, 1024x768,
1280x720, 1280x1024, 1440x900 und 1920x1080. Nach der
Änderung dieser Einstellungen muss der DVR eventuell neu gestartet
werden,damitdieEinstellungenwirksamwerden.
Werkseinstellung:1024x768
Live-Modus:Siekönnenzwischen Einzelbild-,Quad-,
9-fachund16-fach-Anzeigewählen.
TransparenzdesMenüs,einstellbarvon1~128.
Mit dieser Funktion können Parameter für eine Privatshphären-Zone
eingestelltwerden(sieheAbb.7-10).
Für jeden Kanal können bis zu vier Privatshphären-Zonen wie folgt
eingerichtetwerden:
!
!
!
!
!
!
Videoausgabe:
Einstellungen anzeigen:
Ereignis Zeit:
VGA/HDMI-Auflösung:
Anzeigemodus:
Transparenz:
7.1.3 PrivaterBereich
CVBS-Livemodus
16

1.WählenSiedenBereich(Bereich1~Bereich4);
2.KlickenSieauf[Einstellungen],umdiePositiondesBereichsanzupassen.
3. Danach klicken Sie mit der rechten Maustaste, um zur vorherigen Ansicht
zurückzukehren.
4.KlickenSieauf[Speichern],umdieEinstellungenzuspeichern.
Abb.7-10
Abb.7-11
Abb.7-12
Klicken Sie auf [Hauptmenü - Aufnahmeeinstellungen], um das in Abb. 7-12
dargestellteFensterzuöffnen.
7.2 Aufnahme
7.2.1 Aufnahmeeinstellungen
!
!
!
Kanal:
Aufnahme:
Vorabaufnahme:
7.2.2 Zeitplan
WählenSiedengewünschtenKanalaus.
Hier können Sie den Aufnahmestatus (ein/aus) für den
ausgewähltenKanaleinstellen.
Bei jeder Bewegungserkennung oder jedem
Alarmeingang werden auch die 10 Sekunden vor der Alarmauslösung
aufgenommen.
Abb.7-13
Klicken Sie auf [Einstellungen - Aufnahmeeinst. - Aufnahme Zeitplan], um
dasinAbb.7-13dargestellteFensterzuöffnen.
InderZeile[Kanal]könnenSiedengewünschtenKanalauswählen.
Um einen wöchentlichen Zeitplan einzustellen, markieren Sie den
gewünschten Aufnahmestatus (normal = dauerhaft, bei Bewegung, bei
Alarm = Alarmeingang) und klicken dann auf die gewünschte Uhrzeit in der
ZeitachsedesZeitplans,fürdiedieserAufnahmestatusgeltensoll.
Abb.7-14
Mit der Option [Kopieren] können Sie Einstellungen von einem Kanal auf
einenanderenoderalleKanäleübertragen.
WennSie denZeitplan vervollständigthaben, aktivierenSie ihndurch Klicken
aufdieSchaltfläche[Speichern].
Wenn Sie die Werkseinstellungen des Systems verwenden möchten, klicken
SieaufdieSchaltfläche[Standard]. 17

Erklärung:
7.2.3 MainStream
Auflösung:
FPS:
Bitrate:
Audio:
7.3 Suche
7.3.1 Suchenach Aufnahmen
In den Menüs [Aufnahme] und [Suche], stehen die Farben rot
für Aufnahmen bei Alarm, gelb für Aufnahmen bei Bewegung und grün für
normaleAufnahmen.Für Zeiträume,die nichtfarbigmarkiert sind,sind keine
Aufnahmenvorhanden.
Öffnen Sie [Hauptmenü - Aufnahmeeinst. - Main Stream], um das in Abb.
7-15dargestellteFensterzuöffnen.
Abb.7-15
unterstützt1080p,720p,WD1,WDH1undWCIF.
Aufnahmerate 1-25 Bilder/Sek. Die Aufnahmerate von 25
Bilder/Sek. bei 1080p ist nur bei DVR420S und DVR820S möglich.
DVR420N/DVR820N/DVR1620Nermöglichenbei1080p15Bilder/Sek.
der Wert kann über das Dropdown-Menü ausgewählt werden.
Es wird empfohlen, die Werkseinstellung zu lassen; die Einstellung
beeinflusstdieBildqualitätderAufnahmeaufHDD.
Wenn diese Option markiert ist, nimmt das System den
VideostreammitTonauf.
Abb.7-16
Klicken Sie im Hauptmenü auf [Aufnahme Suche], um das in Abb. 7-17
dargestellteFensterzuöffnen.
!
!
!
!
Abb.7-17
Abb.7-18
Auswählen des gewünschten Kanals, auf dem gesucht werden
soll.
Sie können nach allen Videos eines bestimmten Datums suchen.
Markieren Sie hierzu das Datum und klicken Sie dann einen bestimmten
Zeitraum an. Die Wiedergabe beginnt dann mit der ersten Aufnahme in
diesemZeitraum.
Mit der Suchfunktion können Sie nach Aufnahmen eines
bestimmten Datums mit Uhrzeit suchen und diese im Wiedergabemodus
ansehen. Dies ist nützlich, wenn Sie die Aufnahme eines bestimmten
Ereignissessuchen,dessenDatumundUhrzeitbekanntist.
Bitte starten Sie die Wiedergabe mit dem Symbol und
beenden Sie diese mit dem Symbol auf der Fernbedienung. Mit der
Wiedergabesteuerungs-Leiste können Sie das Video schnell vorspulen
(x2, x4, x8 und x16), langsam abspielen lassen (1/2, 1/4 und 1/8 der
Geschwindigkeit), Pause/Standbild einstellen und zurückspulen (x2, x4,
x8 und x16). Nach Beendigung der Wiedergabe kehrt der DVR zum
vorherigenMenüzurück.
Bei der Wiedergabe der Aufnahmedateien wird eine Steuerungsleiste
angezeigt, wie in Abb. 7-19 dargestellt (bis zu 4 Kanäle können angezeigt
werden).
!
!
!
!
Kanal:
Suche:
Startzeit:
Abspielen:
7.3.2 Zeitachse,Videoclip undEin-/Auszoomen
·
18

Abb.7-19
In der Steuerungsleiste wird der aktuelle Verlauf der Wiedergabe angezeigt.
Wenn Sie eine beliebige Zeit in der Steuerungsleiste anklicken und für diese
Zeit keine Aufnahmedatei vorhanden ist, kehrt das System automatisch zum
vorherigenMenüzurück.
Abb.7-20
In der Wiedergabe werden die Aufnahmen in der Zeitleiste wie folgt farbig
dargestellt:
Bewegung:gelb Alarm:rot
I/O:blau normal:grün
Smart:dunkelgrün
auf 24 Stunden voreingestellt, kann auf 2 Stunden, 1
Stunde,30MinutenodereinebenutzerdefinierteZeitgeändertwerden.
(1) Feste Zeitachse: Wenn Sie die Option [2h] wählen, deckt die
Steuerungsleisteeine2-stündigeVideodauerab.
(2) Das Symbol steht für Smart und wird von den Geräten nicht
unterstützt.
Abb.7-21
!
!
Zeitachse:
Videoclipspeichern, Sicherungund Ein-/Auszoomen
Abb.7-22
Wenn ein Kanal wiedergegeben wird, erscheint das Symbol
in der Steuerungsleiste. Klicken Sie auf das Symbol, um die
Videoclip-Funktionzustarten.
Abb.7-23
Es erscheint das Symbol „Speichern“. Durch erneutes Klicken
können Sie die Funktion stoppen, „Speichern“ auswählen und das
Dialogfenster aus Abb 7-21 öffnen. Hier können Sie auswählen, ob Sie
denVideoclipspeichernmöchten(sieheKapitel .
WenneinKanalwiedergegebenwird,erscheintdasSymbol
inder Steuerungsleiste.KlickenSie aufdas Symbol,um einenBereichdes
Wiedergabebildschirmseinzuzoomen.
Klicken Sie auf [Hauptmenü - Suche - Ereignis Suche], um das in Abb. 7-24
dargestellteFensterzuöffnen.
Hier können Sie durch Markieren und Doppelklicken ein Video auswählen,
das wiedergegeben werden soll. Sie können die Aufnahmen auch nach
Datum,Uhrzeit,KanalundAufnahmemodusfiltern.
auf die erste Seite der Liste gehen. Wenn Sie die andere
Seite ansehen, gelangen Sie durch Anklicken dieses Buttons wieder auf
dieersteSeite.
aufdievorherigeSeitezurückgehen
zurnächstenSeitegehen
zurletztenSeitegehen.
alle Ereignisse der aktuellen Seite
auswählen
AuswahlderEreignisseaufderaktuellenSeiteumkehren
!
!
Videoclip:
Zoom:
7.3.3 Suchenach Ereignis
(erste Seite):
(vorherigeSeite):
(nächsteSeite):
(letzteSeite):
ALLE (alle auswählen):
Umkehren:
µ
¶
·
¸
7.3.4)
19

Abb.7-24
Sie können eine Sicherung der Aufnahmedateien nach Ereignis oder Zeit
durchführen.
Abb.7-25
SteckenSieeinenUSB-StickindieUSB-Buchse.
WählenSiediezusicherndenDateienaus.
Wählen Sie den Back-up-Typ H264 oder AVI. Die Dateigröße wird
angezeigt. Das Dateiformat AVI lässt sich in vielen PC-Videoplayern, z.B.
VLC-Playerabspielen.
Zum Abspielen der H264-Datei können Sie den auf der CD enthaltenen
H264-Player verwenden oder den AVI-Converter zum Umwandeln.
Klicken Sie auf [Speichern] und wählen Sie USB als Speichermedium.
Wählen Sie einen Ordner bzw. erstellen Sie einen neuen und bestätigen
SieIhreAuswahl.
EntfernenSiedenUSB-SticknichtwährendderSicherung!
7.3.4 Datensicherung
7.3.4.1 Sicherungnach Ereignis
!
!
!
!
!
Abb.7-26
NachBeendigungderSicherungwird„Sicherungfertig“angezeigt.
Abb.7-27
Eine Sicherung der Aufnahmedateien kann auch durch Eingabe der Zeit
durchgeführtwerden.GehenSiehierzuwiefolgtvor:
1.GebenSiedenStart-undEndzeitpunktein;
Abb-7-28
2.KlickenSieauf[Suche];
7.3.4.2 Sicherungnach Zeit
20
Seite wird geladen ...
Seite wird geladen ...
Seite wird geladen ...
Seite wird geladen ...
Seite wird geladen ...
Seite wird geladen ...
Seite wird geladen ...
Seite wird geladen ...
Seite wird geladen ...
Seite wird geladen ...
Seite wird geladen ...
Seite wird geladen ...
Seite wird geladen ...
Seite wird geladen ...
Seite wird geladen ...
Seite wird geladen ...
Seite wird geladen ...
Seite wird geladen ...
Seite wird geladen ...
-
 1
1
-
 2
2
-
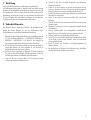 3
3
-
 4
4
-
 5
5
-
 6
6
-
 7
7
-
 8
8
-
 9
9
-
 10
10
-
 11
11
-
 12
12
-
 13
13
-
 14
14
-
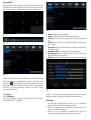 15
15
-
 16
16
-
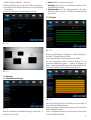 17
17
-
 18
18
-
 19
19
-
 20
20
-
 21
21
-
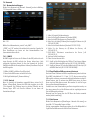 22
22
-
 23
23
-
 24
24
-
 25
25
-
 26
26
-
 27
27
-
 28
28
-
 29
29
-
 30
30
-
 31
31
-
 32
32
-
 33
33
-
 34
34
-
 35
35
-
 36
36
-
 37
37
-
 38
38
-
 39
39
Indexa DVR420_820_1620 Bedienungsanleitung
- Typ
- Bedienungsanleitung