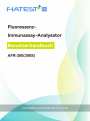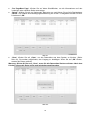1
Inhalt
Kapitel 1 Einführung .......................................................................................................................... 2
1.1 Verwendungszweck ............................................................................................................... 2
1.2 Anwendungsbereich .............................................................................................................. 2
1.3 Produktname ......................................................................................................................... 2
1.4 Softwarebeschreibung ........................................................................................................... 2
Kapitel 2 Komponenten und Aufbau .................................................................................................. 3
2.1 Liste der Standardausrüstung ................................................................................................ 3
2.2 Fluoreszenz-Immunassay-Analysator .................................................................................... 3
Kapitel 3 Parameter und Bedingungen .............................................................................................. 5
3.1 Überprüfungen bei Öffnen der Verpackung ............................................................................ 5
3.2 Technische Daten .................................................................................................................. 5
3.3 Aufstellen des Geräts ............................................................................................................. 6
3.4 Umgebungsbedingungen ....................................................................................................... 6
3.5 Anforderungen an die Stromversorgungsspannung ............................................................... 6
Kapitel 4 Installieren des Analysators ................................................................................................ 7
Kapitel 5 Gebrauchsanleitung ........................................................................................................... 8
5.1 Bedienungsanleitung für den Touchscreen ............................................................................ 8
5.2 Betrieb der PC-Software ...................................................................................................... 24
Kapitel 6 Tägliche Wartung und Reinigung...................................................................................... 29
6.1 Wartung ............................................................................................................................... 29
6.2 Wartungsplan ....................................................................................................................... 29
6.3 Vorsichtsmaßnahmen .......................................................................................................... 29
Kapitel 7 Wartung, Reparatur und Entsorgung ................................................................................ 30
Kapitel 8 Herstellerinformationen .................................................................................................... 31
Anhang ........................................................................................................................................... 32
A. Garantie .............................................................................................................................. 32
B. Garantiekarte ...................................................................................................................... 33

2
Kapitel 1 Einführung
1.1 Verwendungszweck
Der Fluoreszenz-Immunassay-Analysator dient zur Detektion der Fluoreszenz, die während eines
Immunassays mit Antigen-Antikörper-Interaktion emittiert wird. Anhand der Untersuchung von
Humanproben mit spezifischen In-vitro-Diagnostika liefert der Analysator nach Bedarf quantitative oder
qualitative Testergebnisse. Dies umfasst unter anderem Entzündungsmarker, Tumormarker, Nephrologie,
Diabetes, Herzmarker, Koagulation, Endokrinologie, Autoimmunität und Infektionskrankheiten. Die
Vorteile des Fluoreszenz-Immunassay-Analysators liegen in seiner hohen Genauigkeit, seiner hohen
Stabilität und seiner schnellen Ergebnisbereitstellung. Der Fluoreszenz-Immunassay-Analysator darf nur
mit In-vitro-Diagnosetests von Hangzhou AllTest Biotech CO., Ltd. gemäß den Angaben in der
Packungsbeilage der speziellen Testkits verwendet werden.
Dieses Gerät ist für die Verwendung durch medizinisches Fachpersonal für die patientennahe
Testung vorgesehen.
Bitte lesen Sie dieses Benutzerhandbuch vor Inbetriebnahme sorgfältig durch.
1.2 Anwendungsbereich
Der Fluoreszenz-Immunassay-Analysator funktioniert mit bestimmten fluoreszierenden Reagenzien.
Dieses Gerät ist nur für die In-vitro-Diagnostik durch Laborpersonal bestimmt. Es kann in
Zentrallaboren von medizinischen Einrichtungen, Tageskliniken und Notaufnahmen, klinischen
Abteilungen oder medizinischen Diensten (wie z. B. kommunalen Gesundheitszentren) oder
medizinischen Zentren usw. sowie in Forschungslaboren verwendet werden.
1.3 Produktname
Produktname: Fluoreszenz-Immunassay-Analysator
1.4 Softwarebeschreibung
1.4.1 Name und Version
Name:FIA
Version: V8.3
1.4.2 Software-Installation und Betriebsumgebung
Der Analysator kann an einen eigenständigen Computer oder an ein Labormanagementsystem
angeschlossen werden. Die Hardware- und Software-Mindestanforderungen lauten wie folgt:
• Hardware-Mindestanforderungen: Intel Pentium Ⅳ-Prozessor 1.0 GB, Arbeitsspeicher
1.0 GB, Festplattenspeicher 10 GB
• Software-Mindestanforderungen:
Microsoft Windows XP oder Windows 7 oder neuere Versionen
Microsoft Excel 2007 oder neuere Versionen.

3
Kapitel 2 Komponenten und Aufbau
2.1 Liste der Standardausrüstung
Packliste
Nr. Beschreibung Modell Menge
1 Fluoreszenz-Immunassay-Analysator AFR-300/300S 1
2 USB-Kabel und -Adapter BS-12W0502000G7 1
3 QK-ID-Karte / 1
4 QK-Standardkassette / 1
5 Benutzerhandbuch / 1
6 Lithium-Akku
1546-CT-
1P1S18650-AB
2
7 Scanner / Optional
8 Drucker / Optional
Überprüfen Sie bei Erhalt des Pakets dessen Inhalt anhand dieser Liste und stellen Sie sicher, dass
nichts fehlt. Barcode-Scanner und Drucker sind optionales Zubehör, das nur für bestimmte
Anforderungen und nicht als Standardzubehör erhältlich ist.
Hinweis: Wenn Teile fehlen oder beschädigt sind, wenden Sie sich bitte an Ihren Händler vor Ort.
2.2 Fluoreszenz-Immunassay-Analysator
Das äußere Erscheinungsbild des Analysators und des Zubehörs sollte dem tatsächlichen Produkt
entsprechen.
2.2.1 Außenansicht (Siehe Abb. 1, Abb. 2)
Abb. 1
COM-A
nschlus
s
Schaltfläche
„Home“
Einschub für
Testkassetten
LCD-Touch
screen

4
Abb. 2
2.2.2 USB-Kabel (siehe Abb. 3)
Abb. 3
2.2.3 QK-Karte
Zur Qualitätskontrolle des Analysators werden die im Lieferumfang des Analysators enthaltene
QK-ID-Karte und die QK-Standardkassette verwendet. (Siehe Abb. 4, Abb. 5)
Abb. 4 Abb. 5
2.2.4 Bluetooth-Scanner
Der im Lieferumfang des Analysators enthaltene Scanner ist in Abb. 6 dargestellt.
Abb. 6
Anschluss für
ID-Karte
USB-Anschluss
Integrierter Akku

5
Kapitel 3 Parameter und Bedingungen
3.1 Überprüfungen bei Öffnen der Verpackung
3.1.1 Überprüfung vor dem Öffnen der Verpackung:
Überprüfen Sie vor dem Öffnen der Verpackung die Verpackung auf ordnungsgemäßen Zustand und
auf Transportschäden.
3.1.2 Überprüfung nach dem Öffnen der Verpackung:
① Öffnen Sie die Verpackung vorsichtig. Überprüfen Sie den Inhalt der Verpackung anhand von 2.1
Liste der Standardausrüstung auf Vollständigkeit.
② Prüfen Sie, ob sich das Netzteil des Analysators in einwandfreiem Zustand befindet. Sollten Sie
Mängel feststellen, wenden Sie sich bitte an den Hersteller oder Händler vor Ort.
Hinweis-1: Bewahren Sie die Originalverpackung des Analysators und das Verpackungsmaterial
zum eventuellen späteren Versenden bzw. für Referenzzwecke auf.
Hinweis-2: AllTest bemüht sich, die richtige Art von Netzstecker für jedes Land zu liefern. In einigen
Fällen ist dies jedoch nicht möglich. In solchen Fällen wird die Verwendung eines geeigneten
Netzteils für den Anschluss an die Stromversorgung empfohlen.
3.2 Technische Daten
• Testprinzip Fluoreszenz-Immunassay
• Testformate
Testkassette
• Messung Quantitativ, qualitativ
• Dauer Auslesung < 20 Sekunden
• Testdauer
siehe: Analyten
• Probenmaterial siehe: Packungsbeilage
• Stromquelle
2 x 3400 mAh
• Abmessungen
220 mm (Länge) × 100 mm (Breite) × 75 mm (Höhe)
• Gewicht
< 1,5 kg
• Betriebssystem Windows-kompatibles proprietäres Programm
• Anregungslichtquelle LED
• Speicherkapazität 4000 Datensätze
• Spektrum Anregungsspektrum: Mittlere Wellenlänge λ0 = 365 nm
Empfangsspektrum: Mittlere Wellenlänge λ1 = 610 nm
• Anschlüsse RS232, USB,
• Lagerungsbedingungen
-10 bis 40 °C, relative Luftfeuchtigkeit: 20 % bis 90 %,
atmosphärischer Druck: 86 bis 106 kPa und in einer
belüfteten Umgebung ohne korrosive Gase. Es sollten
Maßnahmen ergriffen werden, um Feuchtigkeit zu
vermeiden und Stößen und starken Vibrationen während
des Transports vorzubeugen.

6
• Betriebsbedingungen 4–30 °C
• Wiederholbarkeit Variationskoeffizient ≤ 10 %
• Stabilität Variationskoeffizient ≤ 10 %
• Scanner (optional) Bluetooth-Scanner
3.3 Aufstellen des Geräts
① Der Analysator sollte auf einer stabilen, geraden Arbeitsfläche und in einer staubfreien, vor
direktem Sonnenlicht oder korrosiven Gasen geschützten Umgebung aufgestellt werden. Die
Arbeitsplatte muss ein Gewicht von 1,5 kg tragen können.
② Es dürfen sich keine starken Erschütterungsquellen und starken elektromagnetischen Felder in
der Nähe befinden.
③ Den Analysator an einem gut belüfteten Ort aufstellen. Um den Analysator herum sollte
mindestens 10 cm Platz sein, um den erforderlichen Raum für Betrieb und Wartung zu
gewährleisten.
3.4 Umgebungsbedingungen
• Umgebungstemperatur: 4–30 ℃
• Relative Luftfeuchtigkeit:20 % bis 90 % RH;
Starke Magnetfelder, Schwingungen, Stöße, korrosive Gase, direkte Sonneneinstrahlung,
hohe Luftfeuchtigkeit und hohe Temperaturen am Betriebsort des Analysators sind zu
vermeiden.
3.5 Anforderungen an die Stromversorgungsspannung
Die Stromversorgung des Analysators erfolgt über eine Gleichstromversorgung mit 2 x 3400 mAh.
Vermeiden Sie Kurzschlüsse und Stromschläge während der Verwendung.

7
Kapitel 4 Installieren des Analysators
Verwenden Sie den Analysator unter den in 3.4 Umgebungsbedingungen genannten
Bedingungen.
• Laden des Analysators
Der Analysator sollte zum Aufladen über ein USB-Kabel an den Computer angeschlossen werden.
Die Stromversorgung wird oben rechts auf dem Bildschirm angezeigt.
Hinweis: Vor dem Einschalten des Analysators sollten die Akkus vollständig aufgeladen sein. Die
Ladezeit sollte 3–8 Stunden betragen. Achten Sie darauf, dass die verbleibende Stromversorgung
erhalten bleibt, und laden Sie den Akku rechtzeitig auf. Achten Sie darauf, die Akkus nicht zu
überladen oder übermäßig zu entladen, da sie andernfalls beschädigt werden können und der
Analysator dann nicht ordnungsgemäß funktioniert.
• Schalten Sie den Analysator ein.
Klicken Sie auf die Schaltfläche „Home“, um den Analysator einzuschalten, und rufen Sie den
Initialisierungsbildschirm auf. (Siehe Abb. 7)
Hinweis: Entfernen Sie vor der Inbetriebnahme die Isolierfolie aus dem Akkuschacht.
Abb. 7
• Schalten Sie den Analysator aus.
Drücken Sie die Schaltfläche „Home“, bis der Analysator ausgeschaltet ist.

8
Kapitel 5 Gebrauchsanleitung
Der Fluoreszenz-Immunassay-Analysator kann über Befehle auf dem Touchscreen oder über Tasten
unterhalb des Bildschirms bedient werden.
Im Allgemeinen sind die Vorgänge für Analysatoren mit Werkseinstellungen wie folgt.
5.1 Bedienungsanleitung für den Touchscreen
Drücken Sie die Schaltfläche „Home“, um den Analysator einzuschalten. Der Analysator wird
initialisiert und führt einen Selbsttest durch, wie in Abb. 8 dargestellt.
Abb. 8
Nach der Initialisierung wird der Bildschirm „Ready“ wie in Abb. 9 dargestellt angezeigt. Das
Ergebnis des Selbsttests des Analysators wird angezeigt. Wenn der Selbsttest bestanden wurde,
klicken Sie auf einen leeren Bereich, um den Hauptbildschirm wie in Abb. 10 dargestellt aufzurufen.
Hinweis: Wenn der Selbsttest fehlschlägt, kann der Hauptbildschirm durch Klicken auf einen leeren
Bereich trotzdem aufgerufen werden. Es wird jedoch empfohlen, sich an den Hersteller oder den
örtlichen Händler zu wenden.
Prüfinformationen festlegen
Geräteeinstellungen
Test starten

9
Abb. 9 Abb. 10
Hauptbildschirm des Analysators. Hier können Sie folgende Funktionen auswählen: Quick Test
(Inkubation außerhalb), Standard Test (Inkubation innerhalb des Analysators), Settings und
History.
5.1.1 Verschiedene Vorgänge
Sobald Sie den Analysator in Betrieb nehmen, gibt es zwei Arten von Vorgängen
A. Hilfsvorgänge: Dies sind die Vorgänge, die der Prüfung der Qualitätskontrolle und/oder anderer
Informationen über das System und den Analysator, wie z. B. dem Verlauf, dienen.
B. Hauptvorgänge: Dies sind die Vorgänge, die dem Ausführen der Tests dienen.
Abschnitt 5.1.2 enthält Informationen zu den Hilfsvorgängen, während die Abschnitte 5.1.3 und 5.1.4
Informationen zum Hauptvorgang enthalten.
5.1.2 Einstellungen
Klicken Sie auf „SETTINGS“, um den Bildschirm wie in Abb. 11 dargestellt zu öffnen.

10
Abb. 11
• Funktionen
Drücken Sie auf „FUNCTIONS“ und rufen Sie den Bildschirm auf. (Siehe Abb. 12)
Die Funktionen „Built-in barcode“ und „Auto print“ können bei Bedarf ausgewählt werden. Die Uhrzeit
und das Datum können ebenfalls auf dem Bildschirm geändert werden. Die Informationen des
Bedieners können in diesem Bildschirm hinzugefügt werden. Wenn der Analysator an einen externen
Drucker oder einen Bluetooth-Scanner angeschlossen wird, wird empfohlen, „Auto-Print“ und
Bluetooth durch Tippen auf den Bereich „Off/On“ in die Position „On“ zu schalten.
Abb. 12

11
Verbindungseinstellungen für Bluetooth-Scanner:
1) Bluetooth-Einstellung:
Klicken Sie auf „SETTINGS” „FUNCTIONS“ und schalten Sie die Funktion „Bluetooth“ auf ON.
Das BT-Symbol wird unten im Bildschirm angezeigt, wie in Abb. 12 dargestellt. Klicken Sie auf
das BT-Symbol, um die Bluetooth-Verbindungsschnittstelle aufzurufen, wie in Abb. 13 dargestellt.
Abb. 13
2) Scannereinstellung:
Nehmen Sie den Scanner und das Benutzerhandbuch aus der Verpackung. Lesen Sie vor der
Verwendung des Scanners zuerst das Benutzerhandbuch.
Hinweis: Das Benutzerhandbuch ist in englischer und chinesischer Sprache erhältlich. Wählen Sie
das Format aus, das Sie entsprechend Ihren Anforderungen lesen möchten.
Schritt 1: Schritt zur Bluetooth-Kopplung (siehe Benutzerhandbuch)
Wählen Sie Modus 2, drücken Sie die blaue Taste des Scanners und scannen Sie im Modus 2 die
drei Barcodes nacheinander. Die Kontrollleuchte blinkt abwechselnd blau und grün.
Schritt 2: Umschalten des Kommunikationsmodus (siehe Benutzerhandbuch)
Scannen Sie den Barcode für den Eingabe-Einstellungsmodus (A), wählen und scannen Sie den
Barcode für den Bluetooth-BLE-Modus (B) und scannen Sie dann den Barcode für den
Beendigungs-Einstellungsmodus. Die Anzeige blinkt blau.
3) Verbindung
Stellen Sie sicher, dass die Bluetooth-Funktion des Analysators eingeschaltet ist, wie in Abb. 13
dargestellt. Klicken Sie auf REFRESH. Daraufhin wird nach dem Bluetooth-Signal des Scanners
gesucht und der Analysator und der Scanner werden automatisch gepaart und verbunden, wie in
Abb. 14 dargestellt. Ein Signalton ertönt und die Kontrollleuchte leuchtet blau.
Der Scanner kann nach erfolgreicher Verbindung verwendet werden.

12
Abb. 14
Hinweis:
1) Wenn der Scanner nicht innerhalb von fünf Minuten verwendet wird, schaltet er sich automatisch
aus und es ertönen zwei Signaltöne. Der Benutzer kann die blaue Taste drücken, um die
Verbindung wiederherzustellen.
2) Verwenden Sie das mitgelieferte Kabel, um den Scanner aufzuladen.
Uhrzeit- und Datumseinstellungen:
Klicken Sie auf „The clock set“/ „The date set“ und geben Sie die Uhrzeit-/Datumsangaben auf dem
Bildschirm wie in Abb. 15 und Abb. 16 dargestellt ein.
Abb. 15 Abb. 16

13
Verfahren zum Hinzufügen eines Bedieners:
Klicken Sie auf „SET“, um den Bildschirm wie in Abb. 17 zu öffnen. Der Bediener kann gelöscht,
hinzugefügt und geändert werden.
Abb. 17
Klicken Sie auf „ADD“, geben Sie den Namen des Bedieners ein und klicken Sie auf , um das
Hinzufügen abzuschließen. (Siehe Abb. 18)
Abb. 18
Klicken Sie auf den Bediener, der gelöscht oder geändert werden soll. Die Farbe ändert sich zu Blau.
Klicken Sie auf „DELETE“, um den ausgewählten Bediener zu löschen. Klicken Sie auf „MODIFY“,
um den Bildschirm wie in Abb. 18 dargestellt zu öffnen.
Klicken Sie auf „RETURN“, um zum vorherigen Bildschirm zurückzukehren.
• Testelemente
Drücken Sie auf „TEST ITEMS“, um den Bildschirm wie in Abb. 19 dargestellt zu öffnen.
Setzen Sie die ID-Karten nacheinander in den ID-Kartensteckplatz ein und die Testelemente werden
automatisch zugeführt. Das ausgewählte Element wird grau angezeigt.

14
Abb. 19
Klicken Sie auf oder , um einen Schnelltest oder Standardtest direkt durchzuführen.
Wenn die Standardkurve in der ID-Karte nicht auf den Analysator hochgeladen wurde, klicken Sie
auf , um sie hochzuladen.
• Qualitätskontrolle
Der Analysator garantiert Qualität und Zuverlässigkeit der Analyseergebnisse nur unter den richtigen
Bedingungen. Der Analysator muss regelmäßig kalibriert werden. Bitte führen Sie die folgenden
Verfahren regelmäßig durch, um die korrekte Leistung des Analysators sicherzustellen. Drücken Sie
auf „QUALITY CONTROL“. (Siehe Abb. 20)
Abb. 20

15
Setzen Sie die QK-ID-Karte in den ID-Kartensteckplatz ein, und setzen Sie dann die
QK-Standardkassette in den Teststeckplatz ein.
Drücken Sie auf die Registerkarte „QC“. Der Bildschirm für die Qualitätskontrolle wird wie in Abb. 21
und Abb. 22 dargestellt angezeigt.
Abb. 21 Abb. 22
Wenn der Analysator nach Abschluss der Qualitätskontrolle ordnungsgemäß funktioniert, wird auf
dem Bildschirm die Meldung „Passed“ angezeigt. (Siehe Abb. 23) Andernfalls wird
„Failed“ angezeigt. (Siehe Abb. 24)
Abb. 23 Abb. 24
Wenn „Passed“ angezeigt wird, können Sie den Test fortsetzen, wenn „Failed“ oder „QC Testing,
Please wait…“ angezeigt wird, führen Sie keinen Test durch, sondern wenden Sie sich an den
Hersteller oder Ihren örtlichen Händler.

16
Hinweis: Es wird empfohlen, den QK-Test alle 3 Monate unter normalen Umständen
durchzuführen.
• Info
Wenn Sie auf „ABOUT“ tippen, wird der folgende Bildschirm angezeigt (siehe Abb. 25). Dieser
Bildschirm enthält Informationen zu Software-Version und SN-Code. Hier haben Sie auch die
Möglichkeit, das Gerät mithilfe von „FACTORY RESET“ auf die Werkseinstellungen zurückzusetzen.
WARNUNG: Tippen Sie nicht auf „Factory Reset“, es sei denn, Sie haben Probleme mit dem
Analysator. Durch Tippen auf „Factory Reset“ gehen alle gespeicherten Informationen wie die
durchgeführten Tests und Werte verloren. Das Verfahren zum Zurücksetzen auf die
Werkseinstellungen wird hier für den Einsatz in äußerst seltenen Situationen erläutert, in denen ein
Zurücksetzen auf die Werkseinstellungen wirklich erforderlich ist. Denken Sie daran, alle Ihre Daten
zu speichern, bevor Sie auf „Factory Reset“ tippen.
Abb. 25
i. Auf Werkseinstellungen zurücksetzen
Sie können alle Daten löschen und die Werkseinstellungen wiederherstellen, indem Sie auf
„FACTORY RESET“ tippen, wie in Abb. 26 dargestellt. Der Analysator wird nach dem Zurücksetzen
automatisch neu gestartet.

17
Abb. 26
ii. Kalibrierung
Tippen Sie auf „CALIBRATION“. Der folgende Bildschirm wird angezeigt. (Siehe Abb. 27)
Abb. 27
Diese Funktion ist für technisches Fachpersonal vorgesehen, um den Analysator im Falle einer
Fehlfunktion zu debuggen.
WARNUNG: Tippen Sie nicht auf „Calibration“ und führen Sie keine Kalibrierung durch, ohne vorher
das Service-Team zu konsultieren. Diese Funktion dient nur zur Wartung oder Reparatur nach einer
Fehlfunktion des Analysators.

18
5.1.3 Schnelltest
In diesem Modus erfolgt die Inkubation der Testkassette außerhalb des Analysators. Dieser Modus
kann auch als Batch-Modus bezeichnet werden, da mehrere Tests in einem Batch durchgeführt
werden können, ohne dass die Inkubation Test für Test abgeschlossen und abgewartet werden muss.
Dieser Modus ist geeignet, wenn mehr als ein Test durchgeführt werden soll, da die Inkubationszeit
auch für einen anderen Test genutzt werden kann.
Schritt 1: Starten Sie den Analysator durch Einschalten des Netzschalters.
Schritt 2: Legen Sie die ID-Karte des Analyten ein (muss aus dem Testkit der zu verwendenden
Testkassetten stammen. Die Verwendung einer ID-Karte aus einem anderen Testkit kann zu
fehlerhaften Ergebnissen führen.)
Schritt 3: Tippen Sie auf „QUICK TEST“ oder drücken Sie die Schaltfläche „Home“, um zum
Testbildschirm zu wechseln. (Siehe Abb. 28)
Abb. 28
Schritt 4: Geben Sie Proben-ID und Patientendaten auf dem Bildschirm ein.
Scannen Sie die Proben-ID mit einem Scanner oder tippen Sie auf das Feld neben „Sample ID“,
geben Sie die Nummer ein und drücken Sie dann zum Speichern auf „√“. (Siehe Abb. 29, Abb. 30)
Seite wird geladen ...
Seite wird geladen ...
Seite wird geladen ...
Seite wird geladen ...
Seite wird geladen ...
Seite wird geladen ...
Seite wird geladen ...
Seite wird geladen ...
Seite wird geladen ...
Seite wird geladen ...
Seite wird geladen ...
Seite wird geladen ...
Seite wird geladen ...
Seite wird geladen ...
Seite wird geladen ...
Seite wird geladen ...
-
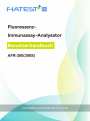 1
1
-
 2
2
-
 3
3
-
 4
4
-
 5
5
-
 6
6
-
 7
7
-
 8
8
-
 9
9
-
 10
10
-
 11
11
-
 12
12
-
 13
13
-
 14
14
-
 15
15
-
 16
16
-
 17
17
-
 18
18
-
 19
19
-
 20
20
-
 21
21
-
 22
22
-
 23
23
-
 24
24
-
 25
25
-
 26
26
-
 27
27
-
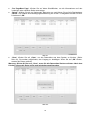 28
28
-
 29
29
-
 30
30
-
 31
31
-
 32
32
-
 33
33
-
 34
34
-
 35
35
-
 36
36