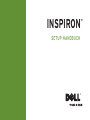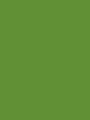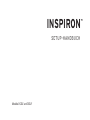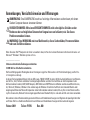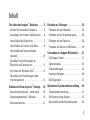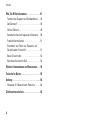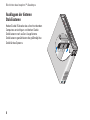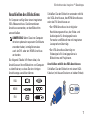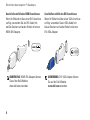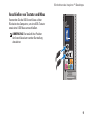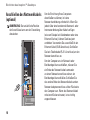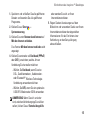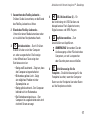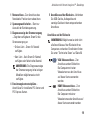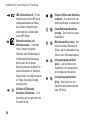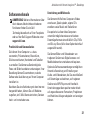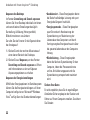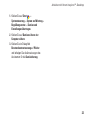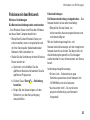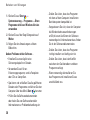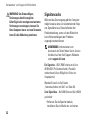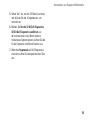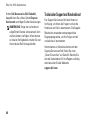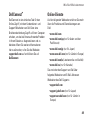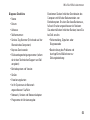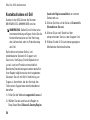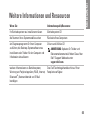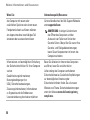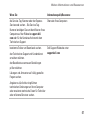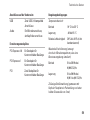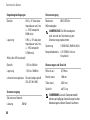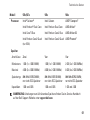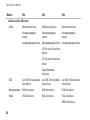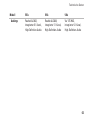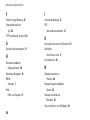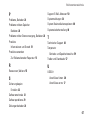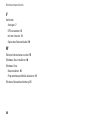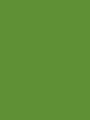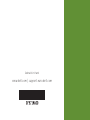SETUP-HANDBUCH
INSPIRON
™


Modelle DCSLE und DCSLF
SETUP-HANDBUCH
INSPIRON
™

Anmerkungen, Vorsichtshinweise und Warnungen
ANMERKUNG: Eine ANMERKUNG macht auf wichtige Informationen aufmerksam, mit denen
Sie den Computer besser einsetzen können.
VORSICHTSHINWEIS: Mit einem VORSICHTSHINWEIS wird auf mögliche Schäden an der
Hardware oder auf möglichen Datenverlust hingewiesen und erläutert, wie Sie dieses
Problem vermeiden können.
WARNUNG: Eine WARNUNG weist auf Gefahren hin, die zu Sachschäden, Personenschäden
oder zum Tod führen können.
Wenn Sie einen Dell™-Computer der Serie n erworben haben, treffen die in diesem Dokument enthaltenen Verweise auf
Microsoft
®
Windows
®
-Betriebssysteme nicht zu.
__________________
Irrtümer und technische Änderungen vorbehalten.
© 2009 Dell Inc. Alle Rechte vorbehalten.
Die Vervielfältigung oder Wiedergabe dieser Unterlagen in jeglicher Weise ohne schriftliche Genehmigung von Dell Inc.
ist strengstens untersagt.
In diesem Text verwendete Marken:
Dell
, das
DELL
-Logo, YOURS IS HERE, Inspiron, Dell On Call und
DellConnect
sind Marken
von Dell Inc.; Intel,
Pentium
und Celeron sind eingetragene Marken und Core ist eine Marke von Intel Corporation in den
USA und anderen Ländern; AMD, AMD Sempron, AMD Athlon und AMD Phenom sind Marken von Advanced Micro Devices,
Inc;
Microsoft
, Windows, Windows Vista und das Logo der Windows Vista-Startschaltfläche sind entweder Marken oder
eingetragene Marken der Microsoft Corporation in den USA und/oder anderen Ländern;
Blu-ray Disc
ist eine Marke von Blu-
ray Disc Association;
Bluetooth
ist eine eingetragene Marke von Bluetooth SIG, Inc. und wird von Dell unter Lizenz verwendet.
Alle anderen in dieser Dokumentation genannten Marken und Handelsbezeichnungen sind Eigentum der jeweiligen Hersteller
und Firmen. Dell Inc. erhebt keine Besitzrechte auf Marken und Handelsbezeichnungen mit Ausnahme der eigenen.
Februar 2009 Teilenr. F971N Rev. A00

3
Einrichten des Inspiron
™
-Desktops . . . . . . .5
Vor dem Einrichten des Computers . . . . . . . .5
Ausklappen der hinteren Stabilisatoren . . . .6
Anschließen des Bildschirms . . . . . . . . . . . . 7
Anschließen von Tastatur und Maus . . . . . . . 9
Anschließen des Netzwerkkabels
(optional). . . . . . . . . . . . . . . . . . . . . . . . . . . . . 10
Schließen Sie die Stromkabel am
Bildschirm und Computer an. . . . . . . . . . . . . 11
Einrichten von Windows Vista
®
.. . . . . . . . . . 12
Herstellen einer Verbindung mit dem
Internet (optional) . . . . . . . . . . . . . . . . . . . . . 12
Arbeiten mit Ihrem Inspiron
™
-Desktop . . .16
Ausstattungsmerkmale – Vorderseite . . . . . 16
Ausstattungsmerkmale – Rückseite . . . . . . . . . . 18
Softwaremerkmale . . . . . . . . . . . . . . . . . . . . 21
Beheben von Störungen . . . . . . . . . . . . . . .24
Probleme mit dem Netzwerk. . . . . . . . . . . . . 25
Probleme mit der Stromversorgung. . . . . . . 26
Probleme mit dem Speicher. . . . . . . . . . . . . 28
Probleme mit Absturz und Software . . . . . . 29
Verwenden von Support-Hilfsmitteln . . . .31
Dell Support Center . . . . . . . . . . . . . . . . . . . . 31
Signaltoncodes . . . . . . . . . . . . . . . . . . . . . . . 32
Systemmeldungen . . . . . . . . . . . . . . . . . . . . . 34
Hardware-Ratgeber. . . . . . . . . . . . . . . . . . . . 36
Dell Diagnostics . . . . . . . . . . . . . . . . . . . . . . 37
Optionen der Systemwiederherstellung . . . 40
Systemwiederherstellung . . . . . . . . . . . . . . . 41
Dell Factory Image Restore . . . . . . . . . . . . . 42
Neuinstallieren des Betriebssystems . . . . . 44
Inhalt

4
Inhalt
Wie Sie Hilfe bekommen. . . . . . . . . . . . . . .47
Technischer Support und Kundendienst . . . 48
DellConnect
™
. . . . . . . . . . . . . . . . . . . . . . . . . 49
Online-Dienste . . . . . . . . . . . . . . . . . . . . . . . . 49
Automatisches Auftragsauskunftsystem. . . 50
Produktinformationen . . . . . . . . . . . . . . . . . . 51
Einsenden von Teilen zur Reparatur auf
Garantie oder Gutschrift . . . . . . . . . . . . . . . . 51
Bevor Sie anrufen . . . . . . . . . . . . . . . . . . . . . 52
Kontaktaufnahme mit Dell. . . . . . . . . . . . . . . 54
Weitere Informationen und Ressourcen . . . 55
Technische Daten. . . . . . . . . . . . . . . . . . . . .58
Anhang . . . . . . . . . . . . . . . . . . . . . . . . . . . . .64
Hinweise für Macrovision-Produkte . . . . . . 64
Stichwortverzeichnis . . . . . . . . . . . . . . . . .65

5
INSPIRON
Einrichten des Inspiron
™
-Desktops
Dieser Abschnitt enthält Informationen über das
Einrichten Ihres Inspiron 535s/537s/545s/546s-
Desktops und das Anschließen von
Peripheriegeräten.
WARNUNG: Bevor Sie gemäß den
in diesem Abschnitt beschriebenen
Anleitungen verfahren, lesen Sie
zunächst die Sicherheitshinweise in
der entsprechenden Dokumentation,
die im Lieferumfang Ihres Computers
enthalten ist. Zusätzliche Informationen
zur bestmöglichen Einhaltung der
Sicherheitsrichtlinien finden Sie auf der
Homepage zur Richtlinienkonformität unter
www.dell.com/regulatory_compliance.
Vor dem Einrichten des Computers
Vergewissern Sie sich beim Aufstellen des
Computers, dass die Stromquelle, an die er
angeschlossen wird, gut zugänglich ist. Achten
Sie auf eine ausreichende Belüftung und stellen
Sie den Computer auf eine ebene Oberfläche.
Eine Einschränkung des Luftstroms in der
Umgebung des Computers kann zu dessen
Überhitzung führen. Um eine Überhitzung zu
vermeiden, sollten Sie sicherstellen, dass
Sie auf der Rückseite des Computers einen
Abstand von mindestens 10,2 cm (4 Zoll) und
auf allen anderen Seiten einen Abstand von
mindestens 5,1 cm (2 Zoll) einhalten. Stellen
Sie den Computer im eingeschalteten Zustand
niemals in einen geschlossenen Raum wie
beispielsweise in einen Schrank oder eine
Schublade.

6
Einrichten des Inspiron™-Desktops
Ausklappen der hinteren
Stabilisatoren
Heben Sie die Rückseite des aufrecht stehenden
Computers vorsichtig an und drehen Sie die
Stabilisatoren nach außen. Ausgefahrene
Stabilisatoren gewährleisten die größtmögliche
Stabilität des Systems.

7
Einrichten des Inspiron™-Desktops
Anschließen des Bildschirms
Ihr Computer verfügt über einen integrierten
VGA-Videoanschluss. Sie können diesen
Anschluss verwenden, um den Bildschirm
anzuschließen.
ANMERKUNG: Wenn Sie einen Computer
mit einer optionalen separaten Grafikkarte
erworben haben, ist möglicherweise
auch ein DVI- oder ein HDMI-Anschluss
vorhanden.
Die folgende Tabelle hilft Ihnen dabei, die
Anschlüsse an Ihrem Bildschirm und Computer
zu identifizieren, so dass Sie den richtigen
Anschlusstyp auswählen können.
VGA
HDMI
DVI
Schließen Sie den Bildschirm entweder mithilfe
des VGA-Anschlusses, des HDMI-Anschlusses
oder des DVI-Anschlusses an.
Der • HDMI-Anschluss ist ein digitaler
Hochleistungsanschluss, der Video- und
Audiosignale für Anzeigegeräte wie
Fernseher und Bildschirme mit integrierten
Lautsprechern überträgt.
Der VGA-Anschluss überträgt nur •
Videosignale für Anzeigegeräte wie
Bildschirme und Projektoren.
Anschließen mithilfe des VGA-Anschlusses
Schließen Sie den Bildschirm mit einem VGA-
Kabel an (mit blauen Steckern an beiden Enden).

8
Einrichten des Inspiron™-Desktops
Anschließen mithilfe des HDMI-Anschlusses
Wenn Ihr Bildschirm über einen DVI-Anschluss
verfügt, verwenden Sie ein DVI-Kabel (mit
weißen Steckern an beiden Enden) mit einem
HDMI-DVI-Adapter.
ANMERKUNG: HDMI-DVI-Adapter können
Sie auf der Dell-Website
www.dell.com erwerben.
Anschließen mithilfe des DVI-Anschlusses
Wenn Ihr Bildschirm über einen VGA-Anschluss
verfügt, verwenden Sie ein VGA-Kabel (mit
blauen Steckern an beiden Enden) mit einem
DVI-VGA-Adapter.
ANMERKUNG: DVI-VGA-Adapter können
Sie auf der Dell-Website
www.dell.com erwerben.

9
Einrichten des Inspiron™-Desktops
Anschließen von Tastatur und Maus
Verwenden Sie die USB-Anschlüsse auf der
Rückseite des Computers, um eine USB-Tastatur
sowie eine USB-Maus anzuschließen.
ANMERKUNG: Die tatsächliche Position
der Anschlüsse kann von der Darstellung
abweichen.

10
Einrichten des Inspiron™-Desktops
Anschließen des Netzwerkkabels
(optional)
ANMERKUNG: Die tatsächliche Position
der Anschlüsse kann von der Darstellung
abweichen.
Um die Einrichtung Ihres Computers
abschließen zu können, ist keine
Netzwerkverbindung erforderlich. Wenn Sie
jedoch über eine bestehende Netzwerk- oder
Internetverbindung über Kabel verfügen
(wie zum Beispiel ein Kabelmodem oder eine
Ethernet-Buchse), können Sie diese jetzt
verbinden. Verwenden Sie ausschließlich ein
Ethernet-Kabel (RJ45-Anschluss). Schließen
Sie kein Telefonkabel (RJ11-Anschluss) an den
Netzwerkanschluss an.
Um den Computer an ein Netzwerk oder
Breitbandgerät anzuschließen, müssen Sie
ein Ende des Netzwerkkabels entweder
an einen Netzwerkanschluss oder an ein
Breitbandgerät anschließen. Schließen Sie
das andere Ende des Netzwerkkabels an den
Netzwerkadapteranschluss auf der Rückseite
des Computers an. Wenn das Netzwerkkabel
mit einem Klicken einrastet, ist es richtig
angeschlossen.

11
Einrichten des Inspiron™-Desktops
Schließen Sie die Stromkabel am
Bildschirm und Computer an.
Drücken Sie auf den Betriebsschalter
Ihres Computers und Bildschirms.

12
Einrichten des Inspiron™-Desktops
Einrichten von Windows Vista
®
Wenn Sie Windows Vista erstmalig einrichten,
folgen Sie den Anweisungen auf dem
Bildschirm. Diese Schritte sind obligatorisch
und können bis zu 15 Minuten in Anspruch
nehmen. Mithilfe der Bildschirme werden Sie
durch verschiedene Schritte geführt, darunter
das Akzeptieren von Lizenzvereinbarungen, das
Festlegen von Einstellungen und das Einrichten
einer Internetverbindung.
VORSICHTSHINWEIS: Der Setup-
Vorgang des Betriebssystems darf nicht
unterbrochen werden. Dies könnte dazu
führen, dass Ihr Computer betriebsunfähig
wird.
Herstellen einer Verbindung mit
dem Internet (optional)
ANMERKUNG: Die ISPs und deren
Angebote sind landesspezifisch.
Um eine Verbindung mit dem Internet herstellen
zu können, benötigen Sie ein externes Modem
oder eine Netzwerkverbindung sowie einen
Internetdienstanbieter (ISP). Der ISP stellt
eine oder mehrere der folgenden Optionen für
Internetverbindungen bereit:
DSL-Verbindungen für einen •
Hochgeschwindigkeits-Internetzugang
über eine vorhandene Telefonleitung oder
einen Mobiltelefondienst. Bei einer DSL-
Verbindung ist es möglich, auf das Internet
zuzugreifen und gleichzeitig auf derselben
Leitung zu telefonieren.
Kabelmodemverbindungen für einen •
Hochgeschwindigkeits-Internetzugang über
den örtlichen Kabel-TV-Anschluss.

13
Einrichten des Inspiron™-Desktops
Satellitenmodemverbindungen für einen •
Hochgeschwindigkeits-Internetzugang über
ein Satellitenfernsehsystem.
•DFÜ-Verbindungen für einen Internetzugang
über eine Telefonleitung. DFÜ-Verbindungen
sind deutlich langsamer als DSL- oder
Kabel-/Satellitenmodemverbindungen. Ihr
Computer ist nicht mit einem integrierten
Modem ausgestattet. Um DFÜ-Verbindungen
herstellen zu können, benötigt dieser
Computer ein optionales USB-Modem.
Wireless-LAN-Verbindungen (W-LAN) für •
einen Internetzugang mithilfe der WiFi
802.11-Technologie. Für die Unterstützung
von Wireless-LAN sind optionale interne
Komponenten erforderlich, die je nachdem,
welche Ausstattungsmerkmale Sie zum
Zeitpunkt des Erwerbs festgelegt hatten,
entweder auf Ihrem Computer installiert sind
oder nicht.
ANMERKUNG: Sollten ein externes USB-
Modem oder ein WLAN-Adapter nicht
Bestandteil Ihrer ursprünglichen Bestellung
gewesen sein, sind diese auf der Website
von Dell unter dell.com erhältlich.
Einrichten einer kabelgebundenen
Internetverbindung
Wenn Sie eine DFÜ-Verbindung nutzen,
schließen Sie das Telefonkabel an das
externe USB-Modem (optional) und an
die Telefonbuchse an, bevor Sie die
Internetverbindung einrichten. Wenn Sie
eine DSL-Verbindung oder eine Kabel-/
Satellitenmodemverbindung verwenden, fordern
Sie bei Ihrem ISP oder Mobiltelefondienst
Anweisungen für die Einrichtung an.
Einrichten einer Wireless-Internetverbindung
Bevor Sie die Wireless-Internetverbindung
nutzen können, müssen Sie eine Verbindung zu
Ihrem Wireless-Router herstellen. So richten Sie
eine Verbindung zu einem Wireless-Router ein:

14
Einrichten des Inspiron™-Desktops
Speichern und schließen Sie alle geöffneten 1.
Dateien und beenden Sie alle geöffneten
Programme.
Klicken Sie auf 2. Start
→ Verbindung
herstellen.
Folgen Sie den Anweisungen auf dem 3.
Bildschirm, um das Setup abzuschließen.
Einrichten der Internetverbindung
So richten Sie eine Internetverbindung
über die auf dem Desktop bereitgestellte
Internetdienstanbieter-Verknüpfung ein:
Speichern und schließen Sie alle geöffneten 1.
Dateien und beenden Sie alle geöffneten
Programme.
Doppelklicken Sie auf das Symbol für den 2.
Internetdienstanbieter auf dem Microsoft
®
Windows
®
-Desktop.
Folgen Sie den Anweisungen auf dem 3.
Bildschirm, um den Setup-Vorgang
abzuschließen.
Führen Sie die Schritte im folgenden Abschnitt
aus, wenn auf dem Desktop kein Symbol für
einen Internetdienstanbieter vorhanden ist oder
wenn Sie eine Internetverbindung mit einem
anderen Internetdienstanbieter einrichten
möchten.
ANMERKUNG: Wenn Sie keine
Internetverbindung herstellen
können, obwohl dies bereits zu einem
früheren Zeitpunkt möglich war, liegt
möglicherweise eine Störung auf Seiten
des Internetdienstanbieters vor. Wenden
Sie sich an den Internetdienstanbieter, um
Informationen über den Dienststatus zu
erhalten, oder versuchen Sie später noch
einmal, eine Verbindung herzustellen.
ANMERKUNG: Halten Sie Ihre ISP-
Informationen griffbereit. Falls Sie noch
keinen Internetdienstanbieter haben,
können Sie über den Assistenten
Mit dem Internet verbinden einen
Internetdienstanbieter auswählen.

15
Einrichten des Inspiron™-Desktops
Speichern und schließen Sie alle geöffneten 1.
Dateien und beenden Sie alle geöffneten
Programme.
Klicken Sie auf 2. Start
→
Systemsteuerung.
Klicken Sie unter 3. Netzwerk und Internet auf
Mit dem Internet verbinden.
Das Fenster Mit dem Internet verbinden wird
angezeigt.
Klicken Sie entweder auf 4. Breitband (PPPoE)
oder DFÜ, je nachdem, welche Art von
Verbindung Sie herstellen möchten:
Wählen Sie – Breitband, wenn Sie eine
DSL-, Satellitenmodem-, Kabelmodem-
oder Bluetooth
®
Wireless Technologie-
Verbindung verwenden möchten.
Wählen Sie – DFÜ, wenn Sie ein optionales
USB-DFÜ-Modem oder ISDN verwenden.
ANMERKUNG: Wenn Sie sich unsicher
sind, welchen Verbindungstyp Sie wählen
sollen, klicken Sie auf Entscheidungshilfe
oder wenden Sie sich an Ihren
Internetdienstanbieter.
Folgen Sie den Anweisungen auf dem 5.
Bildschirm und verwenden Sie die von Ihrem
Internetdienstanbieter bereitgestellten
Informationen für das Einrichten einer
Verbindung, um den Setup-Vorgang
abzuschließen.

INSPIRON
16
Arbeiten mit Ihrem Inspiron
™
-Desktop
Ihr Computer verfügt über verschiedene
Anzeigen und Tasten, die Informationen
bereitstellen und Ihnen ermöglichen, häufige
Aufgaben auszuführen. Sie haben weiterhin
die Möglichkeit, zusätzliche Geräte über die
Anschlüsse Ihres Computers anzuschließen.
Ausstattungsmerkmale – Vorderseite
1
2
3
4
5
6
7
8
9

17
Arbeiten mit Ihrem Inspiron™-Desktop
1
Auswurftaste des FlexBay-Laufwerks –
Drücken Sie die Auswurftaste, um die Blende
des FlexBay-Laufwerks zu öffnen.
2 Blende des FlexBay-Laufwerks –
Unterstützt einen Mediakartenleser oder
ein zusätzliches Festplattenlaufwerk.
3
Betriebsschalter – Durch Drücken
dieses Schalters wird der Computer
an- oder ausgeschaltet. Die Anzeige
in der Mitte dieser Taste zeigt den
Betriebszustand an:
Stetig weiß leuchtend – Zeigt an, dass •
der Computer eingeschaltet ist.
Blinkendes gelbes Licht – Zeigt •
ein mögliches Problem mit der
Systemplatine an.
Stetig gelb leuchtend – Der Computer •
befindet sich im Ruhemodus.
Die Betriebsanzeige ist aus – Der •
Computer ist ausgeschaltet oder wird
nicht mit Strom versorgt.
4
USB 2.0-Anschlüsse (2) – Für
die Verbindung mit USB-Geräten wie
beispielsweise Flash-Speicherkarten,
Digitalkameras und MP3-Playern.
5
Kopfhöreranschluss – Zum
Anschließen von Kopfhörern.
ANMERKUNG: Verwenden Sie den
Audioausgang auf der Rückseite des
Computers, um ein Lautsprecher-
oder Soundsystem anzuschließen.
6
Aktivitätsanzeige für die
Festplatte – Die Aktivitätsanzeige für die
Festplatte leuchtet, wenn der Computer
Daten von der Festplatte liest oder Daten
auf die Festplatte schreibt.

18
Arbeiten mit Ihrem Inspiron™-Desktop
7
Mikrofonanschluss – Zum
Anschließen eines Mikrofons zur
Stimmaufnahme oder zum Anschließen
eines Audiokabels für eine Audioeingabe.
8 Blende für das optische Laufwerk
– Diese Blende deckt das optische
Laufwerk ab. Mithilfe des optischen
Laufwerks können Sie CDs, DVDs und
Blu-ray Discs
™
wiedergeben.
9 Auswurftaste des optischen Laufwerks
– Drücken Sie die Auswurftaste, um das
optische Laufwerk zu öffnen oder zu
schließen.
Ausstattungsmerkmale – Rückseite
1
2
3
4
5
Seite wird geladen ...
Seite wird geladen ...
Seite wird geladen ...
Seite wird geladen ...
Seite wird geladen ...
Seite wird geladen ...
Seite wird geladen ...
Seite wird geladen ...
Seite wird geladen ...
Seite wird geladen ...
Seite wird geladen ...
Seite wird geladen ...
Seite wird geladen ...
Seite wird geladen ...
Seite wird geladen ...
Seite wird geladen ...
Seite wird geladen ...
Seite wird geladen ...
Seite wird geladen ...
Seite wird geladen ...
Seite wird geladen ...
Seite wird geladen ...
Seite wird geladen ...
Seite wird geladen ...
Seite wird geladen ...
Seite wird geladen ...
Seite wird geladen ...
Seite wird geladen ...
Seite wird geladen ...
Seite wird geladen ...
Seite wird geladen ...
Seite wird geladen ...
Seite wird geladen ...
Seite wird geladen ...
Seite wird geladen ...
Seite wird geladen ...
Seite wird geladen ...
Seite wird geladen ...
Seite wird geladen ...
Seite wird geladen ...
Seite wird geladen ...
Seite wird geladen ...
Seite wird geladen ...
Seite wird geladen ...
Seite wird geladen ...
Seite wird geladen ...
Seite wird geladen ...
Seite wird geladen ...
Seite wird geladen ...
Seite wird geladen ...
Seite wird geladen ...
Seite wird geladen ...
-
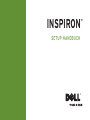 1
1
-
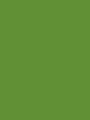 2
2
-
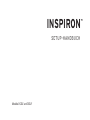 3
3
-
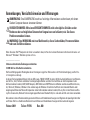 4
4
-
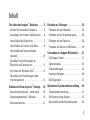 5
5
-
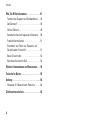 6
6
-
 7
7
-
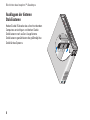 8
8
-
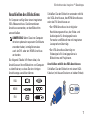 9
9
-
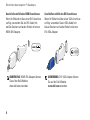 10
10
-
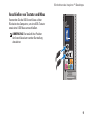 11
11
-
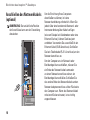 12
12
-
 13
13
-
 14
14
-
 15
15
-
 16
16
-
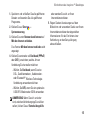 17
17
-
 18
18
-
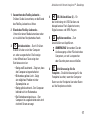 19
19
-
 20
20
-
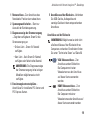 21
21
-
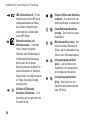 22
22
-
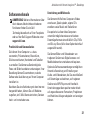 23
23
-
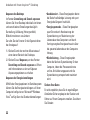 24
24
-
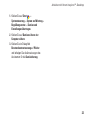 25
25
-
 26
26
-
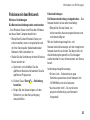 27
27
-
 28
28
-
 29
29
-
 30
30
-
 31
31
-
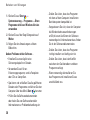 32
32
-
 33
33
-
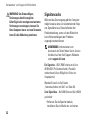 34
34
-
 35
35
-
 36
36
-
 37
37
-
 38
38
-
 39
39
-
 40
40
-
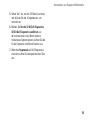 41
41
-
 42
42
-
 43
43
-
 44
44
-
 45
45
-
 46
46
-
 47
47
-
 48
48
-
 49
49
-
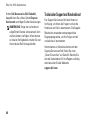 50
50
-
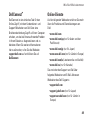 51
51
-
 52
52
-
 53
53
-
 54
54
-
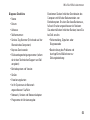 55
55
-
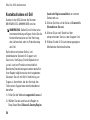 56
56
-
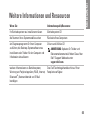 57
57
-
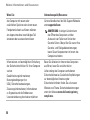 58
58
-
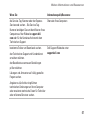 59
59
-
 60
60
-
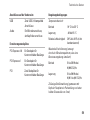 61
61
-
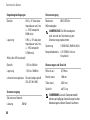 62
62
-
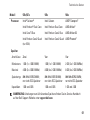 63
63
-
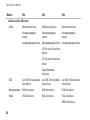 64
64
-
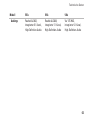 65
65
-
 66
66
-
 67
67
-
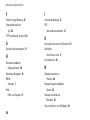 68
68
-
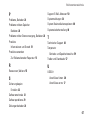 69
69
-
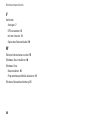 70
70
-
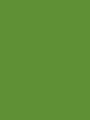 71
71
-
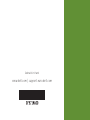 72
72
Verwandte Artikel
-
Dell Inspiron 535 Schnellstartanleitung
-
Dell Inspiron One 19 Touch Schnellstartanleitung
-
Dell Inspiron One 19 Schnellstartanleitung
-
Dell Inspiron 560s Schnellstartanleitung
-
Dell Inspiron 300m Schnellstartanleitung
-
Dell Inspiron 518 Schnellstartanleitung
-
Dell Inspiron 518 Schnellstartanleitung
-
Dell Inspiron 535s Benutzerhandbuch
-
Dell Inspiron 546s Benutzerhandbuch