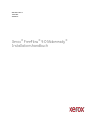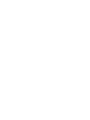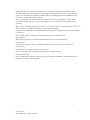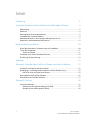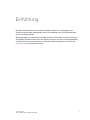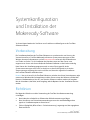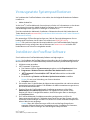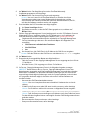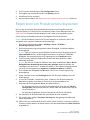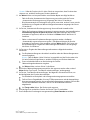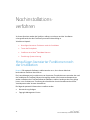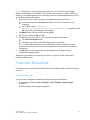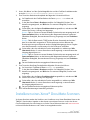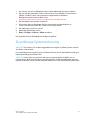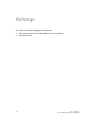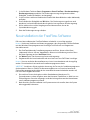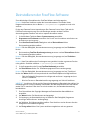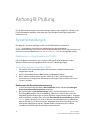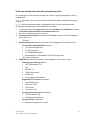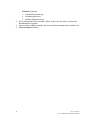Xerox FreeFlow Makeready Installationsanleitung
- Typ
- Installationsanleitung

Version 9.0.25.5
Juni 2023
702P09117
Xerox
® FreeFlow® 9.0 Makeready®
Installationshandbuch


Xerox® FreeFlow® 1
9.0.25.5 Makeready® Installationshandbuch
© 2023 Xerox® Corporation. Alle Rechte vorbehalten. Xerox®, VersaLink®, FreeFlow®, FreeFlow Makeready®, VIPP®,
GlossMark®, SMARTsend®, Scan to PC Desktop®, MeterAssistant®, SuppliesAssistant®, Xerox Secure Access Unified ID
System®, Xerox Extensible Interface Platform®, Global Print Driver® und Mobile Express Driver® sind Marken der Xerox
Corporation in den USA und/oder anderen Ländern.
Adobe®, das Adobe PDF-Logo, Adobe PDF JobReady™, Adobe® Reader®, Adobe® Type Manager®, Acrobat®, ATM™,
Creative Cloud®, Flash®, InDesign®, Font Folio®, Macromedia®, Photoshop® und PostScript® sind Marken von Adobe
Systems Inc.
Apple®, Bonjour®, EtherTalk™, TrueType®, iPad®, iPhone®, iPod®, iPod touch®, AirPrint® und das AirPrint-Logo®, Mac®, Mac
OS® und Macintosh® sind Marken von Apple Inc. in den USA und anderen Ländern.
Google Cloud Print™ Web Printing Service, Gmail™ Webmail Service und Android™ Mobile Technology Platform sind Marken
von Google, Inc.
HP-GL®, HP-UX®, und PCL® sind Marken der Hewlett-Packard Corporation in den USA und/oder
anderen Ländern.
IBM® und AIX® sind Marken der International Business Machines Corporation in den USA und/oder
anderen Ländern.
Intel®, Pentium®, Centrino® und Xeon® sind Marken der Intel Corporation. Intel Core™ Duo ist eine Marke der
Intel Corporation.
Intelligent Mail® ist eine Marke des United States Postal Service.
McAfee®, ePolicy Orchestrator® und McAfee ePO™ sind Marken von McAfee, Inc. in den
USA und anderen Ländern.
Microsoft®, Windows Vista®, Windows®, Windows Server®, Internet Explorer und OneDrive® sind Marken der Microsoft
Corporation in den USA und anderen Ländern.

2 Xerox® FreeFlow®
9.0.25.5 Makeready® Installationshandbuch
Inhalt
Einführung 3
Systemkonfiguration und Installation der Makeready-Software 4
Vorbereitung .......................................................................................................................................................... 4
Richtlinien ............................................................................................................................................................... 4
Vorausgesetzte Systemspezifikationen ..................................................................................................... 5
Installation der FreeFlow-Software ............................................................................................................. 5
Kontokonfiguration für den Copyright Management Service ......................................................... 7
Registrieren von Produktionsdrucksystemen ........................................................................................... 8
Nachinstallationsverfahren 10
Hinzufügen lizenzierter Funktionen nach der Installation ............................................................... 10
Testen der Druckpfade .................................................................................................................................... 11
Testen der Drucker .................................................................................................................................... 11
Installieren eines Xerox® DocuMate-Scanners ...................................................................................... 12
Zuverlässige Systemsicherung ..................................................................................................................... 13
Anhänge 14
Anhang A: Verwalten der FreeFlow-Software nach der Installation 15
Installieren von Patches und Service-Packs ............................................................................................ 15
Bestätigungs- und Konfigurationsverfahren nach der Aktualisierung ....................................... 15
Prüfen der Liste der registrierten Drucker ....................................................................................... 15
Neuinstallation der FreeFlow-Software ................................................................................................... 16
Deinstallieren der FreeFlow-Software ....................................................................................................... 17
Anhang B: Prüfung 18
Systemeinstellungen ........................................................................................................................................ 18
Deaktivieren von Hyperthreading im PC BIOS ............................................................................. 18
Überprüfen des Arbeitsspeichers (RAM) .......................................................................................... 18

Xerox® FreeFlow® 3
9.0.25.5 Makeready® Installationshandbuch
Mit dem FreeFlow Makeready Installationshandbuch werden die Informationen und
Verfahrenserläuterungen bereitgestellt, die für die Installation eines FreeFlow Makeready-
Systems benötigen werden.
Wichtige Angaben zu Systemvoraussetzungen, bekannten Problemen und Einschränkungen
der aktuellen Softwareversion sind in den Versionshinweisen zu Xerox® FreeFlow Makeready
zu finden. Die Versionshinweise können im Abschnitt Alle Kundendienste und Treiber auf
www.xerox.com heruntergeladen werden.
Einführung

4 Xerox® FreeFlow®
9.0.25.5 Makeready® Installationshandbuch
In diesem Kapitel werden die Verfahren zum Installieren und Konfigurieren der FreeFlow-
Software erläutert.
Vorbereitung
Die Installationsplattform der FreeFlow-Software muss mindestens die von Xerox in den
Versionshinweisen zu FreeFlow Makeready erläuterten Systemvoraussetzungen erfüllen.
Weitere relevante Informationen sind auf www.xerox.com im Bereich Alle Kundendienste
und Treiber zu finden. Für die Installation des Betriebssystems auf dem Server unter
angemessener Lizenz und die anschließende Softwareinstallation ist der Kunde zuständig.
Beim Starten des Installationsprogramms wird im ersten Schritt geprüft, ob die
Systemvoraussetzungen erfüllt sind. Im Anschluss an diese Prüfung wird eine Liste der
Voraussetzungen angezeigt, die noch zu erfüllen sind, bevor die eigentliche Installation
der FreeFlow-Software stattfinden kann.
Hinweis: Um eine Lizenz für die FreeFlow-Software zu erhalten, den Xerox Vertriebspartner oder
autorisierten Wiederverkäufer kontaktieren und die Seriennummer der Software und die MAC-
Nummer (Hardwareadresse) des PCs, auf dem die Software installiert werden soll, angeben.
Mit der Lizenzdatei (.dat Datei) wird festgelegt, welche Optionen bei der Installation aktiviert
werden.
Richtlinien
Die folgenden Richtlinien sind bei Verwendung der FreeFlow-Installationsanwendung
zu befolgen:
• Beim Laden der erforderlichen Software den Bildschirmanweisungen folgen.
• Beim Installieren von Drittanbieteranwendungen immer die standardmäßigen bzw.
typischen Installationsoptionen übernehmen.
• Falls ein Dialogfeld „Offene Datei – Sicherheitswarnung“ angezeigt wird, die angegebene
Datei ausführen.
Systemkonfiguration
und Installation der
Makeready
-Software

Xerox® FreeFlow® 5
9.0.25.5 Makeready® Installationshandbuch
Vorausgesetzte Systemspezifikationen
Vor Installation der FreeFlow-Software sicherstellen, dass die folgende Drittanbieter-Software
installiert ist:
• Adobe Acrobat Pro
In den Xerox® FreeFlow Makeready Versionshinweise finden sich Informationen zu den derzeit
unterstützten Versionen der Adobe Acrobat Pro-Software, die unter Verwendung der
standardmäßigen oder typischen Einstellungen zu installieren ist.
Zum Herunterladen der Makeready Installations-Software den Bereich Alle Kundendienste &
Treiber besuchen auf www.xerox.com [Kundendienst/Alle Kundendienste & Treiber/Software &
Plattformen/FreeFlow].
Die notwendigen IIS-Einstellungen konfigurieren, falls der Copyright Management Service
benötigt wird. Einzelheiten hierzu finden sich im Abschnitt Anhang B: Prüfung.
Hinweis: Falls noch keine Kopie des Benutzerhandbuchs zum FreeFlow Makeready Copyright
Management Service vorliegt, kann dieses Dokument auf www.xerox.com im Bereich Alle
Kundendienste und Treiber heruntergeladen werden.
Installation der FreeFlow-Software
Zum Installieren der FreeFlow Makeready-Software wie folgt vorgehen:
Hinweis: Vor Installation der FreeFlow-Software sicherstellen, dass die Installationsplattform die in
den Versionshinweisen zu FreeFlow Makeready erläuterten Mindestsystemanforderungen erfüllt.
1. Als Administrator anmelden.
2. .NET Framework 3.5 aktivieren.
a. Das Startmenü öffnen, Systemsteuerung eingeben und die Eingabetaste drücken.
b. Programme > Windows-Features aktivieren oder deaktivieren auswählen.
c. .NET Framework 3.5 einschließlich .NET 2.0 und 3.0 auswählen und dann OK
auswählen.
d. Bei Aufforderung Dateien von Windows Update herunterladen auswählen.
Hinweis: Es muss eine Verbindung zum Internet bestehen.
e. Schließen auswählen.
3. Sicherstellen, dass Sie bei Windows als Administrator angemeldet sind und keine anderen
Anwendungen ausgeführt werden. Falls DPAdmin als Administratorkonto eingerichtet ist,
dieses Konto weiterverwenden.
4. Zum Ausführen des FreeFlow Makeready-Installationsprogramms auf die Datei
Makeready-9.0.xx.x-MN.exe doppelklicken. Die Angabe xx.x steht hierbei für die
Dateiversion. Wenn Sie aufgefordert werden, die Ausführung der Datei zu bestätigen,
auf Ausführen klicken.
5. Die FreeFlow Makeready-Installationsanwendung wird gestartet und führt die
Voraussetzungsprüfung durch. Falls dabei erkannt wird, dass auf dem System nicht alle
erforderlichen Anwendungen installiert sind, wird eine Liste der fehlenden Komponenten
oder ein Warnhinweis angezeigt.
Hinweis: Wenn alle Voraussetzungen erfüllt sind, wird das Begrüßungsfenster
angezeigt. Sollte ein Warnhinweis ausgegeben werden, Installation erst fortsetzen,
nachdem Sie alle Einstellungen auf ihre Richtigkeit überprüft haben.

6 Xerox® FreeFlow®
9.0.25.5 Makeready® Installationshandbuch
6. Auf Weiter klicken. Das Begrüßungsfenster des FreeFlow Makeready-
Installationsprogramms wird angezeigt.
7. Auf Weiter klicken. Das Lizenzierungsfenster wird angezeigt.
Hinweis: Um eine Lizenz für die FreeFlow-Software zu erhalten, den Xerox
Vertriebspartner oder autorisierten Wiederverkäufer kontaktieren und die
Seriennummer der Software und die MAC-Nummer (Hardwareadresse) des PCs,
auf dem die Software installiert werden soll, angeben.
8. Zum Hochladen der DAT-Lizenzdatei wie folgt vorgehen:
Auf Lizenz hinzufügen klicken.
Den Ordner ansteuern, in dem die DAT-Datei gespeichert ist, und dann auf
Öffnen klicken.
9. Falls der Copyright Management Service benötigt wird, muss die IIS-Software (Internet
Information Services) installiert werden. Die IIS-Software muss vor Installation der
FreeFlow-Software installiert und konfiguriert werden. Siehe „Anhang B: Prüfung“.
Gegebenenfalls die Kontrollkästchen der erforderlichen Copyright Management
Service-Anwendungen aktivieren. Die zutreffende Option aus folgender Liste
auswählen:
• CMS-Server mit erforderlicher Clientlizenz
• Nur CMS-Client
• Aus
Bei Auswahl von „Nur CMS-Client“ die IP-Adresse des CMS-Servers eingeben.
Hinweis: Falls die IP-Adresse des CMS-Servers nicht bekannt ist, 127.0.0.1 eingeben.
10. Auf Weiter klicken.
11. Entsprechend der ausgewählten Option wie folgt fortfahren:
− Falls das Fenster für den Copyright Management Service angezeigt wird, mit Schritt
11 fortfahren.
− Wird das Fenster „Ziel“ angezeigt, mit Schritt 13 fortfahren.
12. Im Fenster „Copyright Management Service“ die folgenden Angaben eintragen:
VORSICHT: Darauf achten, dass im Fenster „Copyright Management Service“ das
Kontokennwort eingegeben wird. Das Installationsprogramm verwendet diese Angabe
während der Installation, um die MSDE-Datenbank zu konfigurieren, die dem Service
zugrunde liegt. Nachträgliche Änderungen nach der Systeminstallation sind nicht bzw.
nur mit großem Aufwand möglich, denn dazu müsste die FreeFlow-Software neu
installiert werden.
− Kennwort des CMS-Datenbankadministrators
Hinweis: Hier ist ein komplexes Kennwort erforderlich. Sonderzeichen sind nicht
zulässig.
− IP-Adresse des Proxyservers oder URL samt Anschlussnummer, sofern benötigt.
Hinweis: Die IP-Adresse und Anschlussnummer in folgendem Format eingeben:
− IPAdresse:Anschlussnummer oder Proxyservername:Anschlussnummer.
Hinweis: Falls die Proxyservereinstellungen nicht bekannt sind, diese Felder leer lassen.
Die betreffenden Angaben können nachträglich über das CMS-Konfigurationsfenster
geändert werden.
− Benutzername des Proxyserverkontos, sofern benötigt.
− Proxyserver-Benutzerkennwort, sofern benötigt.

Xerox® FreeFlow® 7
9.0.25.5 Makeready® Installationshandbuch
13. Auf Weiter klicken. Das Fenster „Ziel“ wird angezeigt.
14. Auf Weiter klicken. Das Fenster „Installationsbereit“ wird angezeigt.
15. Die Liste der Optionen prüfen, die installiert werden sollen. Falls eine benötigte Option
nicht aufgeführt wird, auf Zurück klicken und die Konfiguration nach Bedarf anpassen.
16. Auf Installieren klicken.
17. Nach Abschluss der Installation wird entweder ein Fenster mit dem Hinweis „Die FreeFlow-
Installation wurde erfolgreich abgeschlossen“ oder eine Warnung angezeigt.
18. Den Hinweis im Fenster zur Kenntnis nehmen und auf Fertig stellen klicken. Falls eine
Warnung angezeigt wird, dafür sorgen, dass das genannte Problem behoben wird.
19. Den Hinweis im Fenster zur Kenntnis nehmen und auf OK klicken. Das System wird
automatisch heruntergefahren und neu gestartet.
20. Sobald das System wieder bereit ist, Anmeldung als aktueller Administrator vornehmen,
um das Installationsverfahren zu vervollständigen. Falls DPAdmin als Administratorkonto
eingerichtet ist, dieses Konto weiterverwenden.
Kontokonfiguration für den Copyright
Management Service
Die Schritte in diesem Abschnitt nur durchführen, wenn die optionale Komponente „Copyright
Management Service“ (CMS) installiert wurde. Falls noch keine Kopie des Benutzerhandbuchs
zum FreeFlow Makeready Copyright Management Service vorliegt, kann dieses Dokument auf
www.xerox.com im Bereich Alle Kundendienste und Treiber heruntergeladen werden.
Hinweis: Der Kunde ist dafür zuständig, sich vor Installation des Copyright Management
Services beim Copyright Clearance Center (CCC) anzumelden und ein Konto einzurichten.
Der Zugriff auf die CCC-Website ist jederzeit über www.copyright.com möglich.
Für die Durchführung der folgenden Verfahren werden die Nutzerangaben des CCC-Kontos
benötigt. Falls diese Angaben nicht verfügbar sind, dieses Verfahren überspringen und mit den
Schritten im Abschnitt „Registrieren von Produktionsdrucksystemen“ fortfahren. Der Copyright
Management Service kann konfiguriert werden, nachdem der Nutzer sich beim Copyright
Clearance Center angemeldet und sein Konto eingerichtet hat. Wenn die CCC-Kontoangaben
nicht verfügbar sind, kann der Kunde CMS später konfigurieren.
1. Internet Explorer starten.
2. In die Explorer-Adressleiste folgende Adresse eingeben:
https://localhost:8090/CMS/CMSAdmin.aspx. Mit der Eingabetaste
bestätigen. Die Seite „CMS Administration“ wird angezeigt.
3. Auf den Link Konfiguration klicken.
4. Im Menü „Sections Names“ (Abschnittnamen) auf CMS Configuration klicken.
5. In der Spalte „Key Value“ (Schlüsselwert) die folgenden Kontoangaben für die CMS-
Datenbank des Kunden eintragen:
− Benutzername
− Kennwort

8 Xerox® FreeFlow®
9.0.25.5 Makeready® Installationshandbuch
6. Zum Testen der Verbindung auf Test Configuration klicken.
7. Die Angaben mit einem Klick auf den Link Update speichern.
8. Alle offenen Fenster schließen.
9. Bei einer Neuinstallation mit „Registrieren von Produktionsdrucksystemen“ fortfahren.
Registrieren von Produktionsdrucksystemen
Die Liste der unterstützten Xerox-Produktionsdrucksysteme und Controller kann dem
Supportleitfaden für FreeFlow-Drucker entnommen werden. Dieses Dokument kann auf
www.xerox.com im Bereich Alle Kundendienste und Treiber heruntergeladen werden.
Zum Einrichten von Produktionsdruckern die folgenden Schritte durchführen:
Hinweis: Die beschriebenen Schritte sind Teil eines allgemeinen Verfahrens, das für die
Installation eines typischen Produktionsdrucksystems gilt.
1. Zum Starten der Anwendung Start > Alle Apps > Xerox > FreeFlow >
Druckerregistrierung auswählen.
2. Die Druckerregisterierung wird gestartet und das Dialogfeld „Installierte Produkte“
wird angezeigt.
Hinweis: Falls ein Fenster mit einem Windows-Sicherheitshinweis angezeigt wird, auf
Sperre aufheben klicken, um alle Programmfunktionen zu aktivieren. Sobald das
Dialogfeld „Benutzerkontensteuerung“ angezeigt wird, auf Fortfahren klicken.
3. In der Liste der installierten Produkte die Auswahl aller Kontrollkästchen außer
Makeready aufheben.
Hinweis: Das Fenster „Installierte Produkte“ kann durch Auswählen der Option Dieses
Dialogfeld beim Anwendungsstart nicht mehr anzeigen deaktiviert werden. Um
festzulegen, dass das Fenster „Installierte Produkte“ in der Software angezeigt werden
soll, unter „Druckerregistrierung“ Optionen > Produkte installieren auswählen.
4. Zum Schließen des Dialogfelds auf OK klicken. Das Fenster „Druckerregistrierung“
wird angezeigt.
5. Unten in diesem Fenster auf Hinzufügen klicken. Der Druckerinstallations-Assistent
wird angezeigt.
6. In eines der Textfelder „Druckername“ bzw. „IP-Adresse“ die IP-Adresse oder den
Hostnamen eingeben, unter dem der Druckserver im Netzwerk bekannt ist.
7. Entsprechend der ausgewählten Option wie folgt fortfahren:
− Zur automatischen Erkennung des Druckermodells bzw. Servertyps auf Identify
Configuration (Konfiguration erkennen) klicken. Nach der Druckererkennung mit
Schritt 9 fortfahren.
− Zur manuellen Eingabe der Druckerinformationen mit Schritt 8 fortfahren.
8. Aus dem Menü der Druckermodelle den zutreffenden Drucker auswählen.
9. Sicherstellen, dass im Menü Controller-/Servertyp der dazugehörige Controller oder
Server ausgewählt ist.
10. Falls ein Drucker installiert wird, der die Funktion „Hohe Sicherheit“ unterstützt, und diese
Funktion installiert werden soll, darauf achten, dass das Kontrollkästchen Hohe Sicherheit
ausgewählt ist.

Xerox® FreeFlow® 9
9.0.25.5 Makeready® Installationshandbuch
Hinweis: Sollte der Drucker nicht für hohe Sicherheit eingerichtet, diese Funktion aber
aktiviert sein, wird die Erstellung von Drucken deaktiviert.
11. Auf Weiter klicken und entsprechend der zutreffenden Option wie folgt fortfahren:
− Falls der Drucker die automatische Registrierung unterstützt, wird das Fenster
„Automatische Druckerregistrierung“ angezeigt. Mit Schritt 12 fortfahren.
− Wird die automatische Druckerregistrierung nicht unterstützt, wird ein Fenster mit der
Aufforderung zur Eingabe von Warteschlangeninformationen angezeigt. Mit Schritt
13 fortfahren.
12. Im Fenster „Automatische Druckerregistrierung“ die zutreffende Auswahl treffen:
− Sollen alle Druckwarteschlangen automatisch registriert werden, das Kontrollkästchen
Automatically register all queues at printer (Alle Warteschlangen am Drucker
automatisch registrieren) aktivieren und dann auf Weiter klicken. Mit Schritt 13
fortfahren.
− Sollen nur bestimmte Druckwarteschlangen registriert werden, die Option
„Automatically register all queues at printer“ (Alle Warteschlangen am Drucker
automatisch registrieren) nicht auswählen und auf Weiter klicken. Ein Fenster mit
der Aufforderung zur Eingabe von Warteschlangeninformationen wird angezeigt.
Mit Schritt 14 fortfahren.
13. Im Fenster zur Eingabe der Warteschlangeninformationen folgende Auswahlen
vornehmen:
Die Druckwarteschlange aus dem Menü auswählen oder den Warteschlangenname
manuell eingeben.
Hinweis: Falls die Option „Hohe Sicherheit“ ausgewählt wird, der Drucker aber nicht
für hohe Sicherheit eingerichtet ist, wird die Erstellung von Drucken deaktiviert.
Einen individuellen Namen zur Beschreibung der Drucker-
/Warteschlangenkombination eingeben.
Auf Weiter klicken und mit Schritt 14 fortfahren.
14. Die Drucker-/Warteschlangenpaare auswählen, die registriert werden sollen, und auf
Weiter klicken. Das Fenster „FreeFlow-Druckereinstellungen“ wird angezeigt.
15. Im Fenster „FreeFlow-Druckereinstellungen“ die folgenden Schritte durchführen, um
die Konfiguration des Druckers abzuschließen:
Die erforderlichen Druckpfad- und Auftragsverarbeitungsoptionen auswählen.
Falls im Fenster Eingabefelder für einen FTP-Benutzernamen und das dazugehörige
Kennwort angezeigt werden, die zutreffenden Informationen eingeben. Da nicht alle
Drucker diese Methode verwenden, sind die FTP-Anmeldefelder eventuell
abgeblendet.
Auf Fertig stellen klicken. Der Drucker wird registriert.
16. Zum Konfigurieren zusätzlicher Drucker die Schritte 5 bis 15 wiederholen.
17. Zum Schließen der Druckerregistrierungsanwendung Datei>Beenden auswählen.

10 Xerox® FreeFlow®
9.0.25.5 Makeready® Installationshandbuch
In diesem Abschnitt werden die Verfahren erläutert, mit denen nach der Installation
sichergestellt wird, dass das FreeFlow-System voll funktionsfähig ist.
Inhalt dieses Kapitels:
• Hinzufügen lizenzierter Funktionen nach der Installation
• Testen der Druckpfade
• Installieren eines Xerox® DocuMate-Scanners
• Zuverlässige Systemsicherung
Hinzufügen lizenzierter Funktionen nach
der Installation
Hinweis: Falls optionale Software installiert werden muss, die in diesem Abschnitt
beschriebenen Verfahren durchführen.
Der Lizenz-Manager wird zum Aktivieren von lizenzierten Zusatzfunktionen verwendet, die nach
der Installation der FreeFlow-Software hinzugefügt werden. Alle lizenzierten Komponenten
werden im Rahmen der FreeFlow-Softwareinstallation installiert, benötigen aber eine gültige
Lizenz, um zu funktionieren. Zum Bezug der erforderlichen Lizenzinformationen den Xerox-
Vertriebspartner oder Vertreter kontaktieren.
Die folgende optionale Software kann installiert werden:
• Kennzeichnung festlegen
• Copyright Management Service
Nachinstallations
-
verfahren

Xerox® FreeFlow® 11
9.0.25.5 Makeready® Installationshandbuch
Hinweis: Die Optionen „Copyright Management Service“ und „Kennzeichnung festlegen“
werden in der Regel bei der Installation der FreeFlow-Software aktiviert. Andere Funktionen
werden im Lizenztool angezeigt, aber nur die oben genannten Softwarekomponenten sind für
die installierte Konfiguration gültig.
1. Zum Ausführen des FreeFlow-Lizenztools die folgenden Schritte durchführen:
Im Windows-Startmenü Ausführen auswählen. Das Fenster „Ausführen“ wird
angezeigt.
Im Textfeld „Öffnen“ <FreeFlow-
Installationslaufwerk>\freeflow\licensetool.exe eingeben und auf
OK klicken. Der Lizenz-Manager wird angezeigt.
2. Auf Weiter klicken. Ein Warnhinweis wird angezeigt.
3. Das Fenster mit Klick auf OK schließen.
4. Die folgenden Schritte ausführen, um eine DAT-Lizenzdatei hochzuladen:
Auf Lizenz hinzufügen klicken.
Den Ordner der aktualisierten DAT-Datei ansteuern und öffnen.
Hinweis: Beim Laden einer Lizenz aus einer DAT-Datei werden vorhandene FreeFlow-
Lizenzen nicht entfernt, die neue Lizenz wird lediglich den vorhandenen Informationen
hinzugefügt.
5. Auf OK klicken, um die Anweisungen auf dem Bildschirm zu befolgen und die
Lizenzänderung abzuschließen.
Sobald das System bereit ist, Anmeldung vornehmen und prüfen, ob die erforderlichen
Funktionen aktiviert sind.
Testen der Druckpfade
Die Erläuterungen in diesem Abschnitt dienen dazu, die Druckpfade aller installierten Drucker
zu testen.
Testen der Drucker
Zum Testen der verfügbaren Druckpfade die folgenden Schritte durchführen:
1. In der Windows-Taskleiste Start > Alle Apps > Xerox FreeFlow > Dateimanager
auswählen.
Die Dateimanager-Anwendung wird geöffnet.

12 Xerox® FreeFlow®
9.0.25.5 Makeready® Installationshandbuch
2. Unter „Alle Ordner“ auf das Symbol doppelklicken und den FreeFlow-Installationsorder
ansteuern (Installationslaufwerk:\Xerox\FreeFlow).
3. Zum Testen des Produktionsdruckpfads die folgenden Schritte durchführen:
Im Detailbereich des FreeFlow-Ordners die Datei PpTest.rdo suchen und
auswählen.
In der Menüleiste Datei > Drucken auswählen. Im Dialogfeld „Drucken“, das
daraufhin angezeigt wird, auf OK klicken. Ein weiteres Dialogfeld „Drucken“ wird
angezeigt.
Sicherstellen, dass die Option Produktionsdruck ausgewählt ist, und dann auf OK
klicken. Das Fenster „Auftrag“ wird angezeigt.
Hinweis: Falls ein Fenster mit einem Windows-Sicherheitshinweis angezeigt wird, auf
Sperre aufheben klicken, um die Nutzung aller Programmfunktionen zuzulassen.
Sobald das Dialogfeld „Benutzerkontensteuerung“ angezeigt wird, auf Fortfahren
klicken.
Hinweis: Falls die Datei mittels TCP/IP an den Drucker übermittelt wird und auf
dem Server das dafür vorgesehene FTP-Benutzerkonto nicht im Rahmen der
Druckerregistrierung erstellt wurde, wird ein Dialogfeld angezeigt, das zur Eingabe
eines Benutzernamens und Kennworts für den Druckserver auffordert.
Sicherstellen, dass der erforderliche Drucker ausgewählt ist, und dann auf Alle
übermitteln klicken. In einem Statusfenster wird angezeigt, zu wieviel Prozent der
Vorgang abgeschlossen ist.
Hinweis: Falls ein Fenster mit einem Windows-Sicherheitshinweis angezeigt wird, auf
Sperre aufheben klicken, um die Nutzung aller Programmfunktionen zuzulassen.
Sobald das Dialogfeld „Benutzerkontensteuerung“ angezeigt wird, auf Fortfahren
klicken.
Das am Produktionsdrucker ausgegebene Dokument prüfen.
4. Zum Testen des PostScript-Druckpfads die folgenden Schritte durchführen:
Im Verzeichnis \FreeFlow die Datei PsTest.rdo auswählen.
In der Menüleiste Datei > Drucken auswählen. Im Dialogfeld „Drucken“, das
daraufhin angezeigt wird, auf OK klicken. Ein weiteres Dialogfeld „Drucken“ wird
angezeigt.
Sicherstellen, dass die Option Produktionsdruck ausgewählt ist, und dann auf OK
klicken. Das Fenster „Auftrag“ wird angezeigt.
Sicherstellen, dass der erforderliche Drucker ausgewählt ist, und dann auf Alle
übermitteln klicken. In einem Statusfenster wird angezeigt, zu wieviel Prozent
der Vorgang abgeschlossen ist.
Das am Produktionsdrucker ausgegebene Dokument prüfen.
5. Die FreeFlow-Dateimanager-Anwendung schließen.
Installieren eines Xerox® DocuMate-Scanners
In diesem Abschnitt werden die Verfahren zum Installieren eines Xerox DocuMate-Scanners ab
TWAIN 1.9 beschrieben. Angaben zu den derzeit unterstützten Scannern sind in den Xerox®
FreeFlow Makeready Versionshinweisen zu finden. Dieses Dokument kann auf www.xerox.com
im Bereich Alle Kundendienste und Treiber heruntergeladen werden.

Xerox® FreeFlow® 13
9.0.25.5 Makeready® Installationshandbuch
1. Den Scanner mit einem USB-Kabel an das FreeFlow Makeready-System anschließen.
2. Den zutreffenden DocuMate-Treiber für den Scanner herunterladen. Die zertifizierten
TWAIN- und WIA-Treiber sind zusammen mit ergänzenden Installations-
Konfigurationsanleitungen erhältlich unter:
http://www.xeroxscanners.com/en/us/support/DriversAndManuals.asp.
3. Den DocuMate-Scannertreiber installieren.
4. Sicherstellen, dass der DocuMate-Scanner eingeschaltet und betriebsbereit ist.
Ist dies nicht der Fall, werden die Treiber nicht richtig installiert.
5. Das Makeready System neu starten.
6. Makeready-Anwendung starten.
7. Datei > Einfügen > Scannen > Bilder auswählen.
Das DocuMate Scanner-Dialogfeld wird erfolgreich geöffnet.
Zuverlässige Systemsicherung
VORSICHT: Der Kunde ist für die ordnungsgemäße Sicherung des FreeFlow-Systems nach der
Installation verantwortlich.
Eine vollständige Sicherung des Systems vor Ort durchführen, die für die Wiederherstellung im
Katastrophenfall genutzt werden kann.
VORSICHT: Bei der Sicherung sind auch alle externen Speichergeräte wie RAIDs usw. zu
berücksichtigen. Wird dieses Verfahren nicht durchgeführt, besteht die Möglichkeit, dass das
gesamte System bei einem Systemausfall oder Datenverlust nicht wiederherstellt werden kann.

Xerox® FreeFlow® 15
9.0.25.5 Makeready® Installationshandbuch
Installieren von Patches und Service-Packs
Die FreeFlow-Software kann von Zeit zu Zeit mithilfe von Service-Packs und SPAR-Patches
aktualisiert werden. Patches werden bei Bedarf zur Beseitigung bestimmter Probleme installiert.
Service-Packs sind für alle Installationen legitimiert. Durch die Installation von Service-Packs
wird das System auf dem neuesten Stand gehalten.
Hinweis: Die folgende Anleitung ist allgemeiner Art. Mit jeder Softwareaktualisierung werden
entsprechende Service-Pack- bzw. Patch-Anleitungen bereitgestellt. Diese Anleitungen sind bei
der Service-Pack- bzw. Patch-Installation stets zu befolgen.
Folgende Schritte durchführen, um ein FreeFlow-Patch zu installieren:
1. Die aktuelle Makeready-Software aus dem Bereich „Support & Treiber“ auf „Xerox.com“
herunterladen. Die FreeFlow Makeready-Software ist mit einem kompletten
Installationsprogramm ausgestattet, das sowohl für Neuinstallationen als auch für Patches
verwendet werden kann.
2. Auf die Datei „Makeready-9.0.xx.xx.MN.exe“ doppelklicken und dann den Anweisungen auf
dem Bildschirm folgen.
3. Sobald die Installation abgeschlossen ist, die FreeFlow-Anwendung öffnen und prüfen, ob
die Patch-Revision im Startfenster aufgeführt wird.
Bestätigungs- und Konfigurationsverfahren
nach der Aktualisierung
Prüfen der Liste der registrierten Drucker
Um sicherzustellen, dass die Liste der registrierten Drucker beibehalten wurde, folgende Schritte
durchführen:
Anhang A: Verwalten
der FreeFlow
-Software
nach der Installation

16 Xerox® FreeFlow®
9.0.25.5 Makeready® Installationshandbuch
1. In der Windows-Taskleiste Start > Programme > Xerox FreeFlow > Druckerverwaltung >
Druckerregistrierung auswählen. Die Druckerregisterierung wird gestartet und das
Dialogfeld „Installierte Produkte“ wird angezeigt.
2. In der Liste der installierten Produkte die Auswahl aller Kontrollkästchen außer Makeready
aufheben.
3. Zum Schließen des Dialogfelds auf OK klicken. Das Druckerregistrierungsfenster wird
aktualisiert und anschließend wird dort die gleiche Liste registrierter Drucker angezeigt.
4. Prüfen, ob diese Liste mit der Vorgängerversion übereinstimmt, die vor der
Systemaktualisierung galt.
5. Dann die Druckerregistrierung schließen.
Neuinstallation der FreeFlow-Software
Falls eine Neuinstallation der FreeFlow-Software erforderlich ist, wie folgt vorgehen:
Hinweis: Bei diesem Verfahren wird davon ausgegangen, dass die gesamte FreeFlow-Software
mit dem Windows-Dienstprogramm zum Hinzufügen und Entfernen von Programmen
deinstalliert wurde.
1. Das FreeFlow Makeready-Installationsprogramm ausführen. Hierzu auf die Datei
„Makeready-9.0.xx.xx- Mn.exe“ doppelklicken. Wenn eine Aufforderung zum Ausführen
der Datei angezeigt wird, auf Ausführen klicken.
2. Auf Weiter klicken. Das Lizenzierungsfenster wird angezeigt.
3. Gegebenenfalls die Lizenz bearbeiten oder eine Lizenz aus einer DAT-Datei hinzufügen.
Hinweis: Bei einer einfachen Neuinstallation muss keine Lizenz bearbeitet oder hinzugefügt
werden. Die vorhandene Lizenz wird vom Installationsprogramm erkannt.
VORSICHT: Im nächsten Schritt ergeht die Anweisung, die Fenster des Installationsprogramms
durchzuarbeiten. Wenn im Feld für die Kennworteingabe eine aus Sternchen bestehende
Zeichenfolge angezeigt wird und das bisher verwendete Kennwort beibehalten werden soll,
hier keine neue Eingabe vornehmen.
4. Die restlichen Fenster durchgehen und die Standardwerte übernehmen. Ein
Systemkennwort nur dann eingeben, wenn das Kennwort-Textfeld leer ist. Wird hier eine
Zeichenfolge aus Sternchen angezeigt, wurde das bisherige Kennwort des Nutzerkontos
vom Installationsprogramm ermittelt.
5. Nach Abschluss der Neuinstallation und Systemneustart sicherstellen, dass das System
ordnungsgemäß funktioniert.

Xerox® FreeFlow® 17
9.0.25.5 Makeready® Installationshandbuch
Deinstallieren der FreeFlow-Software
Zum vollständigen Deinstallieren der FreeFlow-Software wie folgt vorgehen:
Hinweis: Bei diesem Verfahren werden die Lizenzinformationen und andere Xerox-
Programminformationen, die im Ordner C:\Progamme\Xerox gespeichert sind, nicht
entfernt.
Es gibt zwei Common Printer-Anwendungen: Das Common Printer Status Tool und die
FreeFlow-Druckerregistrierung. Diese Anwendungen werden mit dem FreeFlow-
Anwendungspaket installiert und müssen separat deinstalliert werden.
1. In der Windows-Taskleiste Start > Systemsteuerung auswählen.
2. Programme und Funktionen auswählen. Das Fenster zum Deinstallieren oder Ändern von
Anwendungen wird angezeigt.
3. Zum Common Printer Status Tool gehen und auf Deinstallieren klicken.
Die Anwendung wird deinstalliert.
Hinweis: Falls das Dialogfeld „Benutzerkontensteuerung“ angezeigt wird, auf Fortfahren
klicken.
4. Die Anwendung FreeFlow-Druckerregistrierung ansteuern und auf Deinstallieren klicken.
Die Anwendung wird deinstalliert.
Hinweis: Falls das Dialogfeld „Benutzerkontensteuerung“ angezeigt wird, auf Fortfahren
klicken.
Hinweis: Beim Deinstallieren der Druckerregistrierung wird die Liste der registrierten Drucker
nicht gelöscht. Sie bleibt im Ordner c:\Windows\System32 erhalten.
5. In der Programmliste den Eintrag FreeFlow Makeready auswählen.
6. Auf Deinstallieren klicken. Ein Installationsprogramm-Fenster wird angezeigt.
Hinweis: Falls das Dialogfeld „Benutzerkontensteuerung“ angezeigt wird, auf „Fortfahren“
klicken. Auf Weiter klicken und entsprechend der zutreffenden Option wie folgt fortfahren:
− Falls das Dialogfeld „Programme hinzufügen oder entfernen“ angezeigt wird, mit
Schritt 11 fortfahren.
− Wird ein Fenster zur Datenbankentfernung angezeigt, mit Schritt 8 fortfahren.
VORSICHT: Im nächsten Schritt wird die Copyright Management-Datenbank deinstalliert. Vor
Bestätigung dieses Schritts unbedingt sicherstellen, dass die Datenbank wirklich deinstalliert
werden soll. In manchen Fällen kann es wünschenswert sein, die Datenbankanwendung
beizubehalten.
7. Zum Deinstallieren der Copyright Management-Datenbank das Kontrollkästchen
auswählen.
8. Auf Weiter klicken. Ein Warnhinweis wird angezeigt.
9. Zur Bestätigung der Datenbanklöschung auf Ja klicken. Das Dialogfeld „Programme
hinzufügen oder entfernen“ wird angezeigt.
10. Auf Ja klicken. Die Software wird deinstalliert. Zum Abschluss wird ein Hinweis über die
erfolgreiche Deinstallation angezeigt.
11. Auf Fertig stellen klicken. Das System wird heruntergefahren und neu gestartet.

18 Xerox® FreeFlow®
9.0.25.5 Makeready® Installationshandbuch
Die für Makeready benötigten Systemeinstellungen werden unten aufgeführt. Vor Beginn der
FreeFlow-Softwareinstallation sicherstellen, dass die FreeFlow-Einstellungen angemessen
konfiguriert sind.
Systemeinstellungen
Die folgenden Systemeinstellungen sind für die FreeFlow-Software erforderlich:
Hinweis: Informationen zum Aktivieren und Konfigurieren der empfohlenen
Sicherheitseinstellungen siehe Xerox FreeFlow Sicherheitsdokument. Dieses Dokument kann von
der Xerox-Sicherheits-Website auf Informationssicherheit – Xerox heruntergeladen werden.
Deaktivieren von Hyperthreading im PC BIOS
Falls diese Option vorhanden ist, muss Hyperthreading im PC BIOS deaktiviert werden.
Weitere Informationen hierzu gegebenenfalls von der IT-Abteilung erfragen.
Überprüfen des Arbeitsspeichers (RAM)
1. Sicherstellen, dass die Anmeldung beim Betriebssystem mit Administratorrechten
vorgenommen wurde.
2. Mit der rechten Maustaste auf Start klicken und System auswählen.
3. Prüfen, ob der installierte Arbeitsspeicher (RAM) die in den FreeFlow Makeready
Versionshinweisen aufgeführten Mindestvoraussetzungen erfüllt und dann das Fenster
„System“ schließen.
Deaktivieren der Benutzerkontensteuerung
1. In der Systemsteuerung zweimal auf Benutzerkonten klicken und dann Einstellungen
der Benutzerkontensteuerung ändern auswählen.
2. Den Schieberegler auf Nie benachrichtigen ziehen und zum Bestätigen der neuen
Einstellung OK auswählen. Wenn die Meldung „Möchten Sie zulassen, dass durch das
folgende Programm Änderungen an diesem Computer vorgenommen werden?“ angezeigt
wird, auf Ja klicken und dann links im Fenster Startseite der Systemsteuerung auswählen.
Hinweis: Manche Kunden lassen nicht zu, dass die Benutzerkontensteuerung deaktiviert
oder die Einstellung „Nie benachrichtigen“ ausgewählt wird. Diese Einstellung muss mit
dem Kunden abgesprochen werden. Gegebenenfalls nach Abschluss der FreeFlow-
Installation die betreffenden Einstellungen wieder aktivieren.
Anhang B: Prüfung
Seite wird geladen ...
Seite wird geladen ...
-
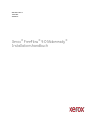 1
1
-
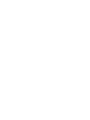 2
2
-
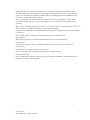 3
3
-
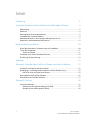 4
4
-
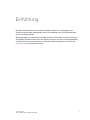 5
5
-
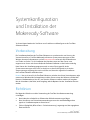 6
6
-
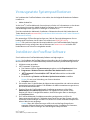 7
7
-
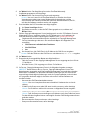 8
8
-
 9
9
-
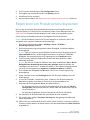 10
10
-
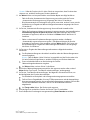 11
11
-
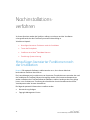 12
12
-
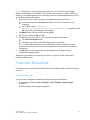 13
13
-
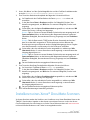 14
14
-
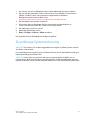 15
15
-
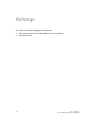 16
16
-
 17
17
-
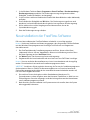 18
18
-
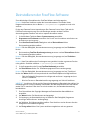 19
19
-
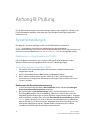 20
20
-
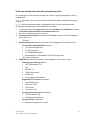 21
21
-
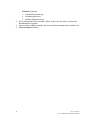 22
22
Xerox FreeFlow Makeready Installationsanleitung
- Typ
- Installationsanleitung
Verwandte Artikel
-
Xerox FreeFlow Makeready Installationsanleitung
-
Xerox FreeFlow Makeready Administration Guide
-
Xerox FreeFlow Print Manager Benutzerhandbuch
-
Xerox FreeFlow Web Services Benutzerhandbuch
-
Xerox FreeFlow Output Manager Installationsanleitung
-
Xerox FreeFlow Ex to Print Installationsanleitung
-
Xerox Color 800/1000/i Benutzerhandbuch
-
Xerox Color 800/1000/i Benutzerhandbuch
-
Xerox FreeFlow Vision Installationsanleitung
-
Xerox FreeFlow Scanner 665e Benutzerhandbuch