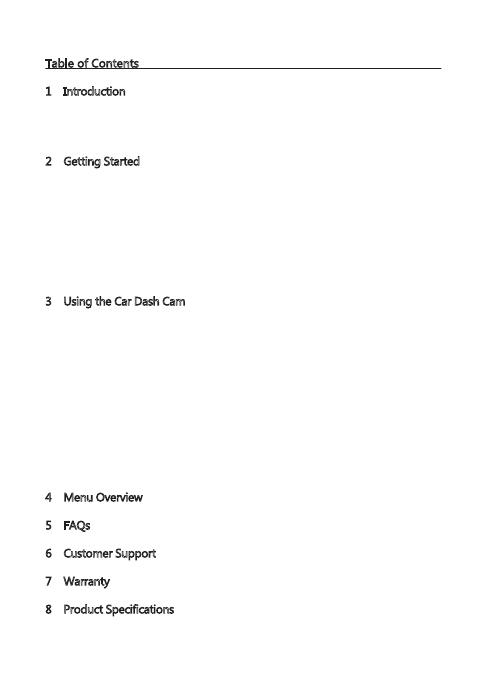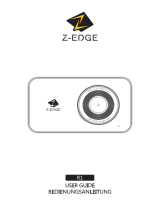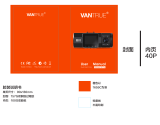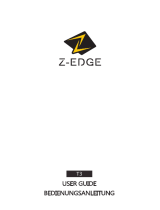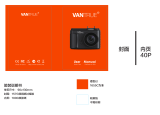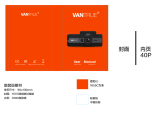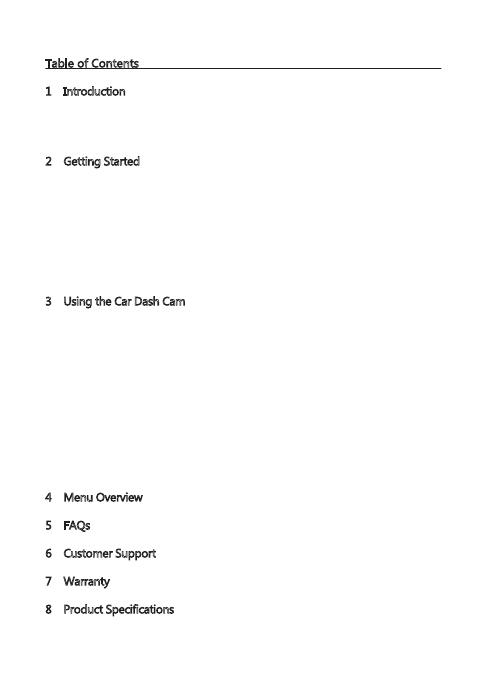
Table of Contents
1 Introduction .................................................................................................................................... 2
1.1 Features ................................................................................................................................. 2
1.2 What's in the Box .............................................................................................................. 2
1.3 Product Overview ............................................................................................................. 3
2 Getting Started .............................................................................................................................. 4
2.1 Inserting the Memory Card ......................................................................................... 4
2.2 Installation ............................................................................................................................ 5
2.3 Adjust Device Position ................................................................................................... 6
2.4 Connecting to Power ...................................................................................................... 7
2.5 Set Date & Time ................................................................................................................ 8
2.6 Default Settings ................................................................................................................. 8
2.7 Factory Reset ....................................................................................................................... 8
2.8 Rear Camera Installation ............................................................................................... 9
3 Using the Car Dash Cam ........................................................................................................ 10
3.1 Recording Videos ........................................................................................................... 10
3.2 Recording Screen ........................................................................................................... 10
3.3 Adjusting the Settings .................................................................................................. 11
3.4 Loop Recording ............................................................................................................... 11
3.5 Emergency Video Protection .................................................................................... 11
3.6 Motion Detection ........................................................................................................... 12
3.7 Vibration Detection ....................................................................................................... 12
3.8 Parking Monitoring ....................................................................................................... 12
3.9 Taking a Snapshot ......................................................................................................... 12
3.10 Playback Videos & Photos ...................................................................................... 12
3.11 Managing Video & Photo Files ............................................................................ 13
3.12 GPS ...................................................................................................................................... 13
4 Menu Overview .......................................................................................................................... 15
5 FAQs ................................................................................................................................................. 17
6 Customer Support .................................................................................................................... 18
7 Warranty ........................................................................................................................................ 18
8 Product Specifications .............................................................................................................19
-1-