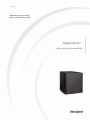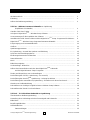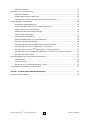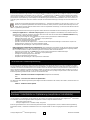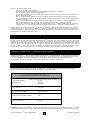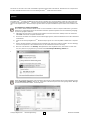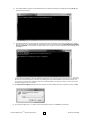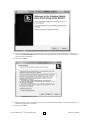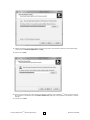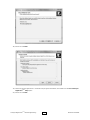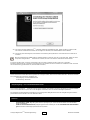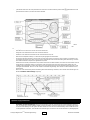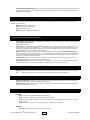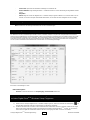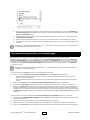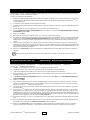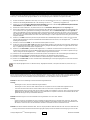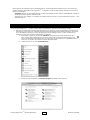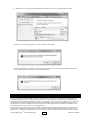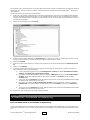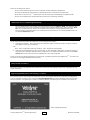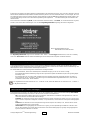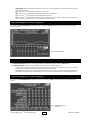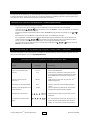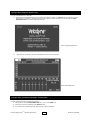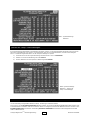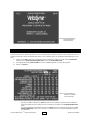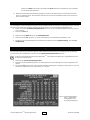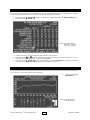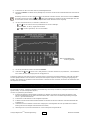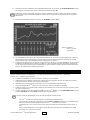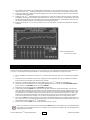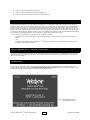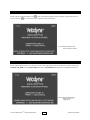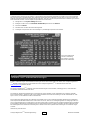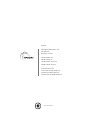Velodyne DD-10PLUS Bedienungsanleitung
- Kategorie
- Soundbar-Lautsprecher
- Typ
- Bedienungsanleitung

SET UP
Digital Drive
PLUS
DD-10+, DD-12+, DD-15+ and DD-18+
Bedienungsanleitung
Benutzerschnittstelle
Velodyne

Inhaltsverzeichnis
Inhaltsverzeichnis ....................................................................................................................... 2
Einleitung .................................................................................................................................... 4
Aufbau der Bedienungsanleitung ................................................................................................ 4
Teil Eins – Windows Benutzerschnittstelle zur Optimierung
(Empfohlene Schnittstelle) ................................................................................................ 4
Virtueller COM Port- Treiber ........................................................................................................ 5
Velodyne’s Digital Drive
PLUS
– Windows Setup Software .............................................................. 5
Voraussetzungen für die Installation der Software ...................................................................... 5
Installation des USB Virtual Treibers und des Digital Drive
PLUS
Setup- Programms für Windows .. 6
Digital Drive
PLUS
– Windows Setup Programm Benutzerschnittstelle .......................................... 11
Frequenzgang und Parameterbildschirm .................................................................................... 11
Grafiken ....................................................................................................................................... 11
Optimierungsparameter ............................................................................................................... 12
EQ Optimierung - Auswahl der Optionen und Einleitung ............................................................. 13
Speichern der Einstellungsoptionen ............................................................................................. 13
Bedienungselemente des Subwoofers ......................................................................................... 13
Statusinformation .......................................................................................................................... 13
Menü .............................................................................................................................................. 13
Bildschirmnavigation ...................................................................................................................... 14
Voreinstellungs- Bildschirm .......................................................................................................... 14
Aufbau der Kommunikation zwischen dem Digital Drive
PLUS
Subwoofer
und der Digital Drive
PLUS
Setup- Programm ........................................................................ 14
Ändern und Abspeichern von Voreinstellungen ............................................................................. 15
Durchführung der Self- EQ- Optimierung – Ihr erster EQ .............................................................. 16
Durchführung der Auto-EQ
PLUS
Optimierung – Leistung hochfahren ............................................... 16
Durchführung einer manuelllen EQ Optimierung – Einstellen nach Ihrem Geschmack ................. 17
Hinweise zur Problembehebung .................................................................................................... 17
Deinstallieren von Velodyne’s Digital Drive
PLUS
Windows Setup Software.........................................
18
Deinstallieren der Virtual Com Port Software ................................................................................ 19
Teil Zwei – TV- Bildschirmschnittstelle zur Optimierung ......................................................... 20
Übereinkunft zur Bedienungsanleitung .......................................................................................... 21
Herstellung einer Verbindung zwischen Fernsehgerät und Subwoofer ............................................ 21
Bildschirme .................................................................................................................................... 21
Begrüßungsbildschirm ................................................................................................................... 21
Antwortbildschirm .......................................................................................................................... 23
Statusmeldungen ................................................................................................................. 23
Velodyne Digital Drive
PLUS
Bedienungsanleitung 2 .. Benutzerschnittstelle

Bildschirmnavigation ............................................................................................................ 23
Bildschirm zur Systemeinstellung .................................................................................................. 24
Bildschirmnavigation ............................................................................................................ 24
Bedienungselemente am Bildschirm ................................................................................... 24
Hinweise zum Gebrauch der Bildschirm- Bedienungselemente .......................................... 24
Fernbedienungs- Tastenbefehle .................................................................................................... 24
Aufrufen des Antwortbildschirms ......................................................................................... 25
Aufrufen des Bildschirms mit den Systemeinstellungen ...................................................... 25
Sperren der Setup- Voreinstellungen .................................................................................. 26
Wiederherstellen der Werkseinstellungen ........................................................................... 26
Speichern der Einstellungen ................................................................................................ 27
Auswahl einer Voreinstellung .............................................................................................. 28
Ändern und Abspeichern von Voreinstellungen .................................................................. 28
Änderung der Werkseinstellungen ...................................................................................... 29
Einstellen der Filterparameter beim Parametrischen Equalizer .......................................... 29
Durchführung der Self- EQ- Optimierung – Ihr erster EQ .................................................... 30
Durchführung der Auto-EQ
PLUS
Optimierung – Leistung hochfahren ..................................... 31
Durchführung einer manuelllen EQ Optimierung – Einstellen nach Ihrem Geschmack ....... 32
Durchführung eines Hörtests ............................................................................................... 33
Begrüßungsbildschirm in den inaktiven Laufzeitmodi ...................................................................... 33
Standbymodus ..................................................................................................................... 33
Power Off- Modus ................................................................................................................ 34
Warten auf 12 Volt Eingangsspannung – Modus ................................................................ 34
Ausschalten des Subwoofer- Frequenzweiche ............................................................................. 35
Teil Drei – Software und Treiberaktualisierungen ..................................................................... 35
Adressen und Kontaktdaten ........................................................................................................... 36
Velodyne Digital Drive
PLUS
Bedienungsanleitung 3 .. Benutzerschnittstelle

Einleitung.
Eine der fortschrittlichsten Eigenschaften unserer
Digital Drive
PLUS
Subwoofer besteht in den verfügbaren Optionen zur Optimie-
rung des Bassausgangs, einschließlich Self- EQ, Auto- EQ
PLUS
und Manual- EQ. Sie können all diese Optimierungsverfahren
mit Ausnahme von Manual- EQ auch ohne eine Benutzerschnittstelle für Digital Drive
PLUS
Optimierung verwenden. Wollen Sie
jedoch Manual- EQ Optimierung, dann benötigen sie die Benutzung einer der Benutzerschnittstellen. Auch wenn Sie den Fre-
quenzgang Ihres Subwoofers anschauen möchten und/oder die Parametereinstellungen, benötigen Sie eine Benutzerschnitt-
stelle.
Finden Sie in der Bedienungsanleitung für Digital Drive
PLUS
genauere Informationen zu den Self- EQ, Auto- EQ
PLUS
und
Manual- EQ Optimierungsmethoden und über die Parameter, welche jede davon optimiert, Beschreibungen der Para-
meter, welche manuell optimiert werden können und eine empfohlene Reihenfolge, um die Parameter während der Ma-
nual- EQ Optimierung einzustellen.
Zu Ihrer Bequem
lichkeit bietet Velodyne die folgenden beiden Benutzerschnittstellen für die Durchführung der Optimierung an:
- Velodyne’s Digital Drive
PLUS
Windows Setup Program (Velodynes empfohlene Schnittstelle): Diese Software läuft auf
einem Windows- Computer. Auf dieses Programm wird manchmal unter dem kürzeren Namen Windows Interface Bezug
genommen. Die Software wird dafür verwendet:
- Steuerung und Anzeige der voreingestellten EQ- Werte und der parametrischen Filtereinstellungen.
- Initiierung der Self- EQ, Auto- EQ
PLUS
und Manual- EQ Optimierungen.
- Anzeige des Frequenzganges des Subwoofers.
- Anzeige der parametrischen Filterkurven.
- Speichern und Aufrufen der Digital Drive
PLUS
- Dateien mit den Subwoofereinstellungen und für Manual- EQ die Fre-
quenzgangskurve, welche sich aus den Einstellungen ergibt.
- Abspeichern der Einstellungen in den Speicher des Subwoofers.
- Bildschirmanzeige und Befehle der Fernbedienung: Diese Kombination wird oftmals mit der kürzeren Bezeichnung TV
Screen Interface bezeichnet, weil die Einstellungen und Befehlsauswahl auf Ihrem Fernsehbildschirm angezeigt werden.
Das TV Screen Interface und die Fernbedienung können zusammen dafür verwendet werden:
- Steuerung und Anzeige der voreingestellten EQ- Werte und der parametrischen Filtereinstellungen.
- Initiierung der Self- EQ, Auto- EQ
PLUS
und Manual- EQ Optimierungen.
- Anzeige des Frequenzganges des Subwoofers.
- Anzeige der parametrischen Filterkurven.
- Abspeichern der Einstellungen in den Speicher des Subwoofers.
Der Aufbau der Bedienungsanleitung.
Sie brauchen für die Optimierung oder Ansicht der Einstellungen und Frequ
enzgangskurven nur eine Schnittstelle zu verwen-
den. Wir empfehlen das Windows Interface. Weil es für gewöhnlich viel einfacher ist, Ihren Subwoofer mit Ihrem Computer zu
verbinden als mit dem Fernsehbildschirm. Auch erlaubt es Ihnen das Windows Interface, die parametrischen Filterkurven anzu-
sehen und die Einstellungen in Dateien auf Ihrem Computer zu speichern. Diese Eigenschaften stehen mit dem TV Screen In-
terface nicht zur Verfügung. Weil Sie nur ein Interface zu verwenden brauchen, springen Sie jetzt weiter zu dem Abschnitt der
Bedienungsanleitung mit dem Interface, welches Sie benützen wollen:
- Teil Eins – Windows User Interface for Optimization (Empfohlene Schnittstelle).
oder
- Teil Zwei – TV Screen User Interface for Optimization.
Der letzte Teil dieser Bedienungsanleitung beschäftigt sichmit dem Aktualisieren der Treiber, der Software, des Bootcodes und
der Firmware.
. Teil Drei – Software & Driver Updates
Teil Eins
Windows- Schnittstelle zur Optimierung (empfohlene Schnittstelle).
Um die Windows- Schnittstelle für die Durchführung aller Setups oder Optimierungsmethoden Ihres Digital Drive
Plus
Subwoofers
zu verwenden, müssen die folgenden beiden Programme auf Ihrem Computer installiert werden:
- USB Virtual COM Port Driver
- Velodynes Digital Drive
PLUS
Windows Setup- Programm.
Beide Programmteile können unter Verwendung üblicher Windows- Vorgangsweisen, welche in dieser Bedienungsanleitung
beschrieben werden, vollkommen deinstalliert und so Ihr Computer wieder in seinen Ausgangszustand zurück gebracht wer-
den.
Velodyne Digital Drive
PLUS
Bedienungsanleitung 4 .. Benutzerschnittstelle

Dieser Teil des Dokuments beschreibt:
- Den Zweck der Treiber und Programme.
- Die Voraussetzungen an den Computer, um diese Treiber und Programme zu installieren.
- Wie man Treiber und Programme wieder deinstalliert.
- Wie Sie Ihren Subwoofer und das Windows Setup Programm verbinden, sodass sie miteinander kommunizieren und
Daten austauschen können.
- Wie man Probleme bei der Verbindung zwischen Subwoofer und dem Windows Setup Programm beheben kann.
- Wie man die Bedienungselemente des Windows Setup Programms zur Modifikation und Speicherung der Subwoofer-
Parameter verwendet.
- Wie man unter Verwendung des Windows Setup Programms Self- EQ und Auto- EQ
PLUS
Optimierung durchführt.
- Wie man das Windows Setup Programm für die Durchführung von Manual- EQ Optimierung verwendet.
- Wie man den USB VIrtual COM Port Treiber, das Velodyne Digital Drive
PLUS
Windows Setup Programm, den Velody-
ne Digital Drive
PLUS
Subwoofer Boot- Code und die Velodyne Digital Drive
PLUS
Subwoofer Firmware aktualisiert.
Achtung: Weil der DD+ Subwoofer ein USB- Gerät darstellt, muss bei der Verbindung des Subwoofers mit Ihrem PC mehr be-
achtet werden als nur ein USB- Kabel anzuschließen. Sie sollten den Subwoofer stets mit dem PC verbinden, nachdem Sie die
Velodyne Digital Drive
PLUS
Setup Programm- CD installiert haben, damit Windows den Subwoofers erkennen kann und die Trei-
berkonfiguration und Installation abschließen kann.
Virtual COM Port Driver.
Der USB Virtual COM Port Treiber erlaubt es dem Digital Drive
PLUS
Subwoofer, auch, wenn er mittels eines USB- Anschlusses
verbunden ist, so zu erschienen, als ob er per COM angeschlossen wäre. Der Digital Drive
PLUS
Subwoofer kommuniziert übli-
cherweise mittels eines COM- Anschlusses wie den beiden RS-232 Buchsen an der Rückseite Ihres Subwoofers. Weil aber die
meisten modernen Computer anstelle von COM- Anschlüssen USB- Anschlüsse haben, müssen Sie einen der USB- Anschlüs-
se Ihres Computers in einen COM- Anschluss verwandeln. Anstatt diese Verwandlung physisch mit Hilfe von Hardware durch-
zuführen, können Sie den USB Virtual COM Port Treiber dazu verwenden, diese Verwandlung virtuell durchzuführen.
Velodyne’s Digital Drive
PLUS
Windows Setup Software.
Velodyne’s Digital Drive
PLUS
Windows Setup Software ist die Windows- Computerschnittstelle, um die Parameter Ihres Subwoo-
fers einzustellen. Diese Schnittstelle zeigt die gleichen Informationen und erlaubt die gleichen Parametereinstellungen wie die
TV Screen Schnittstelle. Mit dieser Schnittstelle brauchen Sie jedoch keinen Zugang zu den Videoeingängen Ihres
Fernsehgerätes, welche in einem bereits installierten Heimkinosystem oft schwer zu erreichen sind .
Software- Voraussetzungen für die Installation.
Die USB Virtual COM Port Software und Velodyne’s Digital Drive
PLUS
Windows Setup Software benötigen das Windows Be-
triebssystem und minimale Hardware wie in der nachfolgenden Tabelle beschrieben.
Windows Setup Software und USB Treiber
Mindestanforderungen an Hardware und Betriebssystem
32 Bit und 64 Bit Home und Professional Versionen von
Unterstütztes Windows XP SP2
Betriebssystem Vista SP1
Windows 7
RAM (Speicher) 1 GB RAM
Prozessorgeschwindigkeit 1 GHz Single Core
Verfügbarer Platz auf der Festplatte 5 MB
Bildschirmauflösung 800 x 600
A
n
merkung: Velodyne’s Digital Drive
PLUS
Windows Setup Software wurde nicht entwickelt, um auf irgendeinem Mac, Linux oder
Virtual Machine Betriebssystem zu laufen. Oftmals kann das Betriebssystem bei Virtuellen Maschinen wie VM Ware und Paral-
Velodyne Digital Drive
PLUS
Bedienungsanleitung 5 .. Benutzerschnittstelle

Velodyne Digital Drive
PLUS
Bedienungsanleitung 6 .. Benutzerschnittstelle
lels für Mac an den USB- oder COM- Schnittstellen angeschlossene Geräte nicht erkennen. Deshalb kann Ihr Computer dann
aus einer Virtuellen Maschine heraus nicht mit dem Digital Drive
PLUS
Subwoofer kommunizieren.
Installation von USB Virtual COM Driver und Digital Drive
PLUS
Windows Setup Pro-
gramm.
Die Digital Drive
PLUS
Windows Setup Program CD wurde so ausgelegt, dass sie die Installation sowohl des USB Virtual COM
Treibers als auch des
Digital Drive
PLUS
Windows Setup Programms mit geringstmöglichen Anleitungen für den Benutzer aus-
führt. Für das Digital Drive
PLUS
Windows Setup Programm können Sie jedoch Installationssprache und Ort der Installation wäh-
len.
So installieren Sie Treiber und Software:
Die in diesem Ablauf enthaltenen Bilder wurden von einer Installation an einem Computer mit Windows 7 genommen.
Aufgrund von Unterschieden bei den verschiedenen Windows Operationssystemen kann Ihre Installation geringfügig
von der hier gezeigten abweichen.
1.) Überzeugen Sie sich dass Ihr Computer eingeschaltet ist und Sie Ihren Windows- Desktop sehen. Der Subwoofer
sollte noch nicht mit dem Computer verbunden sein.
2.) Sichern Sie Ihre Arbeit und schließen sie die Anwendungsprogramme, offene Browserfenster und andere offene Bild-
schirmfemster.
3.) Legen Sie die Velodyne Digital Drive
PLUS
Windows Setup Program CD in das kompatible Laufwerk Ihres Computers
ein.
4.) Die Disc startet automatisch und beginnt mit der Installation des USB Virtual COM Port Treibers. Es kann abhängig
von Ihrem Computer bis zu 10 Sekunden dauern, bis der automatische Start der CD erfolgt.
5.) Wenn Sie unter Windows 7 ein AutoPlay- Dialogfenster wie unten abgebildet sehen, dann klicken Sie unter dem
Text, der „Install or run program from your media“ lautet, Run Velodyne DD+Setup_v###.exe, an.
Startet das Installationsprogramm nicht automatisch, dann können Sie die Installation durch einen Doppelklick auf die
Velodyne DD+Setup_v###.exe- Datei im CD- Verzeichnis im Windows Explorer wie untern gezeigt starten. ### zeigt
die Versionsnummer der Software, zum Beispiel 100.

Velodyne Digital Drive
PLUS
Bedienungsanleitung 7 .. Benutzerschnittstelle
6.) Die Treiberinstallation erfolgt in einem Befehlsfenster mit schwarzem Hintergrund. Sie beginnt mit der echo off- Mit-
teilung wie unten gezeigt.
7.) Die Treiberinstallation kann abhängig von der Konfiguration Ihres Computers von ein paar Sekunden bis zu einigen
Minuten dauern. Ist die Treiberinstallation abgeschlossen, dann erscheint die Mitteilung FTDI CDM Drive Installation
process completed, und Sie werden mit der Botschaft „Press any key to continue“ aufgefordert, eine beliebige Taste
zu betätigen.
Falls nach
ein paar Minuten die Mitteilung, dass die Installation abgeschlossen ist, nicht erscheint und Sie immer noch das Fenst
wie in Schritt 7 beschrieben sehen, dann kann es notwendig sein, die Treiberinstallation noch einmal zu starten. Um
neu zu starten, schließen sie zuerst das Fenster für die
er
Treiberinstallation. Als nächstes nehmen Sie die CD aus dem
Laufwerk und gehen zurück zu Schritt 4.
8.) Das Select Setup Language Dialogfenster öffnet. Wählen Sie eine Installationssprache und klicken Sie dann auf OK.
9.) Das Velodyne Digital Drive
PLUS
Setuüp Program Wizard öffnet. Klicken Sie auf Next, um fortzufahren.

Velodyne Digital Drive
PLUS
Bedienungsanleitung 8 .. Benutzerschnittstelle
10.) Lesen Sie die EULA (End User Licence Agreement = Lizenzvereinbarung für den Endverbraucher) und wählen Sie
dann die I accept the agreement (ich bin einverstanden) Option. Sie müssen die EULA annehmen, um mit der Instal-
lation der Software fortzufahren.
11.) Klicken Sie auf Next.
12.) Blättern Sie dorthin, wo Sie das Digital DrivePLUS Windows Setup Programm installieren möchten. Werksseitig ist Ihr
Windows Programmordner vorgesehen.
13.) Klicken Sie auf Next.

Velodyne Digital Drive
PLUS
Bedienungsanleitung 9 .. Benutzerschnittstelle
14.) Blättern Sie dorthin, wo Sie gerne möchten, dass das Programm in Ihrem Startmenü aufscheint. Der werksvoreinge-
stellte Ordner ist Velodyne Digital Drive
PLUS
Setup.
15.) Klicken Sie auf Next.
16.) Wenn Sie nicht möchten, dass die Installation ein Desktop- Symbol für das Digital Drive
PLUS
Setup Programm erzeugt,
dann nehmen Sie das Häkchen aus der Create a desktop icon Option weg. Voreingestellt ist, ein Desktop- Symbol zu
erzeugen.
17.) Klicken Sie auf Next.

18.)
Klicken Sie auf Install.
19.)
Wollen Sie jetzt das Digital Drive
PLUS
Windows Setup Programm durchführen, dann wählen Sie die Launch Velodyne
Digital Drive
PLUS
Setup Option.
20.) Klicken Sie auf Finish.
Velodyne Digital Drive
PLUS
Bedienungsanleitung 10 .. Benutzerschnittstelle

21.)
Sie sollten jetzt Ihren Digital Drive
PLUS
Subwoofer mittels des mitgelieferten USB- Kabels mit dem Computer verbin
Den und den Subwoofer einschalten. Das ermöglicht es Windows, die Treiberinstallation abzuschließen.
22.) Sie können jetzt damit beginnen, die Software zur Einstellung der Equalizations- Parameter für Ihren Subwoofer zu
benutzen.
Nach der Installation der Virtual COM Port Software denkt Ihr Computer, dass es sich bei dem USB- Kabel von Ihrem
Computer zum Digital Drive
PLUS
tatsächlich ein serielle, mit einer COM- Buchse verbundenes Kabel handelt.
Sie können die dem USB- Anschluss zugeordnete
COM- A
nschluss- Nummer ersehen, indem Sie so vorgehen:
Windows Systemsteuerung > Hardware > Gerätemanager. Der Virtuelle Anschluss erscheint als zusätzlicher COM- Anschluss
mit der Bezeichnung „USB Serial Port“ (USB Serieller Anschluss).
Digital Drive
PLUS
Windows Setup Programm Benutzerschnittstelle.
Dieser Abschnitt beschreibt die Bedienungselemente und Eigenschaften, w
elche in den beiden Bildschirm- Benutzerschnittstel-
len im Windows Setup Programm verfügbar sind:
- Frequenzgang- und Parameterbildschirm
- Voreinstellungs- Bildschirm
Frequenzgang- und Parameterbildschirm.
Wenn Sie das Digital Drive
PLUS
Windows Setup Programm aufrufen, dann öffnet es mit dem Frequenzgang- und Parameterbild
schirm. Dieser Bildschirm ist jener, den Sie am häufigsten verwenden, wenn Sie die Basswiedergabe optimieren.
Die wichtigsten Funktionsbereiche des Bildschirms sind im folgenden Bild gekennzeichnet. Die verfügbaren Eigenschaften in
jedem dieser Bereiche werden nach dem Bild beschrieben.
Grafiken
- Freque
nzgangs- Grafik: Zeigt den gemessenen Frequenzgang an. Sowohl die horizontale als auch die vertikale
Skala sind festgelegt.
- Grafik für den Parametrischen EQ: Zeigt die graphische Darstellung der auf den Parametrischen Filtereinstellun-
gen basierenden achtbandigen parametrischen Equalizers.
Velodyne Digital Drive
PLUS
Bedienungsanleitung 11 .. Benutzerschnittstelle

Velodyne Digital Drive
PLUS
Bedienungsanleitung 12 .. Benutzerschnittstelle
- Jede Raute stellt einen der acht parametrischen Filter dar. Die kleine Zahl bei jeder Raute gibt die Nummer des
parametrischen Filters an, welchen die Raute darstellt.
arameter- Bildschirm
Bild 1:
Der
Frequenzgang- und P
- Die Filter sind von links nach rechts mit 1 bis 8 nummeriert.
- Die grüne Linie stellt die Kurve für einen einzelnen Filter dar.
- Die blaue Linie stellt die Summenkurve aller Parametrischen EQs dar.
- Nach einem kompletten Sweep- Ton wird die Frequenzgangskurve aktualisiert.
- Sie können die Maus benutzen, um den Filter zu einer neue Frequenz und einen neuen Pegel zu verschieben. Das
Verschieben der Raute nach oben und nach unten verändert das Ausmaß der Anhebung oder Absenkung. Verschie-
ben seitlich ändert die Frequenz des gewählten EQ Filters.
- Sobald eine Kurve des parametrischen EQ einen Buckel oder eine Delle aufweist, erscheint eine horizontale Linie mit
einem kleinen Rautengriff, welche am maximalen oder minimalen Pegel durch den letzten Filter verläuft. Ein Ver-
schieben einer der Rauten an den Enden dieser Linie in Richtung der Raute in der Filtermitte erhöht die Filter Q und
verringert die Bandbreite. Wird sie von der Raute in Filtermitte weg bewegt, dann erhöht sich die Bandbreite und re-
duziert das Q.
- Wenn Sie unter Verwendung dieser Darstellung eine Filtereinstellung verändern, dann werden diese Änderungen im
Bereich Parametric Filter Settings angezeigt.
Optimierungsparameter
- Parametrische Filtereinstellungen: Zeigt und erlaubt Ihnen, jede der Parametrischen Filtereinstellungen anzupas-
sen. Sie stellen diese Werte entweder mittels einzelner Mausklicks (ein Klick entspricht einer Verstellung des Wertes
um einen festen Betrag) ein oder geben den Wert direkt ein. Wenn Sie eine Filtereinstellung unter Zuhilfenahme die-
ser Eingabefelder verändern, dann werden die Veränderungen in der Kurve des Parametrischen EQ wiedergegeben.,

- Voreingestellte Parameterwerte: Zeigt und erlaubt die Verstellung der Werte einer gewählten Voreinstellung mit mit-
tels einzelner Mausklicks (ein Klick entspricht einer Verstellung des Wertes um einen festen Betrag) ein oder durch
Direkteingabe eines Wertes.
EQ Optimierung – Auswahl der Optionen und Initiierung.
Die Optionen und Tasten in diesem Bereich erlauben Ihnen die Auswahl und Einleitung einer Optimierungsoption für den an-
geschlossenen Subwoofer.
- Manual: Manuelle EQ- Optimierung.
- Auto: Auto- EQPLUS Optimierung
- Self: Self- EQ Optimierung
- Start: Beginnt die ausgewählte Optimierung.
Speichern der eingestellten Optionen.
- Save to File: Speichert die aktuellen Einstellungen im Programm in einer Datei für das EQ- Optimierungsprofil auf Ih-
rem Computer. Gleich wie die
- Save As Menüauswahl.
- Save to DD+: Ladet das aktuellen Einstellungen oder geladenen EQ- Optimierungsprofil in das Digital Drive
PLUS
Se-
tup Programm im Speicher des Digital Drive
PLUS
Subwoofers. Der Subwoofer führt jedoch keinen Neustart durch. Sie
können die Einstellungen im Subwoofer abspeichern, auch wenn der Subwoofer nicht synchronisiert ist, solange er
mit dem Digital Drive
PLUS
Setup Programm kommuniziert.
- Reset: Stellt alle parametrischen Filter auf ihre Werkseinstellungen zurück, welche als Parametric EQ Graph eine
gerade Linie (Pegel = 0 dB, ISO Frequenzen, Q = 4,3) produzieren. ISO (International Organization for Standardizati-
on = Internationales Normungsinstitut) Frequenzen sind Standardfrequenzen, welche in der Audio- Industrie für Ein-
stellung von Equalization verwendet werden.
- Save and Exit (Speichern und Beenden, wird nur im EQ- Prozess verwendet): Speichert die EQ- Ergebnisse im
Speicher des Subwoofers und startet dann den Subwoofer neu.
- Exit without Saving (Beenden ohne zu speichern – nur beim EQ- Prozess verwendet): Verlässt den EQ- Modus oh-
ne die Einstellungen in einer Datei oder im Subwoofer abzuspeichern. Startet den Subwoofer neu.
Bedienungselemente des Subwoofers.
- Mute: Schaltet den Subwoofer stumm, um den Frequenzgang der Satelliten im Audiosystem, an welches der Digital
Drive
PLUS
Subwoofer angepasst wird, im unteren Bereich des Übertragungsbereiches zu beurteilen.
Statusinformation.
- Filename / Verbindung (Kopfleiste) – Zeigt den Namen der Einstellungsdatei, nachdem sie auf dem Computer ab-
gespeichert wurde und den Verbindungsstatus des Subwoofers.
- Subwoofer / EQ (unten rechts): Zeigt die Subwoofer- Verbindung sowie die verschiedenen Status- Aktualisierungen
des EQ- Optimierungsprozesses an.
Menü.
- File Menü:
- Ope
n: Öffnet die Datei des Setupprofils des Subwoofers.
- Save: Speichert ein Setupprofil des Subwoofers als DDP Datei ab.
- Save As: Speichert eine Setupmenü- Datei des Subwoofers mit einem zusätzlichen Namen oder an einer an-
deren Stelle ab.
- Exit: Schließt das Programm ohne in einer Datei oder im Subwoofer zu speichern.
- DD+ Menü:
- Reconnect: Versucht den Subwoofer wieder zu verbinden.
Velodyne Digital Drive
PLUS
Bedienungsanleitung 13 .. Benutzerschnittstelle

Velodyne Digital Drive
PLUS
Bedienungsanleitung 14 .. Benutzerschnittstelle
- Save to DD+: Speichert die aktuellen Einstellungen im Subwoofer ab.
- Restore Defaults: Bringt den Digtial Drive
PLUS
Subwoofer wieder zu seinen werksseitig voreingestellten Werten
zurück.
- Help Menu:
- About: Zeigt die Version der Digital Drive
PLUS
Windows Setup Program Software an. Sie können dies auch ver-
wenden, um auf der Velodyne Internetseite festzustellen, ob Sie über die letzte verfügbare Version verfügen.
Bildschirmnavigation.
- Next: Erlaubt Ihnen die Öffnung des Bildschirmes mit den Voreinstellungen.
Voreinstellungs – Bildschirm.
Der Bildschirm mit den Voreinstellungen erlaubt es Ihnen, Lautstärke, Tiefpass- Frequenz der Frequenzweiche und Flanken-
steilheit, Subsonicfilterfrequenz und Flankensteilheit, Phase und Polarität der Voreinstellungen einschließlich Setup oder globa-
ler Voreinstellungen anzusehen und zu verändern. Der Voreinstellungs- Bildschirm ermöglicht es ihnen auch, die Gesamtfre-
quenzkurve und den Pegel sowie die Servoverstärkung für jede Einstellung zu verändern. Dieser Bildschirm ermöglicht es Ih-
nen auch, den Prozentsatz für den Nachtmodus sowie die Auto- On- Einstellung festzulegen.
Bild 2: Der Voreinstellungs- Schirm
Bildschirmnavigation:
- Previous: Erlaubt die Rückkehr zum Frequenzgang- und Parameter- Bildschirm.
Der Aufbau der Kommunikation zwischen Digital Drive
PLUS
Subwoofer
und dem Digital Drive
PLUS
Windows Setup Programm.
1.) Starten Sie das Velodyne Digital Drive
PLUS
Windows Setup Programm, indem sie entweder die Verknüpfung auf
dem Desktop verwenden oder das Programmmenü von Windows verwenden.
2.) Verbinden Sie den USB- Anschluss an der Vorderseite Ihres Subwoofers mit Ihrem Computer, indem Sie das mitge-
lieferte USB- Kabel verwenden. Ziehen Sie die Bedienungsanleitung des Digital Drive
PLUS
zu Rate, um zu erfahren,
wie sie den Frontgrill des Subwoofers entfernen können, um Zugang zum USB- Anschluss zu erhalten.

Velodyne Digital Drive
PLUS
Bedienungsanleitung 15 .. Benutzerschnittstelle
3.) Das Programm stellt die Kommunikation mit dem Subwoofer her und zeigt dies auch an, indem es Connected oder
Connected, Not Synced im Kopfbalken des Programms sowie in der linken unteren Ecke des Fensters in der Sub-
woofer / EQ Statuszeile anzeigt.
4.) Sobald die Kommunikation hergestellt ist, erscheinen Subwoofermodell und Seriennummer im oberen Bereich der
Frequenzgangkurvenanzeige.
5.) Sobald Sie die Verbindungsanzeige sehen, können Sie das Programm benutzen, um den Subwoofer zu steuern.
6.) Schlagen Sie im Abschnitt „Problembehebung“ dieser Bedienungsanleitung.nach, falls die Verbindungsanzeige nicht
erscheint.
Schlagen Sie in der Bedienungsanleitung Digital Drive
PLUS
nach weiteren Informationen über die unterschiedlichen Op-
timierungsmethoden und Setup- Optionen nach.
Das Ändern und Abspeichern von Voreinstellungen.
Die einfachste Anpassung von Parametern besteht in der Änderung und Abspeicherung der Voreinstellungen.
Sie können die voreingestellten Parameter entweder im Bereich Preset Parameter Settings auf dem Bildschirm Frequency
Response and Parameters oder auf dem Preset- Bildschirm verändern. Der Preset Bildschirm hat den Vorteil, dass Sie die
Einstellungen für alle Voreinstellungen gleichzeitig sehen und gleichzeitig den Nachtmodus und die Power On Einstellung ein-
stellen können. Der Frequency Response and Parameters Bildschirm hat den Vorteil, dass Sie dafür nicht den Preset Bild-
schirm öffnen müssen.
Finden Sie in der Bedienungsanleitung des Digital Drive
PLUS
detaillierte Erklärungen der von Ihnen veränderbaren vor-
eingestellten Parametereinstellungen.
Um bei Verwendung des Preset Bildschirms die Voreinstellungen zu verändern:
1.) Klicken Sie auf dem Frequency Response and Parameters Bildschirm auf Next (rechte obere Ecke).
- Einige Werte werden mittels Pull- Down-Menüs verändert, wie die Flankensteilheit, während andere mittels der
up/down- Tasten verstellt werden.
- Das Eingabefeld für den jeweiligen Parameter kann auch mit der Maus angewählt und der Wert dann eingegeben
werden.
2.) Klicken Sie auf Previous, um zum Frequency Response and Parameters Bildschirm zurückzukehren.
3.) Klicken Sie auf Save to DD+, um die Änderungen der Voreinstellungen im Speicher des Subwoofers abzuspeichern.
4.) Klicken Sie auf Save to File, um die Änderungen der Voreinstellungen in einer Datei auf Ihrem Computer abzuspeichern.
Velodyne empfiehlt diese Vorgangsweise als eine Möglichkeit, „Ihre Arbeit zu sichern“ und die Subwofer- Einstellungen
abzurufen, ohne den Subwoofer mit Ihrem Computer zu verbinden. Sie können die Einstellungen auch unter Verwendung
der File > Save Menüoption speichern. Früher abgespeicherte Profile können mittels der File > Open Menüoption abgeru-
fen werden.
Um die Voreinstellungen unter Verwendung des Frequency Response and Parameters Bildschirms zu verändern:
1.) Verwenden Sie im Preset Parameter Settings Bereich das Preset Pull Down Menü, um auszuwählen, welche Voreinstel-
lung verändert werden soll.
2.) Verwenden Sie die Pull Down Menüs, um die Voreinstellungsparameter zu wechseln.
3.) Klicken Sie auf Save to DD+, um die Änderungen der Voreinstellungen im Speicher des Subwoofers abzuspeichern.
4.) Klicken Sie auf Save to File, um die Änderungen der Voreinstellungen in einer Datei auf Ihrem Computer abzuspeichern.

Durchführung der Self- EQ Optimierung – Ihr erster EQ.
Die einfachste Art der EQ- Optimierung besteht in der Durchführung von Self- EQ. Bei Self- EQ erzeugt der Subwoofer seinen
eigenen Sweep- Ton (mit ansteigender Frequenz).
Um Self- EQ Optimierung durchzuführen:
1.) Entfernen Sie Mikrofon, Mikrofonkabel und Ständer vom Zubehör- Kit. Stecken Sie vorsichtig das Mikrofon in den Ständer
und befestigen Sie das dickere Ende des Kabels daran. Finden Sie in der Bedienungsanleitung des Digital Drive
PLUS
ge-
nauere Informationen.
2.) Positionieren Sie das Mikrofon in der wichtigsten Hörposition.
3.) Schließen Sie das kleinere Ende des Mikrofonkabels am Stecker auf der linken Seite des vorderen Bedienfeldes des Sub-
woofers an.
4.) Überzeugen Sie sich, dass der Subwoofer ein- und Ihr Audiosystem ausgeschaltet ist.
5.) Auf dem Frequency Response and Parameters Bildschirm wählen Sie im Bereich EQ Optimization Option Selection
and Initiation die Option Self.
6.) Klicken Sie auf Start.
7.) Der Subwoofer erzeugt seinen eigenen Sweep- Ton und seinen eigenen Frequenzgang.
8.) Sie können den Subwoofer bei dem Ausgleich seines Frequenzganges durch die Nachregelung der Parametrischen Filter-
einstellungen auf dem Frequency Response and Parameters Bildschirm beobachten. Self- EQ verändert die voreinge-
stellten Setup- Parameter (Lautstärke, Frequenzweiche, etc.) nicht. Self- EQ verwendet eine Obere Grenzfrequenz von
160 Hz.
9.) Sobald Self- EQ abgeschlossen ist, zeigt das vordere Subwoofer- Display 10 Sekunden lang „End“ an, danach führt der
Subwoofer einen Neustart durch, indem er sich selbst aus- und dann wieder einschaltet. Das Display zeigt die Nummer der
Voreinstellung und dann den Lautstärkepegel an. Während dieses Prozesses werden die neuen Filtereinstellungen in den
Speicher des Subwoofers gespeichert.
10.) Klicken Sie auf Save to File, um die voreingestellten EQ Filtereinstellungen in einem DDP Datei auf Ihrem Computer zu
speichern.
Die Frequ
enzgan
gskurve wird nur bei Manual- EQ gespeichert, nicht kjedoch bei Self- EQ oder Auto- EQ
PLUS
.
Durchführung der Auto- EQ
PLUS
– Optimierung - die Leistung hochfahren.
Die nächste Stufe aufwärts in den Digital Drive
PLUS
EQ Optimierungsmethoden ist die Auto- EQ
PLUS
Optimierung.
Um Auto- EQ
PLUS
Optimierung durchzuführen:
1.) Schließen Sie das Mikrofon an wie in den Self- EQ- Anleitungen zuvor beschrieben.
2.) Überzeugen Sie sich, dass sowohl der Subwoofer als auch Ihr Audiosystem eingeschaltet sind.
3.) Legen Sie die Digital Drive
PLUS
Sweep Tone CD in Ihren Disc- Spieler und drücken Sie Abspielen.
4.) Sobald der Sweep- Ton zu spielen beginnt, stellen Sie die Lautstärke am Receiver oder Prozessor auf etwa jene einer
normalen Unterhaltung ein.
5.) Im Frequency Response and Parameters Bildschirm wählen Sie die Option Auto im Feld EQ Optimization Option Se-
lection and Initiation.
6.) Klicken Sie auf Start.
7.) Der Subwoofer stellt passt nicht nur die voreingestellten Filterparameter ein, welche Sie beobachten können, sondern er
stellt auch Lautstärke, Frequenzweiche, Flankensteilheit und Phase ein. Die Eingabefelder dieser Parameter erscheinen
während des Auto- EQ
PLUS
Optimierungsvorgangs grau.
8.) Sie können den Status des Subwoofers während des Optimierungsprozesses auch rechts unten Subwoofer / EQ Status-
zeile beobachten.
9.) Sobald Auto- EQ
PLUS
abgeschlossen ist, zeigt das vordere Subwoofer- Display 10 Sekunden lang „End“ an, danach führt
der Subwoofer einen Neustart durch, indem er sich selbst aus- und dann wieder einschaltet. Das Display zeigt die vorein-
gestellre Nummer und dann den Lautstärkepegel an. Während dieses Prozesses werden die neuen Filtereinstellungen in
den Speicher des Subwoofers gespeichert. Während der Subwoofer den Neustart durchführt, zeigt das Digital DrivePLUS
Windows Setup Programm an, dass der Subwoofer Disconnected ist.
10.) Schalten Sie die Sweep- Ton CD aus und entfernen Sie sie aus dem Spieler, während der Subwoofer den Neustart durch-
führt.
11.) Wenn der Subwoofer den Neustart abgeschlossen hat, dann verbinden sich Programm und Subwoofer entweder automa-
tisch wieder, oder Sie können auch DDPLUS > Reconnect im Menü anklicken.
12.) Klicken Sie auf Save to File, um die voreingestellten EQ Filtereinstellungen in einer DDP Datei auf Ihrem Computer zu
speichern. Sie werden sie benötigen, um die folgenden Anweisungen für die Manual- EQ Optimierung auszuführen.
Velodyne Digital Drive
PLUS
Bedienungsanleitung 16 .. Benutzerschnittstelle

Durchführung der Manual- EQ Optimierung – Einstellen nach Ihrem Belieben .
In einigen besonders problematischen Räumen kann es notwendig sein, noch weitergehende Anpassungen vorzunehmen als
Auto- EQ
PLUS
. Manual EQ bietet genug Flexibilität, um den Frequenzgang des Subwoofers sehr gerade zu halten:
1.) Richten Sie Mikrofon, Subwoofer und Sweep- Ton CD wie in der Anleitung zur Auto- EQ
PLUS
Optimierung vorgegeben ein.
2.) Stellen Sie die Wiedergabelautstärke wie in der Anleitung zur Auto- EQ
PLUS
Optimierung vorgegeben ein.
3.) Wählen Sie auf dem Frequency Response and Parameters Bildschirm im Bereich EQ Optimization Option Selection
and Initiation die Option Manual und klicken Sie dann auf Start.
4.) Beobachten Sie die Subwoofer / EQ Statuszeile, bis Sie dort Connected, Not Synced und dann Syncing lesen.
5.) Wird in der Subwoofer / EQ Statuszeile Synced angezeigt, dann beginnen Sie mit der Einstellung der Subwooferparame-
ter. Versuchen Sie nicht, irgendwelche Einstellungen vorzunehmen, bevor die Subwoofer / EQ Statuszeile Synced an-
zeigt. Synced bedeutet, dass der Subwoofer seine Frequenzmessung mit der Frequenz des Sweep- Tons synchronisiert
hat, welcher über Ihr Audiosystem abgespielt wird. Ein Hinweis, dass noch nicht synchronisiert ist, kann darin bestehen,
dass, wenn Sie einen Filterschieber nach oben oder unten bewegen, sich die Frequenzkurve bei einer ganz anderen Filter-
frequenz verändert.
6.) Klicken Sie auf Mute. Sie können jetzt den Frequenzverlauf der Satellitenlautsprecher sehen, sodass Sie sich ein Urteil
über die Übergangsfrequenz und die einzustellende Flankensteilheit machen können, um den Digital Drive
PLUS
Subwoofer
bestmöglich anzupassen.
7.) Klicken Sie nochmals auf Mute, um den Subwoofer wieder spielen zu lassen.
8.) Gehen Sie zur Menüoption File > Open und öffnen Sie die Datei, welche Sie am Ende des Auto- EQPLUS Optimierungs-
prozesses abgespeichert haben. Alle im Windows Interface gezeigten Einstellungen werden nun gegen die bei der Auto-
EQ
PLUS
Optimierung ermessenen Daten ausgetauscht.
9.) Klicken Sie auf Save to DD+. Jetzt wurde der Digital Drive
PLUS
Subwoofer auf den Zustand nach Ende der Auto- EQ
PLUS
Optimierung zurückgesetzt. Sie können die Einstellungen auf dem Subwoofer speichern, auch wenn er gerade nicht syn-
ced ist, solange er mit dem Digital Drive
PLUS
Windows Setup Programm kommuniziert.
10.) Stellen Sie die voreingestellten Werte wie im Abschnitt „Ändern und Abspeichern der Voreinstellungen“ beschrieben ein.
11.) Stellen Sie die Parameter der Parametrischen EQ Filter wie in der Darstellung oben gezeigt ein.
12.) Klicken Sie auf Save to DD+, um die Parametrischen Filtereinstellungen im Subwoofer abzuspeichern.
13.) Klicken sie auf Save to File, um die Parametrischen Filtereinstellungen und Frequenzgangkurve in einer Datei auf Ihrem
Computer abzuspeichern.
Die Frequenzgangkurve kann nur bei Manual- EQ abgespeichert werden, nicht jedoch bei Self- EQ oder Auto- EQ
PLUS
.
Hinweise zur Behebung von Problemen.
Dieser Abschnitt enthält Informationen, wie Sie Unklarheiten klären können, welche mit der Software und den Treibern auftreten
können, die zum Betrieb und zur Optimierung Ihres Digital Drive
PLUS
notwendig sind. Wenn Sie die Softwareprobleme dennoch
nicht beheben können, dann kontaktieren Sie den Kundendienst von Audio Reference oder des Herstellers.
Problem: Es kann keine Verbindung mit dem Subwoofer hergestellt werden.
Lösung:
- Überzeugen Sie sich, dass der Subwoofer eingeschaltet ist.
- Überzeugen Sie sich, dass das USB- Kabel sowohl am Computer als auch am Subwoofer angeschlossen ist.
- Versuchen Sie das USB- Kabel an einem anderen USB- Anschluss Ihres Computers anzuschließen.
- Möglicherweise müssen Sie den USB Virtual COM Port Treiber neu installieren. Legen Sie dazu nochmals die Velodyne
Digital DrivePLUS Windows Setup Program CD ins Laufwerk Ihres Computers. Sie können die Installation bei der Ein-
gabeaufforderung bei der Sprachauswahl abbrechen.
Problem: Windows fragt auch nach der Installation der Programmdisc noch nach USB- Treibern.
Lösung:
- Auf Ihrer Programm CD befindet sich eine Archivdatei mit der Bezeichnung „FTDI USB Driver XXXXXX“. Die XXXXX
stellen ein numerisches Datum dar. Kopieren Sie diese lauffähige (.exe) Datei auf Ihren Computer und extrahieren Sie
die Dateien. Gehen Sie dann mit dem Windows Hardware- Assistenten zu diesen extrahierten Ordner.
Problem: Sie nehmen hörbares Brummen wahr, wenn Ihr Laptop mit dem Subwoofer über den USB- Anschluss verbunden ist.
Lösung: Das Brummen wird durch die Stromversorgung des Laptops verursacht. Diese Stromversorgung ist nicht von der
Velodyne Digital Drive
PLUS
Bedienungsanleitung 17 .. Benutzerschnittstelle

Masse getrennt, was bedeutet, dass Sie überlagerte Rausch- und Brummgeräusche erhalten können, wann immer Sie ir-
gendein USB Gerät, einschließlich des Digital Drive
PLUS
Subwoofers, mit der Stromversorgung verbinden. Um das Brumm-
geräusch zu beseitigen:
- Empfohlen: Nehmen Sie die Stromversorgung vom Netz und betreiben Sie den Laptop im Batteriebetrieb, solange Sie
das Windows Setup Programm verwenden, oder
- Verwenden Sie einen Adapter von dreipolig auf zweipolig, welchen Sie dann in die Wandsteckdose stecken. – nicht
empfehlenswert !!!!
Die Deinstallation der Velodyne’s Digital Drive
PLUS
Windows Setup Software.
Um die Velodyne Digital Drive
PLUS
Windows Setup Software zu deinstallieren, befolgen Sie die folgenden Schritte:
1.) Wenn kein Programm läuft und alle Fenster geschlossen sind, gehen Sie zum Punkt Deinstallation der Windows Sys-
temsteuerung. Jede Version des Betriebssystems Windows hat geringfügig unterschiedliche Zugänge, um Program-
me zu deinstallieren. Nehmen Sie einfach das Hilfesystem für Ihre Windows- Version zu Hilfe, um über die Sys-
temsteuerung zum Punkt „Programm deinstallieren“ zu gelangen.
a) Bei Windows 7 gehen Sie ins Windows Start Menü, indem Sie mit der rechten Maustaste das Win-
dows- Symbol welches üblicherweise in der linken unteren Ecke der Windows Werkzeugleiste zu fin-
den ist. Ihre Windows Werkzeugleiste kann auch oben oder auf einer Seite Ihres Computerbildschirms zu
finden sein, je nachdem, wie Sie Ihren Computer eingestellt haben.
b)
Wählen Sie im Pop- Up- Menü Systemsteuerung.
c) Klicken Sie unter Programme
auf Uninstall a program (Deinstalliere ein Programm)
Velodyne Digital Drive
PLUS
Bedienungsanleitung 18 .. Benutzerschnittstelle

2.) Blättern Sie bis zur Zeile „Velodyne Digital DrivePLUS Setup version X.XX“ und doppelklicken Sie darauf.
3.) Klicken Sie im Velod
y
ne Digital Drive
PLUS
Setup Uninstall Fenster auf Yes.
4.) Wenn der Deinstallations- Assistent von Windows abgeschlossen hat, dann ist das Velodyne Digital DrivePLUS Win-
dows Setup Programm vollständig von Ihrem Computer entfernt.
Die Deinstallation der Virtual COM Port Software.
Sie können den Virtual COM Port Treiber auf Ihrem Computer belassen, nachdem Sie die Einrichtung Ihres Digital Drive
PLUS
Subwoofers abgeschlossen haben. Wenn Sie den Virtual COM Port Treiber auf Ihrem Computer belassen, dann können Sie
später einfacher die Windows Setup Software verwenden, um Änderungen an den Parametern des Digital Drive
PLUS
Subwoofer
vorzunehmen. Sie können den Treiber sogar auf Ihrem Computer belassen, wenn Sie sich entscheiden, das Digital Drive
PLUS
Windows Setup Programm zu deinstallieren, weil er Ihrem Computer die Fähigkeit verleiht, mit weiteren USB Geräten zusam-
menzuarbeiten, welche einen virtuellen COM Treiber benötigen.
Wenn Sie jedoch den Speicherplatz auf Ihrer Festplatte für andere Programme oder Dateien benötigen, dann können Sie die
Virtual COM Port Software auch deinstallieren. Falls Sie die Virtual COM Port Software deinstallieren und Parameter für den
Digital Drive
PLUS
Subwoofer modifizieren möchten, dann müssen Sie die Virtual COM Port Software wieder installieren. Weil An-
Velodyne Digital Drive
PLUS
Bedienungsanleitung 19 .. Benutzerschnittstelle

schlusstreiber nicht im Programmordner von Windows gespeichert werden sondern im Gerätemanager von Windows, erfolgt die
Deinstallation des USB Virtual COM Port Treibers auf eine andere Weise als jene des Velodyne Digital Drive
PLUS
Windows Se-
tup Programms.
Um den USB Virtual COM Port Treiber zu deinstallieren:
1.) Gehen Sie in den System- Gerätemanager der Windows Systemsteuerung. Jede Version des Betriebssystems Windows
hat einen geringfügig unterschiedlichen Weg, um in die Systemsteuerung und den System- Gerätemanager zu gelangen.
Verwenden Sie die Hilfefunktion von Windows für Ihre Windows- Version, um den Zugang zum Gerätemanager in der Sys-
temsteuerung zu gelangen.
2.) Klicken Sie im Gerätemanager auf Com Ports.
3.)
Klicken Sie mit der rechten Maustaste auf USB Serial Port. Sie müssen den COM Port Treiber entfernen, bevor Sie oder
der den Universal Serial Bus Controller Treiber den COM Port Treiber nicht mehr findet.
4.) Wählen Sie Uninstall.
5.) Gehen Sie in die Universal Serial Bus Controller Liste und klicken Sie mit der rechten Maustaste auf USB Serial Conver-
ter.
6.) Klicken Sie auf Uninstall.
7.) Um die Deinstallation des USB Virtual COM Port Treibers unter Windows XP abzuschließen, müssen Sie die INF und
PNF- Dateien des Treibers manuell entfernen.
a) In der Systemsteuerung gehen Sie zu den Ordneroptionen > Ansicht und wählen Alle Dateien und Ordner
anzeigen sowie Inhalte von Systemordnern anzeigen.
b) Durchsuchen Sie den Windows/INF- Ordner nach der Datei FTDIBUS.INF mit der Suche Wort oder Begriff in
der Datei- Option. Dies ergibt eine Datei mit dem Namen im Format von oem##.inf. Löschen Sie diese
oem##.inf- Datei.
c) Suchen Sie nach der oem##.pnf-Datei mit der gleichen Nummer (das sind die drei mit ### bezeichneten Stellen
des Dateinamens) und löschen Sie auch diese.
d) Durchsuchen Sie mit Hilfe der Wort oder Begriff in der Datei- Option den Windows- Ordner nach der Datei
FTDIPORT.INF. Das ergibt eine Datei mit einem Namen im Format oem##inf. Löschen Sie die oem##.inf- Da-
tei.
e) Suchen Sie nach der oem##.pnf-Datei mit der gleichen Nummer (das sind die drei mit ### bezeichneten Stellen
des Dateinamens) und löschen Sie auch diese.
8.) Sie haben den USB Virtual COM Porto Treiber erfolgreich entfernt.
Teil Zwei
TV- Bildschirm- Schnittstelle zur Optimierung.
Der Fernsehbildschirm als Schnittstelle zur Optimierung.
Um den Fernsehbildschirm als Schnittstelle für die Ausführung von Einstellungen oder Optimierungen Ihres Digital DrivePLUS
Subwoofers zu verwenden, müssen Sie den Videoeingang Ihres Fernsehgeräts mit dem Videoausgang des Subwoofers verbin-
den.
Velodyne Digital Drive
PLUS
Bedienungsanleitung 20 .. Benutzerschnittstelle
Seite wird geladen ...
Seite wird geladen ...
Seite wird geladen ...
Seite wird geladen ...
Seite wird geladen ...
Seite wird geladen ...
Seite wird geladen ...
Seite wird geladen ...
Seite wird geladen ...
Seite wird geladen ...
Seite wird geladen ...
Seite wird geladen ...
Seite wird geladen ...
Seite wird geladen ...
Seite wird geladen ...
Seite wird geladen ...
-
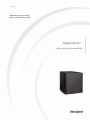 1
1
-
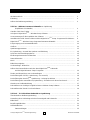 2
2
-
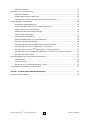 3
3
-
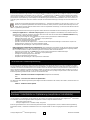 4
4
-
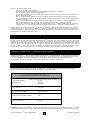 5
5
-
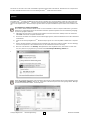 6
6
-
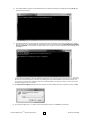 7
7
-
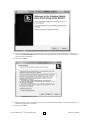 8
8
-
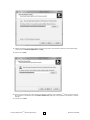 9
9
-
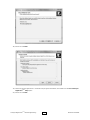 10
10
-
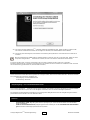 11
11
-
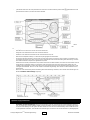 12
12
-
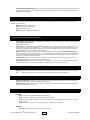 13
13
-
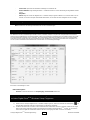 14
14
-
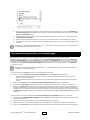 15
15
-
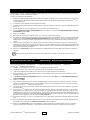 16
16
-
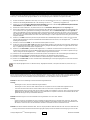 17
17
-
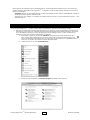 18
18
-
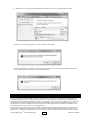 19
19
-
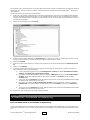 20
20
-
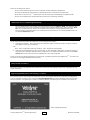 21
21
-
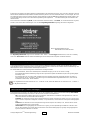 22
22
-
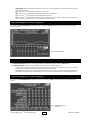 23
23
-
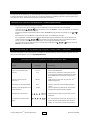 24
24
-
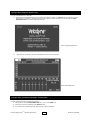 25
25
-
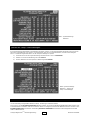 26
26
-
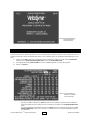 27
27
-
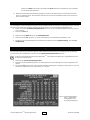 28
28
-
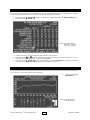 29
29
-
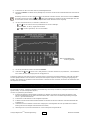 30
30
-
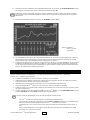 31
31
-
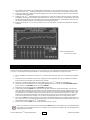 32
32
-
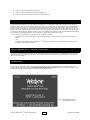 33
33
-
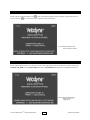 34
34
-
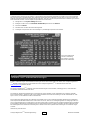 35
35
-
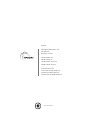 36
36
Velodyne DD-10PLUS Bedienungsanleitung
- Kategorie
- Soundbar-Lautsprecher
- Typ
- Bedienungsanleitung