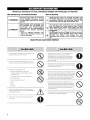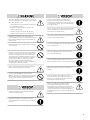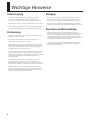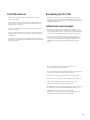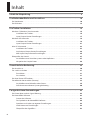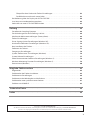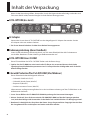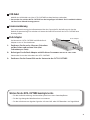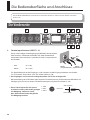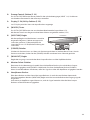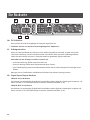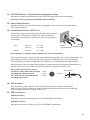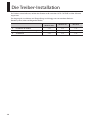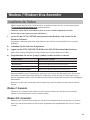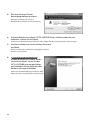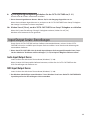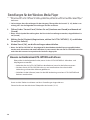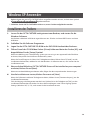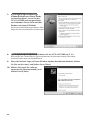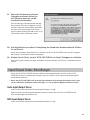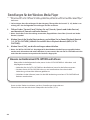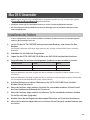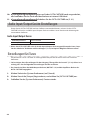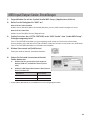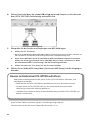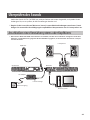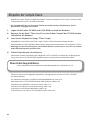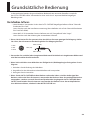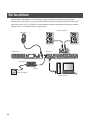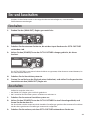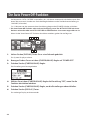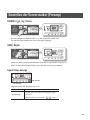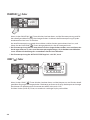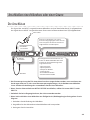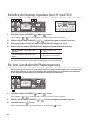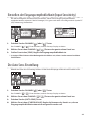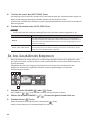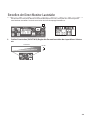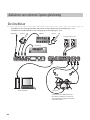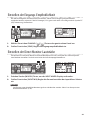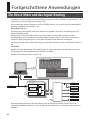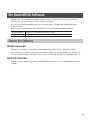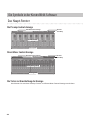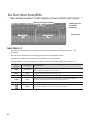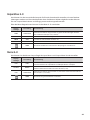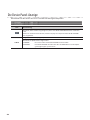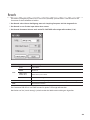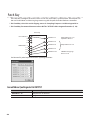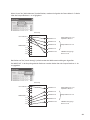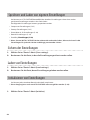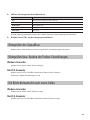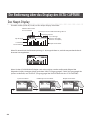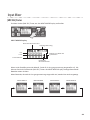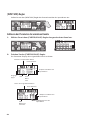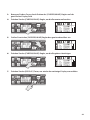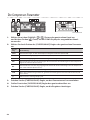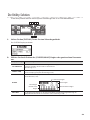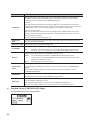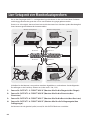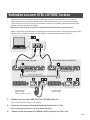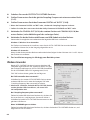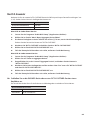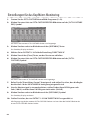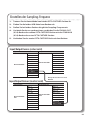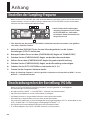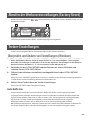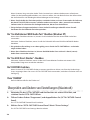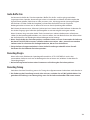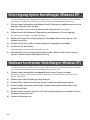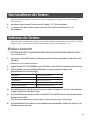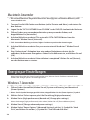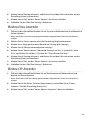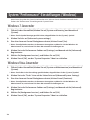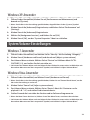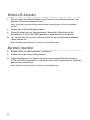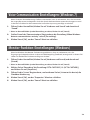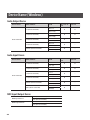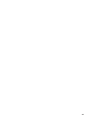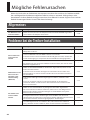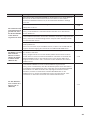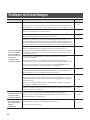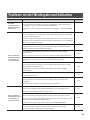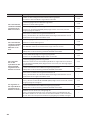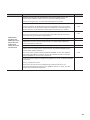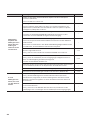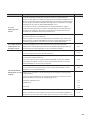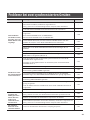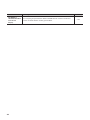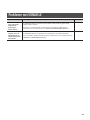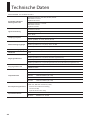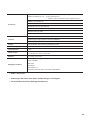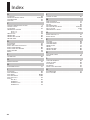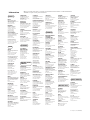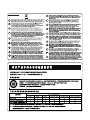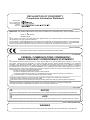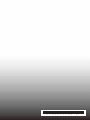Roland Octa-Capture Bedienungsanleitung
- Kategorie
- Musikausrüstung
- Typ
- Bedienungsanleitung

Bedienungsanleitung


3
012b
• Schalten Sie das Gerät sofort aus, trennen Sie es von der
Stromversorgung und benachrichtigen Sie Ihren Roland/
BOSS-Vertragspartner, wenn:
• der Netzadapter bzw. das Netzkabel beschädigt sind
• Rauchentwicklung eintritt
• Gegenstände bzw. Flüssigkeit in das Innere des
Gehäuses gelangt sind
• das Gerät nass geworden ist (z.B. durch Regen)
• das Gerät anderweitig nicht normal funktioniert.
013
• In Haushalten mit Kindern sollte ein Erwachsener
solange für Aufsicht sorgen, bis das betreende Kind das
Gerät unter Beachtung aller Sicherheitsvorschriften zu
bedienen weiß.
014
• Bewahren Sie das Gerät vor heftigen Stößen, und lassen
Sie es nicht fallen.
015
• Vermeiden Sie es, das Gerät mit vielen anderen Geräten
zusammen an derselben Steckdose zu betreiben. Ganz
besonders vorsichtig sollten Sie bei der Verwendung
von Verlängerungen mit Mehrfachsteckdosen sein. Der
Gesamtverbrauch aller an sie angeschlossenen Geräte
darf niemals die in Watt oder Ampére angegebene
zulässige Höchstbelastung überschreiten! Eine
übermäßige Belastung durch zu hohen Stromuss kann
das Kabel bis zum Schmelzen erhitzen.
016
• Bevor Sie das Gerät im Ausland verwenden, sollten Sie
Ihren Roland-Vertragspartner zu Rate ziehen.
023
• Spielen Sie eine CD-ROM nicht mit einem Audio
CD-Player ab, da ansonsten durch hohe Signalpegel Ihr
Gehör beeinträchtigt bzw. empndliche Komponenten
wie z.B. Lautsprecher beschädigt werden können.
101b
• Achten Sie darauf, dass das Gerät und das Netzteil
ausreichend belüftet werden.
102c
• Ziehen Sie nie am Kabel, sondern fassen Sie beim
Aus- und Einstöpseln des Netzadapters immer nur den
Stecker an.
103b
• Achten Sie darauf, dass sich am Netzkabel bzw.
Netzstecker kein Staub bendet. Entfernen Sie
Staubpartikel regelmäßig. Trennen Sie das Netzkabel
von der Stromversorgung, wenn Sie das Gerät längere
Zeit nicht benutzen.
104
• Achten Sie darauf, dass die Kabel nicht durcheinander
geraten. Verlegen Sie die Kabel ausserdem so, dass
Kinder nicht an sie herankommen.
106
• Stellen Sie sich nicht auf das Gerät, und belasten Sie es
nicht mit schweren Gegenständen.
107c
• Fassen Sie das Netzkabel bzw. den Netzadapter niemals
mit nassen Händen an.
108b
• Wenn Sie das Gerät bewegen möchten, trennen Sie
vorher alle Kabel vom Gerät.
109b
• Wenn Sie das Gerät reinigen wollen, schalten Sie es
vorher aus, und trennen Sie es von der Stromversorgung.
110b
• Bei Gewitter sollten Sie das Gerät vom Stromnetz
trennen.
118a
• Wenn Sie Schrauben lösen, bewahren Sie diese
Gegenstände immer ausserhalb der Reichweite von
Kindern auf, um Unfällen wie z.B. das Verschlucken
kleiner Gegenstände vorzubeugen.
120
• Wenn Sie ein Mikrofon verwenden, das keine
Phantomspeisung benötigt, müssen Sie die
Phantomspeisung ausschalten, ansonsten können
Fehlfunktionen bzw. Beschädigungen auftreten. Lesen
Sie dazu die Anleitung des verwendeten Mikrofons.
Die Phantomspeisung dieses Gerätes beträgt 48 V DC,
6 mA Max.

4
Stromversorgung
301
• Verwenden Sie keinen Stromkreis, an den auch Störgeräusche
produzierende Geräte angeschlossen sind, z.B. Motoren oder
Lichtsysteme. Verwenden Sie bei Bedarf ein Geräuschlter-System.
302
• Der AC-Adapter erwärmt sich während des Betriebes. Dieses ist normal.
307
• Schalten Sie alle beteiligten Geräte aus, bevor Sie Kabelverbindungen
vornehmen, um Fehlfunktionen oder Beschädigungen vorzubeugen.
Positionierung
351
• Vermeiden Sie den Betrieb in der direkten Nähe von Verstärkern, um
Brummgeräuschen vorzubeugen.
352a
• Verwenden Sie dieses Gerät nicht in der Nähe von Radio- und
TV-Geräten, um Einstreuungen zu vermeiden.
352b
• Der Betrieb von z.B. Funkgeräten oder Mobiltelefonen in der direkten
Nähe des Gerätes kann Nebengeräusche erzeugen. Vergrößern Sie in
diesem Fall die Distanz zwischen Gerät und dem externen Funkgerät
bzw. Mobiltelefon, oder schalten Sie diese ab.
354a
• Setzen Sie das Gerät keinen extremen Temperaturen aus (z.B. direkte
Sonneneinstrahlung oder die Aufstellung neben einem Heizkörper).
Vermeiden Sie ausserdem, dass das Instrument mit starker Beleuchtung
angestrahlt wird. Dadurch kann die Oberäche verfärben bzw.
beschädigt werden.
355b
• Wenn das Gerät Temperaturunterschieden ausgesetzt war (z.B.
nach einem Transport), warten Sie, bis sich das Instrument der
Raumtemperatur angepasst hat, bevor Sie es einschalten. Ansonsten
können durch Kondensierungs-Flüssigkeit Schäden verursacht werden.
360
• Die Gummifüße an der Unterseite können Abdrücke erzeugen, die
eventuell nicht mehr zu beseitigen sind. Legen Sie zur Sicherheit ein
Tuch unter das Gerät. Gleichzeitig müssen Sie darauf achten, dass das
Gerät nicht verrutschen und herunter fallen kann.
Reinigung
401a
• Verwenden Sie ein trockenes oder leicht angefeuchtetes Tuch. Bei
Bedarf kann auch ein mildes, neutrales Reinigungsmittel verwendet
werden. Reiben Sie danach die Geräteoberäche wieder trocken.
402
• Verwenden Sie niemals Benzin, Verdünnung, Alkohol oder ähnliches,
damit keine Verformungen oder Verfärbungen des Gehäuses auftreten.
Reparaturen und Datensicherung
452
• Es kann vorkommen, dass durch eine Fehlbedienung oder eine
Fehlfunktion die Daten im User-Speicher gelöscht werden bzw. bei einer
technischen Überprüfung das Gerät auf die Werksvoreinstellungen
zurückgesetzt werden muss. Um jedes Risiko zu vermeiden, sichern
Sie Ihre Daten regelmäßig mithilfe eines Rechners. Roland übernimmt
keine Haftung für jegliche Art von Datenverlusten.
1
• Sichern Sie die Daten auf mehrere Datenträgern. Roland übernimmt
keine Haftung für Datenverluste, die sich aufgrund beschädigter
Datenträger ergeben können.
55
Wichtige Hinweise

5
Zusätzliche Hinweise
55553
• Behandeln Sie die Bedienoberäche (Regler, Taster usw.) mit der
notwendigen Sorgfalt.
556
• Wenn Sie Kabel mit dem Gerät verbinden oder abziehen, fassen Sie
immer am Stecker und nicht am Kabel selbst an. Damit beugen Sie
Beschädigungen des Kabels vor.
558a
• Spielen Sie das Gerät mit einer moderaten Lautstärke, auch wenn Sie
Kopfhörer verwenden.
559a
• Wenn Sie das Gerät transportieren möchten, verwenden Sie entweder
die Originalverpackung, eine andere gleichwertige Verpackung oder
ein Flightcase.
562
• Verwenden Sie nur Audiokabel ohne eingebauten Widerstand. Bei der
Benutzung von Kabeln mit integriertem Widerstand wird die Lautstärke
deutlich herabgesetzt.
Behandlung von CDs / DVDs
801
• Berühren Sie nicht die Unterseite einer CD/DVD, da darauf die Daten
gesichert sind. Verschmutzte bzw. zerkratzte CD/DVDs können nicht
korrekt gelesen werden. Verwenden Sie bei Bedarf ein handelsübliches
CD/DVD-Reinigungsmittel.
Informationen zum Copyright
851
• Das Aufzeichnen, Vertreiben, Verkaufen, Verleihen, Auühren oder
Senden von geschütztem Audio- und Videomaterial (vollständig oder
in Ausschnitten) unterliegt den gesetzlichen Copyright-Bestimmungen
und ist ohne Genehmigung des Copyright-Inhabers nicht gestattet.
852
• Verwenden Sie dieses Gerät nicht mit per Copyright geschützten
Audiodaten, wenn Sie keine Genehmigung des Copyright-Inhabers
besitzen. Roland übernimmt keine Haftung für Forderungen, die sich
auf Grund der Verletzung der Copyright-Bestimmungen ergeben
können.
204 edit
• Microsoft, Windows und Windows Vista sind eingetragene
Warenzeichen der Microsoft Corporation.
206e
• Die in dieser Anleitung verwendeten Bildschrim-Darstellungen wurden
mit Genehmigung der Microsoft Corporation publiziert.
206j
• Windows® heisst oziell “Microsoft® Windows® operating system”.
207+209 edit
• Apple, Macintosh, Logic und Mac OS sind Warenzeichen der Apple Inc.
220
• Alle anderen Produktbezeichungen sind Warenzeichen bzw.
eingetragene Warenzeichen des jeweiligen Herstellers.
238
• Die MPEG Layer-3 Audio Compression-Technologie ist lizensiert von der
Fraunhofer IIS Corporation und THOMSON Multimedia Corporation.
add (240)
• MMP (More Microprocessor Portfolio) ist ein Patent für
Mikroprozessoren, entwickelt von der TPL (Technology Properties
Limited). Roland ist ein Lizenznehmer der TPL-Gruppe.

6
Inhalt
Inhalt der Verpackung . . . . . . . . . . . . . . . . . . . . . . . . . . . . . . . . . . . . . . . . . . . . . . . . . . . . .8
Die Bedienoberäche und Anschlüsse . . . . . . . . . . . . . . . . . . . . . . . . . . . . . . . . . . . . .10
Die Vorderseite . . . . . . . . . . . . . . . . . . . . . . . . . . . . . . . . . . . . . . . . . . . . . . . . . . . . . . . . . . . . . . . . . . . . . . . . . . . . . . . 10
Die Rückseite . . . . . . . . . . . . . . . . . . . . . . . . . . . . . . . . . . . . . . . . . . . . . . . . . . . . . . . . . . . . . . . . . . . . . . . . . . . . . . . . 12
Die Treiber-Installation . . . . . . . . . . . . . . . . . . . . . . . . . . . . . . . . . . . . . . . . . . . . . . . . . . . .14
Windows 7/Windows Vista-Anwender . . . . . . . . . . . . . . . . . . . . . . . . . . . . . . . . . . . . . . . . . . . . . . . . . . . . . . . . . 15
Installieren des Treibers . . . . . . . . . . . . . . . . . . . . . . . . . . . . . . . . . . . . . . . . . . . . . . . . . . . . . . . . . . . . . . . . . 15
Input/Output Geräte-Einstellungen . . . . . . . . . . . . . . . . . . . . . . . . . . . . . . . . . . . . . . . . . . . . . . . . . . . . . 17
Windows XP-Anwender . . . . . . . . . . . . . . . . . . . . . . . . . . . . . . . . . . . . . . . . . . . . . . . . . . . . . . . . . . . . . . . . . . . . . . 19
Installieren des Treibers . . . . . . . . . . . . . . . . . . . . . . . . . . . . . . . . . . . . . . . . . . . . . . . . . . . . . . . . . . . . . . . . . 19
Input/Output Geräte-Einstellungen . . . . . . . . . . . . . . . . . . . . . . . . . . . . . . . . . . . . . . . . . . . . . . . . . . . . . 21
Mac OS X-Anwende . . . . . . . . . . . . . . . . . . . . . . . . . . . . . . . . . . . . . . . . . . . . . . . . . . . . . . . . . . . . . . . . . . . . . . . . . . 23
Installieren des Treibers . . . . . . . . . . . . . . . . . . . . . . . . . . . . . . . . . . . . . . . . . . . . . . . . . . . . . . . . . . . . . . . . . 23
Audio Input/Output Geräte-Einstellungen . . . . . . . . . . . . . . . . . . . . . . . . . . . . . . . . . . . . . . . . . . . . . . 24
MIDI Input/Output Geräte-Einstellungen . . . . . . . . . . . . . . . . . . . . . . . . . . . . . . . . . . . . . . . . . . . . . . . . 25
Überprüfen des Sounds . . . . . . . . . . . . . . . . . . . . . . . . . . . . . . . . . . . . . . . . . . . . . . . . . . . . . . . . . . . . . . . . . . . . . . 27
Anschließen eines Verstärkersystems oder Kopfhörers . . . . . . . . . . . . . . . . . . . . . . . . . . . . . . . . . . . 27
Abspielen der Sample-Daten . . . . . . . . . . . . . . . . . . . . . . . . . . . . . . . . . . . . . . . . . . . . . . . . . . . . . . . . . . . 28
Grundsätzliche Bedienung . . . . . . . . . . . . . . . . . . . . . . . . . . . . . . . . . . . . . . . . . . . . . . . .29
Die Anschlüsse . . . . . . . . . . . . . . . . . . . . . . . . . . . . . . . . . . . . . . . . . . . . . . . . . . . . . . . . . . . . . . . . . . . . . . . . . . . . . . . 30
Ein- und Ausschalten . . . . . . . . . . . . . . . . . . . . . . . . . . . . . . . . . . . . . . . . . . . . . . . . . . . . . . . . . . . . . . . . . . . . . . . . . 31
Einschalten . . . . . . . . . . . . . . . . . . . . . . . . . . . . . . . . . . . . . . . . . . . . . . . . . . . . . . . . . . . . . . . . . . . . . . . . . . . . 31
Ausschalten . . . . . . . . . . . . . . . . . . . . . . . . . . . . . . . . . . . . . . . . . . . . . . . . . . . . . . . . . . . . . . . . . . . . . . . . . . . . 31
Die Auto Power O-Funktion . . . . . . . . . . . . . . . . . . . . . . . . . . . . . . . . . . . . . . . . . . . . . . . . . . . . . . . . . . . . . . . . . 32
Einstellen der Vorverstärker (Preamp) . . . . . . . . . . . . . . . . . . . . . . . . . . . . . . . . . . . . . . . . . . . . . . . . . . . . . . . . . 33
Anschließen eines Mikrofons oder Gitarre . . . . . . . . . . . . . . . . . . . . . . . . . . . . . . . . . . . . . . . . . . . . . . . 35
Aufnahme von mehreren Spuren gleichzeitig . . . . . . . . . . . . . . . . . . . . . . . . . . . . . . . . . . . . . . . . . . . 40
Fortgeschrittene Anwendungen . . . . . . . . . . . . . . . . . . . . . . . . . . . . . . . . . . . . . . . . . . .42
Die Direct-Mixer und das Signal-Routing . . . . . . . . . . . . . . . . . . . . . . . . . . . . . . . . . . . . . . . . . . . . . . . . . . . . . . 42
Die Kontrollfeld-Software . . . . . . . . . . . . . . . . . . . . . . . . . . . . . . . . . . . . . . . . . . . . . . . . . . . . . . . . . . . . . . . . . . . . . 43
Starten der Software . . . . . . . . . . . . . . . . . . . . . . . . . . . . . . . . . . . . . . . . . . . . . . . . . . . . . . . . . . . . . . . . . . . 43
Die Symbole in der Kontrollfeld-Software . . . . . . . . . . . . . . . . . . . . . . . . . . . . . . . . . . . . . . . . . . . . . . . 44
Speichern und Laden von eigenen Einstellungen . . . . . . . . . . . . . . . . . . . . . . . . . . . . . . . . . . . . . . . . 52
Initialisieren von Einstellungen . . . . . . . . . . . . . . . . . . . . . . . . . . . . . . . . . . . . . . . . . . . . . . . . . . . . . . . . . 52
Überprüfen des Signaluss . . . . . . . . . . . . . . . . . . . . . . . . . . . . . . . . . . . . . . . . . . . . . . . . . . . . . . . . . . . . . 53

7
Überprüfen bzw. Ändern der Treiber-Einstellungen . . . . . . . . . . . . . . . . . . . . . . . . . . . . . . . . . . . . . . 53
Die Bildschirmansicht nach vorne holen . . . . . . . . . . . . . . . . . . . . . . . . . . . . . . . . . . . . . . . . . . . . . . . . . 53
Die Bedienung über das Display des OCTA-CAPTURE . . . . . . . . . . . . . . . . . . . . . . . . . . . . . . . . . . . . . . . . . . 54
Live-Setup mit vier Monitorlautsprechern . . . . . . . . . . . . . . . . . . . . . . . . . . . . . . . . . . . . . . . . . . . . . . . . . . . . . 62
Verbinden von zwei OCTA-CAPTURE-Geräten . . . . . . . . . . . . . . . . . . . . . . . . . . . . . . . . . . . . . . . . . . . . . . . . . 63
Anhang . . . . . . . . . . . . . . . . . . . . . . . . . . . . . . . . . . . . . . . . . . . . . . . . . . . . . . . . . . . . . . . . . .68
Einstellen der Sampling-Frequenz . . . . . . . . . . . . . . . . . . . . . . . . . . . . . . . . . . . . . . . . . . . . . . . . . . . . . . . . . . . . 68
Einschränkungen bei der Einstellung 192 kHz . . . . . . . . . . . . . . . . . . . . . . . . . . . . . . . . . . . . . . . . . . . . . . . . . 68
Abrufen der Werksvoreinstellungen (Factory Reset) . . . . . . . . . . . . . . . . . . . . . . . . . . . . . . . . . . . . . . . . . . . 69
Treiber-Einstellungen. . . . . . . . . . . . . . . . . . . . . . . . . . . . . . . . . . . . . . . . . . . . . . . . . . . . . . . . . . . . . . . . . . . . . . . . . 69
Driver Signing Option-Einstellungen (Windows XP) . . . . . . . . . . . . . . . . . . . . . . . . . . . . . . . . . . . . . . . . . . . 72
Hardware Acceleration-Einstellungen (Windows XP) . . . . . . . . . . . . . . . . . . . . . . . . . . . . . . . . . . . . . . . . . . . 72
Neu-Installieren des Treibers . . . . . . . . . . . . . . . . . . . . . . . . . . . . . . . . . . . . . . . . . . . . . . . . . . . . . . . . . . . . . . . . . . 73
Entfernen des Treibers . . . . . . . . . . . . . . . . . . . . . . . . . . . . . . . . . . . . . . . . . . . . . . . . . . . . . . . . . . . . . . . . . . . . . . . . 73
Energiespar-Einstellungen . . . . . . . . . . . . . . . . . . . . . . . . . . . . . . . . . . . . . . . . . . . . . . . . . . . . . . . . . . . . . . . . . . . . 74
System “Performance”-Einstellungen (Windows) . . . . . . . . . . . . . . . . . . . . . . . . . . . . . . . . . . . . . . . . . . . . . . 76
System Volume-Einstellungen . . . . . . . . . . . . . . . . . . . . . . . . . . . . . . . . . . . . . . . . . . . . . . . . . . . . . . . . . . . . . . . . 77
Voice Communication Software-Einstellungen (Windows 7) . . . . . . . . . . . . . . . . . . . . . . . . . . . . . . . . . . . 78
Windows Monitoring Function-Einstellungen (Windows 7) . . . . . . . . . . . . . . . . . . . . . . . . . . . . . . . . . . . . 79
Device Name (Windows) . . . . . . . . . . . . . . . . . . . . . . . . . . . . . . . . . . . . . . . . . . . . . . . . . . . . . . . . . . . . . . . . . . . . . 80
Mögliche Fehlerursachen . . . . . . . . . . . . . . . . . . . . . . . . . . . . . . . . . . . . . . . . . . . . . . . . .82
Allgemeines . . . . . . . . . . . . . . . . . . . . . . . . . . . . . . . . . . . . . . . . . . . . . . . . . . . . . . . . . . . . . . . . . . . . . . . . . . . . . . . . . 82
Probleme bei der Treiber-Installation . . . . . . . . . . . . . . . . . . . . . . . . . . . . . . . . . . . . . . . . . . . . . . . . . . . . . . . . . . 82
Probleme mit Einstellungen . . . . . . . . . . . . . . . . . . . . . . . . . . . . . . . . . . . . . . . . . . . . . . . . . . . . . . . . . . . . . . . . . . 84
Probleme mit der Wiedergabe und Aufnahme . . . . . . . . . . . . . . . . . . . . . . . . . . . . . . . . . . . . . . . . . . . . . . . . . 85
Probleme bei zwei synchronisierten Geräten . . . . . . . . . . . . . . . . . . . . . . . . . . . . . . . . . . . . . . . . . . . . . . . . . . 91
Problems mit SONAR LE . . . . . . . . . . . . . . . . . . . . . . . . . . . . . . . . . . . . . . . . . . . . . . . . . . . . . . . . . . . . . . . . . . . . . . 93
Technische Daten . . . . . . . . . . . . . . . . . . . . . . . . . . . . . . . . . . . . . . . . . . . . . . . . . . . . . . . . .94
Index . . . . . . . . . . . . . . . . . . . . . . . . . . . . . . . . . . . . . . . . . . . . . . . . . . . . . . . . . . . . . . . . . . . .96
202
Copyright © 2010 ROLAND CORPORATION
Alle Rechte vorbehalten. Nachdruck, auch auszugsweise, bedarf einer schriftlichen Genehmigung von ROLAND CORPORATION.
Roland ist ein eingetragenes Warenzeichen von Roland Corporation in den USA und/oder anderen Ländern.

8
Wenn Sie die Verpackung önen, überprüfen Sie, ob alle Gegenstände vollständig vorhanden sind.
Falls etwas fehlen sollte, benachrichtigen Sie Ihren Roland-Vertragspartner.
OCTA-CAPTURE (das Gerät)
AC-Adapter
Verwenden Sie mit dem OCTA-CAPTURE nur den beigefügten AC-Adapter. Verwenden Sie den
AC-Adapter nicht mit anderen Geräten.
* Ein Ersatz-Netzteil erhalten Sie über Ihren Roland-Vertragspartner.
Bedienungsanleitung (dieses Handbuch)
Lesen Sie diese Anleitung vollständig durch, um sich einen Überblick über alle Funktionen zu
verschaen. Bewahren Sie die Anleitung zu Referenzzwecken auf.
OCTA-CAPTURE Driver CD-ROM
Diese CD beinhaltet die OCTA-CAPTURE-Treiber und die Demo Songs.
* Spielen Sie die CD-ROM nie mit einem Audio CD-Player ab, ansonsten können durch hohe
Signalpegel empndliche Komponenten wie z.B. Lautsprecher beschädigt oder auch Ihr Gehör
beeinträchtigt werden.
Cakewalk Production Plus Pack DVD-ROM (Mac/Windows)
Dieses Paket beinhaltet die folgende Software:
• Cakewalk SONAR 8.5 LE (PC)
• Cakewalk Sound Center (Mac/PC)
• Rapture LE (Mac/PC)
• Studio Instruments Drums (Mac/PC)
Informationen zur Registrierung nden Sie in der Installationsanleitung auf der CD-ROM bzw. in der
Hilfedatei der Software.
* Lesen Sie vor Önen der CD-ROM/DVD-ROM-Verpackung die Lizenzvereinbarungen.
* Achten Sie darauf, dass die Unterseite der CD-ROM/DVD-ROM, auf der die Daten gespeichert
sind, nicht beschädigt wird. Verwenden Sie bei Bedarf ein handelsübliches CD-Reinigungsmittel.
* Beachten Sie bezüglich des Abspielens der Demo Songs die gesetzlichen Copyright-Vorschriften.
Die Songdaten dürfen nicht kopiert und weiter verbreitet werden.
023
801
981b
Inhalt der Verpackung

9
USB-Kabel
Mithilfe des USB-Kabels wird das OCTA-CAPTURE mit dem Rechner verbunden.
* Verwenden Sie mit dem OCTA-CAPTURE nur das beigefügte USB-Kabel. Ein Ersatzkabel erhalten
Sie über Ihren Roland-Vertragspartner.
Lizenzvereinbarung
Die Lizenzvereinbarung gibt Informationen über das Copyright für die Software, das bei der
Roland Corporation liegt. Sie erhalten als Nutzer der Software mit Kauf des OCTA-CAPTURE eine
Nutzungslizenz.
Rack-Adapter
Sie können das OCTA-CAPTURE mithilfe der Rack-
Adapter in ein 19”-Rack einbauen.
1. Entfernen Sie die sechs silbernen Schrauben
auf der linken und rechten Seite (drei
Schrauben pro Seite).
2. Befestigen Sie die Rack-Adapter mithilfe dieser Schrauben am OCTA-CAPTURE.
Verwenden Sie nur die Schrauben des OCTA-CAPTURE.
3. Entfernen Sie die Gummifüße an der Unterseite des OCTA-CAPTURE.
Rack-Adapter
Weitere für das OCTA-CAPTURE benötigte Geräte
• Für die Audio-Verstärkung: ein Verstärkersystem bzw. einen Stereokopfhörer
• Für die Signaleingabe: Mikrofone bzw. Instrumente
• Für die Aufnahme von digitalen Signalen z.B. eines MD- oder DAT-Recorders: ein Digitalkabel

10
Um das OCTA-CAPTURE mit einem Rechner verwenden zu können, müssen Sie den Treiber installieren.
(Siehe S. 14)
Die Vorderseite
1 2 3 4 5
9
6
7 8
1. Combo Input-Buchsen (INPUT 1–4)
Dieses sind analoge Audioeingänge mit Mikrofon-Vorverstärkern
(Mic Preamps). Sie können entweder XLR- oder Klinkenkabel
verwenden sowie zwischen “symmetrisch” oder “unsymmetrisch”
entscheiden.
XLR: -56–-6 dBu
Klinke -46–+4 dBu
Für die Klinkenbuchsen der Eingänge 1 und 2 können Sie die Eingangsimpedanz umschalten:
“Hi-Z” für eine E-Gitarre bzw. “Lo-Z” für andere Geräte (S. 36).
* Die Eingänge 3 und 4 sind auf niedrige Impedanz (Lo-Z) fest voreingestellt.
Bei Verwendung von XLR-Kabeln steht eine 48 V Phantomspeisung für Kondensator-Mikrofone zur
Verfügung. Sie müssen in diesem Fall die Phantomspeisung aktiv einschalten (S. 36).
* Dieses Gerät besitzt für die symme-
trischen Anschlüsse die rechts gezeigte
Pin-Belegung. Stellen Sie sicher,
dass die externen Geräte die gleiche
Pin-Belegung besitzen.
XLR
Klinke
(unsymmetrisch)
Klinke
(symmetrisch)
922 edit
1: GND
2: HOT
3: COLD
GND (SLEEVE)
HOT (TIP)
COLD (RING)
Die Bedienoberäche und Anschlüsse

11
2. Preamp Control-Sektion (S. 33)
Das OCTA-CAPTURE besitzt Vorverstärker für die acht Audioeingänge (INPUT 1–8). Sie können
verschiedene Parameter für diese Preamps einstellen.
3. Display (S. 54)/Utility-Sektion (S. 59)
Im LC-Display wird der Status der Input-Buchsen angezeigt.
4. [MIX SEL]-Taster
Das OCTA-CAPTURE besitzt vier verschiedene Mixerbereiche (Input-Mixer A–D).
Mit diesem Taster kann die gewünschte Mixer-Sektion ausgewählt werden (S. 55).
5. [INPUT MIX]-Regler
Mit diesem Regler wird die Monitor-Lautstärke
eingestellt. Negative (-) Werte verringern die
Lautstärke, positive (+) Werte erhöhen die
Lautstärke bis zu +12 dB (4fache Erhöhung der
Lautstärke).
6. [POWER]-Schalter
Schaltet das Gerät ein bzw. aus. Wenn das Gerät eingeschaltet ist, leuchtet dieser Taster. Um das
Gerät auszuschalten, halten Sie den [POWER]-Schalter mindestens eine Sekunde gedrückt.
7. [MAIN OUT]-Regler
Regelt die Ausgangs-Lautstärke der Main Output-Buchsen und der Kopfhörerbuchse.
8. Monitor Select-Schalter
Bestimmt, ob das Monitorsignal sowohl über die Kopfhörer-Buchse als auch die Main Output-
Buchsen ausgegeben wird (PHONES + MAIN) oder nur über die Kopfhörer-Buchse (PHONES).
Wenn Sie mit Mikrofonen aufnehmen, sollte das Signal nur über den Kopfhörer ausgegeben werden.
9. Headphones-Buchse
Über diese Buchse wird der Sound der Input-Buchsen als auch der vom Rechner kommende
Sound ausgegeben. Mit dem [INPUT MIX]-Regler wird die Lautstärke-Balance der Eingangssignale
eingestellt
Auch wenn ein Kopfhörer angeschlossen ist, wird das Signal weiterhin über die Main Output-
Buchsen auf der Rückseite ausgegeben.
Lautstärke
+12 dB
-∞
INPUT MONITOR

12
Die Rückseite
10 11 12 13 15
1716
14
10. DC IN-Buchse
Hier wird der dem Gerät beigefügte AC-Adapter angeschlossen.
* Schließen Sie hier nur den dem Gerät beigefügten AC-Adapter an.
11. Erdungsanschluss
Wenn sich die Oberäche des Gehäuses rauh anfühlt, liegt dieses eventuell an einer minimalen
statischen Auadung. Diese ist absolut harmlos. Sie können diese statische Auadung ableiten,
indem Sie den Erdungs-Anschluss mit einem externen geerdeten Objekt verbinden.
Verbinden Sie den Erdungs-Anschluss niemals mit:
• einer Wasserleitung (Risiko eines Kurzschlusses)
• einer Gasleitung (Gefahr einer Explosion oder eines Feuers)
• einer Telefonleitung oder einem Blitzableiter (Gefahr durch Stromschläge bei Einschlagen eines
Blitzes).
Befragen Sie im Zweifel einen qualizierten Techniker Ihres Roland-Vertragspartners.
12. Digital Input/Output-Buchsen
COAXIAL IN (9/10)-Buchse
Hier können Sie ein koaxiales Digitalkabel anschließen und ein digitales Stereosignal einspeisen, z.B.
wenn Sie zwei OCTA-CAPTURE-Geräte zusammen schließen möchten (S. 63).
COAXIAL OUT (9/10)-Buchse
Hier können Sie ein koaxiales Digitalkabel anschließen und ein digitales Stereosignal ausgeben, z.B.
wenn Sie zwei OCTA-CAPTURE-Geräte zusammen schließen möchten (S. 63).
927

13
13. OUTPUT-Buchsen 1–8 (nominaler Ausgangspegel: 0 dBu)
Über diese symmetrischen Klinkenbuchsen werden analoge Audiosignale ausgegeben.
* Sie können auch unsymmetrische Klinkenkabel verwenden.
14. Main Output-Buchsen
Über diese Buchsen wird das Gesamtsignal ausgegeben. Die Lautstärke wird mit dem [MAIN
OUT]-Regler gesteuert.
15. Combo Input-Buchsen (INPUT 5–8)
Dieses sind analoge Audioeingänge mit Mikrofon-Vorverstärkern
(Mic Preamps). Sie können entweder XLR- oder Klinkenkabel
verwenden sowie zwischen “symmetrisch” oder “unsymmetrisch”
entscheiden.
XLR: INPUT 5-6 -56–-6 dBu
INPUT 7-8 -50–+0 dBu
Klinke: INPUT 5-8 -46–+4 dBu
* Die Eingänge 5–8 sind auf niedrige Impedanz (Lo-Z) fest voreingestellt.
Die XLR Input-Buchsen 7 und 8 besitzen einen hohen Eingangspegel von +16 dBu. Damit haben Sie
genug Reserven für das Aufnehmen von lauten Signalen, z.B. der Bassdrum eines Schlagzeugs.
An die XLR-Buchsen können Sie Mikrofone anschließen, an die Klinkenbuchsen andere Geräte.
Bei Verwendung von XLR-Kabeln steht eine 48 V Phantomspeisung für Kondensator-Mikrofone zur
Verfügung. Sie müssen in diesem Fall die Phantomspeisung aktiv einschalten (S. 36).
* Dieses Gerät besitzt für die symme-
trischen Anschlüsse die rechts gezeigte
Pin-Belegung. Stellen Sie sicher,
dass die externen Geräte die gleiche
Pin-Belegung besitzen.
16. USB-Anschluss
Über den USB-Anschluss können Sie das OCTA-CAPTURE mit einem Rechner verbinden.
Bevor Sie das OCTA-CAPTURE das erste Mal mit dem Rechner verbinden, müssen Sie den USB-
Treiber auf dem Rechner installieren (siehe S. 14).
17. MIDI-Anschlüsse
MIDI IN-Anschluss
Über diesen Ansschluss empfängt das OCTA-CAPTURE MIDI-Steuerdaten.
MIDI OUT-Anschluss
Über diesen Ansschluss sendet das OCTA-CAPTURE MIDI-Steuerdaten.
XLR
Klinke
(unsymmetrisch)
Klinke
(symmetrisch)
922 edit
1: GND
2: HOT
3: COLD
GND (SLEEVE)
HOT (TIP)
COLD (RING)

14
Ein Treiber ist eine Software, welche den Datentransfer zwischen OCTA-CAPTURE und der Software
organisiert.
Der Vorgang der Installation und Überprüfung ist abhängig vom verwendeten Rechner-
Betriebssystem (siehe nachfolgende Tabelle).
Windows 7/
Windows Vista
Windows XP Mac OS X
1. Installieren des Treibers S. 15 S. 19 S. 23
2. Input/Output Geräteeinstellung S. 17 S. 21 S. 24
3. Soundcheck S. 27 S. 27 S. 27
Die Treiber-Installation

15
Windows 7/Windows Vista-Anwender
Installieren des Treibers
Bedienschritte, die am OCTA-CAPTURE selbst ausgeführt werden müssen, sind mit dem Symbol
Operation of the OCTA-CAPTURE
gekennzeichnet.
* Schließen Sie das OCTA-CAPTURE erst dann an, wenn Sie dazu aufgefordert werden.
* Die Beispiel-Screenshots basieren auf Windows 7.
1. Lassen Sie das OCTA-CAPTURE noch getrennt vom Rechner, und starten Sie die
Windows-Software.
Am Rechner sollte kein USB-Gerät angeschlossen sein. Erlaubt sind eine USB-Tastatur und eine
USB-Maus.
2. Schließen Sie alle Software-Programme.
3. Legen Sie die OCTA-CAPTURE CD-ROM in das DVD-ROM-Laufwerk des Rechners.
Wenn die Auto-Play Dialogbox erscheint, klicken Sie auf [Open folder to view les].
4. Doppelklicken Sie auf das [Setup]-Symbol, um den Installer zu starten.
Betriebssystem Speicherort des Installers
Windows 7: Önen Sie den Ordner [Driver] und dann [Win7]
Windows Vista: Önen Sie den Ordner [Driver] und dann [Vista]
Windows 7 64-bit edition: Önen Sie den Ordner [x64Driver] und dann [Win7]
Windows Vista 64-bit edition: Önen Sie den Ordner [x64Driver] und dann [Vista]
Wenn eine Meldung wie “The operating system you are using is not supported” oder “The version
of this le is not compatible with the version of Windows you’re running” erscheint, oder Sie die
Version des Betriebsystems auf Ihrem Rechner nicht kennen, überprüfen Sie dieses wie nachfolgend
beschrieben.
Wenn bei “System type” die Angabe “64-bit Operating System” erscheint, besitzen Sie eine 64-bit-
Version.
Windows 7-Anwender
Önen Sie das “Control Panel”, klicken Sie auf “System und Security” und danach auf [System].
Klicken Sie im Control Panel auf das [System]-Symbol.
Windows Vista-Anwenders
Önen Sie das “Control Panel”, klicken Sie auf [System und Maintenance] und danach auf [System].
Wenn im Control Panel die klassische Ansicht abgebildet wird, doppelklicken Sie auf das “System”-
Symbol.

16
5. Eine User Account Control
Bestätigungsabfrage erscheint.
Windows 7: Klicken Sie auf [Yes].
Windows Vista: Klicken Sie auf [Continue].
6. Auf dem Bildschirm erscheint “OCTA-CAPTURE Driver will be installed on your
computer”. Klicken Sie auf [Next].
Wenn eine andere Meldung erscheinen sollte, folgen Sie den entsprechenden Anweisungen.
7. Um die Installation zu starten, klicken Sie erneut
auf [Next].
Wenn eine Windows-Sicherheits-Dialogbox erscheint,
klicken Sie auf [Install].
8.
Operation of the OCTA-CAPTURE
Aufdem Bildschirm erscheint “Ready
to install the driver”. Lassen Sie das
OCTA-CAPTURE noch ausgeschaltet,
und verbinden Sie das Gerät und den
Rechner mit einem USB-Kabel.
Wenn eine andere Meldung erscheinen sollte,
folgen Sie den entsprechenden Anweisungen.

17
9.
Operation of the OCTA-CAPTURE
Schalten Sie das OCTA-CAPTURE ein (S. 31).
Danach wird der Treiber automatisch installiert.
* Dieses kann einige Minuten dauern. Warten Sie, bis der Vorgang abgeschlossen ist.
Wenn die Installation abgeschlossen ist, erscheint in der “OCTA-CAPTURE Driver Setup” Dialogbox
die Anzeige “Installation has been completed”.
10. Klicken Sie auf [Close], um die “OCTA-CAPTURE Driver Setup” Dialogbox zu schließen.
Wenn die “System Einstellungs Change”-Dialogbox erscheint, klicken Sie auf [Yes].
Windows wird automatisch neu gestartet.
Input/Output Geräte-Einstellungen
Damit Sie das OCTA-CAPTURE mit Ihrer Software verwenden können, müssen Sie das OCTA-
CAPTURE als Audio- und MIDI Input/Output-Gerät auswählen. Lesen Sie dazu die Anleitung der
verwendeten Software.
* Wenn das OCTA-CAPTURE nicht als Audio Input/Output-Gerät ausgewählt werden kann, lesen
Sie den Abschnitt “Probleme mit Einstellungen” (S. 84) im Kapitel “Mögliche Fehlerursachen”.
Audio Input/Output Device
Lesen Sie dazu den Abschnitt “Device Name (Windows)” (S. 80).
Wenn Sie eine ASIO-kompatible Software benutzen, wählen Sie das OCTA-CAPTURE bei den
ASIO-Einstellungen der Software aus.
MIDI Input/Output Device
Lesen Sie dazu den Abschnitt “Device Name (Windows)” (S. 80).
* Der Windows Media Player unter Windows 7 bzw. Windows Vista kann die OCTA-CAPTURE MIDI
Input/Output Device-Einstellungen nicht verwenden.

18
Einstellungen für den Windows Media Player
Sie können das OCTA-CAPTURE als voreingestellte Abspiel-Hardware für den Windows Media Player
denieren.
* Sie benötigen diese Einstellungen für den Vorgang “Überprüfen des Sounds” (S. 27), daher ist es
wichtig, dass Sie die folgenden Einstellungen korrekt ausführen.
1. Önen Sie das “Control Panel”, klicken Sie auf [Hardware und Sound] und danach auf
[Sound].
* Wenn Sie die Symbol-Darstellung bzw. die klassische Darstellung verwenden, doppelklicken Sie
auf [Sound].
2. Wählen Sie die [Playback]-Registerkarte, wählen Sie OCTA-CAPTURE [1-2], und klicken
Sie auf [Set Default].
3. Klicken Sie auf [OK], um die Einstellungen abzuschließen.
* Wenn Sie “OCTA-CAPTURE” als Abspielgerät für den Windows Media Player ausgewählt haben,
werden auch Alarmtöne und andere Windows-Systemsounds über das OCTA-CAPTURE und nicht
mehr über die internen Lautsprecher des Rechners abgespielt.
Hinweise zur Kombination OCTA CAPTURE und Software
Überprüfen Sie die folgenden Punkte, wenn Sie das OCTA-CAPTURE als Aufnahme- und
Abspielgerät verwenden.
• Verbinden Sie das OCTA-CAPTURE mit dem Rechner, bevor Sie die Software starten.
• Schalten Sie das OCTA-CAPTURE nicht aus und unterbrechen Sie nicht die USB-
Verbindung, während die Software geönet ist.
• Schließen Sie die Software, bevor Sie die USB-Verbindung zwischen OCTA-CAPTURE und
Rechner unterbrechen.
Damit sind die Treiber-Installation und Basis-Einstellungen abgeschlossen.
Fahren Sie fort mit dem Abschnitt “Überprüfen des Sounds” (S. 27).

19
Windows XP-Anwender
Bedienschritte, die am OCTA-CAPTURE selbst ausgeführt werden müssen, sind mit dem Symbol
Operation of the OCTA-CAPTURE
gekennzeichnet.
* Schließen Sie das OCTA-CAPTURE erst dann an, wenn Sie dazu aufgefordert werden.
Installieren des Treibers
1. Lassen Sie das OCTA-CAPTURE noch getrennt vom Rechner, und starten Sie die
Windows-Software.
Am Rechner sollte kein USB-Gerät angeschlossen sein. Erlaubt sind eine USB-Tastatur und eine
USB-Maus.
2. Schließen Sie alle Software-Programme.
3. Legen Sie die OCTA-CAPTURE CD-ROM in das DVD-ROM-Laufwerk des Rechners.
4. Önen Sie auf der CD-ROM den Ordner [Driver] folder und darin den Ordner [XP], und
doppelklicken Sie das [Setup]-Symbol.
Wenn eine Meldung wie “The operating system you are using is not supported” oder Ähnliches
erscheint, überprüfen Sie die Version des Betriebssystems.
Wenn die “Install Program As Other User” Dialogbox erscheint, klicken Sie auf [Cancel], um die
Installation abzubrechen, melden Sie sich bei Windows als Administrator an, und starten Sie die
Installation erneut.
5. Wenn auf dem Bildschirm “OCTA-CAPTURE Driver will be installed on your computer”
erscheint, klicken Sie auf [Next].
Wenn eine andere Meldung erscheinen sollte, folgen Sie den entsprechenden Anweisungen.
6. Um die Installation zu starten, klicken Sie erneut auf [Next].
Wenn die “Software Installation” Dialogbox erscheint, klicken Sie auf [Continue Anyway], um die
Installation fortzusetzen.
Falls der Vorgang nicht fortgesetzt werden kann, klicken Sie in der Dialogbox auf [OK], um die
Installation abzubrechen. Verändern Sie dann die Einstellungen unter “Driver Signing Option
Settings (Windows XP)” (S. 72), und starten Sie die Installation erneut.

20
7.
Operation of the OCTA-CAPTURE
Aufdem Bildschirm erscheint “Ready
to install the driver”. Lassen Sie das
OCTA-CAPTURE noch ausgeschaltet,
und verbinden Sie das Gerät und den
Rechner mit einem USB-Kabel.
Wenn eine andere Meldung erscheinen sollte,
folgen Sie den entsprechenden Anweisungen.
8.
Operation of the OCTA-CAPTURE
Schalten Sie das OCTA-CAPTURE ein (S. 31).
Nach einiger Zeit (10 Sekunden bis ggf. einige Minuten) erscheint die Anzeige “Found New
Hardware” unten rechts auf dem Bildschirm.
9. Wenn der Rechner fragt, ob Sie ein Windows Update durchführen möchten, wählen
Sie [No, not this time], und klicken Sie auf [Next].
10. Wählen Sie [Install the software
automatically (Recommended)], und
klicken Sie auf [Next].
Seite wird geladen ...
Seite wird geladen ...
Seite wird geladen ...
Seite wird geladen ...
Seite wird geladen ...
Seite wird geladen ...
Seite wird geladen ...
Seite wird geladen ...
Seite wird geladen ...
Seite wird geladen ...
Seite wird geladen ...
Seite wird geladen ...
Seite wird geladen ...
Seite wird geladen ...
Seite wird geladen ...
Seite wird geladen ...
Seite wird geladen ...
Seite wird geladen ...
Seite wird geladen ...
Seite wird geladen ...
Seite wird geladen ...
Seite wird geladen ...
Seite wird geladen ...
Seite wird geladen ...
Seite wird geladen ...
Seite wird geladen ...
Seite wird geladen ...
Seite wird geladen ...
Seite wird geladen ...
Seite wird geladen ...
Seite wird geladen ...
Seite wird geladen ...
Seite wird geladen ...
Seite wird geladen ...
Seite wird geladen ...
Seite wird geladen ...
Seite wird geladen ...
Seite wird geladen ...
Seite wird geladen ...
Seite wird geladen ...
Seite wird geladen ...
Seite wird geladen ...
Seite wird geladen ...
Seite wird geladen ...
Seite wird geladen ...
Seite wird geladen ...
Seite wird geladen ...
Seite wird geladen ...
Seite wird geladen ...
Seite wird geladen ...
Seite wird geladen ...
Seite wird geladen ...
Seite wird geladen ...
Seite wird geladen ...
Seite wird geladen ...
Seite wird geladen ...
Seite wird geladen ...
Seite wird geladen ...
Seite wird geladen ...
Seite wird geladen ...
Seite wird geladen ...
Seite wird geladen ...
Seite wird geladen ...
Seite wird geladen ...
Seite wird geladen ...
Seite wird geladen ...
Seite wird geladen ...
Seite wird geladen ...
Seite wird geladen ...
Seite wird geladen ...
Seite wird geladen ...
Seite wird geladen ...
Seite wird geladen ...
Seite wird geladen ...
Seite wird geladen ...
Seite wird geladen ...
Seite wird geladen ...
Seite wird geladen ...
Seite wird geladen ...
Seite wird geladen ...
-
 1
1
-
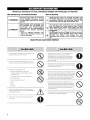 2
2
-
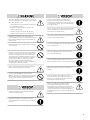 3
3
-
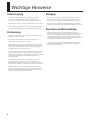 4
4
-
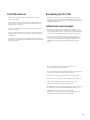 5
5
-
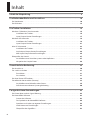 6
6
-
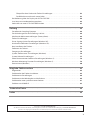 7
7
-
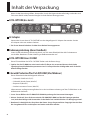 8
8
-
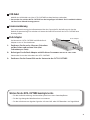 9
9
-
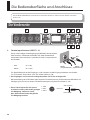 10
10
-
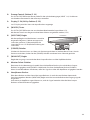 11
11
-
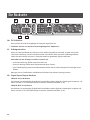 12
12
-
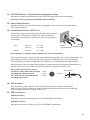 13
13
-
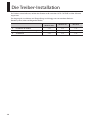 14
14
-
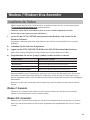 15
15
-
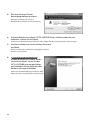 16
16
-
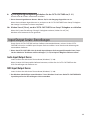 17
17
-
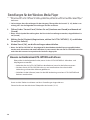 18
18
-
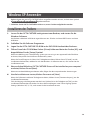 19
19
-
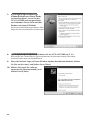 20
20
-
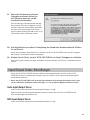 21
21
-
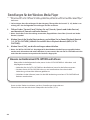 22
22
-
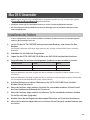 23
23
-
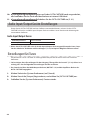 24
24
-
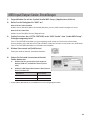 25
25
-
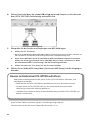 26
26
-
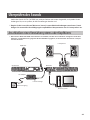 27
27
-
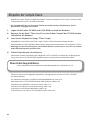 28
28
-
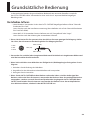 29
29
-
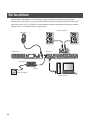 30
30
-
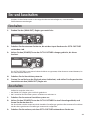 31
31
-
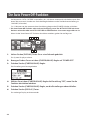 32
32
-
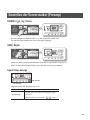 33
33
-
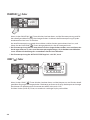 34
34
-
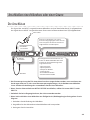 35
35
-
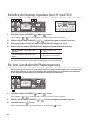 36
36
-
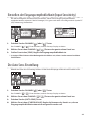 37
37
-
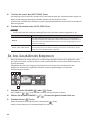 38
38
-
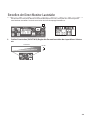 39
39
-
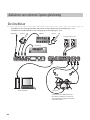 40
40
-
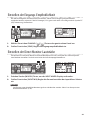 41
41
-
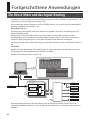 42
42
-
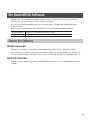 43
43
-
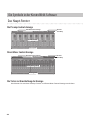 44
44
-
 45
45
-
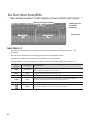 46
46
-
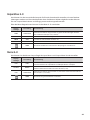 47
47
-
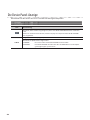 48
48
-
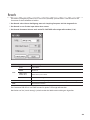 49
49
-
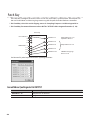 50
50
-
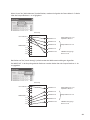 51
51
-
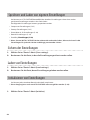 52
52
-
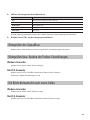 53
53
-
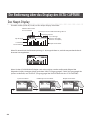 54
54
-
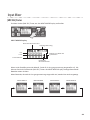 55
55
-
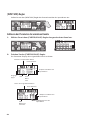 56
56
-
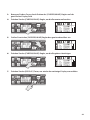 57
57
-
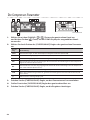 58
58
-
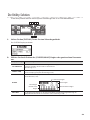 59
59
-
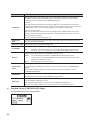 60
60
-
 61
61
-
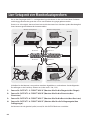 62
62
-
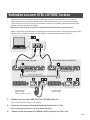 63
63
-
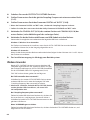 64
64
-
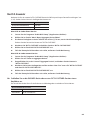 65
65
-
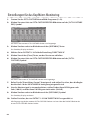 66
66
-
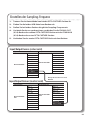 67
67
-
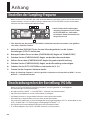 68
68
-
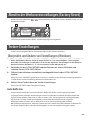 69
69
-
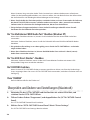 70
70
-
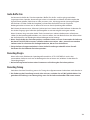 71
71
-
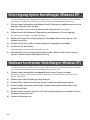 72
72
-
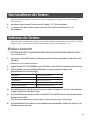 73
73
-
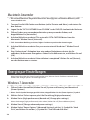 74
74
-
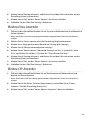 75
75
-
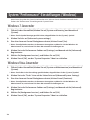 76
76
-
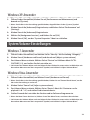 77
77
-
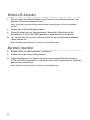 78
78
-
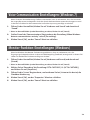 79
79
-
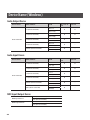 80
80
-
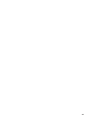 81
81
-
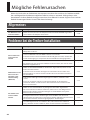 82
82
-
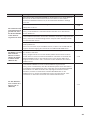 83
83
-
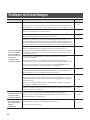 84
84
-
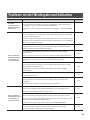 85
85
-
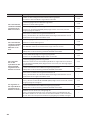 86
86
-
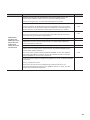 87
87
-
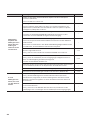 88
88
-
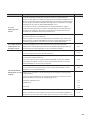 89
89
-
 90
90
-
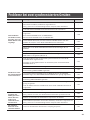 91
91
-
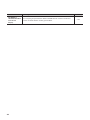 92
92
-
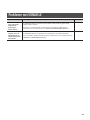 93
93
-
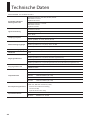 94
94
-
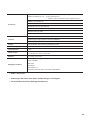 95
95
-
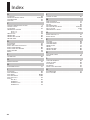 96
96
-
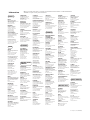 97
97
-
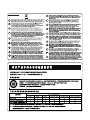 98
98
-
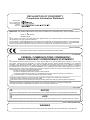 99
99
-
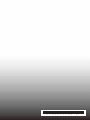 100
100
Roland Octa-Capture Bedienungsanleitung
- Kategorie
- Musikausrüstung
- Typ
- Bedienungsanleitung
Verwandte Artikel
-
Roland DUO-CAPTURE EX Bedienungsanleitung
-
Roland TRI-Capture Bedienungsanleitung
-
Roland Quad-Capture Bedienungsanleitung
-
Roland Rubix22 Installationsanleitung
-
Roland VR-50HD MK II Benutzerhandbuch
-
Roland UA-4FX2 Bedienungsanleitung
-
Roland DUO-CAPTURE EX Bedienungsanleitung
-
Roland TRI-Capture Bedienungsanleitung
-
Roland Quad-Capture Bedienungsanleitung
-
Roland Super UA Bedienungsanleitung