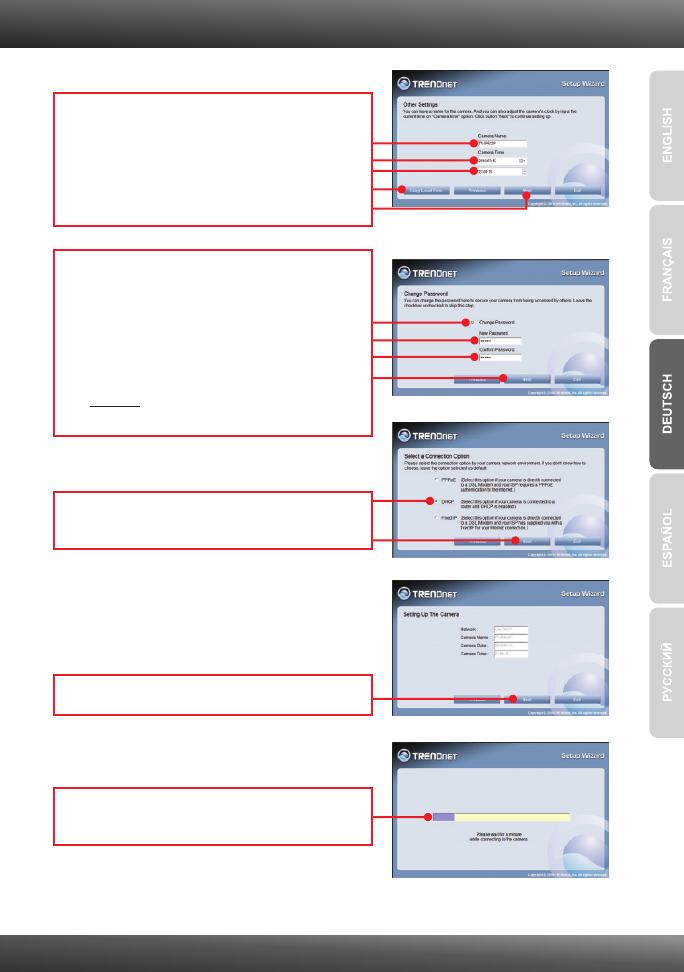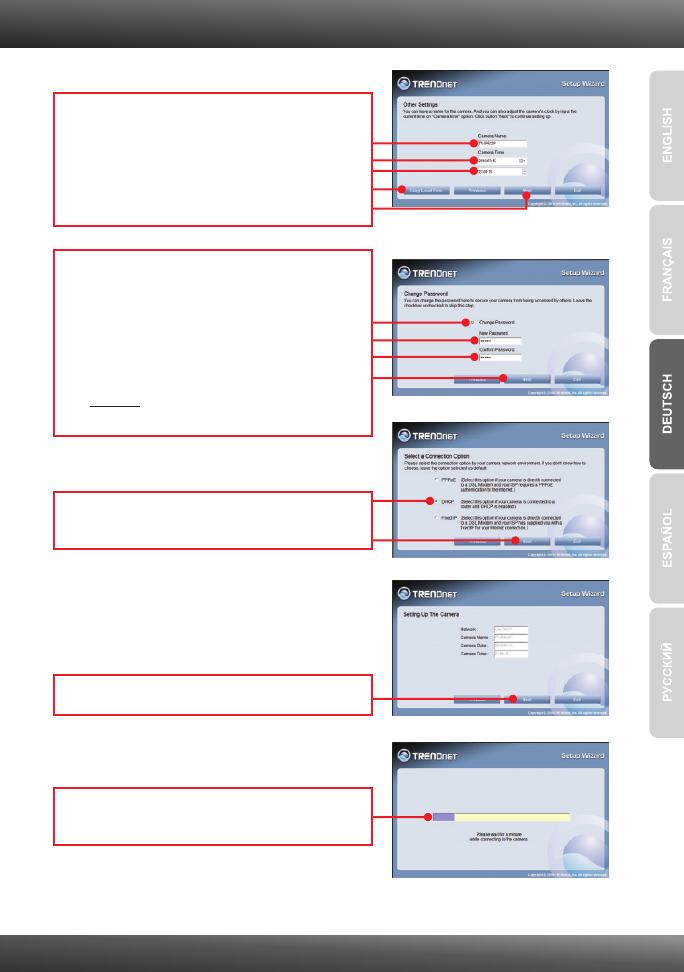
4
12. Konfigurieren Sie Camera Name
(Kameraname) und Camera Time
(Kamerazeit). Klicken Sie auf Copy Local
Time um automatisch die Kamera an die
Uhrzeit Ihres Computer anzugleichen. Klicken
Sie auf Next (Weiter).
13. Wenn Sie das Administrator-Kennwort ändern
möchten, klicken Sie auf Change Password
(Kennwort ändern). Geben Sie zweimal das
neue Kennwort ein und klicken Sie dann auf
Next (Weiter) Lassen Sie das Kästchen
“Change Password” (Kennwort ändern) leer,
wenn Sie das Kennwort nicht ändern möchten.
Hinweis: Das Kennwort kann höchstens 8
Zeichen umfassen.
14. Markieren Sie DHCP und klicken Sie dann auf
Next (Weiter).
15. Klicken Sie auf Next (Weiter).
16. Warten Sie bitte, bis die neuen
Kameraeinstellungen gespeichert sind.