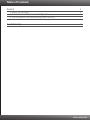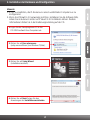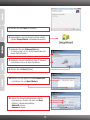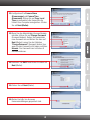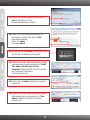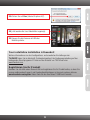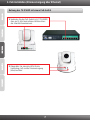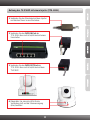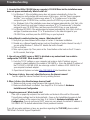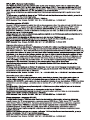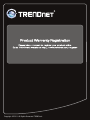Trendnet TV-IP612P Quick Installation Guide
- Typ
- Quick Installation Guide

Anleitung zur Schnellinstallation
TV-IP612P
1.01

Table of Contents
Version 08.20.2010
Deutsch 1
Troubleshooting
1. Bevor Sie anfangen 1
2. Installation der Hardware und Konfiguration 2
3. 7
9
PoE-Installation (Stromversorgung über Ethernet)

1
1. Bevor Sie anfangen
?
?CD-ROM-Laufwerk
?VGA-Auflösung: 800 x 600 oder höhe
?Webbrowser: Internet Explorer (6.0 oder höher)
?Router
?Ein verfügbarer DHCP-Server (in Routern ist normalerweise ein DHCP-Server
integriert)
?PoE-Switch (Stromversorgung über Ethernet) (z.B. TPE-S80WS) (optional)
?PoE-Injector (z.B. TPE-111GI) (optional)
Computer mit korrekt installiertem verdrahtetem Netzwerkadapter
Packungsinhalt
Voraussetzungen für die Installation
?
?CD-ROM (Dienstprogramm und
Bedienungsanleitung)
?Anleitung zur Schnellinstallation
?Kat. 5 Ethernet Kabel (1.5m/5ft.)
?Montagesatz
?Netzteil (12V DC, 2A)
TV-IP612P
Hinweis: Der TV-IP612P unterstutzt nur PoE-Gerate (Stromversorgung uber
Ethernet), die dem Standard IEEE 802.3af entsprechen.
Unterstützte
Betriebssysteme
Prozessor
Speicher
Windows 7 (32/64-bit)
Windows Vista (32/64-bit)
Windows XP (32/64-bit) /
2000
1.3GHz oder schneller 1GB RAM oder schneller
512MB RAM oder schneller
256MB RAM oder schneller
1.3GHz oder schneller
1.3GHz oder schneller

2
2. Installation der Hardware und Konfiguration
1. Legen Sie die Dienstprogramm-CD in das
CD-ROM-Laufwerk Ihres Computers ein.
Hinweis:
1 Es ist zu empfehlen, die IP-Kamera von einem verdrahteten Computer aus zu
konfigurieren.
2 Wenn Sie IPViewPro 2.0 verwenden möchten, installieren Sie die Software bitte,
indem Sie im Autorun-Fenster auf IPView Pro 2.0 installieren klicken. Weitere
Informationen finden Sie in der Bedienungsanleitung auf der CD.
2. Klicken Sie auf Run autorun.exe
(setup.exe ausführen) (nur Windows 7/Vista).
3. Klicken Sie auf Setup Wizard
(Installationsassistent).
4. Klicken Sie auf Next. Folgen Sie den
Anweisungen des Installationsassistenten.

3
6. Doppelklicken Sie auf Ihrem Desktop auf das
Symbol Setup Wizard (Installationsassistent).
5. Klicken Sie auf Close (Schließen).
9. Klicken Sie auf Next (Weiter).
7. Verbinden Sie den Ethernet-Port der
IP-Kamera über ein RJ-45-Netzwerkkabel mit
einem Switch/Router.
8. Verbinden Sie das Netzteil mit dem IP Kamera
und stecken Sie es in eine Steckdose.
10. Wählen Sie die gewünschte IP Kamera aus
und klicken Sie auf Next (Weiter).
11. Geben Sie Ihren Benutzernamen und Ihr
Kennwort ein. Klicken Sie dann auf Next
(Weiter). Standardeinstellung:
Admin-ID: admin
Kennwort: admin
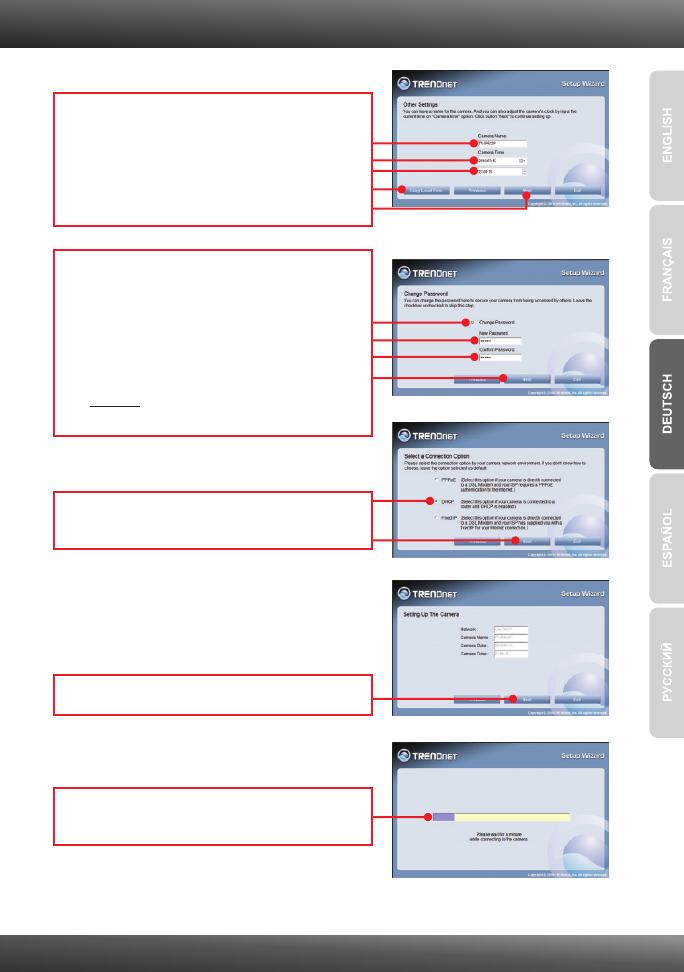
4
12. Konfigurieren Sie Camera Name
(Kameraname) und Camera Time
(Kamerazeit). Klicken Sie auf Copy Local
Time um automatisch die Kamera an die
Uhrzeit Ihres Computer anzugleichen. Klicken
Sie auf Next (Weiter).
13. Wenn Sie das Administrator-Kennwort ändern
möchten, klicken Sie auf Change Password
(Kennwort ändern). Geben Sie zweimal das
neue Kennwort ein und klicken Sie dann auf
Next (Weiter) Lassen Sie das Kästchen
“Change Password” (Kennwort ändern) leer,
wenn Sie das Kennwort nicht ändern möchten.
Hinweis: Das Kennwort kann höchstens 8
Zeichen umfassen.
14. Markieren Sie DHCP und klicken Sie dann auf
Next (Weiter).
15. Klicken Sie auf Next (Weiter).
16. Warten Sie bitte, bis die neuen
Kameraeinstellungen gespeichert sind.

5
17. Klicken Sie auf die folgende URL oder auf
Link (Verknüpfen), um die
Browserkonfiguration zu öffnen.
18. Geben Sie Ihren Benutzernamen und Ihr
Kennwort ein. Klicken Sie dann auf OK.
Standardeinstellung:
Admin-ID: admin
Kennwort: admin
19. Klicken Sie auf “Live View” (Live-Ansicht), um
die aktuellen Videobilder abzuspielen.
20. Klicken Sie mit der rechten Maustaste auf die
Informationsleiste und markieren Sie “Install
This Add-on for All Users on This
Computer” (Dieses Add-On für alle Benutzer
des Computers installieren)
(Internet Explorer 8).
21. Klicken Sie auf Install (Installieren) (Internet
Explorer 8).
22. Klicken Sie mit der rechten Maustaste auf die
Informationsleiste und markieren Sie “Run
Add-on” (Add-On ausführen) (Internet
Explorer 6/7).

6
23. Klicken Sie auf Run (Internet Explorer 6/7).
25. Steuern Sie die Kamera mit Hilfe der
Befehlssymbole.
24. Jetzt werden die Live-Videobilder angezeigt.
Your installaIhre Installation ist beendet!
Registrieren Sie Ihr Produkt
Nehmen Sie sich bitte einen Moment Zeit und registrieren Sie Ihr Produkt online, so dass Sie
unsere umfassenden Support- und Kundendienstleistungen in Anspruch nehmen können:
www.trendnet.com/register Vielen Dank für den Kauf eines TRENDnet-Produkts.
Weitere Informationen zu den Konfigurations- und erweiterten Einstellungen der
TV-IP612P finden Sie im Abschnitt „Problembehandlung“ der Bedienungsanleitung auf der
beiliegenden Dienstprogramm-CD oder auf der Website von TRENDnet unter
www.trendnet.com.

7
Nutzung des TV-IP612P mit einem PoE-Switch
2. Überprüfen Sie, dass die LEDs für die
Verbindung (rot) und die Stromversorgung
(blau) leuchten.
1. Verbinden Sie den PoE-Switch (z.B. TPE-80WS)
über ein RJ-45-Kabel mit dem LANAnschluss
des Internet-Kameraservers.
3. PoE-Installation (Stromversorgung über Ethernet)

8
Nutzung des TV-IP612P mit einem Injector (TPE-111GI)
4. Überprüfen Sie, dass die LEDs für die
Verbindung (rot) und die Stromversorgung
(blau) leuchten.
1. Verbinden Sie das Stromkabel mit dem Injector
und stecken Sie es in eine Steckdose.
2. Verbinden Sie den DATA IN-Port des
TPE-111GI über ein Kat.5e/6-Kabel mit einem
Umschalter.
3. Verbinden Sie den DATA OUT-Port des
TPE-111GI über ein Kat.5e/6-Kabel mit dem
TVIP612P.
Seite laden ...
Seite laden ...
Seite laden ...
Seite laden ...
Seite laden ...
-
 1
1
-
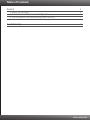 2
2
-
 3
3
-
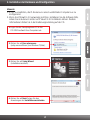 4
4
-
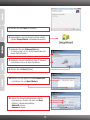 5
5
-
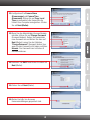 6
6
-
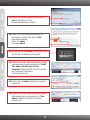 7
7
-
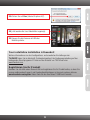 8
8
-
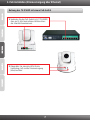 9
9
-
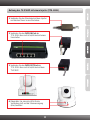 10
10
-
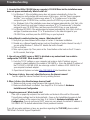 11
11
-
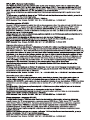 12
12
-
 13
13
-
 14
14
-
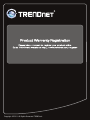 15
15
Trendnet TV-IP612P Quick Installation Guide
- Typ
- Quick Installation Guide
in anderen Sprachen
- English: Trendnet TV-IP612P
Verwandte Papiere
-
Trendnet TV-VS1 Quick Installation Guide
-
Trendnet TV-IP501P Quick Installation Guide
-
Trendnet TV-IP512P Bedienungsanleitung
-
Trendnet TV-IP522P Bedienungsanleitung
-
Trendnet TV-IP512WN Quick Installation Guide
-
Trendnet TV-IP512P Quick Installation Guide
-
Trendnet RB-TV-IP322P Quick Installation Guide
-
Trendnet TV-IP252P Quick Installation Guide
-
Trendnet RB-TEW-638PAP Quick Installation Guide
-
Trendnet TV-IP612WN Quick Installation Guide