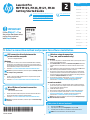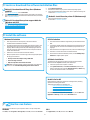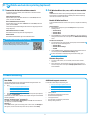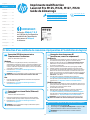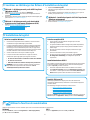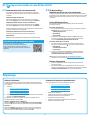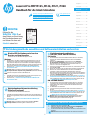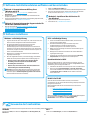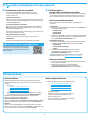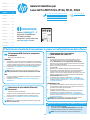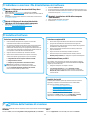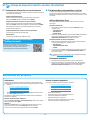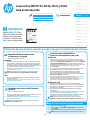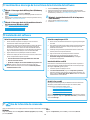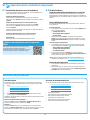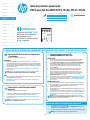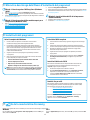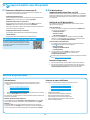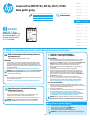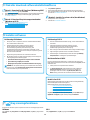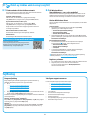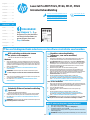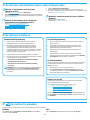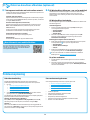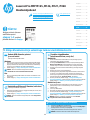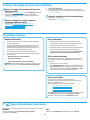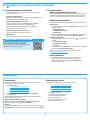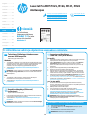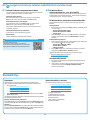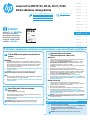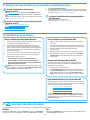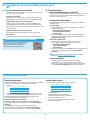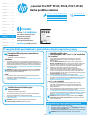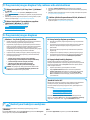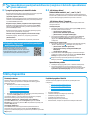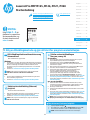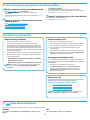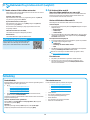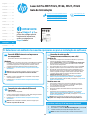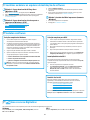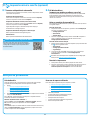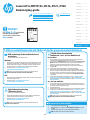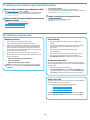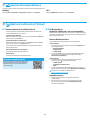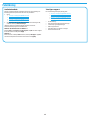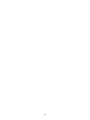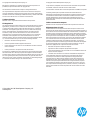HP LaserJet Pro MFP M126 series Benutzerhandbuch
- Typ
- Benutzerhandbuch

1
Dansk ............. 19
Català ............. 16
Español ........... 13
Italiano ........... 10
Deutsch ............. 7
Français ............ 4
English .............. 1
Norsk .............. 37
Lietuvių .......... 34
Latviešu .......... 31
Suomi ............. 28
Eesti ............... 25
Nederlands ...... 22
Svenska .......... 43
Português ....... 40
Windows
1. For Windows 7 or lower, do not connect the USB cable before installing
the software. The installation process prompts to connect the cable at
the appropriate time. If the cable is already connected, restart the printer
when installation prompts to connect the cable.
2. Continue to “5. Locate or download the software installation les.”
NOTE: During software installation, select the option to Directly connect
this computer using a USB cable.
Mac
1. For Mac, connect the USB cable between the computer and the printer
before installing the software.
2. Continue to “5. Locate or download the software installation les.”
Wireless network connection
(nw, rnw, and fw models only)
fw models
1. To connect the printer to a wireless (Wi-Fi) network, on the printer control
panel, touch the Wireless button.
2. Touch Wireless Menu, and then touch Wireless Setup Wizard. Select the
network name from the SSID list, or enter the network name if it is not
listed.
3. Use the keyboard to enter the passphrase, and then touch the OK button.
4. Wait while the printer establishes a network connection.
5. On the printer control panel, touch the Network button. If an IP address
is listed, the network connection has been established. If not, wait a few
more minutes and try again. Note the IP address for use during software
installation. Example IP address: 192.168.0.1
6. To print from a computer, continue with “5. Locate or download the
software installation les.” To print from a phone or tablet only,
continue with “7. Mobile and wireless printing (optional).”
nw and rnw models
1. To connect the printer to a wireless (Wi-Fi) network, make sure that the
printer, access point, and computer are turned on and that the computer
is connected to the wireless network.
2. A USB cable will be required.
3. Disconnect any USB or Ethernet cable that is connected to the printer.
4. To print from a computer, continue with “5. Locate or download the
software installation les.” To print from a phone or tablet only,
continue with “7. Mobile and wireless printing (optional).”
NOTE: During software installation, select the option to Help me set up a
rst-time wireless connection.
Wired (Ethernet) network connection
(optional)
Use a standard network cable.
1. Connect the network cable to the printer and to the network. Wait a few
minutes for the printer to acquire a network address.
2. Continue to “5. Locate or download the software installation les.”
NOTE: During software installation, select the option to Connect through
a network.
www.hp.com/support/ljMFPM125series www.register.hp.com
www.hp.com/support/ljMFPM126series
www.hp.com/support/ljMFPM127series
www.hp.com/support/ljMFPM128series
LaserJet Pro
MFP M125, M126, M127, M128
Getting Started Guide
USB connection directly between the
printer and the computer
Use an A-to-B type USB cable.
IMPORTANT:
Follow Steps 1 - 3 on
the printer hardware setup
poster, then continue
with Step 4 below.
Find printer IP address (optional)
1. Press the Setup button.
2. Open Reports, then open Cong Report, and press OK.
3. Find the printer IP address in the Network Information section.
NOTE: For more information, see the User Guide.
2
*CZ181-90969
*
*CZ181-90969
*
&=
4.
Select a connection method and prepare for software installation
Seite wird geladen ...
Seite wird geladen ...
Seite wird geladen ...

5
Utilisez le logiciel HP Scan sur votre ordinateur pour lancer un travail de numérisation sur l’imprimante.
Windows
Cliquez sur Démarrer, sélectionnez Programmes ou Tous les programmes,
puisHP, et sélectionnez HP Scan.
OS X
Cliquez sur Applications, sélectionnez HP, puis HP Scan.
Solution complète Windows
1. Insérez le CD de l’imprimante dans l’ordinateur, ou lancez le chier
d’installation du logiciel téléchargé à partir du Web.
2. Le logiciel d’installation détecte la langue du système d’exploitation,
puis aiche le menu principal du programme d’installation dans la
même langue. Lors de l’installation à partir du CD, si le programme
d’installation ne démarre pas après 30secondes, parcourez le lecteur
du CD de l’ordinateur et lancez le chier nommé setup.exe.
3. Suivez les instructions à l’écran pour installer le logiciel.
4. Lorsque vous êtes invité à sélectionner un type de connexion,
sélectionnez l’option appropriée pour le type de connexion:
• Se connecter directement à cet ordinateur à l’aide d’un câble USB
• Se connecter via un réseau
• Aidez-moi à établir une connexion sans l pour la première fois
REMARQUE: Lors de la connexion à travers un réseau, la meilleure
façon de détecter l’imprimante est de sélectionner Trouver
automatiquement mon produit sur le réseau.
Solution complète OS X
1. Lancez le chier.dmg d’installation du logiciel que vous avez
téléchargé à partir du Web.
2. Le logiciel d’installation détecte la langue du système d’exploitation,
puis aiche le menu principal du programme d’installation dans la
même langue.
3. Après l’écran Contrat de licence du logiciel, sélectionnez le type
d’installation.
4. Suivez les instructions à l’écran pour installer le logiciel.
5. À la n du processus d’installation du logiciel, utilisez l’assistant
de conguration de HP Utility pour congurer les options de
l’imprimante.
Installation de base d’OS X
Pour installer les pilotes d’impression et de télécopie de base sans exécuter
le logiciel de solution complèteHP à partir du CD ou du téléchargement
à partir de hp.com, procédez comme suit:
1. Connectez l’imprimante directement à l’ordinateur ou au réseau.
2. Dans Préférences système, cliquez sur Imprimantes et scanners, puis
sur le bouton + en bas à gauche et sélectionnez M125, M126, M127 ou
M128 utilisant le pilote nommé soit AirPrint ou Secure AirPrint.
Readiris PRO pour HP
Téléchargez gratuitement ce logiciel pour activer des fonctions de
numérisation supplémentaires, notamment la reconnaissance optique de
caractères (OCR).
Pour télécharger le logiciel sur Internet, rendez-vous sur:
• www.hp.com/support/MFPM125series
• www.hp.com/support/MFPM126series
• www.hp.com/support/MFPM127series
• www.hp.com/support/MFPM128series
Sélectionnez Pilotes, puis le système d’exploitation approprié et cliquez sur
Suivant. Cliquez sur Application - Tierce, puis sur le bouton Télécharger.
5.
Localiser ou télécharger les chiers d’installation du logiciel
6.
Installation du logiciel
7.
Utiliser la fonction de numérisation
Méthode 1 : téléchargement à partir d’HP Easy Start
(Windows et OS X)
1. Accédez à 123.hp.com/laserjet, et cliquez sur Télécharger.
2. Suivez les instructions et les invites à l’écran pour enregistrer le chier sur
l’ordinateur.
3. Lancez le chier logiciel à partir du dossier dans lequel il a été enregistré, puis
poursuivez avec « 6. Installation du logiciel. »
Méthode 2 : téléchargement à partir du site Web
d’assistance de l’imprimante (Windows et OS X)
1. Accédez à www.hp.com/support/ljMFPM125series,
www.hp.com/support/ljMFPM126series,
www.hp.com/support/ljMFPM127series, ou
www.hp.com/support/ljMFPM128series.
2. Sélectionnez Pilotes et logiciels.
3. Téléchargez le logiciel adapté à votre modèle d’imprimante et à votre système
d’exploitation.
4. Lancez le chier d’installation en cliquant sur le chier .exe ou .zip le cas
échéant, puis poursuivez avec « 6. Installation du logiciel. »
Méthode 3 : installation à partir du CD de l’imprimante
(Windows uniquement)
1. Insérez le CD de l’imprimante dans votre ordinateur.
2. Passez à la section « 6. Installation du logiciel. »

6
8.1
Connexion du produit à un réseau sans l
Pour imprimer depuis un téléphone ou une tablette, connectez le
périphérique au même réseau que celui sur lequel l’imprimante est
connectée.
Périphériques Apple iOS (AirPrint)
Ouvrez le document à imprimer, puis sélectionnez l’icône Action.
Sélectionnez Imprimer, puis l’imprimante et appuyez sur Imprimer.
Périphériques Android les plus récents (4.4 ou ultérieurs)
Ouvrez le document à imprimer, puis sélectionnez le bouton Menu.
Sélectionnez Imprimer, puis l’imprimante et appuyez sur Imprimer.
Certains périphériques nécessitent le téléchargement de l’appli plugin HP
Print Service, disponible sur Google Play.
Périphériques Android plus anciens (4.3 ou antérieurs)
Téléchargez l’application HP ePrint à partir de Google Play.
WindowsPhone
Téléchargez l’appli HP AiO Remote disponible dans le Windows Store.
En savoir plus sur l’impression mobile
Pour en savoir plus sur les autres options
d’impression mobile, notamment les solutions
ePrint supplémentaires, numérisez le codeQR ou
consultez la section «Impression mobile» du Guide de
l’utilisateur.
8.2
HP Wireless Direct
(modèles sans l nw, rnw et fw uniquement)
La fonctionnalité d’impression directe sans l HP vous permet d’imprimer
àproximité de votre périphérique mobile sans l directement sur un produit
disposant de cette même fonctionnalité sans vous connecter à un réseau
ouInternet.
Activer HP Wireless Direct
Pour congurer HP Wireless Direct depuis le panneau de commande,
procédez comme suit:
Panneau de commande LCD
1. Sur le panneau de commande de l’imprimante, appuyez sur le bouton
Congurer pour ouvrir les menus suivants:
• Conguration du réseau
• Menu Sans l
• Direct sans l
2. Sélectionnez l’option Activé puis appuyez sur OK. L’imprimante
enregistre le paramètre, puis renvoie le panneau de commande
auxmenus Paramètres d’impression directe sans l.
Panneau de commande à écran tactile
1. Sur l’écran d’accueil du panneau de commande de l’imprimante,
appuyez sur le bouton Sans l , puis ouvrez les menus suivants:
• Menu Sans l
• Paramètres direct sans l
• Actif/ Inactif
2. Appuyez sur l’élément de menu Activé. L’imprimante enregistre
le paramètre, puis renvoie le panneau de commande aux menus
Paramètres d’impression directe sans l.
Pour obtenir plus d’informations sur l’impression sans l et la
conguration sans l, accédez à www.hp.com/go/wirelessprinting.
Détecter l’imprimante
1. À partir du périphérique mobile, activez la Wi-Fi puis recherchez
desréseaux sans l.
2. Sélectionnez l’imprimante, qui apparaîtra comme «HP-Print-nom-
modèle» comme indiqué sur le panneau de commande de l’imprimante.
Exemple de nom d’imprimante: HP-Print-29-AJ OJP 8620
Dépannage
Guide de l’utilisateur
Le guide de l’utilisateur comprend des informations relatives à l’utilisation
de l’imprimante et au dépannage. Il est disponible sur le CD de l’imprimante
et sur le Web:
1. Accédez à:
• www.hp.com/support/MFPM125series
• www.hp.com/support/MFPM126series
• www.hp.com/support/MFPM127series
• www.hp.com/support/MFPM128series
2. Sélectionnez la langue appropriée, puis l’imprimante si vous y êtes invité,
et cliquez sur Guides de l’utilisateur.
Pour Windows, le guide de l’utilisateur est copié sur l’ordinateur lors de
l’installation logicielle recommandée.
Windows
®
XP, Windows Vista
®
et Windows
®
7
Cliquez sur Démarrer, sélectionnez Programmes ou Tous les programmes,
sélectionnez HP, puis le dossier de l’imprimante HP, puis sélectionnez Aide.
Windows
®
8
Dans l’écran Démarrer, eectuez un clic droit sur une zone vide de l’écran,
cliquez sur Toutes les applications sur la barre d’applications, cliquez sur
l’icône avec le nom de l’imprimante, puis sélectionnez Aide.
Ressources d’assistance supplémentaires
Pour l’aide globale de HP relative à l’imprimante, allez sur:
• www.hp.com/support/MFPM125series
• www.hp.com/support/MFPM126series
• www.hp.com/support/MFPM127series
• www.hp.com/support/MFPM128series
• Résolution des problèmes
• Recherche d’instructions de conguration avancées
• Téléchargement des mises à jour du logiciel
• Inscription au forum d’assistance
• Recherche d’informations réglementaires et de garantie
• Ressources d’impression mobile
8.
Impression mobile et sans l (facultatif)

Dansk ............. 19
Català ............. 16
Español ........... 13
Italiano ........... 10
Deutsch ............. 7
Français ............ 4
Norsk .............. 37
Lietuvių .......... 34
Latviešu .......... 31
Suomi ............. 28
Eesti ............... 25
Nederlands ...... 22
Svenska .......... 43
Português ....... 40
English .............. 1
7
Windows
1. Für Windows 7 oder älter schließen Sie das USB-Kabel erst nach der
Installation der Software an. Beim Installationsvorgang werden Sie
zum passenden Zeitpunkt zum Anschließen des Kabels aufgefordert.
Wenn das Kabel bereits angeschlossen ist, starten Sie den Drucker neu,
wenn Sie die Installation zum Anschließen des Kabels auordert.
2. Fahren Sie mit „5. Software-Installationsdateien auinden und
herunterladen“ fort.
Hinweis: Wählen Sie während der Softwareinstallation die Option
Directly connect this computer using a USB cable (Direkte Verbindung
zu diesem Computer mit einem USB-Kabel) aus.
Mac
1. Schließen Sie beim Mac das USB-Kabel zwischen dem Computer und
dem Drucker vor der Installation der Software an.
2. Fahren Sie mit „5. Software-Installationsdateien auinden und
herunterladen“ fort.
Drahtlosnetzwerkverbindung
(nur NW-, RNW- und FW-Modelle)
FW-Modelle
1. Um den Drucker mit einem Drahtlosnetzwerk (Wi-Fi) zu verbinden,
berühren Sie auf dem Bedienfeld des Druckers die Schaltäche
„Wireless“.
2. Berühren Sie Drahtlosmenü, und berühren Sie dann Assistent
für die drahtlose Installation. Wählen Sie in der Liste „SSID“ den
Netzwerknamen aus, oder geben Sie den Netzwerknamen ein,
wenner in der Liste nicht aufgeführt ist.
3. Geben Sie die Passphrase über die Tastatur ein, und berühren Sie dann
die Schaltäche OK.
4. Warten Sie, bis der Drucker eine Netzwerkverbindung hergestellt hat.
5. Berühren Sie auf dem Bedienfeld des Druckers die Schaltäche
„Netzwerk“. Wenn eine IP-Adresse aufgeführt wird, wurde die
Netzwerkverbindung hergestellt. Falls nicht, warten Sie einige Minuten
und versuchen Sie es erneut. Notieren Sie die IP-Adresse zur Software-
Installation. Beispiel-IP-Adresse: 192.168.0.1
6. Um von einem Computer aus zu drucken, fahren Sie mit „5. Software-
Installationsdateien auinden und herunterladen“ fort. Um nur von
einem Mobiltelefon oder einem Tablet aus zu drucken, fahren Sie mit
„7. Mobiler Druck und Drahtlosdruck (optional)“ fort.
NW- und RNW-Modelle
1. Um den Drucker mit einem Drahtlosnetzwerk (Wi-Fi) zu verbinden,
vergewissern Sie sich, dass Drucker, Zugangspunkt und Computer
eingeschaltet sind und der Computer mit dem Drahtlosnetzwerk
verbunden ist.
2. Ein USB-Kabel ist erforderlich.
3. Trennen Sie alle angeschlossenen USB- oder Ethernet-Kabel vom
Drucker.
4. Um von einem Computer aus zu drucken, fahren Sie mit „5. Software-
Installationsdateien auinden und herunterladen“ fort. Um nur von
einem Mobiltelefon oder einem Tablet aus zu drucken, fahren Sie mit
„7. Mobiler Druck und Drahtlosdruck (optional)“ fort.
Hinweis: Wählen Sie während der Softwareinstallation die Option
Help me set up a rst-time wireless connection (Assistent zur
Ersteinrichtung einer Drahtlosverbindung) aus.
Kabelgebundene Netzwerkverbindung
(Ethernet) (optional)
Verwenden Sie ein Standardnetzwerkkabel.
1. Schließen Sie das Netzwerkkabel an den Drucker und das Netzwerk an.
Warten Sie einige Minuten, während der Drucker eine Netzwerkadresse
bezieht.
2. Fahren Sie mit „5. Software-Installationsdateien auinden und
herunterladen“ fort.
Hinweis: Wählen Sie während der Softwareinstallation Connect
through a network (Verbindung über ein Netzwerk) aus.
www.hp.com/support/ljMFPM125series www.register.hp.com
www.hp.com/support/ljMFPM126series
www.hp.com/support/ljMFPM127series
www.hp.com/support/ljMFPM128series
LaserJet Pro MFP M125, M126, M127, M128
Handbuch für die Inbetriebnahme
Direkte USB-Verbindung zwischen dem
Drucker und dem Computer
Verwenden Sie ein USB-Kabel des Typs AnachB.
WICHTIG:
Führen Sie die
Schritte1 bis 3 auf
dem Plakat zur Einrichtung
der Druckerhardware aus,
und fahren Sie dann mit
Schritt4 unten fort.
Ermitteln der IP-Adresse des Druckers (optional)
1. Drücken Sie die Taste „Einrichten“ .
2. Önen Sie „Reports“ (Berichte) und anschließend Cong Report
(Kongurationsbericht), und drücken Sie OK.
3. Suchen Sie im Abschnitt „Netzwerkinformationen“ die IP-Adresse des
Druckers.
Hinweis: Weitere Informationen nden Sie im Benutzerhandbuch.
4.
Verbindungsmethode auswählen und Softwareinstallation vorbereiten

8
Über die HPScan-Software auf dem Computer können Sie einen Scanauftrag auf dem Drucker starten.
Windows
Klicken Sie auf Start, und wählen Sie Programme bzw. Alle Programme, HP,
HPScan aus.
OSX
Klicken Sie auf Anwendungen, und wählen Sie HP, HPScan aus.
Windows – vollständige Lösung
1. Legen Sie die Drucker-CD in den Computer ein, oder starten Sie die aus
dem Internet heruntergeladene Softwareinstallationsdatei.
2. Das Softwareinstallationsprogramm erkennt die Sprache
des Betriebssystems und zeigt das Hauptmenü des
Installationsprogramms in der erkannten Sprache an. Wenn bei der
Installation von der CD das Installationsprogramm nach 30 Sekunden
nicht startet, navigieren Sie zum CD-Laufwerk auf dem Computer und
starten Sie die Datei SETUP.EXE.
3. Befolgen Sie zur Installation der Software die auf dem Bildschirm
angezeigten Anweisungen.
4. Wenn Sie aufgefordert werden, einen Verbindungstyp auszuwählen,
wählen Sie die entsprechende Option für den Verbindungstyp aus:
• Directly connect to this computer using USB cable (Direkte
Verbindung zu diesem Computer mit einem USB-Kabel)
• Verbindung über ein Netzwerk
• Help me set up a rst-time wireless connection (Assistent zur
Ersteinrichtung einer Drahtlosverbindung)
Hinweis: Die einfachste Möglichkeit für die Erkennung des Druckers
beim Herstellen einer Verbindung über ein Netzwerk besteht in der
Auswahl der Option Automatically nd my product on the network
(Gerät im Netzwerk automatisch ermitteln).
OS X – vollständige Lösung
1. Starten Sie die DMG-Softwareinstallationsdatei, die Sie aus dem
Internet heruntergeladen haben.
2. Das Softwareinstallationsprogramm erkennt die Sprache
des Betriebssystems und zeigt das Hauptmenü des
Installationsprogramms in der erkannten Sprache an.
3. Wählen Sie nach der Anzeige der Software-Lizenzvereinbarung den
Installationstyp aus.
4. Befolgen Sie zur Installation der Software die auf dem Bildschirm
angezeigten Anweisungen.
5. Verwenden Sie nach Abschluss der Softwareinstallation HP Utility
Setup Assistant zum Kongurieren der Druckeroptionen.
Grundinstallation bei OS X
Um die grundlegenden Druck- und Faxtreiber zu installieren, ohne die
vollständige Software der HP Lösung von CD oder vom hp.com-Download
auszuführen, gehen Sie folgendermaßen vor:
1. Schließen Sie den Drucker an einen Computer oder an ein Netzwerk an.
2. Klicken Sie unter Systemeinstellungen auf Drucker und Scanner,
dannauf die Schaltäche mit dem Pluszeichen unten links, und wählen
Sie M125, M126, M127 bzw. M128 mit dem Treiber AirPrint oder
Secure AirPrint aus.
Readiris Pro für HP
Laden Sie diese kostenlose Software herunter, um zusätzliche
Scanfunktionen wie die optische Zeichenerkennung (OCR, Optical Character
Recognition) zu aktivieren.
Über die folgenden URLs können Sie die Software aus dem Internet
herunterladen:
• www.hp.com/support/ljMFPM125series
• www.hp.com/support/ljMFPM126series
• www.hp.com/support/ljMFPM127series
• www.hp.com/support/ljMFPM128series
Wählen Sie Treiber sowie anschließend das entsprechende Betriebssystem
aus, und klicken Sie auf Weiter. Klicken Sie auf Anwendung–
Dritthersteller und anschließend auf Herunterladen.
5.
Software-Installationsdateien auinden und herunterladen
6.
Software installieren
7.
Verwenden der Scanfunktion
Methode 1: Herunterladen von HP Easy Start
(Windows und OS X)
1. Besuchen Sie die Website 123.hp.com/laserjet, und klicken Sie auf
Herunterladen.
2. Befolgen Sie die Anweisungen auf dem Bildschirm, um die Datei auf dem
Computer zu speichern.
3. Starten Sie die Softwaredatei in dem Ordner, in dem die Datei gespeichert wurde,
und fahren Sie fort mit „6. Installieren der Software“.
Methode 2: Herunterladen von der Supportwebsite für
den Drucker (Windows und OS X)
1. Besuchen Sie die Website www.hp.com/support/ljMFPM125series,
www.hp.com/support/ljMFPM126series,
www.hp.com/support/ljMFPM127series, oder
www.hp.com/support/ljMFPM128series.
2. Wählen Sie Software und Treiber aus.
3. Laden Sie die Software für Ihr Druckermodell und Ihr Betriebssystem herunter.
4. Starten Sie die Installationsdatei, indem Sie auf die EXE- oder ZIP-Datei
klicken, und fahren Sie fort mit „6. Installieren der Software“.
Methode 3: Installieren über die Drucker-CD
(nur Windows)
1. Legen Sie die Drucker-CD in den Computer ein.
2. Fahren Sie fort mit „6. Installieren der Software“.

9
8.1
Verbinden des Geräts mit einem WLAN
Um von einem Mobiltelefon oder einem Tablet aus zu drucken,
verbindenSie das Gerät mit demselben WLAN, mit dem auch der
Druckerverbunden ist.
Apple iOS-Geräte (AirPrint)
Önen Sie das zu druckende Dokument, und wählen Sie das Symbol Action
(Aktion) aus. Wählen Sie die Option Print (Drucken), dann den Drucker und
anschließend Print (Drucken).
Neuere Android-Geräte (4.4 oder höher)
Önen Sie das zu druckende Dokument, und wählen Sie die Schaltäche
Menu (Menü). Wählen Sie die Option Print (Drucken), dann den Drucker
undanschließend Print (Drucken).
Bei einigen Geräten muss die HP Druckdienst-Plug-In-App aus dem Google
Play Store heruntergeladen werden.
Ältere Android-Geräte (4.3 oder älter)
Laden Sie die HP ePrint-App aus dem Google Play Store herunter.
Windows Phone
Laden Sie die HP AiO Remote-App aus dem Windows Store herunter.
Weitere Informationen zum mobilen Druck
Informationen zu weiteren Mobildruckoptionen wie
zu weiteren ePrint-Lösungen oder zum Scannen des
QR-Codes nden Sie im Abschnitt zum Mobildruck im
Benutzerhandbuch.
8.2
HP Wireless Direct
(nur NW-, RNW- und FW-Wireless-Modelle)
Mit HPWireless Direct können Sie direkt von einem drahtlosen Mobilgerät
aus mit einem HPWirelessDirect-fähigen Gerät drucken, ohne sich mit
einem vorhandenen Netzwerk oder dem Internet verbinden zu müssen.
Aktivieren von HPWirelessDirect
Gehen Sie wie folgt vor, um HPWirelessDirect vom Bedienfeld aus
einzustellen:
LCD-Bedienfeld
1. Drücken Sie auf dem Bedienfeld des Druckers die Taste Einrichten, um
die folgenden Menüs zu önen:
• Netzwerk-Setup
• Wireless-Menü
• Wireless Direct
2. Wählen Sie die Option Ein, und drücken Sie anschließend die Taste OK.
Der Drucker speichert die Einstellungen, und das Bedienfeld kehrt in
das Menü Wireless Direct-Einstellungen zurück.
Bedienfeld mit Touchscreen
1. Berühren Sie auf dem Bedienfeld des Druckers im Ausgangsmenü die
Schaltäche „Wireless“ , und önen Sie die folgenden Menüs:
• Wireless-Menü
• Wireless Direct-Einstellungen
• Ein/Aus
2. Berühren Sie den Menübefehl Ein. Der Drucker speichert
dieEinstellungen, und das Bedienfeld kehrt in das Menü
WirelessDirect-Einstellungen zurück.
Weitere Informationen zum Drahtlosdruck sowie zur drahtlosen
Installation nden Sie unter www.hp.com/go/wirelessprinting.
Erkennen des Druckers
1. Aktivieren Sie auf dem Mobilgerät den WLAN-Empfänger, und suchen
Sie nach Drahtlosnetzwerken.
2. Wählen Sie den Drucker aus. Er wird mit dem Namen
„HP-Drucker-Modell-Name“ angezeigt (vgl. Bedienfeld).
Beispielfürden Druckernamen: HP-Print-29-AJ OJP 8620
Fehlerbehebung
Benutzerhandbuch
Das Benutzerhandbuch enthält Informationen zur Nutzung des Druckers
sowie zur Fehlerbehebung. Es ist über die Drucker-CD und über das Internet
verfügbar:
1. Gehen Sie zu:
• www.hp.com/support/ljMFPM125series
• www.hp.com/support/ljMFPM126series
• www.hp.com/support/ljMFPM127series
• www.hp.com/support/ljMFPM128series
2. Wählen Sie die entsprechende Sprache sowie den Drucker aus, falls Sie
dazu aufgefordert werden, und klicken Sie auf Benutzerhandbücher.
Bei Windows wird das Benutzerhandbuch während der empfohlenen
Softwareinstallation auf den Computer kopiert.
Windows
®
XP, Windows Vista
®
und Windows
®
7
Klicken Sie auf Start, wählen Sie Programme oder Alle Programme und HP aus.
Wählen Sie dann den Ordner für den HP Drucker und anschließend Hilfe aus.
Windows
®
8
Klicken Sie in der Anzeige Start mit der rechten Maustaste auf einen leeren
Bereich. Klicken Sie dann in der App-Leiste auf Alle Apps und anschließend auf
das Symbol mit dem Namen des Druckers. Wählen Sie dann Hilfe.
Weitere Support-Ressourcen
Die umfassende Hilfe zum Drucker von HP nden Sie unter:
• www.hp.com/support/ljMFPM125series
• www.hp.com/support/ljMFPM126series
• www.hp.com/support/ljMFPM127series
• www.hp.com/support/ljMFPM128series
• Lösen von Problemen
• Suchen nach weiteren Kongurationsanweisungen
• Herunterladen von Softwareaktualisierungen.
• Beitritt zu Support-Foren
• Suchen nach Garantie- und Zulassungsinformationen
• Druckressourcen für mobile Geräte
8.
Mobiles und kabelloses Drucken (optional)
Seite wird geladen ...
Seite wird geladen ...

12
8.1
Collegamento della periferica a una rete wireless
Per stampare da un telefono o un tablet, connettere il dispositivo alla stessa
rete wireless della stampante.
Dispositivi Apple iOS (AirPrint)
Aprire il documento da stampare, quindi selezionare l’icona Azione.
Selezionare Stampa, quindi la stampante e inne Stampa.
Dispositivi Android più recenti (4.4 o versioni successive)
Aprire il documento da stampare, quindi selezionare il pulsante Menu.
Selezionare Stampa, selezionare la stampante, quindi selezionare Stampa.
Alcuni dispositivi richiedono il download del plugin Servizio di stampa
HPdallo store di Google Play.
Dispositivi Android meno recenti (4.3 o versioni precedenti)
Scaricare l’app HP ePrint app da Google Play.
Windows Phone
Scaricare l’app HP AiO Remote da Windows Store.
Maggiori informazioni sulla stampa
da dispositivi mobili
Per maggiori informazioni su altre opzioni per la
stampa da dispositivi mobili, comprese altre soluzioni
ePrint, acquisire il codice QR o vedere la sezione
“Stampa da dispositivi mobili” della Guida utente.
8.2
HP Wireless Direct (solo modelli nw, rnw e fw)
La funzione di stampa HPWireless Direct consente di stampare in
prossimità da un dispositivo mobile wireless direttamente su un prodotto
abilitato per HPWireless Direct senza richiedere una connessione a una rete
o a Internet.
Abilitare HP Wireless Direct
Per impostare HP Wireless Direct dal pannello di controllo, procedere
comesegue:
Pannello di controllo LCD
1. Sul pannello di controllo, premere il pulsante Imposta per aprire
iseguenti menu:
• Impostazione rete
• Menu Wireless
• Wireless Direct
2. Selezionare l’opzione On quindi premere il pulsante OK. L’impostazione
viene salvata, quindi viene nuovamente visualizzato il menu
Impostazioni Wireless Direct del pannello di controllo.
Pannello di controllo con schermo a soramento
1. Nella schermata principale del pannello di controllo della stampante,
toccare il pulsante e aprire i seguenti menu:
• Menu Wireless
• Impostazioni Wireless Direct
• On/O
2. Toccare la voce di menu On. L’impostazione viene salvata, quindi viene
nuovamente visualizzato il menu Impostazioni Wireless Direct del
pannello di controllo.
Per ulteriori informazioni sulla stampa e sulla congurazione wireless,
accedere a www.hp.com/go/wirelessprinting.
Rilevamento stampante
1. Dal dispositivo mobile, attivare il Wi-Fi e cercare le reti wireless.
2. Selezionare la stampante, che verrà mostrata come “HP-Print-nome-
modello” come mostrato sul pannello di controllo della stampante.
Nome della stampante di esempio: HP-Print-29-AJ OJP 8620
Risoluzione dei problemi
Guida utente
La Guida utente comprende informazioni sull’utilizzo e sulla risoluzione dei
problemi della stampante. Essa è disponibile sul CD della stampante e sul Web:
1. Andare a:
• www.hp.com/support/ljMFPM125series
• www.hp.com/support/ljMFPM126series
• www.hp.com/support/ljMFPM127series
• www.hp.com/support/ljMFPM128series
2. Selezionare la lingua appropriata, quindi la stampante se richiesto e fare
clic su User guides (Guide utente).
Per Windows, la Guida utente è copiata nel computer durante l’installazione
delsoftware consigliata.
Windows
®
XP, Windows Vista
®
e Windows
®
7
Selezionare Start, Programmi o Tutti i programmi, HP, selezionare la cartella
della stampante HP, quindi Guida.
Windows
®
8
Sulla schermata Start, fare clic con il pulsante destro del mouse su un’area
vuota dello schermo, selezionare Tutte le app sulla barra delle app,
fareclicsull’icona con il nome della stampante e selezionare Guida.
Risorse di supporto aggiuntive
Per la guida completa di HP per la stampante, accedere a:
• www.hp.com/support/ljMFPM125series
• www.hp.com/support/ljMFPM126series
• www.hp.com/support/ljMFPM127series
• www.hp.com/support/ljMFPM128series
• Risoluzione dei problemi
• Ricerca di istruzioni per la congurazione avanzata
• Download di aggiornamenti software
• Registrazione al forum di supporto
• Ricerca di informazioni sulla garanzia e le normative
• Risorse per la stampa da dispositivi mobili
8.
Stampa da dispositivi mobili e wireless (facoltativo)
Seite wird geladen ...
Seite wird geladen ...

15
8.1
Conexión del dispositivo a la red inalámbrica
Para imprimir desde un teléfono o una tableta, conecte el dispositivo a la
misma red inalámbrica que la impresora.
Dispositivos iOS de Apple (AirPrint)
Abra el elemento que desee imprimir y seleccione el icono Acción.
Seleccione primero Imprimir, después la impresora y por último, de nuevo,
Imprimir.
Dispositivos Android actuales (4.4 o versiones posteriores)
Abra el elemento que desee imprimir y seleccione el botón Menú.
Seleccione primero Imprimir, después la impresora y por último,
denuevo,Imprimir.
Algunos dispositivos requieren que se descargue el complemento HP Print
Service de Play Store de Google.
Dispositivos Android antiguos (4.3 o versiones anteriores)
Descargue la aplicación HP ePrint de Play Store de Google.
Windows Phone
Descargue la aplicación HP AiO Remote de Windows Store.
Obtener más información sobre la impresión
móvil
Para obtener más información sobre otras opciones
de impresión móvil, incluidas las soluciones
adicionales de ePrint, escanee el código QR o consulte
la sección “Impresión móvil” de la Guía del usuario.
8.2
HP Wireless Direct
(solo para los modelos inalámbricos nw, rnw y fw)
HPWireless Direct permite imprimir, directamente y a poca distancia,
desde dispositivos móviles inalámbricos en una impresora compatible con
HPWireless Direct, sin necesidad de establecer conexión con una red ni con
Internet.
Activar HP Wireless Direct
Para congurar HP Wireless Direct desde el panel de control, realice los
pasos siguientes:
Panel de control LCD
1. En el panel de control de la impresora, pulse el botón Congurar para
abrir los menús siguientes:
• Conguración de la red
• Menú Conguración inalámbrica
• Wireless Direct
2. Seleccione la opción Activada y, a continuación, pulse el botón
Aceptar. La impresora guarda la conguración y, después, el menú
Conguración de Wireless Direct se vuelve a mostrar en el panel de
control.
Panel de control con pantalla táctil
1. En la pantalla de inicio del panel de control de la impresora, toque
elbotón Conguración inalámbrica y abra los menús siguientes:
• Menú Conguración inalámbrica
• Conguración de Wireless Direct
• Activada/desactivada
2. Toque el elemento del menú Activada. La impresora guarda la
conguración y, después, el menú Conguración de Wireless Direct se
vuelve a mostrar en el panel de control.
Para obtener más información sobre la impresión inalámbrica y la
conguración inalámbrica, visite www.hp.com/go/wirelessprinting.
Detección de la impresora
1. En el dispositivo móvil, active la conectividad Wi-Fi y busque redes
inalámbricas.
2. Seleccione la impresora, que en el panel de control de la impresora
semuestra como “HP-Print-modelo-nombre”. Nombre de impresora
de ejemplo: HP-Print-29-AJ OJP 8620
Solución de problemas
Guía del usuario
En la Guía del usuario se incluye información sobre el uso de la impresora y
solución de problemas. Está disponible en el CD de la impresora y en la Web:
1. Vaya a:
• www.hp.com/support/ljMFPM125series
• www.hp.com/support/ljMFPM126series
• www.hp.com/support/ljMFPM127series
• www.hp.com/support/ljMFPM128series
2. Seleccione el idioma correspondiente, la impresora si así se le indica
y, luego, haga clic en Guías del usuario.
En Windows, la Guía del usuario se copia en el equipo durante la instalación del
software recomendado.
Windows
®
XP, Windows Vista
®
y Windows
®
7
Haga clic en Inicio y seleccione Programas o Todos los programas, HP, la
carpeta de la impresora HP y, a continuación, Ayuda.
Windows
®
8
En la pantalla Inicio, haga clic con el botón derecho en un área vacía de la
pantalla, en Todas las aplicaciones en la barra de aplicaciones, en el icono que
tiene el nombre de la impresora y, a continuación, seleccione Ayuda.
Recursos de asistencia adicional
En caso de que desee obtener ayuda integral de HP para la impresora, vaya a:
• www.hp.com/support/ljMFPM125series
• www.hp.com/support/ljMFPM126series
• www.hp.com/support/ljMFPM127series
• www.hp.com/support/ljMFPM128series
• Solucionar problemas.
• Buscar instrucciones de conguración avanzada.
• Descargar las actualizaciones de software.
• Participar en foros de asistencia.
• Buscar información legal y sobre la garantía.
• Utilizar los recursos de impresión móvil.
8.
Impresión móvil e inalámbrica (opcional)

Dansk ............. 19
Català ............. 16
Español ........... 13
Italiano ........... 10
Deutsch ............. 7
Français ............ 4
Norsk .............. 37
Lietuvių .......... 34
Latviešu .......... 31
Suomi ............. 28
Eesti ............... 25
Nederlands ...... 22
Svenska .......... 43
Português ....... 40
English .............. 1
16
Windows
1. En el cas del Windows 7 o d’una versió anterior, no connecteu el
cable USB abans d’instal·lar el programari. El procés d’instal·lació us
sol·licita que connecteu el cable en el moment adequat. Si el cable ja
està connectat, reinicieu la impressora quan la instal·lació us demani
deconnectar el cable.
2. Continueu a “5. Ubicació o descàrrega dels txers d’instal·lació
delprogramari”.
NOTA: durant la instal·lació del programari, seleccioneu l’opció per
“connectar directament aquest equip amb un cable USB”.
Mac
1. En el cas del Mac, connecteu el cable USB entre l’equip i la impressora
abans d’instal·lar el programari.
2. Continueu a “5. Ubicació o descàrrega dels txers d’instal·lació
delprogramari”.
Connexió de xarxa sense l
(només models nw, rnw i fw)
Models fw
1. Per connectar la impressora a una xarxa sense l (Wi-Fi), al tauler
de control de la impressora, toqueu el botó Wireless (Sense l).
2. Toqueu Menú sense cables i després toqueu Wireless Setup Wizard
(Assistent per a la conguració sense l). Seleccioneu el nom de la
xarxa a la llista SSID o introduïu el nom de la xarxa si no hi és.
3. Utilitzeu el teclat per introduir la frase de pas i després toqueu
elbotóD’acord.
4. Espereu mentre la impressora estableix una connexió de xarxa.
5. Al tauler de control de la impressora, toqueu el botó Xarxa. Si
apareix una adreça IP, s’ha establert la connexió de xarxa. Si no
apareix, espereu uns quants minuts i torneu-ho a provar. Apunteu
l’adreça IPper utilitzar-la durant la instal·lació del programari.
Exempled’adreça IP: 192.168.0.1
6. Per imprimir des d’un ordinador, continueu a “5. Ubicació o descàrrega
dels txers d’instal·lació del programari”. Per imprimir només des
d’un telèfon o d’una tauleta, continueu a “Impressió mòbil i sense
l(opcional)”.
Models nw i rnw
1. Per connectar la impressora a una xarxa (Wi-Fi) sense l, assegureu-
vos que la impressora, el punt d’accés i l’ordinador estiguin engegats
i que l’ordinador estigui connectat a la xarxa sense l.
2. Caldrà un cable USB.
3. Desconnecteu tots els cables USB o Ethernet que estiguin connectats
ala impressora.
4. Per imprimir des d’un ordinador, continueu a “5. Ubicació o descàrrega
dels txers d’instal·lació del programari”. Per imprimir només des
d’un telèfon o d’una taulera, continueu a “7. Impressió mòbil i sense
l (opcional)”.
NOTA: durant la instal·lació del programari, seleccioneu l’opció per
Helpme set up a rst-time wireless connection (Ajuda’m a congurar
una connexió sense l per primer cop).
Connexió de xarxa (Ethernet) amb l
(opcional)
Utilitzeu un cable de xarxa estàndard.
1. Connecteu el cable de xarxa a la impressora i a la xarxa. Espereu uns
minuts perquè la impressora obtingui una adreça de xarxa.
2. Continueu a “5. Ubicació o descàrrega dels txers d’instal·lació
delprogramari”.
NOTA: durant la instal·lació del programari, seleccioneu l’opció per
connectar-se mitjançant una xarxa.
www.hp.com/support/ljMFPM125series www.register.hp.com
www.hp.com/support/ljMFPM126series
www.hp.com/support/ljMFPM127series
www.hp.com/support/ljMFPM128series
Guia de primers passos de
l'HP LaserJet Pro MFP M125, M126, M127, M128
Connexió USB directa entre la impressora
i l’ordinador
Utilitzeu un cable USB de tipus A-B.
IMPORTANT:
Seguiu els passos 1 a 3
del pòster de conguració
del maquinari de la
impressora i després passeu
al pas 4 següent.
Cerca de l’adreça IP de la impressora (opcional)
1. Premeu el botó de conguració .
2. Obriu Reports (Informes), després obriu Cong Report (Informe de
conguració) i premeu OK (D’acord).
3. Cerqueu l’adreça IP de la impressora a la secció d’informació de xarxa.
NOTA: per a més informació, vegeu la guia de l’usuari.
4.
Selecció d’un mètode de connexió i preparació de la instal·lació del programari

17
Utilitzeu el programari HP Scan a l’ordinador per iniciar una tasca d’escaneig a la impressora.
Windows
Feu clic a Inici, seleccioneu Programes o Tots els programes, seleccioneu HP i, per
últim, seleccioneu HP Scan.
OS X
Feu clic a Applications (Aplicacions), seleccioneu HP i, per últim, seleccioneu HP
Scan.
Solució completa del Windows
1. Inseriu el CD de la impressora a l’ordinador o inicieu el txer
d’instal·lació del programari descarregat des del web.
2. L’instal·lador de programari detecta l’idioma del sistema operatiu i
mostra el menú principal del programa d’instal·lació en aquest idioma.
Quan s’instal·la des del CD, si el programa de l’instal·lador no s’inicia
després de 30 segons, aneu a la unitat del CD de l’ordinador i inicieu
eltxer anomenat SETUP.EXE.
3. Seguiu les instruccions que apareguin a la pantalla per instal·lar
elprogramari.
4. Quan se us demani que seleccioneu un tipus de connexió, seleccioneu
l’opció adequada per al tipus de connexió:
• Connecta directament aquest ordinador amb un cable USB
• Connecta mitjançant una xarxa
• Help me set up a rst-time wireless connection
(Ajuda’macongurar una connexió sense l per primer cop)
NOTA: quan connecteu mitjançant una xarxa, la manera més senzilla de
detectar la impressora és seleccionar Automatically nd my product
on the network (Troba automàticament el meu producte a la xarxa).
Solució de l’OS X completa
1. Inicieu el txer d’instal·lació de programari .dmg que heu descarregat
del web.
2. L’instal·lador de programari detecta l’idioma del sistema operatiu i
mostra el menú principal del programa d’instal·lació en aquest idioma.
3. Després de la pantalla de contracte de llicència de programari,
seleccioneu el tipus d’instal·lació.
4. Seguiu les instruccions que apareguin a la pantalla per instal·lar
elprogramari.
5. Al nal del procés d’instal·lació del programari, utilitzeu l’assistent
de conguració d’utilitats d’HP per congurar les opcions de la
impressora.
Instal·lació bàsica de l’OS X
Per instal·lar controladors de fax i d’impressió bàsics sense executar
elprogramari de solució completa d’HP del CD o descarregar des
d’hp.com, seguiu els passos següents:
1. Connecteu la impressora a l’ordinador o la xarxa.
2. Des de Preferències del sistema, feu clic a Impressores i escàners,
després feu clic al botó més (+) de la part inferior esquerra
iseleccioneu M125, M126, M127 o M128 utilitzant el controlador
anomenat AirPrint o Secure AirPrint.
Readiris Pro per a HP
Descarregueu aquest programari gratuït per habilitar característiques
d’escaneig gratuïtes, inclòs el reconeixement òptic de caràcters (OCR).
Per descarregar el programari des del web, aneu a:
• www.hp.com/support/ljMFPM125series
• www.hp.com/support/ljMFPM126series
• www.hp.com/support/ljMFPM127series
• www.hp.com/support/ljMFPM128series
Seleccioneu Drivers (Controladors), seleccioneu el sistema operatiu
pertinent i feu clic a Següent. Feu clic a Application - 3rd Party
(Aplicació - Tercers) i al botó Download.
5.
Ubicació o descàrrega dels txers d’instal·lació del programari
6.
Instal·lació del programari
7.
Ús de la característica d’escaneig
Mètode 1: Descàrrega des d’HP Easy Start (Windows
i OS X)
1. Aneu a 123.hp.com/laserjet i feu clic a Descàrrega (Download).
2. Seguiu les indicacions i instruccions de la pantalla per desar el txer a l’ordinador.
3. Inicieu el txer del programari des de la carpeta en què l’hàgiu desat i continueu a
“6. Instal•lació del programari.”
Mètode 2: Descàrrega des del lloc web de suport per a
la impressora (Windows i OS X)
1. Aneu a www.hp.com/support/ljMFPM125series,
www.hp.com/support/ljMFPM126series,
www.hp.com/support/ljMFPM127series, o
www.hp.com/support/ljMFPM128series.
2. Seleccioneu Programari i controladors.
3. Descarregueu el programari per al vostre model d’impressora i sistema operatiu.
4. Obriu el txer d’instal lació fent clic a l’arxiu .exe o .zip i continueu a “6.Instal
lació del programari.”
Mètode 3: Instal lació des del CD de la impressora
(només Windows)
1. Introduïu el CD de la impressora a l’ordinador.
2. Continueu a “6. Instal•lació del programari.”

18
8.1
Connecteu el dispositiu a la xarxa sense l
Per imprimir des d’un telèfon o una tauleta, connecteu el dispositiu a la
mateixa xarxa sense l que la impressora.
Dispositius Apple iOS (AirPrint):
Obriu l’element que voleu imprimir i seleccioneu la icona Acció. Seleccioneu
Imprimeix, seleccioneu la impressora i, després, Imprimeix.
Dispositius Android nous (4.4 o posteriors):
Obriu l’element que voleu imprimir i premeu el botó Menu. Seleccioneu
Imprimeix, seleccioneu la impressora i seleccioneu Imprimeix.
Per a alguns dispositius cal descarregar l’aplicació de complement HP Print
Service de la botiga del Google Play.
Dispositius Android antics (4.3 o anteriors):
Descarregueu l’aplicació HP ePrint de la botiga del Google Play.
Telèfon Windows:
Descarregueu l’aplicació HP AiO Remote de la Windows Store.
Més informació sobre la impressió mòbil
Per saber-ne més de les opcions d’impressió mòbil,
incloses les solucions d’ePrint addicionals, escanegeu
el codi QR o consulteu la secció d’impressió mòbil de
la guia de l’usuari.
8.2
HP Wireless Direct
(només els models sense l nw, rnw i fw)
L’HP Wireless Direct permet la impressió de proximitat des d’un dispositiu
mòbil sense l directament a una impressora habilitada per a l’HP Wireless
Direct sense necessitat d’establir una connexió amb una xarxa establerta
o amb Internet.
Habilitació de l’HP Wireless Direct
Per congurar la funció d’HP Wireless Direct des del tauler de control,
seguiu els passos següents:
Tauler de control LCD
1. Al tauler de control de la impressora, premeu el botó Conguració
perobrir els menús següents:
• Conguració de xarxa
• Menú sense cables
• Impressió directa sense l
2. Seleccioneu l’opció Activat i, a continuació, premeu el botó OK
(D’acord). La impressora desarà la conguració i mostrarà el tauler
decontrol al menú Conguració Wireless Direct.
Tauler de control de la pantalla tàctil
1. A la pantalla d’inici del tauler de control de la impressora, toqueu
elbotó Sense l i obriu els menús següents:
• Menú sense cables
• Conguració de Wireless Direct
• Activat/desactivat
2. Toqueu l’element de menú Activat. La impressora desarà
laconguració i mostrarà el tauler de control al menú
ConguracióWireless Direct.
Per obtenir més informació sobre la impressió i la conguració sense l,
aneu a www.hp.com/go/wirelessprinting.
Descobriu la impressora
1. Des del dispositiu mòbil, activeu la WiFi i cerqueu xarxes sense l.
2. Seleccioneu la impressora, que es mostrarà com a “HP-Print-nom
del model” tal com es mostra al tauler de control de la impressora.
Nom d’exemple de la impressora: HP-Print-29-AJ OJP 8620
Solució de problemes
Guia de l’usuari
La guia de l’usuari inclou informació sobre l’ús de la impressora i sobre
resolució de problemes. Està disponible al CD de la impressora i al web:
1. Aneu a:
• www.hp.com/support/ljMFPM125series
• www.hp.com/support/ljMFPM126series
• www.hp.com/support/ljMFPM127series
• www.hp.com/support/ljMFPM128series
2. Seleccioneu l’idioma pertinent, la impressora (si el sistema us ho sol·licita)
i feu clic a User guides (Guies de l’usuari).
Per al Windows, la guia de l’usuari es copia a l’ordinador durant la instal·lació de
programari recomanada.
Windows
®
XP, Windows Vista
®
i Windows
®
7
Feu clic a Inici, seleccioneu Programes o Tots els programes, seleccioneu HP,
seleccioneu la carpeta per a la impressora d’HP i després seleccioneu Ajuda.
Windows
®
8
A la pantalla Inici, feu clic amb el botó dret del ratolí sobre una àrea buida
delapantalla, feu clic a All Apps (Totes les aplicacions) a la barra d’aplicacions,
feuclic a la icona que té el nom de la impressora i després seleccioneu Ajuda.
Recursos de suport addicionals
Per obtenir una ajuda completa d’HP per a la impressora, aneu a:
• www.hp.com/support/ljMFPM125series
• www.hp.com/support/ljMFPM126series
• www.hp.com/support/ljMFPM127series
• www.hp.com/support/ljMFPM128series
• Resolució de problemes
• Trobar instruccions de conguració avançades
• Descàrrega d’actualitzacions de programari
• Informació per unir-se a fòrums de suport tècnic
• Obtenció d’informació normativa i sobre la garantia
• Recursos d’impressió mòbil
8.
Impressió mòbil i sense l (opcional)
Seite wird geladen ...

20
Brug HP Scan-softwaren på din computer til at starte et scanningsjob på printeren.
Windows
Klik på Start, vælg Programmer eller Alle programmer, vælg HP, og vælg derefter
HP Scan.
OS X
Klik på Applikationer, vælg HP, og vælg derefter HP Scan.
Fuld løsning til Windows
1. Sæt printer-cd’en i computeren, eller start softwareinstallationslen,
der er downloadet fra internettet.
2. Softwareinstallationsprogrammet registrerer sproget
på operativsystemet og viser derefter hovedmenuen
for installationsprogrammet på det samme sprog. Hvis
installationsprogrammet ikke er startet efter 30 sekunder, når du
installerer fra cd, skal du gennemse cd-drevet på computeren og starte
len med navnet SETUP.EXE.
3. Følg anvisningerne på skærmen for at installere softwaren.
4. Når du bliver bedt om at vælge en tilslutningstype, skal du vælge den
rette valgmulighed for tilslutningstypen:
• Opret direkte tilslutning til denne computer med et USB-kabel
• Opret tilslutning ved hjælp af et netværk
• Hjælp mig med at opsætte en trådløs forbindelse for første gang
BEMÆRK: Når du opretter tilslutning via et netværk nder du nemmest
printeren ved at vælge Automatically nd my product on the network
(Find automatisk min printer på netværket).
Fuld løsning til OS X
1. Start den softwareinstallationslen (.dmg), som du downloadede fra
internettet.
2. Softwareinstallationsprogrammet registrerer sproget
på operativsystemet og viser derefter hovedmenuen for
installationsprogrammet på det samme sprog.
3. After visning af softwarelicensaftalen skal du vælge installationstype.
4. Følg anvisningerne på skærmen for at installere softwaren.
5. Ved afslutningen af installationsprocessen skal du bruge HP Utility
Setup Assistant til at kongurere printerindstillinger.
Basisinstallation til OS X
Hvis du vil installere basisudskrivnings- og faxdrivere uden at køre den
fulde HP-løsningssoftware fra cd’en eller som download fra hp.com, skal du
udføre disse trin:
1. Tilslut printeren til computeren eller netværket.
2. Fra System Preferences (Systempræferencer) skal du klikke på
Printers and Scanners (Printere og scannere), og derefter på
plusknappen nederst til venstre. Vælg M125, M126, M127 eller
M128ved brug af driveren ved navn AirPrint eller Secure AirPrint.
Readiris Pro til HP
Download denne gratis software for at aktivere ekstra scanningsfunktioner,
herunder OCR (Optical Character Recognition).
Download softwaren fra internettet ved at gå til:
• www.hp.com/support/ljMFPM125series
• www.hp.com/support/ljMFPM126series
• www.hp.com/support/ljMFPM127series
• www.hp.com/support/ljMFPM128series
Vælg Drivere, vælg det relevante operativsystem, og klik på Næste. Klik på
Applikation - tredjepart, og klik derefter på knappen Download.
5.
Find eller download softwareinstallationslerne
6.
Installer softwaren
7.
Brug scanningsfunktionen
Metode 1: Download fra HP Easy Start (Windows og OS X)
1. Gå til 123.hp.com/laserjet, og klik på Download.
2. Følg vejledningen og meddelelser på skærmen for at gemme len på computeren.
3. Start softwarelen fra den mappe, hvor len blev gemt, og fortsæt med
“6.Installer softwaren.”
Metode 2: Download fra printersupportwebstedet
(Windows og OS X)
1. Gå til www.hp.com/support/ljMFPM125series,
www.hp.com/support/ljMFPM126series,
www.hp.com/support/ljMFPM127series, eller
www.hp.com/support/ljMFPM128series.
2. Vælg Software og drivere.
3. Du kan downloade softwaren til din printermodel og dit operativsystem.
4. Start installationslen ved at klikke på .exe- eller .zip-len efter behov, og
fortsæt med “6. Installer softwaren.”
Metode 3: Installer fra printer-cd’en (kun Windows)
1. Indsæt printer-cd’en i computeren.
2. Fortsæt med “6. Installer softwaren.”

21
8.1
Tilslut enheden til det trådløse netværk
Hvis du vil udskrive fra en telefon eller tablet, skal du tilslutte enheden
tildet samme trådløse netværk som printeren.
Apple iOS-enheder (AirPrint)
Åbn det emne, der skal udskrives, og vælg ikonet Handling.
VælgPrint(Udskriv), vælg printeren og vælg efter Print (Udskriv).
Nyere Android-enheder (4.4 eller nyere)
Åbn det emne, der skal udskrives, og vælg knappen Menu.
VælgPrint(Udskriv), vælg printeren, og vælg Print (Udskriv).
Nogle enheder kræver download af plugin-appen HP Print Service
fraGoogle Play-butikken.
Ældre Android-enheder (4.3 eller ældre)
Download the HP ePrint-appen fra Google Play-butikken.
Windows Phone
Download appen HP AiO Remote fra Windows Store.
Få mere at vide om mobiludskrivning
Hvis du vil vide mere om andre
udskrivningsmuligheder, herunder yderligere ePrint-
løsninger, skal du scanne QR-koden eller se afsnittet
”Mobiludskrivning” i brugervejledningen.
8.2
HP Wireless Direct
(kun trådløse nw-, rnw- og fw-modeller)
HPWireless Direct-udskrivning giver dig mulighed for at udskrive fra din
trådløse mobile enhed direkte til en HPWireless Direct-aktiveret printer,
uden at det kræver tilslutning til et etableret netværk eller internettet.
Aktiver HP Wireless Direct
Hvis du vil kongurere HPWireless Direct fra kontrolpanelet, skal du udføre
følgende trin:
LCD-kontrolpanel
1. Ved printerens kontrolpanel skal du trykke på knappenSetup
(Opsætning) for at åbne følgende menuer:
• Network Setup (Netværksopsætning)
• Menuen Wireless (Trådløs)
• Wireless Direct (Direkte trådløs)
2. Vælg indstillingen On (Til), og tryk derefter på knappen OK. Produktet
gemmer indstillingen, og kontrolpanelet returnerer derefter til menuen
Wireless Direct-indstillinger.
Berøringsfølsomt kontrolpanel
1. Fra startskærmen på printerens kontrolpanel skal du trykke på
knappen Wireless (Trådløs), og åbne følgende menuer:
• Menuen Wireless (Trådløs)
• Wireless Direct-indstillinger
• Tænd/sluk
2. Tryk på menupunktet On (Til). Produktet gemmer indstillingen,
ogkontrolpanelet returnerer derefter til menuen
Wireless Direct-indstillinger.
Yderligere oplysninger om trådløs udskrivning og trådløs opsætning
ndes på adressen www.hp.com/go/wirelessprinting.
Registrer printeren
1. Fra mobilenheden skal du aktivere WiFi og søge efter trådløse netværk.
2. Vælg den printer, der vises som “HP-Print-modelnavn”
somvistiprinterens kontrolpanel. Eksempelprinternavn:
HP-Print-29-AJ OJP 8620
Fejlnding
Brugervejledning
Brugervejledningen indeholder oplysninger om printeranvendelse og
fejlnding. Den ndes på printer-cd’en og på internettet:
1. Gå til:
• www.hp.com/support/ljMFPM125series
• www.hp.com/support/ljMFPM126series
• www.hp.com/support/ljMFPM127series
• www.hp.com/support/ljMFPM128series
2. Vælg det rigtige sprog, vælg derefter printeren, hvis du bliver bedt om det,
og klik derefter på User guides (Brugervejledninger).
For Windows kopieres brugervejledningen til computeren under den anbefalede
softwareinstallation.
Windows
®
XP, Windows Vista
®
og Windows
®
7
Klik på Start, vælg Programmer eller Alle programmer, vælg HP, vælg mappen
til din HP-printer, og vælg derefter Help (Hjælp).
Windows
®
8
Højreklik på det tomme felt på skærmen på skærmbilledet Start , klik på Alle
programmer på app-linjen, klik derefter på ikonet med printerens navn, og
vælg Help (Hjælp).
Yderligere supportressourcer
For HP’s komplette hjælp til produktet skal du gå til:
• www.hp.com/support/ljMFPM125series
• www.hp.com/support/ljMFPM126series
• www.hp.com/support/ljMFPM127series
• www.hp.com/support/ljMFPM128series
• Løs problemer
• Find avancerede kongurationsanvisninger
• Download softwareopdateringer
• Deltag i supportfora
• Find garantioplysninger og lovgivningsmæssige oplysninger
• Mobiludskrivningsressourcer
8.
Mobil og trådløs udskrivning (valgfrit)
Seite wird geladen ...

23
Gebruik de HP Scan-software op uw computer om een scantaak op de printer te starten.
Windows
Klik op Start, selecteer Programma’s of Alle Programma’s, selecteer HP, en
selecteer vervolgens HP Scan.
OS X
Klik op Programma’s, selecteer HP, en selecteer vervolgens HP Scan.
Windows volledige oplossing
1. Plaats de printer-cd in de computer of start het software-
installatiebestand dat u van internet hebt gedownload.
2. Het software-installatieprogramma detecteert de taal van
het besturingssysteem en geeft vervolgens het hoofdmenu
van het installatieprogramma in dezelfde taal weer. Als het
installatieprogramma niet na 30 seconden start wanneer u installeert
vanaf de cd, bladert u naar het cd-station op de computer en start u
het bestand met de naam SETUP.EXE.
3. Volg de instructies op het scherm om de software te installeren.
4. Als u gevraagd wordt om een verbindingstype te selecteren, selecteert
u de juiste optie voor het type verbinding:
• Deze computer rechtstreeks met een USB-kabel verbinden
• Verbinding maken via een netwerk
• Help mij om voor de eerste keer een draadloze verbinding
intestellen
OPMERKING: Wanneer u verbinding maakt via een netwerk detecteert
u de printer het eenvoudigst door Automatically nd my product
on the network (Vind mijn product automatisch op het netwerk)
teselecteren.
OS X volledige oplossing
1. Open het .dmg-bestand voor software-installatie dat u van internet
hebt gedownload.
2. Het software-installatieprogramma detecteert de taal van het
besturingssysteem en geeft vervolgens het hoofdmenu van het
installatieprogramma in dezelfde taal weer.
3. Na het scherm Softwarelicentieovereenkomst selecteert u het
installatietype.
4. Volg de instructies op het scherm om de software te installeren.
5. Gebruik aan het einde van het software-installatieproces de HP Utility
Setup Assistant om printeropties te congureren.
OS X basisinstallatie
Volg deze stappen om basisprinter- en faxdrivers te installeren zonder eerst
de volledige oplossingssoftware van HP vanaf de cd of de download van
hp.com uit te voeren:
1. Verbind de printer met de computer of netwerk.
2. Klik in Systeemvoorkeuren op Printers en scanners, vervolgens
opdeplusknop linksonder, en selecteer M125, M126, M127 of M128
met de driver AirPrint of Secure AirPrint.
Readiris Pro voor HP
Download deze gratis software om extra scanfuncties in te schakelen,
waaronder Optische tekenherkenning (OCR).
Om de software van internet te downloaden, gaat u naar:
• www.hp.com/support/ljMFPM125series
• www.hp.com/support/ljMFPM126series
• www.hp.com/support/ljMFPM127series
• www.hp.com/support/ljMFPM128series
Selecteer Drivers, vervolgens het desbetreende besturingsprogramma en
klik op Volgende. Klik op Toepassing - van derden, en klik vervolgens op de
knop Download.
5.
De software-installatiebestanden zoeken of downloaden
6.
De software installeren
7.
De scanfunctie gebruiken
Methode 1: Downloaden van HP Easy Start
(Windows en OS X)
1. Ga naar 123.hp.com/laserjet, en klik op Downloaden.
2. Volg de instructies op het scherm om het bestand op te slaan op uw computer.
3. Start het softwarebestand in de map waar het was opgeslagen en ga door met
‘6.Installeer de software.’
Methode 2: Downloaden van de website voor
printerondersteuning (Windows en OS X)
1. Ga naar www.hp.com/support/ljMFPM125series,
www.hp.com/support/ljMFPM126series,
www.hp.com/support/ljMFPM127series, of
www.hp.com/support/ljMFPM128series.
2. Selecteer Software en stuurprogramma’s.
3. Download de software voor uw printermodel en het besturingssysteem.
4. Start het installatiebestand door te klikken op het .exe- of .zip-bestand, en ga
door met ‘6. Installeer de software.’
Methode 3: Installeren vanaf de printer-cd (alleen
Windows)
1. Plaats de printer-cd in de computer.
2. Ga verder met ‘6. Installeer de software.’

24
8.1
Het apparaat verbinden met het draadloze netwerk
Verbind het apparaat met hetzelfde draadloze netwerk als de printer om af
te drukken vanaf een telefoon of tablet.
Apple iOS-apparaten (AirPrint)
Open het document dat moet worden afgedrukt en selecteer het pictogram
Action (Actie). Selecteer Print (Afdrukken), selecteer de printer, en selecteer
vervolgens Print (Afdrukken).
Nieuwere Android-apparaten (4.4 of nieuwer)
Open het document dat moet worden afgedrukt en selecteer de knop
Menu. Selecteer Print (Afdrukken), selecteer de printer, en selecteer
Print(Afdrukken).
U dient voor sommige apparaten de invoegtoepassings-app van de
HPafdrukservice te downloaden in de Google Play Store.
Oudere Android-apparaten (4.3 of ouder)
Download de HP ePrint-app in de Google Play store.
Windows Phone
Download de HP AiO Remote-app in de Windows Store.
Meer informatie over mobiel afdrukken
Voor meer informatie over andere opties voor mobiel
afdrukken, waaronder extra ePrint-oplossingen, scant
u de QR-code of bekijkt u de sectie ‘Mobiel afdrukken’
van de gebruikershandleiding.
8.2
HP Wireless Direct (alleen nw-, rnw- en fw-modellen)
HP Wireless Direct maakt het mogelijk om vanaf een draadloos mobiel
apparaat direct op een HP Wireless Direct-printer in de buurt af te
drukken zonder eerst verbinding te maken met een bestaand netwerk
ofmetinternet.
HP Wireless Direct inschakelen
Voer de volgende stappen uit om het HP Wireless Direct in te stellen vanaf
het bedieningspaneel:
LCD-bedieningspaneel
1. Druk op het bedieningspaneel op de knop Setup (Instellingen)
omdevolgende menu’s te openen:
• Netwerk instellen
• Menu Draadloos
• Wireless Direct
2. Selecteer de optie On (Aan) en druk vervolgens op de knop OK.
Deprinter slaat de instelling op en gaat terug naar het menu
WirelessDirect-instellingen.
Bedieningspaneel uitgevoerd als aanraakscherm
1. Raak vanaf het beginscherm op het bedieningspaneel van de printer
deknop Draadloos aan en open de volgende menu’s:
• Menu Draadloos
• Wireless Direct-instellingen
• Aan/uit
2. Raak de menuoptie On (Aan) aan. De printer slaat de instelling
opengaat terug naar het menu Wireless Direct-instellingen.
Ga voor meer informatie over draadloos afdrukken en draadloze
instellingen naar www.hp.com/go/wirelessprinting.
De printer verkennen
1. Schakel de WiFi in op het mobiele apparaat en zoek naar draadloze
netwerken.
2. Selecteer de printer, die wordt getoond als ‘HP-Print-modelnaam’
zoalsop het bedieningspaneel op de printer. Voorbeeld printernaam:
HP-Print-29-AJ OJP 8620
Probleemoplossing
Gebruikershandleiding
De gebruikershandleiding bevat informatie over printergebruik en
probleemoplossing. Deze is beschikbaar op de printer-cd en op internet:
1. Ga naar:
• www.hp.com/support/ljMFPM125series
• www.hp.com/support/ljMFPM126series
• www.hp.com/support/ljMFPM127series
• www.hp.com/support/ljMFPM128series
2. Selecteer de gewenste taal, selecteer vervolgens de printer wanneer
gevraagd en klik dan op Gebruikershandleidingen.
Voor Windows wordt de gebruikershandleiding naar de computer gekopieerd
tijdens de installatie van de aanbevolen software.
Windows
®
XP, Windows Vista
®
en Windows
®
7
Klik op Start, selecteer Programma’s of Alle programma’s, selecteer HP,
selecteer de map voor uw HP-printer, en selecteer vervolgens Help.
Windows
®
8
Klik in het scherm Start met de rechtermuisknop op een leeg gedeelte van
het scherm. Klik op Alle Apps op de app-balk, en dan op het pictogram met de
printernaam. Selecteer vervolgens Help.
Extra ondersteuningsbronnen
Voor de uitgebreide Help van HP voor de printer gaat u naar
• www.hp.com/support/ljMFPM125series
• www.hp.com/support/ljMFPM126series
• www.hp.com/support/ljMFPM127series
• www.hp.com/support/ljMFPM128series
• Problemen oplossen
• Geavanceerde conguratie-instructies vinden
• Software-updates downloaden
• Meepraten op ondersteuningsforums
• Informatie over garantie en wettelijke voorschriften zoeken
• Bronnen voor mobiel afdrukken
8.
Mobiel en draadloos afdrukken (optioneel)
Seite wird geladen ...
Seite wird geladen ...
Seite wird geladen ...
Seite wird geladen ...
Seite wird geladen ...
Seite wird geladen ...

Dansk ............. 19
Català ............. 16
Español ........... 13
Italiano ........... 10
Deutsch ............. 7
Français ............ 4
Norsk .............. 37
Lietuvių .......... 34
Latviešu .......... 31
Suomi ............. 28
Eesti ............... 25
Nederlands ...... 22
Svenska .......... 43
Português ....... 40
English .............. 1
31
Windows
1. Operētājsistēmā Windows7 vai vecākā versijā nepievienojiet USB
kabeli pirms programmatūras instalēšanas. Instalācijas procesa laikā
pareizajā brīdī tiks parādīts uzaicinājums pievienot kabeli. Ja kabelis
jau ir pievienots, restartējiet printeri, kad instalācijas laikā redzat
uzaicinājumu pievienot kabeli.
2. Pārejiet pie darbības “5.Atrodiet vai lejupielādējiet programmatūras
instalācijas failus”.
PIEZĪME. Programmatūras instalācijas laikā atlasiet opciju
Tiešssavienojums ar šo datoru, izmantojot USB kabeli.
Mac
1. Izmantojot operētājsistēmu Mac, pirms programmatūras instalēšanas
savienojiet datoru un printeri ar USBkabeli.
2. Pārejiet pie darbības “5.Atrodiet vai lejupielādējiet programmatūras
instalācijas failus”.
Bezvadu tīkla savienojums
(tikai modeļiemnw, rnw un fw)
Modeļifw
1. Lai izveidotu printera savienojumu ar bezvadu (Wi-Fi) tīklu, printera
vadības panelī pieskarieties pogai Bezvadu.
2. Pieskarieties opcijai Bezvadu sakaru izvēlne un pēc tam— opcijai
Bezvadu tīkla iestatīšanas vednis. SSID sarakstā izvēlieties tīkla
nosaukumu vai ievadiet to, ja tas nav norādīts.
3. Izmantojiet tastatūru, lai ievadītu ieejas frāzi, un pēc tam pieskarieties
pogai Labi.
4. Uzgaidiet, kamēr printeris izveido tīkla savienojumu.
5. Nospiediet printera vadības paneļa pogu Tīkls. Ja norādīta IPadrese,
tīkla savienojums ir izveidots. Ja tā nav norādīta, pēc dažām minūtēm
mēģiniet vēlreiz. Pieksējiet IPadresi lietošanai programmatūras
instalācijas laikā. IP adreses piemērs: 192.168.0.1
6. Lai drukātu no datora, pārejiet pie darbības “5.Atrodiet vai
lejupielādējiet programmatūras instalācijas failus”. Lai drukātu no
tālruņa vai planšetdatora, pārejiet pie darbības “7.Mobilā un bezvadu
drukāšana (pēc izvēles)”.
Modeļinw un rnw
1. Lai izveidotu printera savienojumu ar bezvadu (Wi-Fi) tīklu,
pārliecinieties, vai ir ieslēgts printeris, piekļuves punkts un dators un ir
izveidots datora savienojums ar bezvadu tīklu.
2. Būs nepieciešams USBkabelis.
3. Atvienojiet visus USB vai Ethernet kabeļus, kas pievienoti printerim.
4. Lai drukātu no datora, pārejiet pie darbības “5.Atrodiet vai
lejupielādējiet programmatūras instalācijas failus”. Lai drukātu no
tālruņa vai planšetdatora, pārejiet pie darbības “7.Mobilā un bezvadu
drukāšana (pēc izvēles)”.
PIEZĪME. Programmatūras instalācijas laikā izvēlieties opciju Help me
set up a rst-time wireless connection (Palīdzēt iestatīt pirmreizēju
bezvadu savienojumu).
Vadu (Ethernet) tīkla savienojums
(pēc izvēles)
Izmantojiet standarta tīkla kabeli.
1. Pievienojiet tīkla kabeli printerim un tīklam. Pagaidiet dažas minūtes,
kamēr printeris iegūst tīkla adresi.
2. Pārejiet pie darbības “5.Atrodiet vai lejupielādējiet programmatūras
instalācijas failus”.
PIEZĪME. Programmatūras instalācijas laikā izvēlieties opciju
Connectthrough a network (Savienojums, izmantojot tīklu).
www.hp.com/support/ljMFPM125series www.register.hp.com
www.hp.com/support/ljMFPM126series
www.hp.com/support/ljMFPM127series
www.hp.com/support/ljMFPM128series
LaserJet ProMFPM125, M126, M127, M128
Darba sākšanas rokasgrāmata
Tiešais USB savienojums starp printeri un
datoru
Izmantojiet A vai B tipa USB kabeli.
SVARĪGI!
Veiciet 1.–3.darbību,
kas minētas printera
aparatūras iestatīšanas
instrukcijā, un pēc tam
turpiniet, izpildot tālāk
norādīto 4.darbību.
Printera IPadreses atrašana (pēc izvēles)
1. Nospiediet pogu Setup (Iestatīt) .
2. Atveriet vienumu Reports (Pārskati), pēc tam atveriet Cong Report
(Kongurācijas pārskats) un nospiediet OK (Labi).
3. Sadaļā Network Information (Tīkla informācija) atrodiet printera
IPadresi.
PIEZĪME. Papildinformāciju skatiet lietotāja rokasgrāmatā.
4.
Atlasiet savienojuma metodi un sagatavojieties programmatūras instalēšanai

32
Izmantojiet datorā esošo HP skenēšanas programmatūru, lai sāktu skenēšanas uzdevumu printerī.
Windows
Noklikšķiniet uz Start (Sākt), izvēlieties Programs (Programmas) vai All Programs
(Visas programmas), izvēlieties HP un pēc tam izvēlieties HP Scan (HPskenēšana).
OSX
Noklikšķiniet uz Applications (Lietojumprogrammas), izvēlieties HP un pēc tam
izvēlieties HP Scan (HPskenēšana).
Pilnais risinājums operētājsistēmai Windows
1. Ievietojiet printera kompaktdisku datorā vai palaidiet programmatūras
instalācijas failu, ko lejupielādējāt no tīmekļa.
2. Programmatūras instalētājs nosaka operētājsistēmas valodu un
pēc tam parāda instalācijas programmas galveno izvēlni tajā pašā
valodā. Ja, veicot instalāciju no kompaktdiska, instalētāja programma
netiek palaista 30sekunžu laikā, datorā pārlūkojiet kompaktdisku un
palaidiet failu SETUP.EXE.
3. Izpildiet ekrānā redzamās instrukcijas, lai instalētu programmatūru.
4. Kad saņemat uzaicinājumu izvēlēties savienojuma veidu, atlasiet
atbilstošā savienojuma veida opciju.
• Tiešs savienojums ar šo datoru, izmantojot USB kabeli
• Connect through a network (Savienojums, izmantojot tīklu)
• Help me set up a rst-time wireless connection (Palīdzēt iestatīt
pirmreizēju bezvadu savienojumu)
PIEZĪME. Kad izveidojat savienojumu, izmantojot tīklu, vieglākais veids
printera noteikšanai ir izvēlēties opciju Automatically nd my product
on the network (Automātiski atrast iekārtu tīklā).
Pilnais risinājums operētājsistēmai OS X
1. Palaidiet programmatūras instalācijas .dmg failu, ko lejupielādējāt
no tīmekļa.
2. Programmatūras instalētājs nosaka operētājsistēmas valodu un pēc
tam parāda instalācijas programmas galveno izvēlni tajā pašā valodā.
3. Pēc programmatūras licences līguma ekrāna izvēlieties
instalācijasveidu.
4. Izpildiet ekrānā redzamās instrukcijas, lai instalētu programmatūru.
5. Programmatūras instalācijas procesa beigās izmantojiet HP Utility
Setup Assistant (HP utilītu iestatīšanas asistents), lai kongurētu
printera opcijas.
Pamata instalācija operētājsistēmā OS X
Lai instalētu pamata drukas un faksa draiverus, nepalaižot HP pilna
risinājuma programmatūru no kompaktdiska vai hp.com lejupielādes,
izpildiet tālāk minētās darbības.
1. Savienojiet printeri ar datoru vai tīklu.
2. Atveriet System Preferences (Sistēmas preferences), noklikšķiniet
uz Printers and Scanners (Printeri un skeneri), noklikšķiniet uz plus
pogas apakšējā kreisajā pusē un izvēlieties M125, M126, M127 vai
M128, izmantojot draiveri ar nosaukumu AirPrint vai Secure AirPrint.
Programmatūra Readiris Pro, kas paredzēta HP
Lejupielādējiet šo bezmaksas programmatūru, lai varētu izmantot papildu
skenēšanas funkcijas, tostarp funkciju Optiskā rakstzīmju atpazīšana(OCR).
Lai programmatūru lejupielādētu tīmeklī, atveriet:
• www.hp.com/support/ljMFPM125series
• www.hp.com/support/ljMFPM126series
• www.hp.com/support/ljMFPM127series
• www.hp.com/support/ljMFPM128series
Izvēlieties Drivers (Draiveri), izvēlieties atbilstošo operētājsistēmu un
noklikšķiniet uz Next (Tālāk). Noklikšķiniet uz Application— 3rd Party
(Lietojumprogramma— trešo pušu) un pēc tam noklikšķiniet uz pogas
Download (Lejupielādēt).
5.
Atrodiet vai lejupielādējiet programmatūras instalācijas failus
6.
Instalējiet programmatūru
7.
Izmantojiet skenēšanas funkciju
1. metode. Lejupielāde no HP Easy Start
(Windows un OS X)
1. Atveriet 123.hp.com/laserjet un noklikšķiniet uz Lejupielādēt (Download).
2. Ņemiet vērā ekrānā redzamos norādījumus un uzvednes, lai saglabātu failu
datorā.
3. Palaidiet programmatūras failu no mapes, kurā fails saglabāts, un turpiniet ar
darbību „6. Instalējiet programmatūru.”
2. metode. Lejupielāde no printera atbalsta vietnes
(Windows un OS X)
1. Atveriet www.hp.com/support/ljMFPM125series,
www.hp.com/support/ljMFPM126series,
www.hp.com/support/ljMFPM127series, vai
www.hp.com/support/ljMFPM128series.
2. Atlasiet Programmatūra un draiveri.
3. Lejupielādējiet printera modelim un operētājsistēmai atbilstošo programmatūru.
4. Palaidiet instalēšanas failu, noklikšķinot uz .exe vai .zip faila, kā nepieciešams,
un turpiniet ar darbību „6. Instalējiet programmatūru.”
3. metode. Instalēšana no printera kompaktdiska
(tikai Windows)
1. Ievietojiet printera kompaktdisku datorā.
2. Turpiniet ar darbību „6. Instalējiet programmatūru.”

33
8.1
Ierīces savienošana ar bezvadu tīklu
Lai drukātu no tālruņa vai planšetdatora, pievienojiet ierīci tam bezvadu
tīklam, ar kuru ir savienots printeris.
Apple iOS ierīces (AirPrint)
Atveriet vienumu, ko vēlaties drukāt, un atlasiet darbību ikonu. Atlasiet
Print (Drukāšana), izvēlieties printeri un pēc tam atlasiet Print (Drukāt).
Jaunākas Android ierīces (4.4 vai jaunākas versijas)
Atveriet vienumu, ko vēlaties drukāt, un atlasiet pogu Menu (Izvēlne).
Atlasiet Print (Drukāšana), izvēlieties printeri un atlasiet Print (Drukāt).
Dažās ierīcēs var būt nepieciešams lejupielādēt spraudni HP Print Service no
Google Play veikala.
Vecākas Android ierīces (4.3 vai vecākas versijas)
Lejupielādējiet lietojumprogrammu HP ePrint no Google Play veikala.
Windows Phone
Lejupielādējiet lietojumprogrammu HP AiO Remote no Windows veikala.
Papildinformācija par mobilo drukāšanu
Lai uzzinātu vairāk par citām mobilās drukāšanas
iespējām, tostarp papildu ePrint risinājumiem,
noskenējiet QR kodu vai skatiet lietotāja
rokasgrāmatas sadaļu “Mobilā drukāšana”.
8.2
HP Wireless Direct
(tikai bezvadu modeļiemnw, rnw un fw)
Funkcija HPWireless Direct nodrošina drukāšanu tuvā attālumā no bezvadu
mobilās ierīces ar printeri, kurā iespējota funkcija HPWireless Direct, bez
savienojuma ar tīklu vai internetu.
Iespējojiet HPWireless Direct
Lai iestatītu funkciju HPWireless Direct no vadības paneļa, veiciet tālāk
norādītās darbības.
LCD vadības panelis
1. Printera vadības panelī nospiediet pogu Setup (Iestatīt), lai atvērtu
tālāk norādītās izvēlnes.
• Network Setup (Tīkla iestatīšana)
• Wireless Menu (Bezvadu izvēlne)
• Wireless Direct
2. Atlasiet opciju Ieslēgts un pēc tam nospiediet pogu Labi. Printeris
saglabā iestatījumu un pēc tam vadības panelī atkal parāda izvēlni
Wireless Direct iestatījumi.
Skārienekrāna vadības panelis
1. Printera vadības paneļa sākuma ekrānā pieskarieties pogai
Bezvadu un pēc tam atveriet tālāk norādītās izvēlnes.
• Wireless Menu (Bezvadu izvēlne)
• Wireless Direct iestatījumi
• Ieslēgts/izslēgts
2. Pieskarieties izvēlnes vienumam Ieslēgts. Printeris saglabā iestatījumu
un pēc tam vadības panelī atkal parāda izvēlni Wireless Direct
iestatījumi.
Papildinformāciju par bezvadu drukāšanu un bezvadu iestatīšanu
skatietvietnē www.hp.com/go/wirelessprinting.
Printera noteikšana
1. Mobilajā ierīcē ieslēdziet WiFi un meklējiet bezvadu tīklus.
2. Atlasiet printeri, kas būs redzams kā “HP-Print-model-name”
(HP printera modeļa nosaukums), kāds tas norādīts printera vadības
panelī. Printera nosaukuma piemērs: HP-Print-29-AJ OJP8620
Problēmu novēršana
Lietotāja rokasgrāmata
Lietotāja rokasgrāmatā ietverta informācija par printera lietošanu un problēmu
novēršanu. Tā ir pieejama printera kompaktdiskā, kā arī tīmeklī.
1. Atveriet:
• www.hp.com/support/ljMFPM125series
• www.hp.com/support/ljMFPM126series
• www.hp.com/support/ljMFPM127series
• www.hp.com/support/ljMFPM128series
2. Izvēlieties atbilstošo valodu un pēc tam izvēlieties printeri, ja tas tiek
prasīts. Pēc tam noklikšķiniet uz User guides (Lietotāja rokasgrāmatas).
Operētājsistēmai Windows lietotāja rokasgrāmata tiek kopēta datorā
ieteicamās programmatūras instalācijas laikā.
Windows
®
XP, Windows Vista
®
un Windows
®
7
Noklikšķiniet uz Sākt, izvēlieties Programmas vai Visas programmas,
izvēlieties HP, izvēlieties HPprintera mapi un pēc tam izvēlieties Palīdzība.
Windows
®
8
Sākuma ekrānā ar peles labo pogu noklikšķiniet tukšā apgabalā,
lietojumprogrammu joslā noklikšķiniet uz Visas lietojumprogrammas,
noklikšķiniet uz attiecīgā printera ikonas un pēc tam izvēlieties Palīdzība.
Papildu atbalsta resursi
Lai saņemtu visaptverošu HP palīdzību printerim, atveriet:
• www.hp.com/support/ljMFPM125series
• www.hp.com/support/ljMFPM126series
• www.hp.com/support/ljMFPM127series
• www.hp.com/support/ljMFPM128series
• Problēmu risinājumi
• Papildu kongurācijas instrukciju atrašana
• Programmatūras atjauninājumu lejupielādēšana
• Pievienošanās atbalsta forumiem
• Garantijas un reglamentējošās informācijas atrašana
• Mobilās drukāšanas resursi
8.
Mobilā un bezvadu drukāšana (pēc izvēles)
Seite wird geladen ...

35
Galite nuskaityti spausdintuvu naudodami programinę įrangą „HP Scan“.
„Windows“
Spustelėkite Start (Pradžia), pasirinkite Programs (Programos) arba All Programs
(Visos programos), tada pasirinkite HP ir HP Scan.
OS X
Spustelėkite Applications (Programos), pasirinkite HP ir HP Scan.
„Windows“ visų funkcijų diegimo sprendimas
1. Įdėkite spausdintuvo kompaktinį diską į kompiuterį arba paleiskite iš
interneto atsisiųstą programinės įrangos diegimo failą.
2. Programinės įrangos diegimo programa aptiks operacinės sistemos
kalbą ir bus parodytas diegimo programos pagrindinis meniu aptikta
kalba. Kai diegiate iš kompaktinio disko, jei diegimo programa
nepaleidžiama per 30 sekundžių, naršykite kompaktinių diskų įrenginį
kompiuteryje ir paleiskite failą, pavadinimu SETUP.EXE.
3. Laikykitės ekrane pateiktų nurodymų ir įdiekite programinę įrangą.
4. Kai būsite paraginti pasirinkti jungimo tipą, pasirinkite atitinkamą
parinktį pagal jungimo tipą.
• „Directly connect to this computer using a USB cable“
(Jungti tiesiogiai prie šio kompiuterio naudojant USB kabelį).
• „Connect through a network“ (Jungtis per tinklą).
• „Help me set up a rst-time wireless connection“
(Reikia pagalbos pirmą kartą nustatant belaidį ryšį).
PASTABA. Jei prijungiate per tinklą, paprasčiausias būdas surasti
spausdintuvą – pasirinkti Automatically nd my product on the
network (Automatiškai surasti gaminį tinkle).
OS X visų funkcijų diegimo sprendimas
1. Paleiskite programinės įrangos diegimo failą .dmg, kurį atsisiuntėte
iš interneto.
2. Programinės įrangos diegimo programa aptiks operacinės sistemos
kalbą ir bus parodytas diegimo programos pagrindinis meniu
aptiktakalba.
3. Išėję iš programinės įrangos licencijos sutarties ekrano pasirinkite
diegimo tipą.
4. Laikykitės ekrane pateiktų nurodymų ir įdiekite programinę įrangą.
5. Programinės įrangos diegimo proceso pabaigoje sukongūruokite
spausdintuvo parinktis naudodami HP Utility Setup Assistant.
OS X pagrindinių funkcijų diegimas
Norėdami įdiegti pagrindines spausdinimo ir faksogramų siuntimo
tvarkykles nepaleisdami HP visų funkcijų diegimo sprendimo programinės
įrangos iš kompaktinio disko arba hp.com atsisiuntimo paketo, atlikite
toliau nurodytus veiksmus.
1. Prijunkite spausdintuvą prie kompiuterio arba tinklo.
2. Dalyje System Preferences (Sistemos nuostatos) spustelėkite
Printers and Scanners (Spausdintuvai ir skaitytuvai), tada apačioje
kairėje spustelėkite pliuso mygtuką ir pasirinkite M125, M126,
M127 arba M128 naudodami tvarkyklę, pavadintą „AirPrint“ arba
„SecureAirPrint“.
„Readiris Pro for HP“
Atsisiuntę šią nemokamą programinę įrangą galėsite naudoti papildomas
nuskaitymo funkcijas, įskaitant optinį ženklų atpažinimą (OCR).
Jei norite atsisiųsti programinę įrangą iš interneto, apsilankykite vienu
iššiųadresų:
• www.hp.com/support/ljMFPM125series
• www.hp.com/support/ljMFPM126series
• www.hp.com/support/ljMFPM127series
• www.hp.com/support/ljMFPM128series
Pasirinkite Drivers (Tvarkyklės), tada pasirinkite reikiamą operacinę
sistemą ir spustelėkite Next (Toliau). Spustelėkite Application - 3rd Party
(Programa – trečioji šalis), tada – mygtuką Download (Atsisiųsti).
5.
Programinės įrangos diegimo failų radimas arba atsisiuntimas
6.
Programinės įrangos diegimas
7.
Nuskaitymo funkcijos naudojimas
1 būdas: Atsisiųskite iš „HP Easy Start“ („Windows“
ir „OS X“)
1. Eikite į 123.hp.com/laserjet ir spustelėkite „Atsisiųsti“ (Download).
2. Vykdykite ekrane pateikiamas instrukcijas ir raginimus, kad įrašytumėte failą
į kompiuterį.
3. Paleiskite programinės įrangos failą iš aplanko, kuriame jį įrašėte, ir tęskite
veiksmus, aprašytus dalyje 6. Programinės įrangos diegimas.
2 būdas: Atsisiųskite iš spausdintuvo pagalbos
tinklalapio („Windows“ ir „OS X“)
1. Eikite į www.hp.com/support/ljMFPM125series,
www.hp.com/support/ljMFPM126series,
www.hp.com/support/ljMFPM127series arba
www.hp.com/support/ljMFPM128series.
2. Pasirinkite „Software and drivers“ (Programinė įranga ir tvarkyklės).
3. Atsisiųskite savo spausdintuvo modeliui ir operacinei sistemai skirtą programinę
įrangą.
4. Paleiskite diegimo failą paspaudę .exe arba .zip failą, tada tęskite nuo punkto
6.Programinės įrangos diegimas.
3 būdas: Įdiekite iš spausdintuvo CD (tik „Windows“)
1. Įdėkite spausdintuvo kompaktinį diską į kompiuterį.
2. Tęskite nuo punkto 6. Programinės įrangos diegimas
Seite wird geladen ...
Seite wird geladen ...

38
Bruk HP Scan-programvaren på datamaskinen for å starte en skannejobb på skriveren.
Windows
Klikk på Start, velg Programmer eller Alle programmer, velg HP og deretter
HPScan.
OS X
Klikk på Programmer, velg HP og deretter HP Scan.
Komplett løsning for Windows
1. Sett skriver-CDen inn i datamaskinen, eller kjør
programvareinstallasjonslen som du lastet ned fra Internett.
2. Installeringsprogrammet registrerer språket på operativsystemet og
viser hovedmenyen i installasjonsprogrammet på samme språk. Når
du installerer fra CDen, og installasjonsprogrammet ikke starter etter
30 sekunder, blar du gjennom CD-stasjonen på datamaskinen og kjører
len med navnet SETUP.EXE.
3. Følg instruksjonene på skjermen når du skal installere programvaren.
4. Når du blir bedt om å velge en tilkoblingstype, velger du det aktuelle
valget for type tilkobling:
• Koble direkte til denne datamaskinen ved hjelp av en USB-kabel
• Koble til gjennom et nettverk
• Hjelp meg med å kongurere en trådløs tilkobling for første gang
MERK: Når du kobler til gjennom et nettverk, er den enkleste måten
å nne skriveren på, å velge Finn produktet mitt automatisk
inettverket.
Komplett løsning for OS X
1. Kjør .dmg-len som du lastet ned fra Internett.
2. Installasjonsprogrammet registrerer språket på operativsystemet og
viser hovedmenyen i installasjonsprogrammet på samme språk.
3. Etter skjermbildet med programvarelisensavtalen, velger du
installasjonstype.
4. Følg instruksjonene på skjermen når du skal installere programvaren.
5. Mot slutten av installasjonsprosessen kan du bruke HP Utility Setup
Assistant til å kongurere skriveralternativene.
Grunnleggende installasjon for OS X
Hvis du vil installere grunnleggende skriver- og faksdrivere uten å kjøre
hele programvareinstallasjonen fra CDen eller hp.com, kan du følge denne
fremgangsmåten:
1. Koble skriveren til datamaskinen eller nettverket.
2. Fra Systeminnstillinger, klikker du på Skrivere og skannere,
ogderetter pluss-knappen nederst til venstre. Velg deretter
M125,M126, M127 eller M128 med driveren som heter enten
AirPrinteller Secure AirPrint.
Readiris Pro for HP
Last ned denne kostnadsfrie programvaren for å legge til rette for ekstra
skannefunksjoner, inkludert optisk tegngjenkjenning (OCR).
Hvis du vil laste ned programvaren fra Internett, går du til:
• www.hp.com/support/ljMFPM125series
• www.hp.com/support/ljMFPM126series
• www.hp.com/support/ljMFPM127series
• www.hp.com/support/ljMFPM128series
Velg Drivere, velg det aktuelle operativsystemet, og klikk deretter på
Neste. Klikk på Program - Tredjeparts, og deretter Last ned.
5.
Finne eller laste ned programvareinstallasjonslene
6.
Installere programvaren
7.
Bruke skannefunksjonen
Metode 1: Laste ned fra HP Easy Start (Windows og OS X)
1. Gå til 123.hp.com/laserjet, og klikk på Last ned.
2. Følg instruksjonene og meldingene på skjermen for å lagre len på
datamaskinen.
3. Åpne programvarelen i mappen der den ble lagret, og fortsett med 6. Installere
programvaren.
Metode 2: Laste ned fra nettstedet for skriverstøtte
(Windows og OS X)
1. Gå til www.hp.com/support/ljMFPM125series,
www.hp.com/support/ljMFPM126series,
www.hp.com/support/ljMFPM127series eller
www.hp.com/support/ljMFPM128series.
2. Velg Programvare og drivere.
3. Last ned programvaren for skrivermodellen og operativsystemet.
4. Åpne installasjonslen ved å klikke på den aktuelle .exe- eller .zip-len, og
fortsett med 6. Installere programvaren.
Metode 3: Installere fra skriver-CD-en (bare Windows)
1. Sett skriver-CD-en inn i datamaskinen.
2. Fortsett med 6. Installere programvaren.
Seite wird geladen ...
Seite wird geladen ...
Seite wird geladen ...
Seite wird geladen ...
Seite wird geladen ...
Seite wird geladen ...
Seite wird geladen ...
Seite wird geladen ...
Seite wird geladen ...
Seite wird geladen ...
-
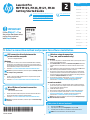 1
1
-
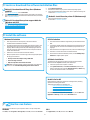 2
2
-
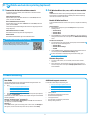 3
3
-
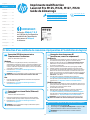 4
4
-
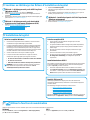 5
5
-
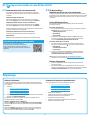 6
6
-
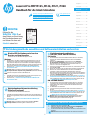 7
7
-
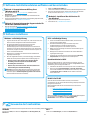 8
8
-
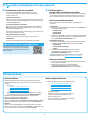 9
9
-
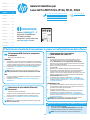 10
10
-
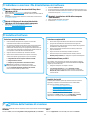 11
11
-
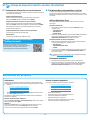 12
12
-
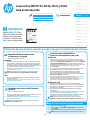 13
13
-
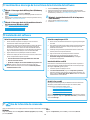 14
14
-
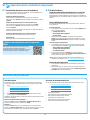 15
15
-
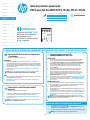 16
16
-
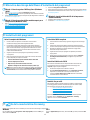 17
17
-
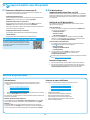 18
18
-
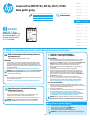 19
19
-
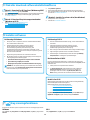 20
20
-
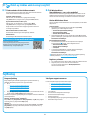 21
21
-
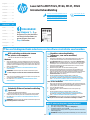 22
22
-
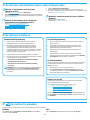 23
23
-
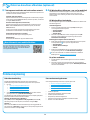 24
24
-
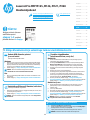 25
25
-
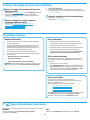 26
26
-
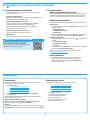 27
27
-
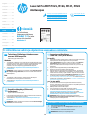 28
28
-
 29
29
-
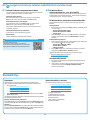 30
30
-
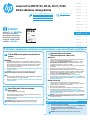 31
31
-
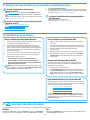 32
32
-
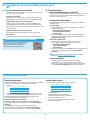 33
33
-
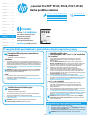 34
34
-
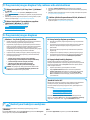 35
35
-
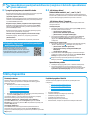 36
36
-
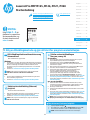 37
37
-
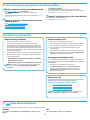 38
38
-
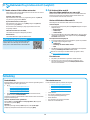 39
39
-
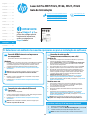 40
40
-
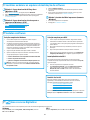 41
41
-
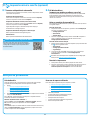 42
42
-
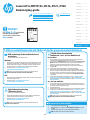 43
43
-
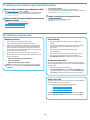 44
44
-
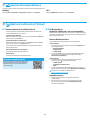 45
45
-
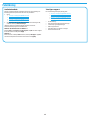 46
46
-
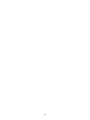 47
47
-
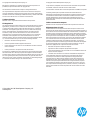 48
48
HP LaserJet Pro MFP M126 series Benutzerhandbuch
- Typ
- Benutzerhandbuch
in anderen Sprachen
- English: HP LaserJet Pro MFP M126 series User manual
- français: HP LaserJet Pro MFP M126 series Manuel utilisateur
- español: HP LaserJet Pro MFP M126 series Manual de usuario
- italiano: HP LaserJet Pro MFP M126 series Manuale utente
- Nederlands: HP LaserJet Pro MFP M126 series Handleiding
- português: HP LaserJet Pro MFP M126 series Manual do usuário
- dansk: HP LaserJet Pro MFP M126 series Brugermanual
- eesti: HP LaserJet Pro MFP M126 series Kasutusjuhend
- svenska: HP LaserJet Pro MFP M126 series Användarmanual
- suomi: HP LaserJet Pro MFP M126 series Ohjekirja
Verwandte Artikel
-
HP Color LaserJet Pro M452 Benutzerhandbuch
-
HP Color LaserJet Pro M452 series Benutzerhandbuch
-
HP Color LaserJet Pro MFP M477 series Benutzerhandbuch
-
HP LaserJet Pro M501 series Benutzerhandbuch
-
HP LaserJet Pro MFP M26 Benutzerhandbuch
-
HP LaserJet Pro M403 Benutzerhandbuch
-
HP MFP M225 Benutzerhandbuch
-
HP LaserJet Pro MFP M225 series Schnellstartanleitung
-
HP LaserJet Pro MFP M329 Printer series Benutzerhandbuch
-
HP LaserJet Pro M13 Benutzerhandbuch