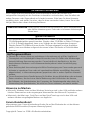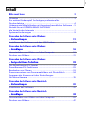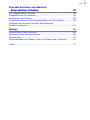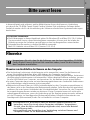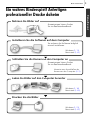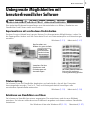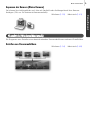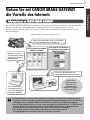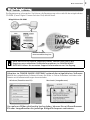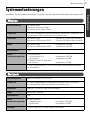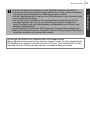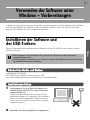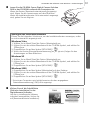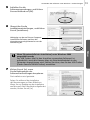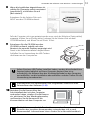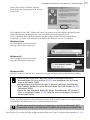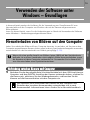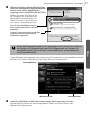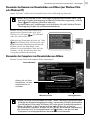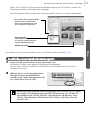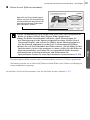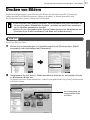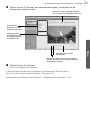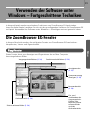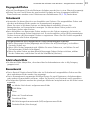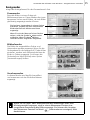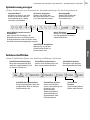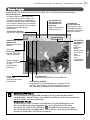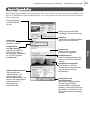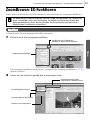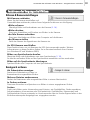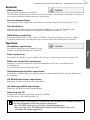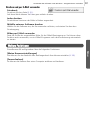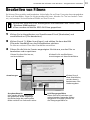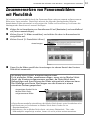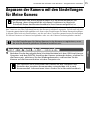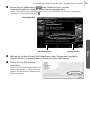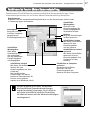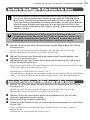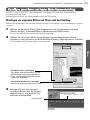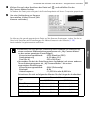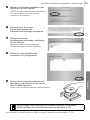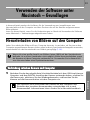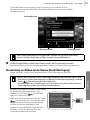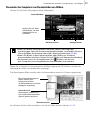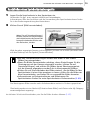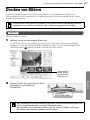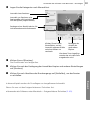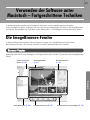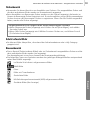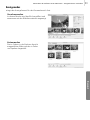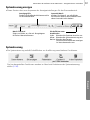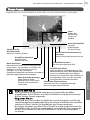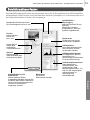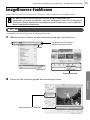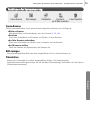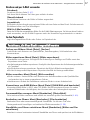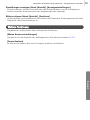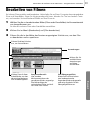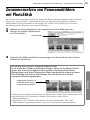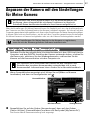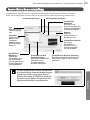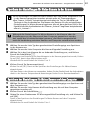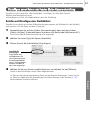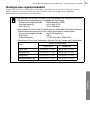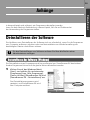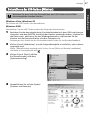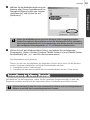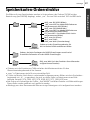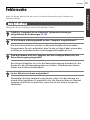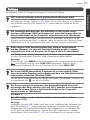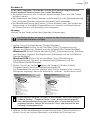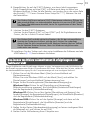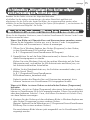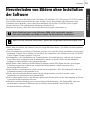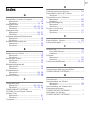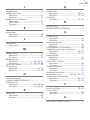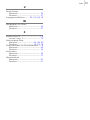Canon Digital IXUS 970 IS Benutzerhandbuch
- Typ
- Benutzerhandbuch

• Diese Softwareanleitung enthält Anweisungen zur Installation
der Softwareprogramme sowie eine kurze Einführung in deren
Funktionen und Bedienung.
Wenn Sie statt Windows 2000 ein anderes aktuelles
Betriebssystem verwenden, können Sie Bilder herunterladen,
ohne die Software zu installieren. Dies ist jedoch mit einigen
Einschränkungen verbunden (S. 76).
Softwareanleitung
(Für die CD-ROM Canon Digital Camera Solution
Disk Version 33)
DEUTSCH
Bevor Sie die Kamera an den Computer anschließen,
müssen Sie die mitgelieferte Software von der CD-ROM
Canon Digital Camera Solution Disk installieren.
Installieren Sie
die Software.
Schließen Sie die
Kamera an den
Computer an.
Windows S. 11
Macintosh S. 41
Windows/Macintosh Windows Macintosh

Die in dieser Anleitung enthaltenen Sicherheitshinweise sollen den sicheren und
sachgemäßen Umgang mit den Produkten sicherstellen und verhindern, dass Sie selbst oder
andere Personen oder Gegenstände zu Schaden kommen. Bitte lesen Sie diese Hinweise
sorgfältig durch, und stellen Sie sicher, dass Sie diese verstanden haben, bevor Sie mit den
übrigen Abschnitten dieser Anleitung fortfahren.
Hinweise zu Marken
• Microsoft, Windows Vista und das Windows Vista-Logo sind in den USA und/oder anderen
Ländern Warenzeichen oder eingetragene Warenzeichen der Microsoft Corporation.
• Macintosh, das Mac-Logo, QuickTime und das QuickTime-Logo sind in den USA und
anderen Ländern eingetragene Marken von Apple Inc.
Canon-Kundendienst
Informationen zum Canon-Kundendienst finden Sie auf der Rückseite der mit der Kamera
gelieferten EWS-Broschüre (European Warranty System).
Copyright © Canon Inc. 2008. Alle Rechte vorbehalten.
SICHERHEITSHINWEISE
Warnhinweise Dieses Symbol kennzeichnet Informationen, deren Nichtbeachtung
oder falsche Umsetzung zum Tode oder zu schweren Verletzungen
führen kann.
Warnhinweise
• Die mitgelieferte(n) CD-ROM(s) darf/dürfen nur in Daten-CD-ROM-tauglichen
CD-Wiedergabegeräten genutzt werden. Werden diese CD-ROMs in Audio-CD-Playern
(z. B. Hi-Fi-Anlage) abgespielt, kann es zu Schäden an den Lautsprechern kommen.
Werden Daten-CD-ROMs auf einem Audio-CD-Player abgespielt und per Kopfhörer
gehört, kann es außerdem aufgrund der extrem lauten Geräusche zu Gehörschäden
kommen.
Haftungsausschluss
• Obwohl die in dieser Anleitung enthaltenen Informationen mit größter Sorgfalt auf
Genauigkeit und Vollständigkeit überprüft wurden, kann für Fehler oder Auslassungen
keinerlei Haftung übernommen werden. Canon behält sich das Recht vor, die hier
beschriebenen Hardware- und Softwaremerkmale jederzeit ohne Vorankündigung
zu ändern.
• Diese Anleitung darf ohne vorherige schriftliche Genehmigung von Canon weder ganz noch
teilweise in irgendeiner Form oder mit irgendwelchen Mitteln vervielfältigt, übermittelt,
abgeschrieben, in Informationssystemen gespeichert oder in andere Sprachen übersetzt
werden.
• Canon übernimmt keine Gewährleistung für Schäden, die aus fehlerhaften oder verlorenen
Daten entstehen, die durch eine falsche Bedienung oder Fehlfunktion der Kamera,
der Software, der Speicherkarten, der Computer, der Peripheriegeräte oder durch die
Verwendung von Speicherkarten, die nicht von Canon stammen, verursacht werden.

1
Inhalt
Bitte zuerst lesen 3
Hinweise .............................................................................................3
Ein wahres Kinderspiel! Anfertigen professioneller
Drucke daheim ...................................................................................4
Unbegrenzte Möglichkeiten mit benutzerfreundlicher Software .. 5
Nutzen Sie mit CANON iMAGE GATEWAY
die Vorteile des Internets ..................................................................7
Systemanforderungen .......................................................................9
Verwenden der Software unter Windows
– Vorbereitungen 11
Installieren der Software und des USB-Treibers ............................11
Verwenden der Software unter Windows
– Grundlagen 16
Herunterladen von Bildern auf den Computer ..............................16
Drucken von Bildern ........................................................................21
Verwenden der Software unter Windows
– Fortgeschrittene Techniken 23
Die ZoomBrowser EX-Fenster ..........................................................23
ZoomBrowser EX-Funktionen .........................................................29
Bearbeiten von Filmen ....................................................................33
Zusammensetzen von Panoramabildern mit PhotoStitch .............34
Anpassen der Kamera mit den Einstellungen
für Meine Kamera ............................................................................35
Verwenden der Software unter Macintosh
– Vorbereitungen 41
Installieren der Software .................................................................41
Verwenden der Software unter Macintosh
– Grundlagen 43
Herunterladen von Bildern auf den Computer ..............................43
Drucken von Bildern ........................................................................47

Inhalt
2
Verwenden der Software unter Macintosh
– Fortgeschrittene Techniken 49
Die ImageBrowser-Fenster ..............................................................49
ImageBrowser-Funktionen ..............................................................55
Bearbeiten von Filmen ....................................................................59
Zusammensetzen von Panoramabildern mit PhotoStitch .............60
Anpassen der Kamera mit den Einstellungen
für Meine Kamera ............................................................................61
Anhänge 66
Deinstallieren der Software ............................................................66
Speicherkarten-Ordnerstruktur ......................................................69
Fehlersuche ......................................................................................70
Herunterladen von Bildern ohne Installation der Software ......... 76
Index ................................................................................................. 77

3
Windows/Macintosh
Bitte zuerst lesen
In diesem Kapitel wird erläutert, welche Möglichkeiten Ihnen die Kamera in Verbindung
mit der auf der CD-ROM Canon Digital Camera Solution Disk enthaltenen Software bietet.
Zusätzlich werden die für die Verwendung der Software erforderlichen Systemanforderungen
beschrieben.
Hinweise
Hinweise zum Anschließen der Kamera an den Computer
• Die Verbindung funktioniert möglicherweise nicht einwandfrei, wenn Sie die Kamera mit
einem Schnittstellenkabel über einen USB-Hub an den Computer anschließen.
• Sind gleichzeitig andere USB-Geräte (außer USB-Maus und -Tastatur) angeschlossen, funktioniert
die Verbindung möglicherweise nicht einwandfrei. Sollten derartige Probleme auftreten, trennen
Sie alle USB-Geräte vom Computer, und versuchen Sie, die Kamera erneut anzuschließen.
• An einen Computers kann immer nur eine Kamera angeschlossen sein. Andernfalls funktionieren
die Verbindungen möglicherweise nicht einwandfrei.
• Während eine Kamera über ein USB-Schnittstellenkabel an den Computer angeschlossen ist,
darf dieser nicht in den Standbymodus (Ruhezustand) schalten. Sollte dies dennoch geschehen,
entfernen Sie unter keinen Umständen das Schnittstellenkabel. Versuchen Sie, den Computer
bei angeschlossener Kamera wieder zu aktivieren. Einige Computer lassen sich nicht mehr
ordnungsgemäß aktivieren, wenn die Verbindung mit der Kamera getrennt wurde, während
sich der Computer im Standbymodus (Ruhezustand) befand. Weitere Informationen zum
Standbymodus (Ruhezustand) finden Sie im Handbuch zu Ihrem Computer.
Zu diesem Handbuch
• Die Erläuterungen in diesem Handbuch gelten für Windows XP und Mac OS X 10.4. Sollten
Sie eine andere Version dieser Betriebssysteme verwenden, können sich die Inhalte der
Bildschirme sowie die Verfahren geringfügig von den hier dargestellten unterscheiden.
• Folgende Begriffe werden in diesem Handbuch verwendet.
Mac OS X bezieht sich auf Mac OS X (Version 10.3-10.4)
Vergewissern Sie sich, dass Sie die Software von der bereitgestellten CD-ROM
Canon Digital Camera Solution Disk installiert haben, bevor Sie die Kamera an
den Computer anschließen.
•Es empfiehlt sich, die Kamera über ein Netzteil (separat erhältlich) zu
betreiben, wenn Sie sie mit einem Computer verbinden. Vergewissern
Sie sich, dass die Akkus vollständig aufgeladen sind, wenn kein Netzteil
zur Verfügung steht.
• Informationen zum Herstellen einer Verbindung zwischen Kamera und
Computer finden Sie im Benutzerhandbuch.

Bitte zuerst lesen
4
Windows/Macintosh
Ein wahres Kinderspiel! Anfertigen
professioneller Drucke daheim
Anweisungen hierzu finden
Sie im Benutzerhandbuch.
Sie müssen die Software lediglich
einmal installieren.
Nehmen Sie Bilder auf
Installieren Sie die Software auf dem Computer
Schließen Sie die Kamera an den Computer an
Hinweise zum Anschließen der
Kamera an den Computer (S. 3)
Anweisungen hierzu finden
Sie im Benutzerhandbuch.
Windows (S. 11)
Macintosh (S. 41)
Laden Sie Bilder auf den Computer herunter
Windows (S. 16)
Macintosh (S. 43)
Drucken Sie die Bilder
Windows (S. 21)
Macintosh (S. 47)

Bitte zuerst lesen
5
Windows/Macintosh
Unbegrenzte Möglichkeiten mit
benutzerfreundlicher Software
ZoomBrowser EX (Windows)/ImageBrowser (Macintosh)
Eine vielseitige Bildverwaltungssoftware zum Herunterladen von Bildern, Bearbeiten von
Standbildern und Filmen sowie zum Drucken.
Experimentieren mit verschiedenen Drucktechniken
Drucken Sie eine Vielzahl von Layouts. Nutzen Sie die erweiterten Möglichkeiten, indem Sie
die Papiergrößen ändern und Ihre Fotos beim Druck mit Datumsstempeln und Anmerkungen
versehen.
Windows (S. 21) Macintosh (S. 47)
Filmbearbeitung
Sie können Filme und Standbilder bearbeiten und verknüpfen, die auf den Computer
heruntergeladen wurden, Text (z. B. Titel) und Hintergrundmusik hinzufügen oder
verschiedene Spezialeffekte anwenden.
Windows (S. 33) Macintosh (S. 59)
Extrahieren von Standbildern aus Filmen
Sie können ein Standbild aus einem angezeigten Film extrahieren und als neue Bilddatei
speichern. Sie können außerdem einen Bildbereich angeben und daraus mehrere Standbilder
extrahieren.
Nur Windows Vista oder Windows XP (S. 31) Macintosh (S. 57)
Mit dem Übersichtsdruck
können Sie mehrere
Fotos gleichzeitig prüfen.
Versehen Sie
Ihre Fotos beim
Druck mit einem
Datumsstempel
Das Drucken von
Bildern ist ganz einfach
Versehen Sie Ihre
Postkarten und
Einladungen mit
Anmerkungen

Bitte zuerst lesen
6
Windows/Macintosh
Anpassen der Kamera (Meine Kamera)
Sie können Ihre Lieblingsbilder und -töne als Startbild oder Auslösegeräusch Ihrer Kamera
festlegen. (Gilt nur für bestimmte Kameramodelle)
Windows (S. 35) Macintosh (S. 61)
PhotoStitch (Windows/Macintosh)
Ein Programm zum Erstellen eines beeindruckenden Panoramabilds aus mehreren Einzelbildern.
Erstellen von Panoramabildern
Windows (S. 34) Macintosh (S. 60)

Bitte zuerst lesen
7
Windows/Macintosh
Nutzen Sie mit CANON iMAGE GATEWAY
die Vorteile des Internets
Informationen zu CANON iMAGE GATEWAY
Bei CANON iMAGE GATEWAY handelt es sich um einen Online-Fotodienst, der den Käufern
dieses Produkts zur Verfügung steht. Registrieren Sie sich kostenlos online, um die
verschiedenen Dienste nutzen zu können. Eine Liste der aktuellen Dienste finden Sie auf
der Homepage.
http://www.cig.canon-europe.com
• Informationen zu den unterstützten Browserversionen (Microsoft Internet
Explorer usw.) sowie die optimalen Verbindungseinstellungen für die Online-
Fotodienste im CANON iMAGE GATEWAY finden Sie auf der Homepage.
• Zur Nutzung der Dienste ist ein Internetzugang erforderlich (d. h. Sie müssen
bereits über ein Konto bei einem Internetdienstanbieter, eine installierte
Browsersoftware sowie über einen Internetanschluss verfügen).
• Die Gebühren des Internetdienstanbieters sowie eventuelle
Zugangsgebühren müssen separat getragen werden.
Laden Sie Ihre Bilder hoch, und stellen
Sie diese anderen zur Verfügung
Machen Sie Ihre
Freunde per E-Mail
auf Ihre Fotoalben
aufmerksam
Laden Sie die Dateien mit
Kameraeinstellungen herunter
Durch Ihre
Registrierung
erhalten Sie
außerdem die
neuesten Support-
Informationen.
Ihre Fotoalben im CANON
iMAGE GATEWAY
Ihre Dateien mit Kamera-
einstellungen im CANON
iMAGE GATEWAY
Ihre Familie und
Freunde können
sich Ihre Alben ganz
bequem ansehen

Bitte zuerst lesen
8
Windows/Macintosh
Mitgliedsregistrierung
Die Registrierung ist kostenlos. Sie können die Registrierung online mithilfe der mitgelieferten
CD-ROM (Canon Digital Camera Solution Disk) durchführen.
Auch wenn Sie sich bereits registriert haben, stehen Ihnen durch die
Registrierung zusätzlicher Produktinformationen im CANON iMAGE
GATEWAY immer die neuesten Support-Informationen zur Verfügung.
Arbeiten im CANON iMAGE GATEWAY anhand der mitgelieferten Software
Mithilfe der mitgelieferten Software können Sie Bilder in Online-Fotoalben hochladen oder
Dateien mit Kameraeinstellungen herunterladen.
Um mehrere Bilder gleichzeitig hochzuladen, können Sie mit ZoomBrowser
EX oder ImageBrowser die jeweilige Bildgröße bequem reduzieren.
Mitgelieferte CD-ROM
Stellen Sie eine
Internetverbindung her
Windows (ZoomBrowser EX) Macintosh (ImageBrowser)

Bitte zuerst lesen
9
Windows/Macintosh
Systemanforderungen
Installieren Sie die Software auf einem Computer, der die folgenden Mindestanforderungen erfüllt.
Windows
Macintosh
Betriebssystem Windows Vista
Windows XP Service Pack 2
Windows 2000 Service Pack 4
Computer Die oben angegebenen Betriebssysteme sollten auf Computern mit
eingebauten USB-Anschlüssen vorinstalliert sein.
Prozessor Windows Vista: Pentium 1,3 GHz oder schneller
Windows XP/Windows 2000: Pentium 500 MHz oder schneller
RAM Windows Vista: mindestens 512 MB
Windows XP/Windows 2000: mindestens 256 MB
Schnittstelle USB
Freier
Festplattenspeicher
•Canon Utilities
- ZoomBrowser EX: mindestens 200 MB
- PhotoStitch: mindestens 40 MB
•TWAIN-Treiber für Kameras
von Canon: mindestens 25 MB
1.024 x 768 Pixel/High Color (16 Bit) oder eine höhere Auflösung
ist erforderlich
Betriebssystem Mac OS X (Version 10.3-10.4)
Computer Die oben angegebenen Betriebssysteme sollten auf Computern
mit eingebauten USB-Anschlüssen vorinstalliert sein.
Prozessor PowerPC G3/G4/G5 oder Intel-Prozessor
RAM mindestens 256 MB
Schnittstelle USB
Freier
Festplattenspeicher
•Canon Utilities
- ImageBrowser: mindestens 300 MB
- PhotoStitch: mindestens 50 MB
Anzeige 1.024 x 768 Pixel, 32.000 Farben oder besser

Bitte zuerst lesen
10
Windows/Macintosh
•Für die Installation der Software ist ein CD-ROM-Laufwerk erforderlich.
• Auch wenn die Systemanforderungen erfüllt sind, können unter Umständen
nicht alle Computerfunktionen vollständig genutzt werden.
• Für die Wiedergabe der Tonspuren von Filmaufnahmen unter Windows wird
eine Soundkarte benötigt.
• Für das Speichern von Bildern, die mit PhotoStitch als QuickTime-VR-Typ
zusammengesetzt wurden, ist unter Windows QuickTime erforderlich.
QuickTime wird auch zum Wiedergeben und Bearbeiten von Filmen unter
Windows 2000 benötigt.
• Unter Windows ist Microsoft .NET Framework 2.0 oder höher erforderlich.
• Macintosh-Software kann auf Festplatten, die im UFS-Format (Unix File System)
formatiert wurden, nicht verwendet werden.
Vorherige Versionen von ZoomBrowser EX/ImageBrowser
Wenn Sie bereits eine vorherige Version nutzen, legen Sie die mitgelieferte
CD-ROM (Canon Digital Camera Solution Disk) ein, und installieren Sie die
aktuelle Version. Die vorherige Version wird dabei überschrieben.

11
Windows
Verwenden der Software unter
Windows – Vorbereitungen
In diesem Kapitel werden die grundlegenden Vorgehensweisen für die Installation der Software
und das Anschließen der Kamera an den Computer erläutert. Lesen Sie dieses Dokument,
bevor Sie die Kamera an den Computer anschließen.
Installieren der Software und
des USB-Treibers
Führen Sie zunächst die Installation der Software von der CD-ROM Canon Digital Camera
Solution Disk aus.
Erforderliche Geräte und Medien
• Kamera und Computer
• CD-ROM Canon Digital Camera Solution Disk
• Im Lieferumfang der Kamera enthaltenes Schnittstellenkabel
Installationsverfahren
1
Vergewissern Sie sich, dass die Kamera zu
diesem Zeitpunkt NICHT an den Computer
angeschlossen ist.
Sollte sie angeschlossen sein, trennen Sie die
Kabelverbindung zum Computer. Die Software
kann nicht ordnungsgemäß installiert werden,
wenn die Kamera beim Start an den Computer
angeschlossen ist.
2 Beenden Sie alle ausgeführten Programme.
•Die Software muss installiert sein, bevor die Kamera an den Computer
angeschlossen wird.
• Um Programme installieren zu können, müssen Sie über Benutzerrechte eines
Systemadministrators verfügen.

Verwenden der Software unter Windows – Vorbereitungen
12
Windows
3 Legen Sie die CD-ROM Canon Digital Camera Solution
Disk in das CD-ROM-Laufwerk des Computers ein.
Wenn das Fenster [Benutzerkontensteuerung] angezeigt
wird, folgen Sie den Anweisungen auf dem Bildschirm.
Wenn das Installationsfenster nicht automatisch angezeigt
wird, gehen Sie wie folgt vor.
4 Klicken Sie auf die Schaltfläche
[Einfache Installation] in der
Digitalkamera-Software.
Um die zu installierende Software
individuell auszuwählen, klicken Sie
auf [Benutzerdefinierte Installation].
Anzeigen des Installationsfensters
Führen Sie die folgenden Schritte aus, um das Installationsfenster anzuzeigen, sofern
es nicht automatisch angezeigt wird.
Windows Vista
1. Wählen Sie im Menü [Start] die Option [Arbeitsplatz] aus.
2. Klicken Sie mit der rechten Maustaste auf das CD-ROM-Symbol, und wählen Sie
[Öffnen] aus.
3. Doppelklicken Sie auf das Symbol [SETUP.EXE]* .
4. Wenn das Fenster [Benutzerkontensteuerung] angezeigt wird, folgen Sie den
Anweisungen auf dem Bildschirm.
Windows XP
1. Wählen Sie im Menü [Start] die Option [Arbeitsplatz] aus.
2. Klicken Sie mit der rechten Maustaste auf das CD-ROM-Symbol, und wählen Sie
[Öffnen] aus.
3. Doppelklicken Sie auf das Symbol [SETUP.EXE]* .
Windows 2000
1. Doppelklicken Sie auf das Symbol [Arbeitsplatz] auf dem Desktop.
2. Klicken Sie mit der rechten Maustaste auf das CD-ROM-Symbol, und wählen Sie
[Öffnen] aus.
3. Doppelklicken Sie auf das Symbol [SETUP.EXE]* .
* Bei einigen Computern wird möglicherweise die oben angegebene
Dateinamenerweiterung [.EXE] nicht angezeigt.
Installationsfenster

Verwenden der Software unter Windows – Vorbereitungen
13
Windows
5 Schließen Sie alle
Softwareanwendungen, und klicken
Sie anschließend auf [OK].
6 Überprüfen Sie die
Installationseinstellungen, und klicken
Sie auf [Installieren].
Abhängig von der auf Ihrem Computer
installierten Software weichen die
Listenelemente möglicherweise von der
Darstellung ab.
7 Klicken Sie auf [Ja], wenn
Sie die Bedingungen des
Softwarelizenzvertrages akzeptieren.
Die Installation wird gestartet.
Folgen Sie während der Installation
den Anweisungen auf dem Bildschirm.
Wenn Sie zur Bestätigung der Installation
von Microsoft .Net Framework aufgefordert
werden, klicken Sie auf [Ja].
Wenn [Benutzerdefinierte Installation] unter Windows 2000
ausgewählt wurde
Der USB-Treiber (die für den Anschluss verwendete Software) ist
erforderlich, wenn die Kamera über ein Schnittstellenkabel an den
Computer angeschlossen wird. Stellen Sie sicher, dass Sie den USB-Treiber
[Canon Camera TWAIN-Treiber] auswählen.

Verwenden der Software unter Windows – Vorbereitungen
14
Windows
8 Wenn die Installation abgeschlossen ist,
wählen Sie [Computer sofort neu starten
(empfohlen)], und klicken Sie auf
[Neu starten].
Entnehmen Sie die Solution Disk noch
NICHT aus dem CD-ROM-Laufwerk.
Falls der Computer nicht neu gestartet werden muss, wird der Bildschirm [Fertig stellen]
angezeigt. Klicken Sie auf [Fertig stellen], nehmen Sie die Solution Disk aus dem
CD-ROM-Laufwerk, und fahren Sie mit Schritt 10 fort.
9 Entnehmen Sie die CD-ROM aus dem
CD-ROM-Laufwerk, sobald nach dem
Neustart der normale Desktop angezeigt wird.
Damit ist die Softwareinstallation abgeschlossen.
Schließen Sie zur Verwendung des USB-Treibers
die Kamera an den Computer an.
10 Nachdem Sie die Kamera über das
Schnittstellenkabel mit dem Computer
verbunden haben, schalten Sie die Kamera
ein, aktivieren Sie den Wiedergabemodus,
und bereiten Sie die Kamera auf die
Kommunikation mit dem Computer vor.
Sofern Sie einen USB-Treiber installiert haben, wurden die erforderlichen
Dateien bisher lediglich auf Ihren Computer kopiert. Nun ist es
erforderlich, die Kamera über das Schnittstellenkabel an den Computer
anzuschließen, um die Installation abzuschließen und den Treiber für die
Verwendung vorzubereiten.
Informationen zum Deinstallieren von Programmen finden Sie unter
Deinstallieren der Software (S. 66).
Die Verfahren zum Anschließen der Kamera an den Computer und
Einstellen des korrekten Kameramodus unterscheiden sich je nach
Kameramodell. Informationen hierzu finden Sie im Benutzerhandbuch.

Verwenden der Software unter Windows – Vorbereitungen
15
Windows
Wenn das Fenster [Digitale Signatur
nicht gefunden] angezeigt wird, klicken
Sie auf [Ja].
Die Installation des USB-Treibers auf dem Computer wird automatisch abgeschlossen,
sobald die Kamera angeschlossen und eine Verbindung hergestellt wird.
Dem Folgenden ähnliche Dialogfelder werden während des Verbindungsaufbaus
angezeigt (nur beim erstmaligen Anschließen der Kamera an den Computer).
Windows Vista
Das Dialogfeld rechts wird nach
wenigen Sekunden angezeigt.
Windows XP
Das Dialogfeld rechts wird nach
wenigen Sekunden angezeigt.
Windows 2000
Starten Sie den Computer neu, wenn Sie in einer Meldung dazu aufgefordert werden.
Damit sind die Installation der Software und des USB-Treibers sowie die Verfahren zum
Anschließen der Kamera an den Computer abgeschlossen.
Nun können Sie mit der Kamera aufgenommene Bilder auf Ihren Computer herunterladen (S. 16).
•Falls bei der Installation des USB-Treibers Probleme auftreten,
deinstallieren Sie ihn zunächst (S. 67), und installieren Sie ihn dann
erneut (Windows 2000).
•Anweisungen zum Entfernen des in diesem Verfahren installierten
USB-Treibers finden Sie unter Deinstallieren des USB-Treibers (S. 67)
(Windows 2000).
•Lesen Sie den Abschnitt Wenn Sie bisher ZoomBrowser EX Version 2
oder 3 verwendet haben (S. 75), falls Sie zuvor eine dieser Versionen
verwendet haben.
Für die optimale Sicherheit von Computern, auf denen Microsoft .NET
Framework wurde, ist ein Windows-Update des Computers erforderlich.

16
Windows
Verwenden der Software unter
Windows – Grundlagen
In diesem Kapitel werden die Verfahren für die Verwendung von ZoomBrowser EX zum
Herunterladen auf den Computer und Drucken der mit der Kamera aufgenommenen
Bilder erläutert.
Lesen Sie dieses Kapitel, wenn Sie die Vorbereitungen im Abschnitt Verwenden der Software
unter Windows
– Vorbereitungen abgeschlossen haben.
Herunterladen von Bildern auf den Computer
Laden Sie zunächst die Bilder auf Ihren Computer herunter. Je nachdem, ob Sie eine an den
Computer angeschlossene Kamera (siehe unten) oder ein Speicherkartenlesegerät verwenden,
unterscheidet sich das Herunterladen von Bildern geringfügig (S. 19).
Verbindung zwischen Kamera und Computer
1
Nachdem Sie das das mitgelieferte Schnittstellenkabel mit dem USB-Anschluss am
Computer und dem DIGITAL-Anschluss der Kamera verbunden haben, schalten Sie
die Kamera ein, aktivieren Sie den Wiedergabemodus, und bereiten Sie die
Kamera auf die Kommunikation mit dem Computer vor.
Wenn sich eine große Anzahl von Bildern (etwa 1000) auf der Speicherkarte
befindet, ist es unter Umständen nicht möglich, Bilder herunterzuladen, wenn
die Kamera mit dem Computer verbunden ist. Verwenden Sie in diesem Fall
zum Herunterladen einen Speicherkartenleser.
Die Verfahren zum Anschließen der Kamera an den Computer und
Einstellen des korrekten Kameramodus unterscheiden sich je nach
Kameramodell. Informationen hierzu finden Sie im Benutzerhandbuch.

Verwenden der Software unter Windows – Grundlagen
17
Windows
2 Wählen Sie [Canon CameraWindow] aus,
wenn ein Dialogfeld (Ereignisdialogfeld)
ähnlich dem rechts abgebildeten
angezeigt wird, und klicken Sie auf [OK].
Wählen Sie unter Windows Vista
im Dialogfeld der automatischen
Wiedergabe [Herunterladen von
Bildern von einer Canon-Kamera
mit Canon CameraWindow] aus.
Hier wird die Modellbezeichnung
Ihrer Kamera oder [Canon-Camera]
angezeigt.
Je nach Computereinstellung werden
möglicherweise unterschiedliche
Programme angezeigt.
CameraWindow wird angezeigt, wenn Kamera und Computer sich im Kommunikationsmodus
befinden. (Zu diesem Zeitpunkt werden keine Bilder heruntergeladen.)
3 Laden Sie die Bilder mithilfe der Kamera oder des Computers herunter.
Standardmäßig werden die heruntergeladenen Bilder im Ordner [Bilder] oder
[Eigene Bilder] gespeichert.
Wenn das Ereignisdialogfeld nicht angezeigt wird, klicken Sie auf [Start],
und wählen Sie [Programme] oder [Alle Programme] aus. Klicken Sie
anschließend
auf [Canon Utilities], [CameraWindow], [CameraWindow]
und [CameraWindow].
Miniaturansicht
CameraWindow
Anzeigefenster

Verwenden der Software unter Windows – Grundlagen
18
Windows
Verwenden der Kamera zum Herunterladen von Bildern (nur Windows Vista
oder Windows XP)
Laden Sie Bilder mithilfe der Kamerafunktion Direkt Übertragung herunter.
Wählen Sie für Direkt Übertragung die
gewünschten Einstellungen aus, und
drücken Sie die Taste (Print/Share)
oder die Taste FUNC./SET.
Während der Übertragung blinkt die Taste
(Print/Share) blau und leuchtet nach
abgeschlossener Übertragung dauerhaft.
Klicken Sie mit der Maustaste, oder
drücken Sie eine beliebige Taste auf der
Tastatur, um die Bedienung über den
Computer wiederaufzunehmen.
Verwenden des Computers zum Herunterladen von Bildern
Klicken Sie auf [Nicht übertragene Bilder übertragen].
•Wenn die Funktion Direkt Übertragung verwendet werden kann, wird
das Menü Direkt Übertragung auf dem LCD-Monitor angezeigt, und die
Taste (Print/Share) leuchtet blau auf.
•Anweisungen zu Einstellungen und Verfahren für die Funktion Direkt
Übertragung finden Sie im Benutzerhandbuch.
•
Wenn Sie Bilder herunterladen möchten, deren Übertragungseinstellungen
mithilfe der Kamera festgelegt wurden, verwenden Sie dazu die Kamera
(nur Windows Vista oder Windows XP) oder einen Speicherkartenleser.
•Wenn Sie Bilder in der Kamera prüfen oder Bilder nur teilweise
herunterladen möchten, klicken Sie auf [Bilder auf Kamera handhaben].
•Sie können auch im Anzeigefenster auf klicken, um die auf den
Computer heruntergeladenen Kamerabilder hochzuladen.
Miniaturansicht
CameraWindow
Anzeigefenster
Klicken Sie auf diese
Schaltfläche, um den
Startbildschirm zu
schließen.
Seite wird geladen ...
Seite wird geladen ...
Seite wird geladen ...
Seite wird geladen ...
Seite wird geladen ...
Seite wird geladen ...
Seite wird geladen ...
Seite wird geladen ...
Seite wird geladen ...
Seite wird geladen ...
Seite wird geladen ...
Seite wird geladen ...
Seite wird geladen ...
Seite wird geladen ...
Seite wird geladen ...
Seite wird geladen ...
Seite wird geladen ...
Seite wird geladen ...
Seite wird geladen ...
Seite wird geladen ...
Seite wird geladen ...
Seite wird geladen ...
Seite wird geladen ...
Seite wird geladen ...
Seite wird geladen ...
Seite wird geladen ...
Seite wird geladen ...
Seite wird geladen ...
Seite wird geladen ...
Seite wird geladen ...
Seite wird geladen ...
Seite wird geladen ...
Seite wird geladen ...
Seite wird geladen ...
Seite wird geladen ...
Seite wird geladen ...
Seite wird geladen ...
Seite wird geladen ...
Seite wird geladen ...
Seite wird geladen ...
Seite wird geladen ...
Seite wird geladen ...
Seite wird geladen ...
Seite wird geladen ...
Seite wird geladen ...
Seite wird geladen ...
Seite wird geladen ...
Seite wird geladen ...
Seite wird geladen ...
Seite wird geladen ...
Seite wird geladen ...
Seite wird geladen ...
Seite wird geladen ...
Seite wird geladen ...
Seite wird geladen ...
Seite wird geladen ...
Seite wird geladen ...
Seite wird geladen ...
Seite wird geladen ...
Seite wird geladen ...
Seite wird geladen ...
Seite wird geladen ...
-
 1
1
-
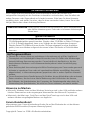 2
2
-
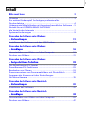 3
3
-
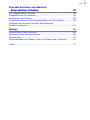 4
4
-
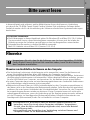 5
5
-
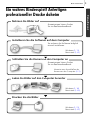 6
6
-
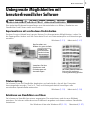 7
7
-
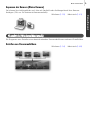 8
8
-
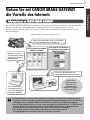 9
9
-
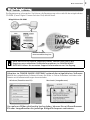 10
10
-
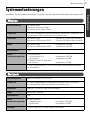 11
11
-
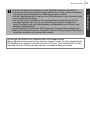 12
12
-
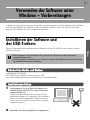 13
13
-
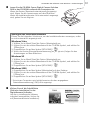 14
14
-
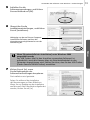 15
15
-
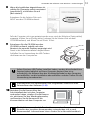 16
16
-
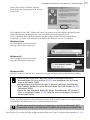 17
17
-
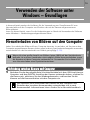 18
18
-
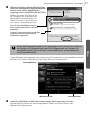 19
19
-
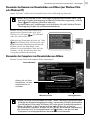 20
20
-
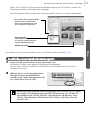 21
21
-
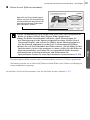 22
22
-
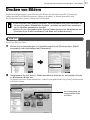 23
23
-
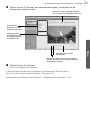 24
24
-
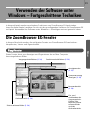 25
25
-
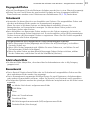 26
26
-
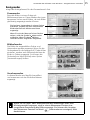 27
27
-
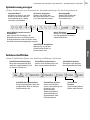 28
28
-
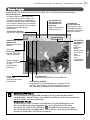 29
29
-
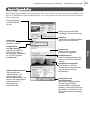 30
30
-
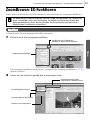 31
31
-
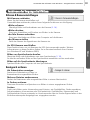 32
32
-
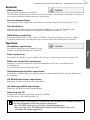 33
33
-
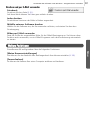 34
34
-
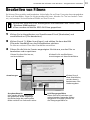 35
35
-
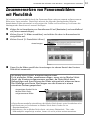 36
36
-
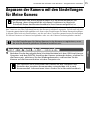 37
37
-
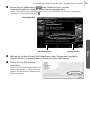 38
38
-
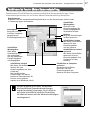 39
39
-
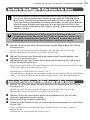 40
40
-
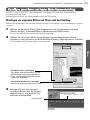 41
41
-
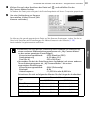 42
42
-
 43
43
-
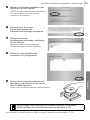 44
44
-
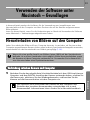 45
45
-
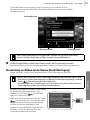 46
46
-
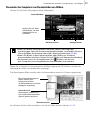 47
47
-
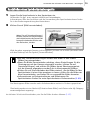 48
48
-
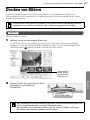 49
49
-
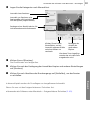 50
50
-
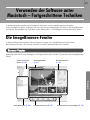 51
51
-
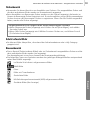 52
52
-
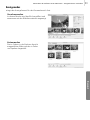 53
53
-
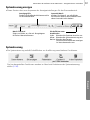 54
54
-
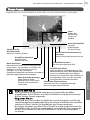 55
55
-
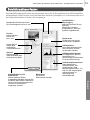 56
56
-
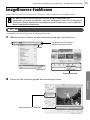 57
57
-
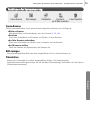 58
58
-
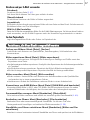 59
59
-
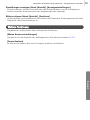 60
60
-
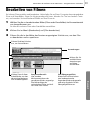 61
61
-
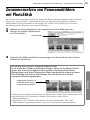 62
62
-
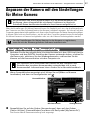 63
63
-
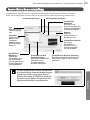 64
64
-
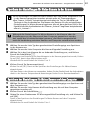 65
65
-
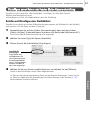 66
66
-
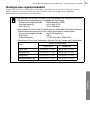 67
67
-
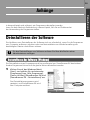 68
68
-
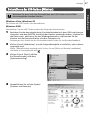 69
69
-
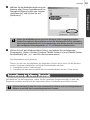 70
70
-
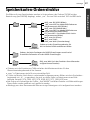 71
71
-
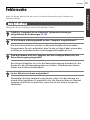 72
72
-
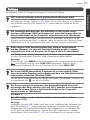 73
73
-
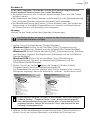 74
74
-
 75
75
-
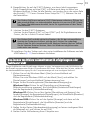 76
76
-
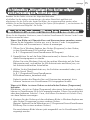 77
77
-
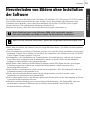 78
78
-
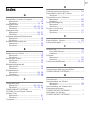 79
79
-
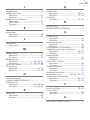 80
80
-
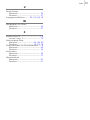 81
81
-
 82
82
Canon Digital IXUS 970 IS Benutzerhandbuch
- Typ
- Benutzerhandbuch
Verwandte Artikel
-
Canon PowerShot SX110 IS Benutzerhandbuch
-
Canon Digital IXUS 900 TI Benutzerhandbuch
-
Canon Digital IXUS 870 IS Benutzerhandbuch
-
Canon PowerShot SX1 IS Benutzerhandbuch
-
Canon Digital IXUS 950 IS Benutzerhandbuch
-
Canon PowerShot A520 Benutzerhandbuch
-
Canon Digital IXUS 750 Benutzerhandbuch
-
Canon Powershot S2 IS Benutzerhandbuch
-
Canon PowerShot A510 Benutzerhandbuch
-
Canon DIGITAL IXUS 430 Benutzerhandbuch