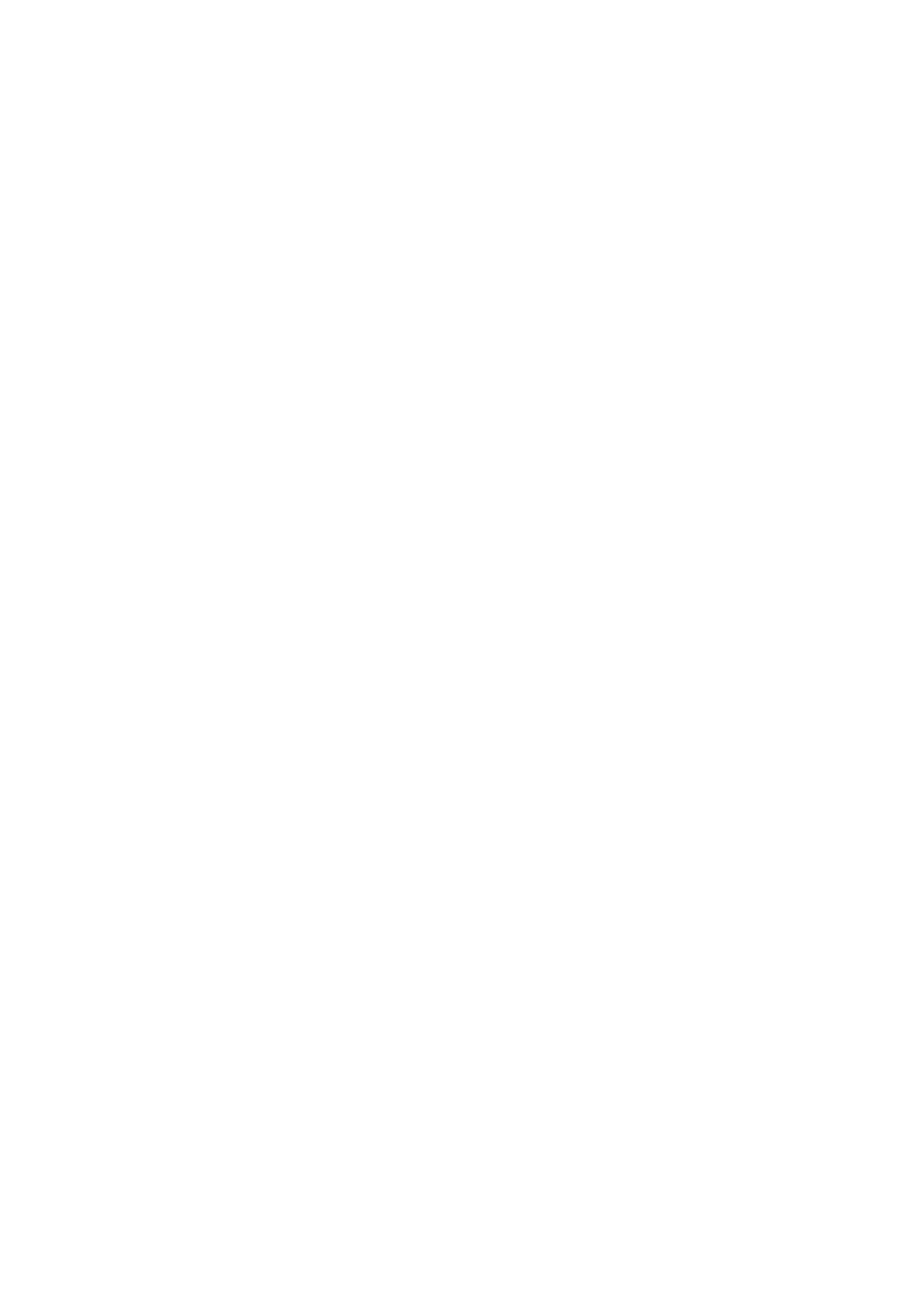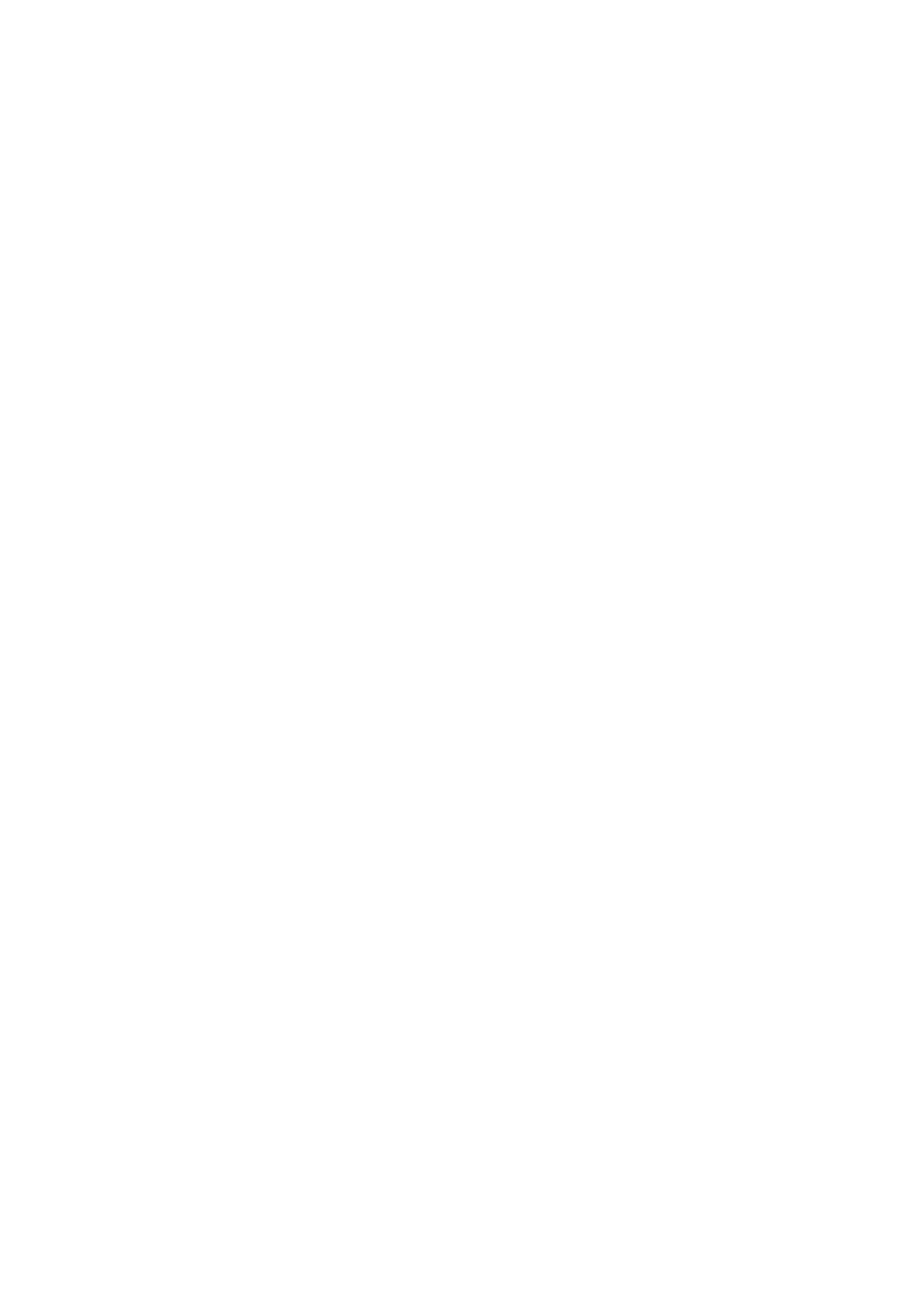
2
Über dieses Handbuch
•
Lesen Sie dieses Handbuch vor der Verwendung des Geräts aufmerksam durch, um seine sichere
und sachgemäße Verwendung zu gewährleisten.
•
Bilder und Screenshots können vom Aussehen des tatsächlichen Produkts abweichen.
•
Der Inhalt unterscheidet sich möglicherweise vom Endprodukt oder von Software, die von
Dienstanbietern oder Netzbetreibern bereitgestellt wird, und Samsung behält sich das Recht vor,
Änderungen ohne vorherige Ankündigung vorzunehmen. Eine aktuelle Version dieses Handbuchs
finden Sie auf der Samsung-Webseite
www.samsung.com
•
Hochwertige Inhalte, bei denen für die Verarbeitung hohe CPU- und RAM-Leistungen erforderlich
sind, wirken sich auf die Gesamtleistung des Geräts aus. Anwendungen, die mit diesen Inhalten
zusammenhängen, funktionieren abhängig von den technischen Daten des Geräts und der
Umgebung, in der es genutzt wird, möglicherweise nicht ordnungsgemäß.
•
Standardanwendungen, die bereits auf dem Gerät installiert sind, unterliegen Aktualisierungen und
es kann vorkommen, dass sie ohne vorherige Ankündigung nicht mehr unterstützt werden. Sollten
Sie Fragen zu einer auf dem Gerät vorinstallierten Anwendung haben, wenden Sie sich an ein
Samsung-Kundendienstcenter. Wenden Sie sich bei Anwendungen, die Sie selbst installiert haben,
an den jeweiligen Anbieter.
•
Die Inhalte unterschieden sich möglicherweise vom Betriebssystem des Benutzers.
•
Die Funktionen des Geräts ähneln denen eines PCs, einige Funktionen sind jedoch anders und
werden nicht unterstützt.
•
Anwendungen und ihre Funktionen können sich je nach Land, Region oder
Hardwarespezifikationen unterscheiden. Samsung übernimmt keinerlei Haftung für
Leistungsprobleme, die von Anwendungen verursacht werden, die nicht von Samsung stammen.
•
Das Verändern des Betriebssystems des Geräts oder das Installieren von Software von inoffiziellen
Quellen kann zu Fehlfunktionen am Gerät oder zu Beschädigung oder Verlust von Daten führen.
Diese Handlungen stellen Verstöße gegen Ihre Lizenzvereinbarung mit Samsung dar und haben das
Erlöschen der Garantie zur Folge.
•
Das Gerät kann auf die neueste Software aktualisiert werden. Weitere Informationen finden Sie auf
der Samsung-Webseite.
•
Software, Tonquellen, Hintergrundbilder, Bilder sowie andere Medien auf diesem Gerät unterliegen
einer Lizenzvereinbarung für die eingeschränkte Nutzung. Das Extrahieren und Verwenden dieser
Materialien für gewerbliche oder andere Zwecke stellt eine Verletzung von Urheberrechtsgesetzen
dar. Der Benutzer trägt die volle Verantwortung bei illegaler Verwendung von Medien.