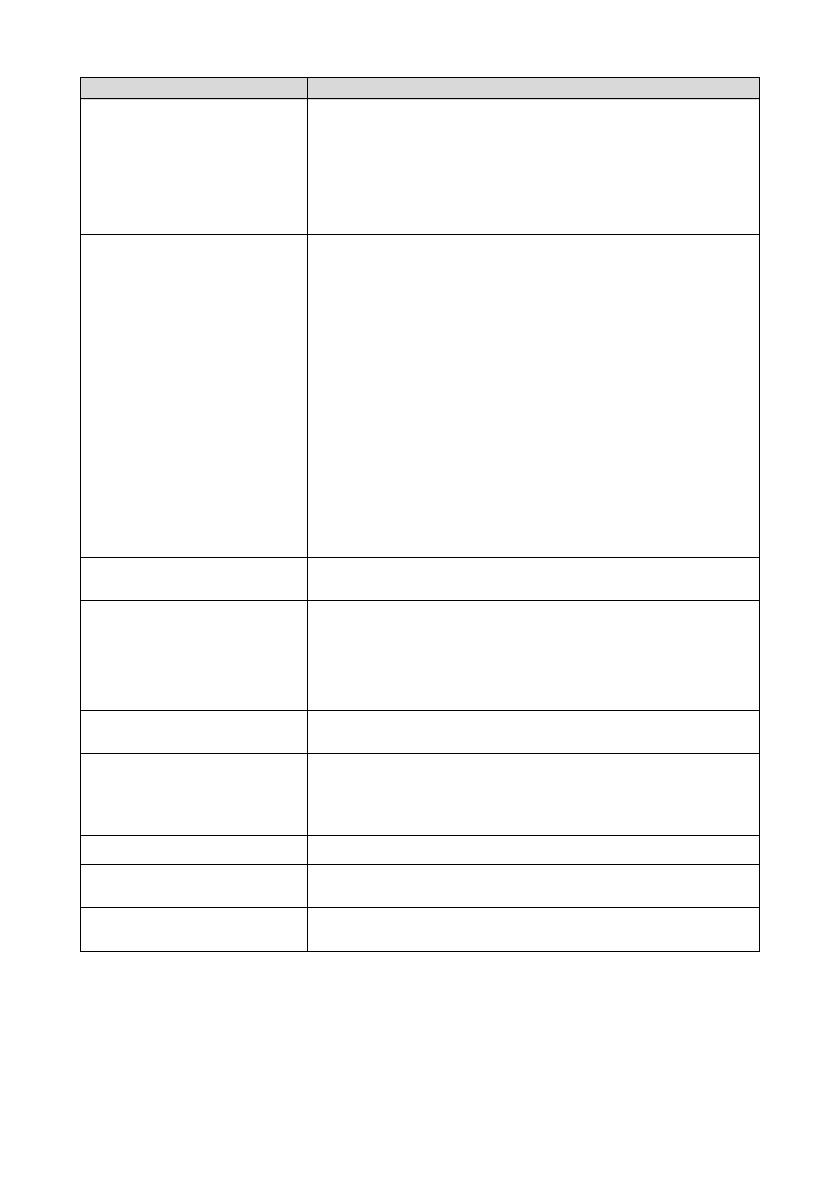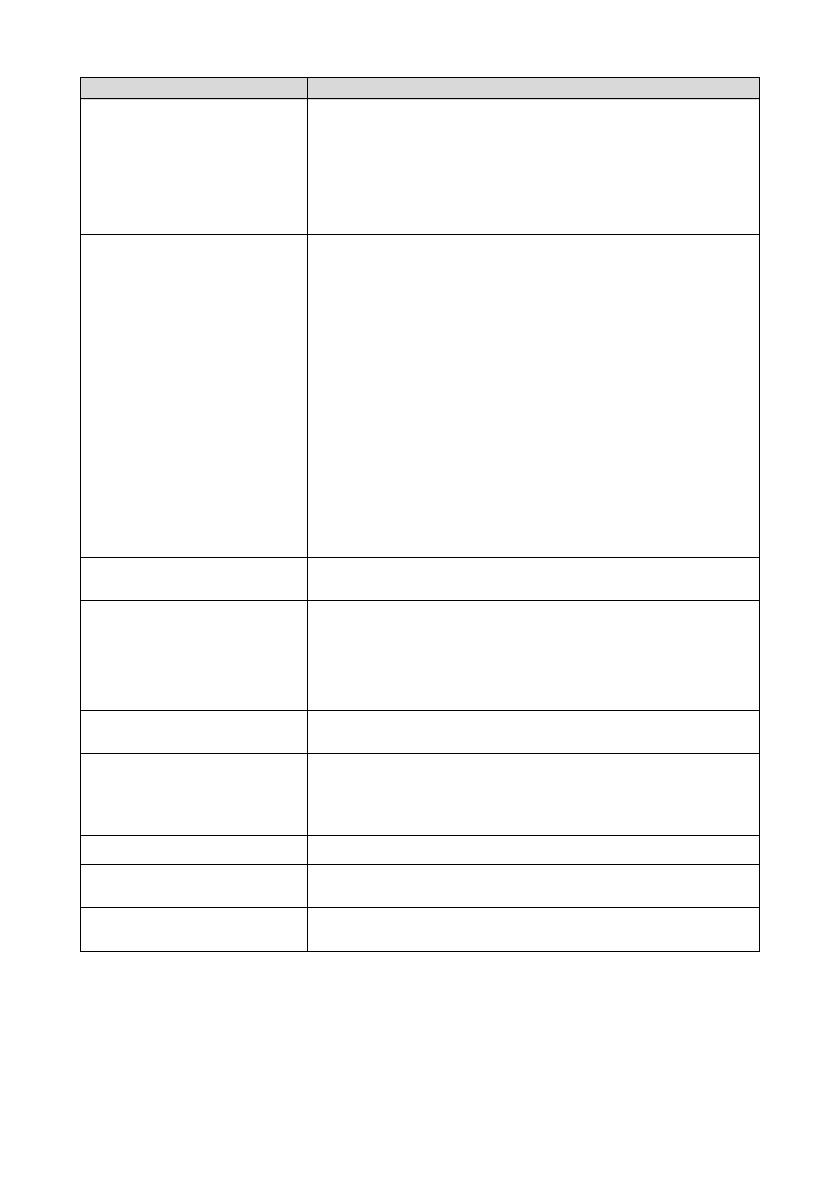
• Check that the power cable is plugged in and that the power button on the projector cabinet
or the remote control is on. See pages 2-7 and 3-1.
• Ensure that the lamp cover is installed correctly. See page 7-1.
• Check to see if the projector has overheated or the lamp usage exceeds 2100 hours (up to
3100 hours : Eco mode). If there is insufficient ventilation around the projector or if the
room where you’re presenting is particularly warm, move the projector to a cooler location.
• Check to see if the Control Panel Key Lock function is enabled. If this function is enabled,
cancel it by pressing and holding the CANCEL button on the cabinet for a minimum of 10
seconds or using the menu. See page 6-17.
• Use the menus or SOURCE button to select your source (RGB, DVI (DIGITAL), DVI (ANA-
LOG), Video, S-Video, Viewer or LAN). See page 3-2 or 6-6.
• Ensure your cables are connected properly.
• Use menus to adjust the brightness and contrast. See page 6-7.
• Open the mirror cover. See page 1-3.
• Reset the settings or adjustments to factory preset levels using the Factory Default in the
Adjustment Menu. See page 6-25.
•When using with a notebook PC, be sure to connect between the projector and the notebook
PC before turning on the power to the notebook PC. In most cases signal cannot be output
from RGB output unless the notebook PC is turned on after connecting with the projector.
* If the screen goes blank while using your notebook PC, it may be the result of the computer's
screen-saver or power management software.
* If you accidentally hit the POWER button on the remote control, wait 90 seconds and then
press the POWER button again to resume.
To project a DVI digital signal, be sure to connect the PC and the projector using the DVI-D
signal cable (supplied) before turning on your PC or projector. Turn on the projector first
and select DVI (DIGITAL) from the source menu before turning on your PC.
Failure to do so may not activate the digital output of the graphics card resulting in no
picture being displayed. Should this happen, restart your PC.
Do not disconnect the DVI-D signal cable while the projector is running. If the signal cable
has been disconnected and then reconnected, an image may not be correctly displayed.
Should this happen, restart your PC.
• Reposition the projector to improve its angle to the screen. See page 3-2.
• Use the 3DReform function to correct the trapezoid distortion. See page 6-10 to 6-13.
• Adjust the focus. See page 3-3.
• Reposition the projector to improve its angle to the screen. See page 3-2.
• Ensure that the distance between the projector and screen is within the adjustment range of
the mirror. See page 2-2.
• Condensation may form on the mirror if the projector is cold, brought into a warm place and
is then turned on. Should this happen, let the projector stand until there is no condensation
on the mirror.
• Use the menus or SOURCE button on the remote control or the cabinet to select the source
you want to input.
• Install new batteries. See page 1-8.
• Make sure there are no obstacles between you and the projector.
• Stand within 22 feet (7 m) of the projector. See page 1-8.
• Make sure that you are in the Projector mode and the PJ button lights in red. If not, press the
PJ button. See page 4-1.
• See the Status Indicator on page 8-1.
• If Auto Adjust is off, turn it on or adjust the image manually with the Position/Clock in the
Image Options. See pages 6-8 and 6-16.
• Make sure that your USB mouse is properly connected to the projector.
The projector may not support some brands of a USB mouse.
Common Problems & Solutions
Does not turn on
No picture
Image isn’t square to the screen
Picture is blurred
Image is scrolling vertically, horizontally or
both
Remote control does not work
Indicator is lit or blinking
Cross color in RGB mode
USB mouse does not work
Problem
Check These Items
The numbers in the table refer to pages in the user's manual.
For more information contact your dealer.
E-14