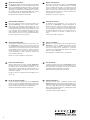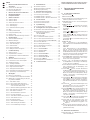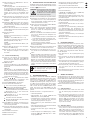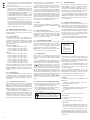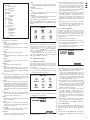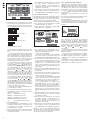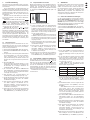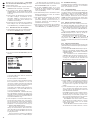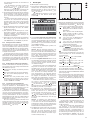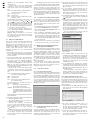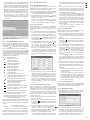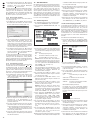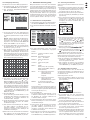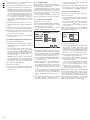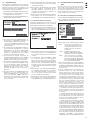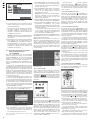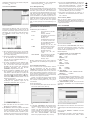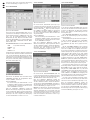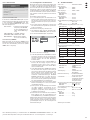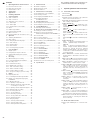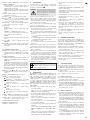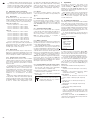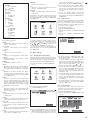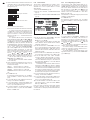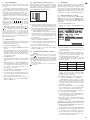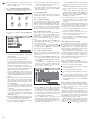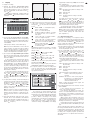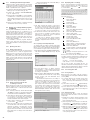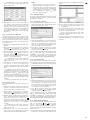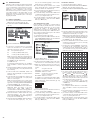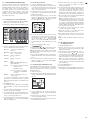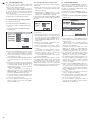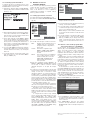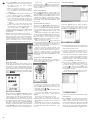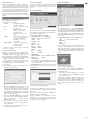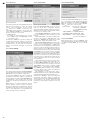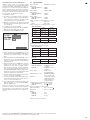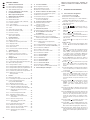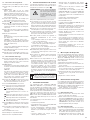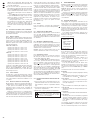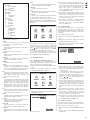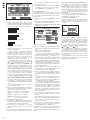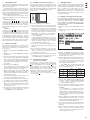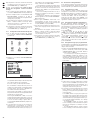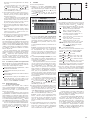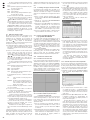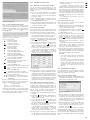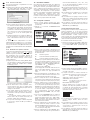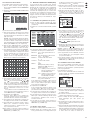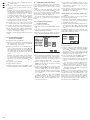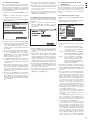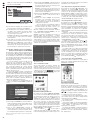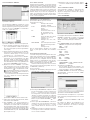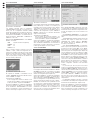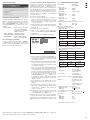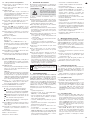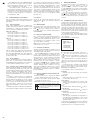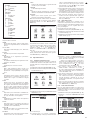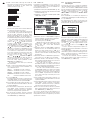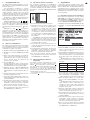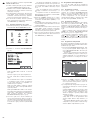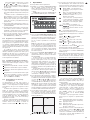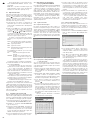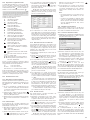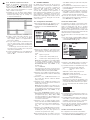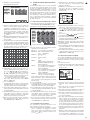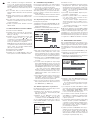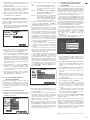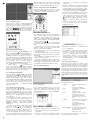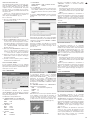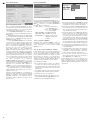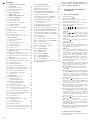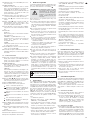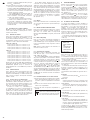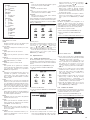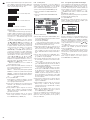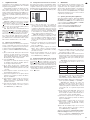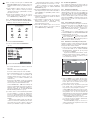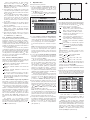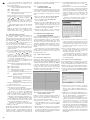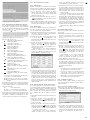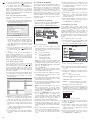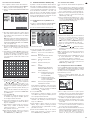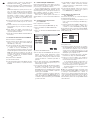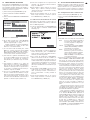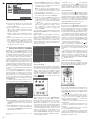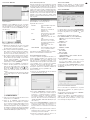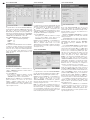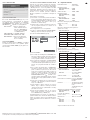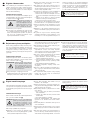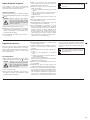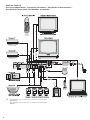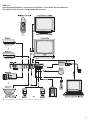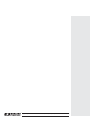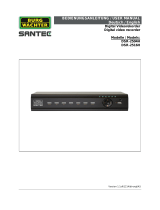Monacor DMR-188 Bedienungsanleitung
- Kategorie
- Digitale Videorecorder (DVR)
- Typ
- Bedienungsanleitung
Dieses Handbuch ist auch geeignet für

DMR -180 SET
Best.-Nr. 18.2380
DMR -184
Best.-Nr. 18.2620
DMR -188
Best.-Nr. 18.2610
BEDIENUNGSANLEITUNG
INSTRUCTION MANUAL
MODE D’EMPLOI
ISTRUZIONI PER L’USO
MANUAL DE INSTRUCCIONES
VEILIGHEIDSVOORSCHRIFTEN
ŚRODKI BEZPIECZEŃSTWA
SIKKERHEDSOPLYSNINGER
SÄKERHETSFÖRESKRIFTER
TURVALLISUUDESTA
DIGITALER MULTIPLEXREKORDER
DIGITAL MULTIPLEX RECORDER

2
Bevor Sie einschalten …
Wir wünschen Ihnen viel Spaß mit Ihrem neuen Gerät
von MONACOR. Bitte lesen Sie diese Bedienungsanlei-
tung vor dem Betrieb gründlich durch. Nur so lernen Sie
alle Funktionsmöglichkeiten kennen, vermeiden Fehlbe-
dienungen und schützen sich und Ihr Gerät vor eventuel-
len Schäden durch unsachgemäßen Gebrauch. Heben
Sie die Anleitung für ein späteres Nachlesen auf.
Der deutsche Text beginnt auf der Seite 4.
Before switching on …
We wish you much pleasure with your new MONACOR
unit. Please read these operating instructions carefully
prior to operating the unit. Thus, you will get to know all
functions of the unit, operating errors will be prevented,
and yourself and the unit will be protected against any
damage caused by improper use. Please keep the oper-
ating instructions for later use.
The English text starts on page 22.
Avant toute installation …
Nous vous souhaitons beaucoup de plaisir à utiliser cet
appareil MONACOR. Lisez ce mode dʼemploi entière-
ment avant toute utilisation. Uniquement ainsi, vous
pourrez apprendre lʼensemble des possibilités de fonc-
tionnement de lʼappareil, éviter toute manipulation erronée
et vous protéger, ainsi que lʼappareil, de dommages éven-
tuels engendrés par une utilisation inadaptée. Conser-
vez la notice pour pouvoir vous y reporter ultérieurement.
La version française se trouve page 34.
Prima di accendere …
Vi auguriamo buon divertimento con il vostro nuovo
apparecchio di MONACOR. Leggete attentamente le
istruzioni prima di mettere in funzione lʼapparecchio.
Solo così potete conoscere tutte le funzionalità, evitare
comandi sbagliati e proteggere voi stessi e lʼapparecchio
da eventuali danni in seguito ad un uso improprio. Con-
servate le istruzioni per poterle consultare anche in
futuro.
Il testo italiano inizia a pagina 52.
D
A
CH
GB
Voor u inschakelt …
Wij wensen u veel plezier met uw nieuwe apparaat van
MONACOR. Lees de veiligheidsvoorschriften grondig
door, alvorens het apparaat in gebruik te nemen. Zo
behoedt u zichzelf en het apparaat voor eventuele
schade door ondeskundig gebruik. Bewaar de handlei-
ding voor latere raadpleging.
De veiligheidsvoorschriften vindt u op pagina 94.
Før du tænder …
Vi håber, du bliver glad for dit nye MONACOR produkt.
Læs sikkerhedsanvisningerne nøje før ibrugtagning, for
at beskytte Dem og enheden mod skader, der skyldes
forkert brug. Gem manualen til senere brug.
Sikkerhedsanvisningerne findes på side 94.
Innan du slår på enheten …
Vi önskar dig mycket glädje med din nya MONACOR
produkt. Läs igenom säkerhetsföre skrifterna innan en he-
ten tas i bruk för att undvika skador till följd av felaktig
hantering. Behåll instruktionerna för framtida bruk.
Säkerhetsföreskrifterna återfinns på sidan 95.
Ennen kytkemistä …
Toivomme Sinulle paljon miellyttäviä hetkiä uuden
MONACOR laitteen kanssa. Ennen laitteen käyttöä pyy-
dämme Sinua huolellisesti tutustumaan turvallisuusohjei-
siin. Näin vältyt vahingoilta, joita virheellinen laitteen
käyttö saattaa aiheuttaa. Ole hyvä ja säilytä käyttöohjeet
myöhempää tarvetta varten.
Turvallisuusohjeet löytyvät sivulta 95.
F
B
CH
I
Antes de la utilización …
Le deseamos una buena utilización para su nuevo apa-
rato MONACOR. Por favor, lea estas instrucciones de
uso atentamente antes de hacer funcionar el aparato. De
esta manera conocerá todas las funciones de la unidad,
se prevendrán errores de operación, usted y el aparato
estarán protegidos en contra de todo daño causado por
un uso inadecuado. Por favor, guarde las instrucciones
para una futura utilización.
El texto en español empieza en la página 76.
E NL
Przed uruchomieniem …
Życzymy zadowolenia z nowego produktu MONACOR.
Prosimy zapoznać się z informacjami dotyczącymi bez-
pieczeństwa przed użytkowaniem urządzenia, w ten
sposób zdrowie użytkownika nie będzie zagrożone, a
urządzenie nie ulegnie uszkodzeniu. Instrukcję należy
zachować do wglądu.
Informacje dotyczące bezpieczeństwa znajdują się na
stronie 94.
PL
DK
S FIN
B
Seite laden ...

Inhalt
1 Übersicht der Bedienelemen te und
Anschlüsse . . . . . . . . . . . . . . . . . . . . . . . . . 4
1.1 Vorderseite des Rekorders . . . . . . . . . . . . . . 4
1.2 Rückseite des Rekorders . . . . . . . . . . . . . . . 4
1.3 Infrarot-Fernbedienung . . . . . . . . . . . . . . . . . 5
2 Hinweise für den sicheren Gebrauch . . . . 5
3 Einsatzmöglichkeiten . . . . . . . . . . . . . . . . . 5
4 Festplatte einbauen . . . . . . . . . . . . . . . . . . 5
5 Geräte anschließen . . . . . . . . . . . . . . . . . . 5
5.1 Videoanschlüsse . . . . . . . . . . . . . . . . . . . . . 5
5.2 Audioanschlüsse . . . . . . . . . . . . . . . . . . . . . 5
5.3 Alarm- und Steueranschlüsse . . . . . . . . . . . 6
5.3.1 Alarmeingänge . . . . . . . . . . . . . . . . . . . . . 6
5.3.2 Alarmausgang . . . . . . . . . . . . . . . . . . . . . . 6
5.3.3 Kamerafernsteuerung (PTZ) . . . . . . . . . . . 6
5.4 Maus . . . . . . . . . . . . . . . . . . . . . . . . . . . . . . . 6
5.5 USB-Speichermedium . . . . . . . . . . . . . . . . . 6
5.6 Computernetzwerk (LAN) . . . . . . . . . . . . . . . 6
5.7 Netzanschluss . . . . . . . . . . . . . . . . . . . . . . . 6
5.8 Batterien in die Fernbedienung einsetzen . . 6
6 Inbetriebnahme . . . . . . . . . . . . . . . . . . . . . . 6
6.1 Aufruf des Bildschirmmenüs . . . . . . . . . . . . . 6
6.2 Grundeinstellungen . . . . . . . . . . . . . . . . . . . 7
6.2.1 Menüsprache ändern . . . . . . . . . . . . . . . . 7
6.2.2 Videoeinstellungen . . . . . . . . . . . . . . . . . . 7
6.2.3 Kameranamen . . . . . . . . . . . . . . . . . . . . . . 7
6.2.4 Datum und Uhrzeit . . . . . . . . . . . . . . . . . . 8
6.2.5 Bildeigenschaften korrigieren . . . . . . . . . . 8
7 Live-Überwachung . . . . . . . . . . . . . . . . . . . 9
7.1 Anzeigeoptionen . . . . . . . . . . . . . . . . . . . . . . 9
7.2 Sequenzfunktion einrichten . . . . . . . . . . . . . 9
7.3 Sequenzfunktion aktivieren/ deaktivieren . . . 9
8 Aufnahme . . . . . . . . . . . . . . . . . . . . . . . . . . 9
8.1 Generelle Aufnahmeeinstellungen . . . . . . . . 9
8.1.1 Einrichten / Löschen der Festplatte . . . . . 10
8.2 Aufnahmesteuerung . . . . . . . . . . . . . . . . . . 10
8.2.1 Ständige Aufnahme . . . . . . . . . . . . . . . . . 10
8.2.2 Manuell gestartete Aufnahme . . . . . . . . . 10
8.2.3 Zeitgesteuerte Aufnahme . . . . . . . . . . . . 10
8.2.4 Alarmgesteuerte Aufnahme . . . . . . . . . . 11
8.2.5 Einblendungen während der Aufnahme . 11
8.2.6 Speicherung nach Aufnahmetyp . . . . . . . 11
9 Wiedergabe . . . . . . . . . . . . . . . . . . . . . . . . 11
9.1 Export von Videodateien . . . . . . . . . . . . . . 12
9.1.1 Formatieren des USB-Speichermediums 12
9.2 Wiedergabe von Aufzeichnungen mit dem
Programm PLAYBACK . . . . . . . . . . . . . . . . 12
9.2.1 Videodateien öffnen . . . . . . . . . . . . . . . . 12
9.2.1.1 Eine einzelne Videodatei öffnen . . . . . 12
9.2.1.2 Mehrere Dateien gleichzeitig öffnen
oder eine Videodatei suchen . . . . . . . . 12
9.2.1.3 Mehrere unabhängige Abspieler öffnen 12
9.2.2 Videoaufzeichnungen abspielen . . . . . . . 13
9.2.3 Videodateien bearbeiten . . . . . . . . . . . . . 13
9.2.3.1 Momentaufnahmen speichern . . . . . . . 13
9.2.3.2 Passage extrahieren . . . . . . . . . . . . . . 13
9.2.3.3 Videodatei im AVI-Format speichern . . 13
9.2.3.4 Videodateien löschen . . . . . . . . . . . . . 13
9.2.4 Einstellungen ändern . . . . . . . . . . . . . . . 13
9.2.4.1 Kamerakanäle auswählen . . . . . . . . . . 13
9.2.4.2 Audiowiedergabe auswählen . . . . . . . . 14
9.2.4.3 Fensteraufteilungen festlegen . . . . . . . 14
10 Alarmfunktionen . . . . . . . . . . . . . . . . . . . . 14
10.1 Alarmkonfiguration . . . . . . . . . . . . . . . . . . . 14
10.2 Benachrichtigung per E-Mail . . . . . . . . . . . 14
10.3 Bewegungserkennung . . . . . . . . . . . . . . . . 15
11 Kamerafernsteuerung (PTZ) . . . . . . . . . . 15
11.1 Einrichten der Steuerparameter . . . . . . . . . 15
11.2 Steuerung einer Kamera . . . . . . . . . . . . . . 15
11.3 CRUISE-Funktion einrichten . . . . . . . . . . . 15
11.4 CRUISE-Funktion aktivieren / deaktivieren . 16
12 Passwortschutz . . . . . . . . . . . . . . . . . . . . 16
12.1 Passwortschutz einrichten . . . . . . . . . . . . . 16
12.2 Passwortschutz aktivieren . . . . . . . . . . . . . 16
13 Systemwartung . . . . . . . . . . . . . . . . . . . . . 17
13.1 Systeminformationen anzeigen . . . . . . . . . 17
14 Fernzugriff über ein Computernetzwerk 17
14.1 Einrichten einer Netzwerkverbindung . . . . . 17
14.2 Fernbedienung über die Programme
Windows Internet Explorer
oder 9D-VIEWER . . . . . . . . . . . . . . . . . . . . 18
14.2.1 Ansicht „LIVE“ . . . . . . . . . . . . . . . . . . . . . 18
14.2.1.1 Momentaufnahmen speichern . . . . . . . 18
14.2.1.2 Videosequenzen aufzeichnen . . . . . . . 18
14.2.1.3 Kamerasteuerung (PTZ CONTROL) . . 18
14.2.2 Ansicht „REPLAY“ . . . . . . . . . . . . . . . . . . 19
14.2.2.1 Wiedergabesteuerung . . . . . . . . . . . . . 19
14.2.2.2 Videodateien konvertieren . . . . . . . . . . 19
14.2.3 Ansicht „SETUP“ . . . . . . . . . . . . . . . . . . . 19
14.2.3.1 SETUP/ RECORD . . . . . . . . . . . . . . . . 19
14.2.3.2 SETUP/ALARM . . . . . . . . . . . . . . . . . . 20
14.2.3.3 SETUP/ PTZ . . . . . . . . . . . . . . . . . . . . . 20
14.2.3.4 SETUP/ NETWORK . . . . . . . . . . . . . . . 20
14.2.3.5 SETUP/ SETTING . . . . . . . . . . . . . . . . 20
14.2.3.6 SETUP/ HOST INFO . . . . . . . . . . . . . . 21
14.2.4 Ansicht „LOGOUT“ . . . . . . . . . . . . . . . . . 21
14.3 Fernzugriff über ein Mobiltelefon . . . . . . . . 21
15 Technische Daten . . . . . . . . . . . . . . . . . . . 21
Auf der ausklappbaren Seite 3 finden Sie alle be -
schriebenen Bedienelemente und Anschlüsse.
1 Übersicht der Bedienelemen te
und Anschlüsse
1.1 Vorderseite des Rekorders
1 Ein-/Ausschalter
2 Betriebsanzeige PWR
3 Infrarotempfänger für die Fernbedienung; Fern-
bedienung auf diesen Sensor richten
4 HDD-LED blinkt bei Lese- oder Schreibzugriffen
auf die Festplatte
5
DMR-180/-184:
Tasten , , , zur Anzeige des entspre-
chenden Kanals (CH 1, CH 2, CH 3 oder CH 4)
als Vollbild
DMR-188:
Tasten und zur Wahl eines Kanals (CH 1
bis CH 8) als Vollbildanzeige
Taste SEARCH zum direkten Aufruf des
Untermenüs für die Suche bestimmter Videoauf-
zeichnungen
Taste MUTE zur Tonstummschaltung bei der
Wiedergabe
6
DMR-180/-184:
Taste zum Wechsel von der Vollbilddarstel-
lung eines Kanals auf die Quadrantendarstellung
aller Kanäle
DMR-188:
Taste zum Wechsel von der Vollbilddarstel-
lung eines Kanals auf die Darstellung mehrerer
Kanäle; mit jedem Tastendruck wird zwischen
der Quadrantendarstellung der Kanäle CH 1 bis
CH 4, CH 5 bis CH 8 und der gleichzeitigen Dar-
stellung aller acht Kanäle umgeschaltet
7 Taste MENU/ ESC zum Aufrufen und Verlassen
des Hauptmenüs, zum Verlassen eines Unter-
menüs oder eines Eingabefeldes
8 Tasten und zur Auswahl eines Menüpunk-
tes, Eingabefeldes, Listeneintrags, einer Einfüge -
position oder einer Schaltfläche
9 Taste SEL/ EDIT zum Aufruf der Menüliste oder
eines Untermenüs und zur Bestätigung einer
Auswahl oder Eingabe
10 Taste REW für den schnellen Rücklauf bei
der Wiedergabe einer Videoaufzeichnung (2-, 4-
oder 8-fache Wiedergabegeschwindigkeit); im
Menü zur Auswahl eines Menüpunktes, Einga-
befeldes, Listeneintrags, einer Einfügeposition
oder einer Schaltfläche
11 Taste PAUSE zur Unterbrechung der Wieder-
gabe (
PAUSE) und zur Fortsetzung in Einzelbil-
dern (FRAME) bei jedem weiteren Tastendruck;
zum Aktivieren/ Deaktivieren der Sequenzfunk-
tion
12 Taste PLAY zum Start der Wiedergabe einer
Videoaufzeichnung und zur Fortsetzung der
Wiedergabe nach einer Unterbrechung
13 Taste FWD für den schnellen Vorlauf bei der
Wiedergabe einer Videoaufzeichnung (2-, 4-
oder 8-fache Wiedergabegeschwindigkeit); im
Menü zur Auswahl eines Menüpunktes, Einga-
befeldes, Listeneintrags, einer Einfügeposition
oder einer Schaltfläche
14 Taste STOP zum Beenden der Wiedergabe
oder einer manuell gestarteten Aufnahme
15 Taste REC zum manuellen Start einer
Aufnahme (die aufzunehmenden Kanäle müs-
sen dafür im Einstellmenü freigegeben sein
Kap. 8.1)
16 Taste PTZ zum Aufruf der Menüliste (aus der
auch der Menüpunkt PTZ zur Kamerasteuerung
gewählt werden kann)
1.2 Rückseite des Rekorders
17 Video-Eingänge als BNC-Buchsen zum An -
schluss der Kameras
4
D
A
CH

18 Video-Ausgänge als BNC-Buchsen zum An -
schluss von Monitoren
19
DMR-180/-184:
Audio-Eingänge AIN 1 – 4 für die Kanäle CH 1 – 4
als Cinch-Buchsen zum Anschluss der Audio-
ausgänge von Kameras mit Mikrofonen;
beim DMR-188
ist nur ein Audio-Eingang vor-
handen, dieser kann im Einstellmenü dem
gewünschten Video-Eingang zugeordnet wer-
den
20 Audio-Ausgänge als Cinch-Buchsen z. B. zum
An schluss an die Audio-Eingänge von Monitoren
21 USB-Buchse zum Anschluss der beiliegen-
den Maus
22 USB-Buchse zum Anschluss eines externen
Speichermediums (USB-Stick oder Festplatte)
zur Datensicherung oder Weiterverarbeitung der
Videoaufzeichnungen
23 Buchse LAN zum Anschluss an ein Computer-
netzwerk (Ethernet) zwecks Fernbedienung über
einen Computer
24 Anschlussklemmen
RS485 +/
-
:
Datenbus für die PTZ-Steuerung von Kameras
(
Kap. 11)
SENSOR 1 – 4 (
bei DMR-188
Sensor 1 – 8):
Anschlüsse für alarmauslösende Sensoren (z. B.
Bewegungsmelder;
Kap. 10.1)
ALARM:
Ausgang für alarmverarbeitende Geräte (z. B.
Signalgeber)
25 Buchse VGA zum Anschluss eines Computer-
Monitors mit VGA-Eingang
26 Buchse DC 12 V für die Stromversorgung über
das beiliegende Netzgerät an 100 – 240 V~ /
50 – 60 Hz
1.3 Infrarot-Fernbedienung
27 Tasten 0 – 9 zur Anzeige des entsprechenden
Kanals (CH 1 bis CH 4 bzw.
beim DMR-188:
CH 1 bis CH 8) als Vollbild; im Einstellmenü zur
Eingabe von Ziffern
28
DMR-180/-184:
Taste ALL zum Wechsel von der Vollbilddarstel-
lung eines Kanals auf die Quadrantendarstellung
aller Kanäle
DMR-188:
zum Wechsel von der Vollbilddarstellung eines
Kanals auf die Darstellung mehrerer Kanäle; mit
jedem Tastendruck wird zwischen der Quadran-
tendarstellung der Kanäle CH 1 bis CH 4, CH 5
bis CH 8 und der gleichzeitigen Darstellung aller
acht Kanäle umgeschaltet
29 Tasten , , , zur Auswahl eines Menü-
punktes, Eingabefeldes, Listeneintrags, einer
Einfügeposition oder einer Schaltfläche
30 Taste AUDIO/SEARCH ohne Funktion
31 Tasten für die Rekorderfunktionen:
Start oder Fortsetzung der Wiedergabe
Unterbrechung der Wiedergabe (
PAUSE),
Einzelbild-Weiterschaltung (FRAME);
Aktivieren/ Deaktivieren der Sequenzfunktion
Wiedergabe mit 2-, 4- oder 8-facher Ge -
schwindigkeit vorwärts
Wiedergabe mit 2-, 4- oder 8-facher Ge -
schwindigkeit rückwärts
manueller Start einer Aufnahme
Beenden der Wiedergabe oder einer manuell
gestarteten Aufnahme
32 Taste MENU zum Aufrufen und Verlassen des
Hauptmenüs, zum Verlassen von Untermenüs
oder eines Eingabefeldes
33 Taste SEL zum Aufruf der Menüliste oder eines
Untermenüs und zur Bestätigung einer Auswahl
oder Eingabe
34 Taste MUTE ohne Funktion
35 Batteriefachverriegelung
36 Batteriefachdeckel
2 Hinweise für den sicheren Gebrauch
Die Geräte (Videorekorder und Netzgerät) entspre-
chen allen erforderlichen Richtlinien der EU und sind
deshalb mit gekennzeichnet.
Beachten Sie auch unbedingt die folgenden Punkte:
G
Verwenden Sie die Geräte nur im In nen bereich
und schützen Sie sie vor Tropf- und Spritzwasser,
hoher Luftfeuchtigkeit und Hitze (zu lässiger Ein-
satztemperaturbereich 0 – 40 °C).
G
Stellen Sie keine mit Flüssigkeit gefüllten Gefäße,
z. B. Trinkgläser, auf die Geräte.
G
Die in dem Videorekorder entstehende Wärme
muss durch Luftzirkulation abgegeben werden.
Decken Sie darum die Lüftungsöffnungen des
Gehäuses nicht ab.
G
Nehmen Sie die Geräte nicht in Betrieb und ziehen
Sie sofort den Netzstecker des Netzgerätes aus
der Steckdose,
1. wenn sichtbare Schäden an einem Gerät oder
an der Netzanschlussleitung vorhanden sind,
2. wenn nach einem Sturz oder Ähnlichem der
Verdacht auf einen Defekt besteht,
3. wenn Funktionsstörungen auftreten.
Geben Sie die Geräte in jedem Fall zur Reparatur
in eine Fachwerkstatt.
G
Ziehen Sie den Netzstecker nie am Kabel aus der
Steckdose, fassen Sie immer am Stecker an.
G
Verwenden Sie für die Reinigung nur ein trocke-
nes, weiches Tuch, niemals Wasser oder Chemi-
kalien.
G
Werden die Geräte zweckentfremdet, nicht richtig
bedient, falsch angeschlossen oder nicht fach ge-
recht repariert, kann keine Haftung für daraus resul-
tierende Sach- oder Personenschäden und keine
Garantie für die Geräte übernommen werden.
Ebenso kann keine Haftung für durch Fehlbedie-
nung oder durch einen Defekt entstandene Daten-
verluste und deren Folgeschäden übernommen
werden.
3 Einsatzmöglichkeiten
Die digitalen Videorekorder DMR-180, DMR-184
und DMR-188 sind speziell für den Einsatz in Video-
Überwachungsanlagen konzipiert. Die Aufzeich-
nung von bis zu 4 (DMR-180 und DMR-184) bzw.
8 (DMR-188) Kamerasignalen erfolgt auf einer bis
zu 1 TByte großen Festplatte nach dem hocheffi-
zienten H.264-Kompressionsverfahren. Der DMR-
180 ist bereits mit einer 250-GB-Festplatte ausge-
stattet und wird im Set DMR-180SET mit zwei
Kameras mit Infrarot-LEDs sowie Anschlusskabeln
geliefert.
Die Rekorder bieten u. A. folgende Funktionen:
– 3 Aufnahmequalitäten
– Audioaufnahme für 4 Kanäle (DMR-180 und
DMR-184) bzw. 1 Kanal (DMR-188)
– 4 Aufnahmearten: manuell gestartet, zeitgesteu-
ert, durch externes Alarmsignal oder durch den
internen Bewegungsdetektor ausgelöst
– Bildkorrekturen für jeden Kamerakanal einzeln
einstellbar
– Video-Bewegungsdetektor für jeden Kamerakanal
unterschiedlich konfigurierbar
– 2-stufiger Passwortschutz gegen unbefugte Be -
dienung
– 2 Videoausgänge und 1 VGA-Ausgang, 2 Audio-
ausgänge (DMR-180, DMR-184) bzw. 1 Audio-
ausgang (DMR-188)
– Kamerasignale einzeln als Vollbild oder bei geteil-
tem Bildschirm gleichzeitig darstellbar
– Videosystem umschaltbar PAL/ NTSC
– einfache Bedienung über mitgelieferte Maus mög-
lich
– Infrarot-Fernbedienung
– 4 (DMR-180 und DMR-184) bzw. 8 (DMR-188)
Alarmeingänge, 1 Alarmausgang
– Alarmauslösung bei Bewegungserkennung, exter-
nem Alarmsignal, Videosignalausfall, voller oder
fehlender Festplatte
– USB-2.0-Schnittstelle zum Export der Videodateien
– RS-485-Schnittstelle zur Fernsteuerung geeigne-
ter Kameras (PTZ)
– LAN-Schnittstelle zum Anschluss an ein Compu-
ternetzwerk/Internet
– Fernzugriff für Live-Überwachung, Wiedergabe
von Aufzeichnungen und Konfigurieren des
Rekorders über LAN/Internet per Computer oder
Mobiltelefon mit beiliegender Software oder
Win-
dows Internet Explorer
– Aufnahme, Live-Überwachung und Fernzugriff
gleichzeitig möglich
– Wiedergabe exportierter Aufzeichnungen mit bei-
liegender Software
4 Festplatte einbauen
Damit eine Videoaufzeichnung erfolgen kann, muss
zunächst eine Festplatte (Anschlusstyp SATA, max.
1 TByte) installiert werden. Der DMR-180 wird
bereits mit einer eingebauten 250-GByte-Festplatte
geliefert, diese kann bei Bedarf ebenfalls gegen eine
bis 1 TByte große ausgetauscht werden. Zum Ein-
bau der Festplatte:
1) Den Rekorder von der Spannungsversorgung
trennen.
2) Die Schrauben, mit denen der Gehäusedeckel
befestigt ist, entfernen und den Deckel abneh-
men.
3) Die Stecker des Stromversorgungskabels (a) und
des Datenkabels (b), wie in Abbildung 7 gezeigt,
auf die Kontakte der Festplatte stecken.
4) Die Festplatte mit je zwei Schrauben auf der lin-
ken und rechten Seite an den Halteschienen
befestigen.
5) Den Gehäusedeckel wieder aufsetzen und mit
den Schrauben befestigen.
5 Geräte anschließen
Die Abbildungen 69 und 70 auf den letzten Seiten
der Anleitung zeigen ein Anschlussbeispiel jeweils
für den DMR-180 oder DMR-184 und den DMR-188,
wobei die gezeigten Anschlussmöglichkeiten jedoch
nicht alle genutzt werden müssen.
Vor dem Anschließen von Geräten bzw. vor dem
Än dern bestehender An schlüs se den Rekorder aus-
schalten.
5.1 Videoanschlüsse
1) An die Buchsen CH1–CH4 bzw. CH1–CH8
(17) die Videoausgänge der Kameras an schlie-
ßen.
2) Den Videoeingang eines Monitors an eine der
beiden Buchsen VIDEO OUTPUT (18) und/oder
einen Computermonitor mit VGA-Eingang an die
Buchse VGA (25) anschließen. An die zweite
Buchse VIDEO OUTPUT (18) kann ein weiterer
Monitor oder z. B. ein anderer Videorekorder
angeschlossen werden.
5.2 Audioanschlüsse
1) Zur Tonaufzeichnung und / oder zur Live-Überwa-
chung können an die Cinch-Eingangsbuchsen
AIN1 – AIN4 (19) z. B. die Au dioausgänge von
Kameras mit integrierten Mi krofonen angeschlos-
sen werden oder die Vor ver stär ker von separat
aufgestellten Mikrofonen. Beim DMR-188 steht
nur ein Audioeingang AUDIO INPUT (19) zur
Sollen die Geräte endgültig aus dem Be -
trieb genommen werden, übergeben Sie sie
zur umweltgerechten Entsorgung einem
örtlichen Recyclingbetrieb.
WARNUNG Das Netzgerät wird mit lebensgefährli-
cher Netzspannung versorgt. Nehmen
Sie deshalb niemals selbst Eingriffe
am Gerät vor! Es be steht die Gefahr
eines elektrischen Schlages.
5
D
A
CH

Verfügung. Dieser kann für die Aufzeichnung
einem beliebigen Videoeingang zugeordnet wer-
den (
Kap. 8.1).
2) Für die Tonwiedergabe steht an beiden Cinch-
Ausgangsbuchsen AUDIO OUTPUT (20) das
Mono-Signal des gerade gezeigten Kanals zur
Verfügung. Bei der gleichzeitigen Darstellung
mehrerer Kanäle wird der Ton des zuletzt im Voll-
bild gezeigten Kanals wiedergegeben.
Beim DMR-188
liegt an der Buchse AUDIO
OUTPUT (20) ein Tonsignal an, wenn der zuge-
ordnete Kanal gezeigt wird oder zuletzt als Voll-
bild gewählt war.
Die Tonaufzeichnung oder der Live-Ton kann
über einen Monitor mit integriertem Laut spre cher
oder über eine Audioanlage wieder gegeben wer-
den. Dazu einen der Ausgänge mit dem Audio-
eingang des Mo nitors bzw. mit einem Line-Ein-
gang der Audioanlage verbinden.
5.3 Alarm- und Steueranschlüsse
Über die Federklemmleiste (24) bietet das Gerät
verschiedene Ein- und Ausgänge zur Steuerung und
Alarm aus wer tung.
5.3.1 Alarmeingänge
Als Alarmsensoren können z. B. Bewegungssen -
soren oder Lichtschranken eingesetzt werden, die
mit Schließkontakt (NO = normally open) oder Öff-
ner (NC = normally closed) ausgestattet sind. Die
Sensoren an die folgenden Kontakte der Klemm-
leiste anschließen:
DMR-180 und DMR-184
Sensor für Kanal 1 an Kontakt 3 und 4
Sensor für Kanal 2 an Kontakt 5 und 6
Sensor für Kanal 3 an Kontakt 7 und 8
Sensor für Kanal 4 an Kontakt 9 und 10
DMR-188
Sensor für Kanal 1 an Kontakt 3 und 4
Sensor für Kanal 2 an Kontakt 4 und 5
Sensor für Kanal 3 an Kontakt 6 und 7
Sensor für Kanal 4 an Kontakt 7 und 8
Sensor für Kanal 5 an Kontakt 9 und 10
Sensor für Kanal 6 an Kontakt 10 und 11
Sensor für Kanal 7 an Kontakt 12 und 13
Sensor für Kanal 8 an Kontakt 13 und 14
Der Kontakttyp (NO oder NC) muss für jeden Kanal
separat eingestellt werden (
Zeile I/O STATUS im
Menü ALARM SETUP, Kap. 10.1). Ab Werk ist eine
Alarm aus lösung durch einen Schlie ßkontakt vorein-
gestellt.
5.3.2 Alarmausgang
Als potentialfreier Alarmausgang steht ein Relais mit
Schließkontakt (max. mit 24 V/ 500 mA belastbar)
zur Verfügung. An den Alarmausgang kann z. B. ein
akus tischer oder optischer Alarmgeber angeschlos-
sen werden.
5.3.3 Kamerafernsteuerung (PTZ)
Über die RS-485-Schnittstelle lassen sich geeignete
Kameras fernsteuern. Je nach Ausstattung der
Kamera können Bewegungen wie Schwenken (Pan)
und Neigen (Tilt) aber auch die Brennweite (Zoom),
Blendenöffnung (Iris) und Bewegungsgeschwindig-
keit über den Rekorder gesteuert werden.
Die Klemmkontakte 1 (
-
= RS-485-A) und 2 (+ =
RS-485-B) mit den entsprechenden Kontakten der
Kamera verbinden. Eine weitere Kamera kann
parallel an die Anschlüsse der ersten angeschlos-
sen werden und an diese wiederum eine weitere,
usw. bis alle Kameras in einer Kette verbunden sind.
Zur Verringerung von Störeinstrahlungen sollten
verdrillte Leitungen verwendet werden.
An der letzten Kamera den Datenbus durch Ver-
binden der beiden Leitungen über einen 120-Ω-
Widerstand abschließen (dies ist häufig über einen
Schalter an der Kamera möglich). Damit die Kameras
vom Rekorder unabhängig angesprochen werden
können, muss ihnen eine individuelle Adresse zuge-
wiesen werden. Dies geschieht gewöhnlich an der
Kamera über ein Bildschirmmenü oder DIP-Schalter.
Entsprechend muss am Rekorder eingestellt werden,
über welche Adresse die jeweilige Kamera gesteuert
wird, und welche Übertragungsparameter und wel-
ches Protokoll sie benötigt (
Kap. 11.1).
5.4 Maus
Für eine komfortablere Bedienung des Rekorders
die beiliegende Maus an die obere USB-Buchse
(21) anschließen.
5.5 USB-Speichermedium
Zur externen Sicherung der Aufnahmen oder zur
Übertragung auf einen Computer kann an die zweite
USB-Buchse (22) eine Festplatte mit USB-
Anschluss oder ein USB-Stick (Flash-EEPROM-
Speicher) angeschlossen werden.
5.6 Computernetzwerk (LAN)
Zur Fernsteuerung des Rekorders über einen Com-
puter beide Geräte über die RJ45-Buchse LAN (23)
verbinden oder den Rekorder z. B. über einen
Router in ein lokales Computernetzwerk einbinden
bzw. eine Verbindung zum Internet herstellen.
Hinweis: Bei einer direkten Verbindung mit einem
Computer wird ein Crossover-Kabel benötigt.
5.7 Netzanschluss
Zum Schluss das beiliegende Netzgerät an die
Buchse DC 12 V (26) anschließen und den Netzste-
cker in eine Steckdose (100 – 240 V~ / 50 – 60 Hz)
stecken.
Im Set DMR-180SET wird ein Stromverteiler mit-
geliefert. Über diesen können mit dem Rekorder bis
zu 4 Kameras angeschlossen werden, wenn diese
12 V Betriebsspannung benötigen und die Ge -
samtstromaufnahme aller Geräte 5 A nicht über-
steigt. Dabei muss auch der zusätzliche Stromver-
brauch einer eingebauten oder an der USB-Buchse
(22) angeschlossenen Festplatte berücksichtigt
werden. Eine Ausgangsleitung des Verteilers ist mit
einem Entstörfilter (Verdickung) versehen. Diese
Leitung an den Rekorder anschließen. Für den
DMR-184 ist der Stromverteiler als Zubehör mit der
Bezeichnung PSA-14 erhältlich. Beim DMR-188
benötigen die Kameras eine eigene Stromversor-
gung.
5.8 Batterien in die Fernbedienung einsetzen
1) Die Verriegelung (35) des Batteriefachs auf der
Rückseite der Fernbedienung nach unten schie-
ben und das Batteriefach (36) aufklappen.
2) Die beiden Batterien vom Typ Micro (AAA) ein-
setzen, wie im Batteriefach angegeben.
3) Den Batteriefachdeckel wieder einsetzen und
einrasten lassen.
6 Inbetriebnahme
Erst den Monitor und dann den Rekorder mit dem
Schalter (1) einschalten. Auf dem Bildschirm er -
scheint zunächst „System Initializing...“ und an -
schließend ein viergeteilter (
DMR-188:
neun geteil-
ter) Bildschirm mit allen Kamerabildern, die für die
Live-Überwachung gewählt sind (
Kap. 7.1).
Nach dem Betrieb den Rekorder mit dem Schal-
ter wieder ausschalten. Wird er längere Zeit nicht
benötigt, das Netzgerät vom Netz trennen, da es
auch bei ausgeschaltetem Rekorder einen geringen
Strom verbraucht.
6.1 Aufruf des Bildschirmmenüs
Die Einstellungen des Rekorders werden über ein
Bildschirmmenü vorgenommen. Dies kann über die
Tasten am Rekorder oder die Infrarot-Fernbedie-
nung erfolgen. Die komfortabelste Bedienung bietet
jedoch die mitgelieferte Maus. Es stehen verschie-
dene Menüsprachen zur Auswahl (Wahl der Menü-
sprache
Kap. 6.2.1). Diese Anleitung bezieht
sich ausschließlich auf die englischen Menüs, die
vom Werk aus voreingestellt sind.
Zum Aufruf der Menüliste die rechte Maustaste,
die Taste SEL/ EDIT (9), PTZ (16) oder SEL (33) drü-
cken.
Es erscheint die folgende Liste:
Zur Auswahl eines Listeneintrags die Tasten und
(8 oder 29) verwenden oder den Mauszeiger
darauf bewegen. Das Rad auf der Maus hat bei die-
sem Rekorder keine Funktion. Der gewählte Listen-
eintrag wird grün hervorgehoben.
Zum Aufrufen des gewählten Menüpunktes oder
der gewählten Funktion mit der linken Maustaste auf
den Eintrag klicken oder die Taste SEL/ EDIT (9)
oder SEL (33) drücken.
Zum Ausblenden der Menüliste, ohne einen
Menüpunkt oder eine Funktion aufzurufen, mit der
linken Maustaste neben die Liste klicken oder die
Taste MENU/ ESC (7) oder MENU (32) drücken.
Die Listeneinträge haben folgende Funktionen:
MAIN MENU
Aufruf des Hauptmenüs (
folgender Abschnitt)
MENU LOCK
Aktivieren des Passwortschutzes gegen unbe-
fugte Bedienung (
Kap. 12)
VIDEO SEARCH
Aufruf des Untermenüs zur Aufzeichnungssuche
für die Wiedergabe oder den Datenexport
(
Kap. 9)
PTZ
Fernsteuerung von Kameras (
Kap. 11)
START RECORD
manueller Aufnahmestart (
Kap. 8.2.2)
STOP RECORD
manuell gestartete Aufnahme beenden
START CRUISE
Starten einer programmierten Überwachungstour
mit fernsteuerbaren Kameras; nach dem Start
erscheint an dieser Stelle
STOP CRUISE zum
Beenden der Überwachungstour (
Kap. 11.4)
Die meisten Einstellungen erfolgen über das Haupt-
menü (MAIN MENU), dessen Struktur mit den wesent-
lichen Untermenüs als Übersicht in der Abbildung 9
dargestellt ist.
MAIN MENU
MENU LOCK
VIDEO SEARCH
PTZ
START RECORD
STOP RECORD
START CRUISE
⑧
Menüliste
Verbrauchte Batterien dürfen nicht in
den Hausmüll geworfen werden. Sie
gehören in den Sondermüll (z. B. Sam-
melbehälter bei ihrem Einzelhändler).
6
D
A
CH

Ein Überblick über die Menüs:
CAMERA
Kameranamen, Kamera-Auswahl für Live-Über-
wachung, Zeiteinblendung
COLOR SETUP
Einstellung der Kamerabilder (Farbe, Helligkeit,
Kontrast)
AUTOSEQ
Einstellungen für die Sequenzfunktion
RECORD
Aufnahme-Einstellungen (Bildauflösung, Quali-
tät, Audio)
SCHEDULE
Wochenzeitplan für zeit- oder alarmgesteuerte
Aufzeichnung
NETWORK
Parameter für Netzwerkanbindung
SEARCH
Übersicht der Aufzeichnungen sortiert nach Auf-
nahmezeitpunkt / Kamerakanal / Aufnahmegrund
(FILE LIST), Wiedergabe und Export (BACKUP)
einer Aufzeichnung
HDD
Informationen zur Festplatte und deren Aufnah-
mekapazität, Überschreibverhalten, Option zum
Formatieren der Festplatte oder eines über USB
angeschlossenen Speichermediums
ALARM
Schaltverhalten der Sensoren an den Alarmein-
gängen, Optionen zur Alarmauslösung bei Video-
signalausfall / Speicherplatzmangel / Festplatten-
ausfall, Aktionsdauer des Alarmausgangs, der
Videoaufzeichnung und des akustischen Alarm-
signals, Einstellungen für den E-Mail-Versand im
Alarmfall
PTZ
Einstellungen für über den RS-485-Datenbus
steuerbare Kameras, Wahl der Kameras für die
automatische Überwachungstour
MOBILE
Parameter für die Fernbedienung des Rekorders
über ein Mobiltelefon
MOTION
Einstellungen für die automatische Bewegungs-
erkennung über die Kamerabilder (Empfindlich-
keit, Detektionsbereiche)
DATE/TIME
Einstellung von Datum und Uhrzeit, Anzeigefor-
mat, Zeitzone, Sommerzeitumstellung
PASSWORD
Festlegen eines Benutzer- und Administrator-
passworts gegen unbefugte Bedienung
VIDEO
Wahl des verwendeten Videosystems und Ein-
stellung der Bildauflösung für den VGA-Ausgang
LANGUAGE
Wahl der Menüsprache
INFO
Anzeige von Gerätetyp, Firmware-Version und
Festlegung der MAC-Adresse
MAINTAIN
Optionen zum regelmäßigen Neustart, manueller
Neustart, Firmware aktualisieren
Das Hauptmenü (
Abb. 10) lässt sich, zusätzlich
zum beschriebenen Weg über die Menüliste, auch
mit der Taste MENU/ ESC (7) oder MENU (32) direkt
aufrufen.
Zum Aufruf eines Untermenüs mit der linken Maus-
taste auf das entsprechende Symbol klicken oder es
mit den Tasten und (8), (10) und (13)
am Rekorder oder , , , (29) auf der Fernbe-
dienung auswählen und mit der Taste SEL/ EDIT (9)
oder SEL (33) bestätigen.
Um das Hauptmenü oder ein Untermenü zu ver-
lassen, die rechte Maustaste oder die Taste MENU/
ESC (7) oder MENU (32) drücken.
6.2 Grundeinstellungen
6.2.1 Menüsprache ändern
Die voreingestellte Sprache für die Einstellungen
und Dialoge im Bildschirmmenü, auf die sich auch
diese Anleitung bezieht, ist Englisch. Zum Ändern
der Sprache:
1) Das Hauptmenü (
MAIN MENU, Abb. 10) aufrufen.
2) Das Untermenü Systemeinstellungen
SYSTEM/
SYSTEM SETUP (Abb. 11) aufrufen.
3) Das Untermenü Sprache (
LANGUAGE/ SYSTEM
LANGUAGE
, Abb. 12) aufrufen.
4) Das Listenfeld mit der Maus oder durch Drücken
der Taste SEL/ EDIT (9) oder SEL (33) anwählen
und aus der Liste die gewünschte Sprache wäh-
len. Dazu mit der linken Maustaste auf die Spra-
che klicken oder diese mithilfe der Tasten und
(8 oder 29) markieren und anschließend die
Taste SEL/ EDIT oder SEL drücken.
5) Zum Speichern der Einstellungen die Schaltflä-
che APPLY betätigen, anschließend die ein -
geblendete Meldung „Saved successfully!“
(er folgreich gespeichert) durch Betätigen der
Schalt fläche OK bestätigen. Das System wird
daraufhin mit der gewählten Sprache neu gestar-
tet.
6) Zum Verlassen des Untermenüs, ohne die Ände-
rung zu übernehmen, die Schaltfläche
EXIT betä-
tigen oder die rechte Maustaste, die Taste
MENU/ ESC (7) oder MENU (32) drücken.
6.2.2 Videoeinstellungen
Das Gerät ist ab Werk auf die euro päi sche Video-
norm PAL eingestellt, lässt sich aber auch bei
Bedarf auf die amerikanische Videonorm NTSC um -
stellen. Zudem kann für die Verwendung des VGA-
Ausgangs zwischen verschiedenen Bildauflösungen
gewählt werden.
Zur Änderung der Videoeinstellungen:
1) Das Hauptmenü (
MAIN MENU, Abb. 10) aufrufen.
2) Das Untermenü Systemeinstellungen
SYSTEM/
SYSTEM SETUP (Abb. 11) aufrufen.
3) Das Untermenü Videoeinstellungen (
VIDEO/
VIDEO SETUP, Abb. 13) aufrufen.
4) Im Listenfeld neben
VGA RESOLUTION die ge -
wünschte Bildauflösung für den VGA-Ausgang
wählen (Bildpunkte horizontal × vertikal).
Dazu das Listenfeld mit der Maus oder durch
Drücken der Taste SEL/ EDIT (9) oder SEL (33)
anwählen. Mit der linken Maustaste auf die Auflö-
sung klicken oder diese mithilfe der Tasten und
(8 oder 29) markieren und anschließend die
Taste SEL/ EDIT oder SEL drücken.
5) Mit der Maus auf das Listenfeld neben
VIDEO
SYSTEM
klicken oder dieses mithilfe der Taste
(8 oder 29) markieren und anschließend die
Taste SEL/ EDIT (9) oder SEL (33) drücken. Zwi-
schen PAL und NTSC wählen und mit der Taste
SEL/ EDIT oder SEL bestätigen.
6) Zum Speichern der Einstellungen die Schaltflä-
che
APPLY betätigen, anschließend die ein -
geblendete Meldung „Saved successfully!“
(er folgreich gespeichert) durch Betätigen der
Schaltfläche OK bestätigen. Bei einer Änderung
des Videosystems wird das System daraufhin
neu gestartet.
7) Zum Verlassen des Untermenüs die Schaltfläche
EXIT betätigen oder die rechte Maustaste, die
Taste MENU/ ESC (7) oder MENU (32) drücken.
6.2.3 Kameranamen
Für jeden Kamerakanal kann ein Name aus bis zu
8 Zeichen ins Bild eingeblendet werden. Zur Benen-
nung der Kameras und zur Positionierung der
Namen:
1) Das Hauptmenü (
MAIN MENU, Abb. 10) aufrufen.
2) Das Untermenü
CAMERA/ DISPLAY SETUP (Abb. 14)
aufrufen.
⑬
Untermenü Videoeinstellungen
MAIN MENU
┣ CAMERA
┃┣COLOR SETUP
┃┗AUTOSEQ
┣ RECORD
┃┗SCHEDULE
┣ NETWORK
┣ SEARCH
┃┣FILE LIST
┃┗BACKUP
┣ DEVICES
┃┣HDD
┃┣ALARM
┃┣PTZ
┃┣MOBILE
┃┗MOTION
┗ SYSTEM
┣ DATE/TIME
┣ PASSWORD
┣ VIDEO
┣ LANGUAGE
┣ INFO
┗ MAINTAIN
⑨
Menüstruktur
⑫
Untermenü Sprache
⑪
Untermenü Systemeinstellungen
⑩
Hauptmenü
7
D
A
CH

3) In der Spalte TITLE in der Zeile des einzustellen-
den Kamerakanals im Eingabefeld auf das erste
zu ändernde Zeichen klicken. Es öffnet sich eine
Zeichensatzpalette mit Großbuchstaben (Abb.15).
Auf den gewünschten Buchstaben klicken. Nun
kann der nächste Buchstabe eingegeben wer-
den.
Zum Umschalten zur Kleinbuchstaben-Palette
(Abb. 16) auf
ABC klicken und zum Weiterschal-
ten zu den Ziffern (Abb. 17) auf abc. Das Klicken
auf 123 führt wieder zurück zur Großbuchstaben-
Palette. Zum Lö schen des zuletzt eingegebenen
Zeichens auf das Symbol ← klicken. Zum Been-
den der Eingabe auf das Symbol ↵ klicken.
Für die Bedienung ohne Maus zunächst mit
den Tasten und (8), (10) und (13)
am Rekorder oder , , , (29) auf der Fern-
bedienung das Eingabefeld auswählen und mit
der Taste SEL/ EDIT (9) oder SEL (33) bestäti-
gen. Das erste Zeichen ist nun hervorgehoben.
Mit den Tasten (10) und (13) oder und
(29) die zu ändernde Zeichenposition wählen
und mit SEL/ EDIT (9) oder SEL (33) bestätigen.
Nun öffnet sich die Zeichenpalette mit Großbuch-
staben. Das Eingeben und Löschen eines Zei-
chens und das Umschalten der Zeichenpaletten,
wie bei der Mausbedienung beschrieben, erfolgt
nun mit den Tasten , (8), (10), (13)
oder , , , (29) und anschließender Bestä-
tigung mit SEL/ EDIT (9) oder SEL (33). Nach
dem Abschluss der Eingabe über das Symbol ↵
das Eingabefeld durch Drücken der Taste MENU/
ESC (7) oder MENU (32) verlassen.
Die Namen der anderen Kamerakanäle auf
die gleiche Weise eingeben.
4) In der Spalte
POSITION in dem jeweiligen Listen-
feld auswählen, ob und wo der Name ins Bild ein-
geblendet werden soll.
UPLEFT Einblendung oben links
DOWNLEFT Einblendung unten links
UPRIGHT Einblendung oben rechts
DOWNRIGHT Einblendung unten rechts
OFF keine Einblendung des Namens
5)
Nur beim DMR-188:
Für die Einstellung der Kamerakanäle 5 – 8 die
Schaltfläche NEXT betätigen. Anschließend für
die Rückkehr zur vorherigen Menüseite die
Schaltfläche PREV. betätigen.
6) Um alle Einstellungen dieses Untermenüs auf die
Werksvoreinstellungen zu setzen, die Schaltflä-
che DEFAULT betätigen.
7) Zum Speichern der Einstellungen die Schaltflä-
che
APPLY betätigen, anschließend die ein -
geblendete Meldung „Saved successfully!“
(er folgreich gespeichert) durch Betätigen der
Schaltfläche OK bestätigen.
8) Zum Verlassen des Untermenüs die Schaltfläche
EXIT betätigen oder die rechte Maustaste, die
Taste MENU/ ESC (7) oder MENU (32) drücken.
6.2.4 Datum und Uhrzeit
Der Rekorder ist mit einer Uhr ausgestattet, die mit-
hilfe einer Batterie auch bei ausgeschaltetem Rekor-
der oder bei Ausfall der Stromversorgung weiter-
läuft. Zur Einstellung von Datum und Uhrzeit:
1) Das Hauptmenü (
MAIN MENU, Abb. 10) aufrufen.
2) Das Untermenü Systemeinstellungen
SYSTEM/
SYSTEM SETUP (Abb. 11) aufrufen.
3) Das Untermenü Datum/ Uhrzeit (
DATE/TIME/
TIME SETUP, Abb. 18) aufrufen.
4) Im Listenfeld neben
DATE FORMAT das ge -
wünschte Format für die Datumsanzeige wählen:
Monat / Tag / Jahr (MM/ DD/ YY) oder
Jahr-Monat-Tag (YY-MM-DD).
Dann das aktuelle Datum in das Eingabefeld
neben
DATE eingeben. Die Eingabe erfolgt wie
bei der Eingabe der Kameranamen (
Kap. 6.2.3).
5) Im Listenfeld neben
TIME FORMAT zwischen der
24- und 12-Stunden-Anzeige wählen. Dann die
aktuelle Uhrzeit in das Eingabefeld neben TIME
eingeben. Ist das 12-Stunden-Format gewählt,
muss in dem zusätzlichen Listenfeld noch zwi-
schen AM (vormittags) und PM (nachmittags) ge -
wählt werden.
6) Im Listenfeld neben
TIME ZONE die Zeitzone des
Einsatzortes auswählen (z. B. GMT+O1:OO für
Deutschland).
7) Im Listenfeld neben
DST wählen, ob die Uhr auto-
matisch zwischen Sommer- und Winterzeit um -
schalten soll (ON) oder nicht (OFF).
Ist
ON gewählt, im Listenfeld neben DST MODE
wählen, ob zu den allgemein üblichen Zeitpunk-
ten (DEFAULT) oder zu selbst gewählten Zeit-
punkten (CUSTOM) umgeschaltet werden soll.
Ist
CUSTOM gewählt, im Listenfeld neben
STARTTIME festlegen, ob in der ersten, zweiten,
dritten oder vierten Woche und neben SUNDAY, in
welchem Monat am Sonntag um 2 Uhr morgens
auf die Sommerzeit umgeschaltet werden soll.
Entsprechend in der Zeile darunter festlegen,
wann auf die Winterzeit zurückgeschaltet werden
soll.
8) Um alle Einstellungen dieses Untermenüs auf die
Werksvoreinstellungen zu setzen, die Schaltflä-
che DEFAULT betätigen.
9) Zum Speichern der Einstellungen die Schaltflä-
che
APPLY betätigen, anschließend die ein -
geblendete Meldung „Saved successfully!“
(er folgreich gespeichert) durch Betätigen der
Schaltfläche OK bestätigen.
10)Zum Verlassen des Untermenüs die Schaltfläche
EXIT betätigen oder die rechte Maustaste, die
Taste MENU/ ESC (7) oder MENU (32) drücken.
Behält die Uhr bis zum Wiedereinschalten des
Rekorders nicht die aktuelle Zeit, kann die Batterie
(Knopfzelle im Innern des Rekorders) verbraucht
sein und muss ausgewechselt werden.
6.2.5 Bildeigenschaften korrigieren
Bei Bedarf können die Bildeigenschaften der Kame-
rabilder korrigiert werden. Dazu in dem Untermenü
CAMERA/ DISPLAY SETUP (Abb. 14) auf die Schalt flä-
che SETUP in der Zeile für den einzustellenden
Kamerakanal klicken oder diese mit den Tasten
und (8), (10) und (13) am Rekorder oder
, , , (29) auf der Fernbedienung auswählen
und mit der Taste SEL/ EDIT (9) oder SEL (33)
bestätigen.
Das Untermenü zur Einstellung der Bildeigenschaf-
ten
COLOR SETUP (Abb. 19) wird angezeigt.
Nur beim DMR-188:
Für die Einstellung der Kamerakanäle 5 – 8 erst die
Schaltfläche NEXT betätigen. Für die Rückkehr zur
vorherigen Menüseite später die Schaltfläche PREV.
betätigen.
Durch Bewegen der dargestellten Schieberegler
können die Werte für Farbton (
HUE), Helligkeit
(BRIGHT), Kontrast (CONTRAST) und Farbsättigung
(SATURATION) eingestellt werden. Wenn keine Maus
angeschlossen ist, mit den Tasten und (8 oder
29) den jeweiligen Regler auswählen und mit den
Tasten (10) und (13) oder , (29) den
Wert ändern.
Um alle Einstellungen dieses Untermenüs auf die
Werksvoreinstellungen zu setzen, die Schaltfläche
DEFAULT betätigen.
Zum Speichern der Einstellungen die Schaltflä-
che
APPLY betätigen, anschließend die eingeblen-
dete Meldung „Saved successfully!“ (erfolgreich
gespeichert) durch Betätigen der Schaltfläche OK
bestätigen.
Zum Verlassen des Untermenüs die Schaltfläche
EXIT betätigen oder die rechte Maustaste, die Taste
MENU/ ESC (7) oder MENU (32) drücken.
⑲
Untermenü Bildeigenschaften
⑰
Zeichensatzpalette Ziffern
⑯
Zeichensatzpalette Kleinbuchstaben
⑮
Zeichensatzpalette Großbuchstaben
⑭
Untermenü Anzeigeeinstellungen
⑱
Untermenü Datum/ Uhrzeit
8
D
A
CH

7 Live-Überwachung
Die Darstellung der Kamerabilder für die Live-Über-
wachung ist unabhängig von der Aufnahmeaktivität
des Rekorders.
Um ein Kamerabild als Vollbild darzustellen, mit
dem Mauszeiger darauf doppelklicken (linke Maus-
taste). Ist eine Kamera fernsteuerbar, kann sie in der
Vollbild-Darstellung bedient werden (
Kap. 11).
Zum Zurückschalten auf das geteilte Bild erneut
doppelklicken.
Alternativ kann die Umschaltung auch über die
Tasten des Rekorders oder der Infrarot-Fernbedie-
nung erfolgen.
DMR-180 und DMR-184:
Mit den Tasten , ,
, (5) oder mit den Zifferntasten (27) der Fernbe-
dienung, den Kamerakanal CH 1, CH 2, CH 3 oder
CH 4 für die Vollbilddarstellung wählen. Zum
Zurückschalten auf das geteilte Bild die Taste (6)
oder die Taste ALL (28) drücken.
DMR-188:
Mit den Tasten und (5) den
gewünschten Kanal CH 1 bis CH 8 für die Vollbild-
darstellung auswählen oder diesen mit den Ziffern-
tasten (27) der Fernbedienung direkt wählen. Zum
Zurückschalten auf das geteilte Bild die Taste (6)
oder die Taste ALL (28) drücken. Mit jedem weiteren
Tastendruck wechselt das Bild zwischen der Qua-
drantendarstellung der Kanäle CH 1 bis CH 4, CH 5
bis CH 8 und der gleichzeitigen Darstellung aller
acht Kanäle.
7.1 Anzeigeoptionen
Zur Festlegung, welches Kamerabild für die Live-
Überwachung zu sehen sein soll und ob Datum und
Uhrzeit eingeblendet werden sollen sowie zum Ein-
richten der Sequenzfunktion:
1) Das Hauptmenü (
MAIN MENU, Abb. 10) aufrufen.
2) Das Untermenü
CAMERA/ DISPLAY SETUP (Abb. 14)
aufrufen.
3) In Spalte
LIVE in der Zeile für jeden Kamerakanal
im Listenfeld wählen, ob er für die Live-Überwa-
chung angezeigt werden soll (ON) oder nicht
(OFF). Die Einstellung entscheidet auch über die
Ausgabe des Tonsignals für den entsprechenden
Kanal.
4)
Nur beim DMR-188:
Für die Einstellung der Kamerakanäle 5 – 8 die
Schaltfläche NEXT betätigen. Anschließend für
die Rückkehr zur vorherigen Menüseite die
Schaltfläche PREV. betätigen.
5) Im Listenfeld neben
DISPLAY TIME WHILE IN
LIVE VIEW
wählen, ob das Datum und die Uhrzeit
bei der Live-Überwachung eingeblendet werden
sollen (ON) oder nicht (OFF).
6) Zum Einrichten der Sequenzschaltung die
Schaltfläche
AUTOSEQ betätigen (
Kap. 7.2).
7) Um alle Einstellungen dieses Untermenüs auf die
Werksvoreinstellungen zu setzen, die Schaltflä-
che
DEFAULT betätigen.
8) Zum Speichern der Einstellungen die Schaltflä-
che
APPLY betätigen, anschließend die ein -
geblendete Meldung „Saved successfully!“
(er folgreich gespeichert) durch Betätigen der
Schaltfläche OK bestätigen.
9) Zum Verlassen des Untermenüs die Schaltfläche
EXIT betätigen oder die rechte Maustaste, die
Taste MENU/ ESC (7) oder MENU (32) drücken.
7.2 Sequenzfunktion einrichten
Mit der Sequenzfunktion wechselt während der Live-
Überwachung automatisch die Ansicht. Zum Konfi-
gurieren der Sequenzfunktion das Untermenü
AUTOSEQ (Abb. 20) über die Schaltfläche AUTOSEQ
im Untermenü CAMERA/ DISPLAY SETUP (Abb. 14)
aufrufen.
1) In dem Listenfeld neben den Kamerakanälen
jeweils die Verweildauer (in Sekunden) für die
Vollbildansicht dieser Kamera wählen oder
OFF
wählen, wenn die Kamera bei der Sequenzfunk-
tion nicht als Vollbild angezeigt werden soll. Bei
QUAD wählen, ob und wie lange die Quadranten-
ansicht gezeigt werden soll.
Beim DMR-188
kann außer den Zeiten für die
Vollbildansichten der Kanäle 1 bis 8 die Zeit für
die Quadrantenansichten der Kanäle 1 bis 4 und
5 bis 8 sowie für die Darstellung aller acht Kanäle
festgelegt werden.
2) Um alle Einstellungen dieses Untermenüs auf die
Werksvoreinstellungen zu setzen, die Schaltflä-
che
DEFAULT betätigen.
3) Zum Speichern der Einstellungen die Schaltflä-
che
APPLY betätigen, anschließend die ein -
geblendete Meldung „Saved successfully!“
(er folgreich gespeichert) durch Betätigen der
Schaltfläche OK bestätigen.
4) Zum Verlassen des Untermenüs die Schaltfläche
EXIT betätigen oder die rechte Maustaste, die
Taste MENU/ ESC (7) oder MENU (32) drücken.
7.3 Sequenzfunktion aktivieren/ deaktivieren
Zum Starten der Sequenzfunktion nach Verlassen
des Bildschirmmenüs die Taste PAUSE (11) am
Rekorder oder auf der Fernbedienung (31) drü-
cken. Auf dem Bildschirm wird AUTOSEQ eingeblen-
det und die Verweildauer für jede Ansicht bis 0
heruntergezählt, um dann zur nächsten Ansicht zu
wechseln. Kamerakanäle ohne Videosignal werden
dabei automatisch übersprungen.
Zum Beenden der Sequenzfunktion die Taste
erneut drücken.
8 Aufnahme
Die Videosignale werden auf der internen Festplatte
aufgezeichnet. Diese muss vor der ersten Auf-
nahme vom Videorekorder formatiert worden sein.
Um Speicherplatz zu sparen, werden die Videosig-
nale nach dem hocheffizienten Standard H.264
(MPEG-4/ AVC) komprimiert. Die Bildqualität der
Aufzeichnung (und davon abhängig der Kompressi-
onsgrad) kann eingestellt werden.
8.1 Generelle Aufnahmeeinstellungen
Vor der ersten Aufnahme sollte festgelegt werden,
welche Kamerakanäle für die Aufnahme vorgese-
hen sind, mit welcher Bildauflösung und in welcher
Qualität aufgenommen werden soll, ob ein Tonsig-
nal mit aufgenommen werden soll und wie die maxi-
male Größe der Videodateien sein soll.
1) Das Hauptmenü (
MAIN MENU, Abb. 10) aufrufen.
2) Das Untermenü
RECORD/ RECORD SETUP (Abb. 21)
aufrufen.
3) In der Zeile
CHANNEL für jeden Kamerakanal im
Listenfeld wählen, ob er generell für die Auf-
nahme zur Verfügung stehen soll (ON) oder nicht
(OFF).
4) In der Zeile
RESOLUTION die Auflösung (Bild-
punkte horizontal × vertikal) wählen, mit der das
Videosignal aufgenommen werden soll. Die Auf-
lösung hängt auch von der eingestellten Video-
norm (
Kap. 6.2.2) ab.
Beim DMR-188
kann die Auflösung nicht
gewählt werden, es wird grundsätzlich mit der
Auflösung CIF aufgenommen.
5) In der Zeile
QUALITY die Bildqualität auswählen,
mit der das Videosignal aufgenommen werden
soll. Mit steigender Qualität (NORMAL → GOOD
→ BEST) erhöht sich auch der Speicherplatzbe-
darf.
6) In Zeile
AUDIO wählen, ob die Tonsignale mit auf-
gezeichnet werden sollen (ENABLE) oder nicht
(DISABLE).
Beim DMR-188,
der nur über einen Audioein-
gang verfügt, kann in dem Listenfeld neben
AUDIO REC gewählt werden, mit welchem Kame-
rakanal das Tonsignal aufgezeichnet werden
soll. Ist der Listeneintrag OFF gewählt, wird kein
Tonsignal aufgezeichnet.
7) Im Listenfeld
PACK TIME die maximale Größe der
Videodateien wählen, d. h. die Aufnahmezeit,
nach der automatisch eine neue Datei angelegt
wird.
8) Um alle Einstellungen dieses Untermenüs auf die
Werksvoreinstellungen zu setzen, die Schaltflä-
che
DEFAULT betätigen.
9) Zum Speichern der Einstellungen die Schaltflä-
che
APPLY betätigen, anschließend die ein -
geblendete Meldung „Saved successfully!“
(er folgreich gespeichert) durch Betätigen der
Schaltfläche OK bestätigen.
10)Zum Verlassen des Untermenüs die Schaltfläche
EXIT betätigen oder die rechte Maustaste, die
Taste MENU/ ESC (7) oder MENU (32) drücken.
PAL NTSC
D1 704 × 576 704 × 480
HD1 704 × 288 704 × 240
CIF 352 × 288 352 × 240
㉑
Untermenü Aufnahmeeinstellungen
⑳
Untermenü Sequenzfunktion einrichten
9
D
A
CH

Weiterhin kann festgelegt werden, ob das Datum
und die Uhrzeit als Bildeinblendung mit aufge-
zeichnet werden sollen:
1) Über das Hauptmenü (Abb. 10) das Untermenü
CAMERA/ DISPLAY SETUP (Abb. 14) aufrufen.
2) Im Listenfeld neben
DISPLAY TIME WHILE RE -
CORD ING
wählen, ob das Datum und die Uhrzeit
im Bild mit aufgezeichnet werden sollen (
ON) oder
nicht (OFF).
3) Zum Speichern der Einstellungen die Schaltflä-
che
APPLY betätigen, anschließend die ein -
geblendete Meldung „Saved successfully!“
(er folgreich gespeichert) durch Betätigen der
Schaltfläche OK bestätigen.
4) Zum Verlassen des Untermenüs die Schaltfläche
EXIT betätigen oder die rechte Maustaste, die
Taste MENU/ ESC (7) oder MENU (32) drücken.
8.1.1 Einrichten/ Löschen der Festplatte
1) Im Hauptmenü (Abb. 10) das Untermenü
DEVI-
CES/ DEVICE MANAGEMENT
(Abb. 22) aufrufen.
2) Das Untermenü
HDD/ HDD MANAGEMENT (Abb. 23)
aufrufen.
In der Zeile
HDD STATUS wird der Zustand der
Festplatte angezeigt.
OK: Die Festplatte ist aufnahmebereit.
No Disk Found: Es ist keine Festplatte installiert.
Not Formatted: Die Festplatte ist noch nicht
oder falsch formatiert. (Der Rekorder verwendet
ein eigenes Format, das nicht mit den bei Com-
putern üblichen Formaten kompatibel ist.)
In der Zeile
TOTAL SPACE wird die gesamte Fest-
plattenkapazität, in der Zeile FREE SPACE der
noch freie Speicherplatz angezeigt.
In der Zeile
USEABLE REC. TIME steht die verfüg-
bare Aufnahmezeit, abhängig vom freien Spei-
cherplatz und der im Untermenü RECORD/ RECORD
SETUP
(Kap. 8.1, Abb. 21) eingestellten Aufnah-
mequalität und Bildauflösung.
3) Ist die Festplatte noch nicht für die Benutzung in
diesem Rekorder formatiert oder sollen alle bis-
her auf der Festplatte gespeicherten Aufnahmen
gelöscht werden (es ist nicht möglich, einzelne
Aufnahmen von der Festplatte zu löschen), die
Schaltfläche
HDD FORMAT betätigen.
Zum Start der Formatierung die Sicherheits-
abfrage, die darauf hinweist, dass beim Forma-
tieren alle Daten auf der Festplatte gelöscht wer-
den, mit
OK bestätigen. Mit CANCEL lässt sich der
Vorgang abbrechen.
Nach erfolgreicher Formatierung die Meldung
„
Formatted successfully!“ mit OK bestätigen.
Der Rekorder wird nun automatisch neu ge -
startet. Anschließend wieder dieses Untermenü
HDD/ HDD MANAGEMENT (Abb. 23) aufrufen.
4) In der Zeile
OVERWRITE wählen, ob bei voller
Festplatte die ältesten Aufnahmen automatisch
wieder überschrieben werden sollen (ENABLE)
oder nicht (DISABLE).
5) Um alle Einstellungen dieses Untermenüs auf die
Werksvoreinstellungen zu setzen, die Schaltflä-
che
DEFAULT betätigen.
6) Zum Speichern der Einstellungen die Schaltflä-
che
APPLY betätigen, anschließend die ein -
geblendete Meldung „Saved successfully!“
(er folgreich gespeichert) durch Betätigen der
Schaltfläche OK bestätigen.
7) Zum Verlassen des Untermenüs die Schaltfläche
EXIT betätigen oder die rechte Maustaste, die
Taste MENU/ ESC (7) oder MENU (32) drücken.
8.2 Aufnahmesteuerung
Sind Kamerakanäle grundsätzlich für die Aufnahme
ausgewählt (
Kap. 8.1), gibt es verschiedene
Arten, eine Aufnahme zu starten.
8.2.1 Ständige Aufnahme
Sollen die gewünschten Kamerakanäle ständig auf-
genommen werden, im Untermenü
RECORD/ RECORD
SETUP
(Kap. 8.1, Abb. 21) in der Zeile REC. MODE die
Option ALWAYS wählen und die Einstellung mit
APPLY bestätigen. Alle Kanäle, für die in der Zeile
CHANNEL der Eintrag ON festgelegt ist, werden dann
aufgenommen, sobald der Rekorder eingeschaltet
wird und Kamerasignale anliegen.
8.2.2 Manuell gestartete Aufnahme
Eine Aufnahme kann auch manuell gestartet wer-
den. Dazu die Taste REC (15) am Rekorder oder
(31) auf der Fernbedienung drücken oder in der
Menüliste (Einblendung über die rechte Maustaste,
Kap. 6.1, Abb. 8) den Punkt START RECORD auf-
rufen.
Alle in der Zeile
CHANNEL im Untermenü RECORD/
RECORD SETUP (
Kap. 8.1, Abb. 21) auf ON ste-
henden Kanäle werden dann aufgenommen.
Zum Beenden der Aufnahme die Taste STOP
(14) am Rekorder oder (31) auf der Fernbedie-
nung drücken oder in der Menüliste (Einblendung
über die rechte Maustaste) den Punkt
STOP RECORD
aufrufen.
8.2.3 Zeitgesteuerte Aufnahme
Die Aufnahme kann auch automatisch über einen für
jeden Kamerakanal individuell festgelegten Zeitplan
gesteuert werden.
1)
Im Untermenü RECORD/ RECORD SETUP (
Kap. 8.1,
Abb. 21) in der Zeile REC. MODE die Option TIME
SCHEDULE RECORD
wählen und die Schaltfläche
SCHEDULE betätigen.
Das Untermenü für den Aufnahmezeitplan
SCHEDULE (Abb. 24) wird nun angezeigt. Es ent-
hält einen Wochenplan mit den Wochentagen
Sonntag bis Sonnabend in der Vertikalen und
den Stunden des Tages in der Horizontalen.
2) Neben
CHANNEL im Listenfeld den Kamerakanal
wählen, für den ein Aufnahmezeitplan festgelegt
werden soll. Ist für alle aufzunehmenden Kanäle
der gleiche Plan vorgesehen, die Option
ALL
wählen.
3) Um die Aufnahmeart für jede Stunde einzutra-
gen, in der Zeile unter dem Plan einen entspre-
chenden Haken für die Aufnahmeart setzen und
dann die Zeiträume markieren:
Bei
ALARM einen Haken setzen und dann alle Fel-
der für die Stunden anklicken, in denen nur bei
Alarmauslösung eine Aufnahme gestartet wer-
den soll (mehr zur Alarmauslösung im folgenden
Abschnitt). Die Felder sind dann rot gefüllt.
Bei
GENERAL einen Haken setzen und dann
alle Felder für die Stunden anklicken, in denen
immer aufgenommen werden soll. Die Felder
sind dann grün gefüllt.
Bei
NO RECORD einen Haken setzen und dann
alle Felder für die Stunden anklicken, in denen
㉔
Untermenü Aufnahmezeitplan
㉓
Untermenü Festplatteneinstellungen
㉒
Untermenü Geräteverwaltung
10
D
A
CH

nicht aufgenommen werden soll. Die Felder sind
schwarz gefüllt.
Für die Bedienung ohne Maus zunächst mit
den Tasten und (8), (10) und (13)
am Rekorder oder , , , (29) auf der Fern-
bedienung ein Feld auswählen und dann mit der
Taste SEL/ EDIT (9) oder SEL (33) bestätigen.
4) Zur Vereinfachung der Eingabe gibt es zusätzlich
eine Kopierfunktion, mit der es möglich ist, die für
einen Wochentag vorgenommenen Einstellun-
gen in die Zeilen der anderen Wochentage zu
kopieren:
In dem Listenfeld neben
FROM die fertig einge-
stellte Zeile des entsprechenden Wochentags
einstellen. Dann rechts neben TO das Kopierziel
(den Wochentag oder ALL für alle Wochentage)
wählen. Anschließend die Schaltfläche COPY
betätigen.
5) Um alle Einstellungen dieses Untermenüs auf die
Werksvoreinstellungen zu setzen, die Schaltflä-
che
DEFAULT betätigen.
6) Zum Speichern der Einstellungen die Schalt -
fläche
APPLY betätigen, anschließend die ein -
geblendete Meldung „Saved successfully!“
(erfolgreich gespeichert) durch Betätigen der
Schaltfläche OK bestätigen.
7) Zum Verlassen des Untermenüs die Schaltfläche
EXIT betätigen oder die rechte Maustaste, die
Taste MENU/ ESC (7) oder MENU (32) drücken.
8.2.4 Alarmgesteuerte Aufnahme
Eine Aufnahme kann auch über eine im Kamerabild
erkannte Bewegung ausgelöst werden oder über
einen externen Melder, der an dem entsprechenden
Alarmeingang SENSOR (24) des jeweiligen Kame-
ra kanals angeschlossen ist. Die Einstellungen für
die Alarmerkennung und die Alarmauswertung sind
in Kapitel 10 beschrieben.
Voraussetzung für die Auslösung einer alarmge-
steuerten Aufnahme ist die generelle Zulassung des
Kamerakanals für die Aufnahme (
Kap. 8.1), das
Vorhandensein eines Videosignals sowie die Wahl
einer zeitgesteuerten Aufnahme (
Kap. 8.2.3) mit
der Vorgabe „Alarmaufnahme“ zum Zeitpunkt der
Alarmauslösung.
8.2.5 Einblendungen während der Aufnahme
Zusätzlich zum Blinken der LED HDD (4) wird über
die folgenden Symbole im jeweiligen Kamerabild der
Aufnahmestatus gezeigt:
zeitgesteuerte, ständige oder manuell gestartete
Aufnahme
über einen Alarmeingang ausgelöste Aufnahme
über den internen Bewegungsdetektor ausge-
löste Aufnahme
Aufnahme kann nicht gestartet werden, da die
Festplatte fehlt, nicht formatiert oder voll ist (bei
ausgeschaltetem Überschreibmodus,
Kap. 8.1.1,
Schritt 4 OVERWRITE = DISABLE)
8.2.6 Speicherung nach Aufnahmetyp
Die Speicherung der Videodaten erfolgt je nach Aus-
lösung der Aufnahme als „Alarmaufnahme“ oder
„Normalaufnahme“. Bei der Wiedergabe lassen sich
die Dateien dann nach ihrem Typ auswählen.
Wird während einer ständigen oder zeitgesteuer-
ten Aufnahme ein Alarm über einen Alarmeingang
oder den internen Bewegungsdetektor ausgelöst,
legt der Rekorder auf der Festplatte eine neue Datei
vom Typ „Alarmaufnahme“ an. Nach verstrichener
Alarmaufnahmezeit (
Kap. 10.1, DURATION) wird
die Aufnahme mit einer neuen Datei vom Typ „Nor-
malaufnahme“ fortgesetzt.
Bei einer manuell gestarteten Aufnahme wird
dagegen durchgehend eine Datei vom Typ „Normal-
aufnahme“ gespeichert, auch wenn zwischenzeitlich
ein Alarm ausgelöst und das Symbol oder ein-
geblendet wird (
Kap. 8.2.5).
9 Wiedergabe
Zur Wiedergabe einer Aufzeichnung:
1) Das Untermenü SEARCH/ VIDEO SEARCH (Abb. 25)
entweder über das Hauptmenü (Abb. 10), die
Menüliste (
Kap. 6.1, Abb. 8) oder, bei ausge-
blendetem Menü, über die Taste PLAY (12)
oder (31) aufrufen.
Der DMR-188
hat zusätzlich noch die Taste
SEARCH (5) zum direkten Aufruf dieses
Untermenüs.
2) Ist der genaue Zeitpunkt einer Aufzeichnung
bekannt, das Datum und die Uhrzeit in die ent-
sprechenden Eingabefelder in der obersten Zeile
eingeben (detaillierte Beschreibung einer Ein-
gabe
Kap. 6.2.3). Anschließend die Schaltflä-
che
PLAYBACK betätigen.
Wird daraufhin die Wiedergabe gestartet, bei
Schritt 5) weiterlesen.
Hinweis: Wird ein Zeitpunkt eingegeben, der
kurz vor dem Ende einer Aufzeichnung liegt, so
kann diese nicht mit dieser Auswahlmethode wie-
dergegeben werden. Um diese Aufzeichnung zu
zeigen, einen früheren Zeitpunkt eingeben oder
die in Schritt 7) beschriebene direkte Dateiaus-
wahl für die Wiedergabe nutzen.
3) Ist nur der ungefähre Zeitraum bekannt, in der
eine Aufnahme entstand, das gewünschte Datum
oder ein beliebiges Datum innerhalb des ge-
wünschten Monats eingeben und die Schaltflä-
che
SEARCH betätigen.
In der Übersicht wird nun der gewählte Monat
dargestellt und darunter die 24 Stunden des
gewählten Tages. In den farbig markierten Zeit-
räumen wurden Aufnahmen gespeichert. Dabei
stehen grüne Markierungen für „Normalaufnah-
men“, die durch eine ständige Aufnahme oder
einen zeitgesteuerten oder manuellen Aufnah-
mestart entstanden sind. Rote Markierungen ste-
hen dagegen für Aufnahmen, die durch einen
Alarm (über einen Alarmeingang oder den inter-
nen Bewegungsdetektor) ausgelöst wurden.
Um die Übersicht eines anderen Tages zu zei-
gen, diesen in der Monatsübersicht anklicken
oder mit den Tasten und (8), (10) und
(13) am Rekorder oder , , , (29) auf
der Fernbedienung auswählen und mit der Taste
SEL/ EDIT (9) oder SEL (33) bestätigen.
4) Zur Wiedergabe der Aufzeichnungen in der
Tagesübersicht auf den gewünschten Zeitraum
klicken (die Übersicht ist in Halbstundenab-
schnitte unterteilt) oder mit den Tasten und
(8), (10) und (13) am Rekorder oder ,
, , (29) auf der Fernbedienung auswählen
und mit der Taste SEL/ EDIT (9) oder SEL (33)
bestätigen.
Hinweis: Ist innerhalb eines Halbstundenab-
schnitts eine weitere Aufzeichnung vorhanden,
so kann diese nicht mit dieser Auswahlmethode
wiedergegeben werden. Um diese Aufzeichnung
zu zeigen, die in Schritt 7) beschriebene direkte
Dateiauswahl für die Wiedergabe nutzen.
5) Die Wiedergabe beginnt immer mit einem geteil-
ten Bildschirm. Wie bei der Live-Überwachung
kann aber mit einem Doppelklick der linken
Maustaste oder mit den entsprechenden Tasten
zwischen den verschiedenen Ansichten umge-
schaltet werden (
Kap. 7).
6) Bewegt man den Mauszeiger an den unteren Bild-
schirmrand, wird eine Symbolleiste zur Steuerung
der Wiedergabe eingeblendet (
Abb. 26). Die
Symbole können mit der Maus bedient werden:
PAUSE, FRAME – zur Unterbrechung der
Wiedergabe und zum Weiterschreiten in
Einzelbildern
PLAY – zum Fortsetzen der Wiedergabe
SLOW1/2, SLOW1/4, SLOW1/8 – zur Wie-
dergabe in Zeitlupe mit
1
⁄2,
1
⁄4 oder
1
⁄8 der
Normalgeschwindigkeit
>>2X, >>4X, >>8X – zur Wiedergabe mit
doppelter, vierfacher oder achtfacher
Geschwindigkeit
<<2X, <<4X, <<8X – zur Rückwärtswie-
dergabe mit doppelter, vierfacher oder
achtfacher Geschwindigkeit
Hat das Kästchen keinen Haken, kann
mit die Lautstärke für die
Tonwiedergabe eingestellt werden. Zur
Stummschaltung das Kästchen anklicken.
zum Abbruch der Wiedergabe
Alternativ kann die Wiedergabe auch über die
Tasten am Gerät oder auf der Fernbedienung
gesteuert werden:
PAUSE (11) oder (31) =
PAUSE, FRAME
PLAY (12) oder (31) = PLAY
FWD (13) oder (31) = >>2X, >>4X, >>8X
REW (10) oder (31) = <<2X, <<4X, <<8X
STOP (14) oder (31) = Abbruch der
Wiedergabe
Nur DMR-188:
Mit der Taste MUTE (5) kann
die Tonwiedergabe stummgeschaltet werden.
Nach dem Abbruch oder Ende einer Wiedergabe
wird wieder das Untermenü
SEARCH/ VIDEO SEARCH
(Abb. 25) angezeigt.
7) Zur gezielten Auswahl einer Videoaufzeichnung
in Form einer einzelnen Videodatei die Schaltflä-
che
FILE LIST betätigen. Daraufhin wird die
Dateiliste des gewählten Tages (Beispiel: Abb. 27)
angezeigt.
Zu jeder Datei ist der Kamerakanal (CH), der
Aufnahmezeitraum (TIME), die Dateigröße in
Megabyte (SIZE) und der Typ der Aufnahme
(TYPE) angegeben.
Über das Listenfeld hinter
SWITCH CHN lässt
sich einstellen, ob die Aufzeichnungen aller
Kamerakanäle (ALL) oder nur die eines bestimm-
ten Kanals (CH1, CH2, ...) aufgelistet werden sol-
len. Ebenso kann hinter TYPE gewählt werden, ob
die Aufzeichnungen beiden Typs (ALL) oder nur
die „Normalaufnahmen“ (NORMAL) oder nur die
durch einen Alarm verursachten Aufnahmen
H
㉗
Untermenü Videodateiliste
㉖
Wiedergabesteuerung
㉕
Untermenü Aufzeichnungssuche
M
I
R
I M
11
D
A
CH

(ALARM) in der Liste aufgeführt werden sollen
(
Kap. 8.2.6).
Erstreckt sich die Liste über mehrere Bild-
schirmseiten, können diese mit den Schaltflä-
chen auf der rechten Seite durchgeblättert wer-
den:
FIRST erste Bildschirmseite (älteste Aufzeich-
nungen des gewählten Tages)
PREV. vorherige Seite
NEXT nächste Seite
LAST letzte Seite (neueste Aufzeichungen des
gewählten Tages)
Für die Wiedergabe eine Videodatei in der Liste
anklicken oder mit den Tasten und (8),
(10) und (13) am Rekorder oder , , ,
(29) auf der Fernbedienung auswählen und mit
der Taste SEL/ EDIT (9) oder SEL (33) bestäti-
gen. Die Steuerung der Wiedergabe erfolgt wie in
den Schritten 5) und 6) beschrieben.
Um die Liste zu verlassen und zum Unter-
menü
SEARCH/ VIDEO SEARCH zurückzukehren,
die Schaltfläche EXIT betätigen.
Hinweis: Einzelne Aufnahmen von der Fest-
platte zu löschen, ist nicht möglich. Es kann nur
die komplette Festplatte gelöscht (formatiert)
werden (
Kap. 8.1.1).
9.1 Export von Videodateien
Die auf der internen Festplatte aufgenommenen
Videodateien können zur Sicherung oder zum
Betrachten mit einem Computer auf ein an dem
USB-Anschluss (22) angeschlossenes Spei-
chermedium (USB-Stick oder Festplatte) kopiert
werden. (Nach dem Anschluss können einige
Sekunden vergehen, bis das Speichermedium
erkannt wird.)
1) Wie im Kapitel 9 beschrieben, einen bestimmten
Tag, an dem Videoaufzeichnungen durchgeführt
wurden, auswählen und die Dateiliste (Beispiel:
Abb. 27) aufrufen.
2) In der Spalte BAK neben den gewünschten
Videodateien das Kästchen anklicken oder mit
den Tasten und (8), (10) und (13)
am Rekorder oder , , , (29) auf der Fern-
bedienung auswählen und mit der Taste SEL/
EDIT (9) oder SEL (33) bestätigen. Es erhält
dann einen Haken. Beim erneuten Anklicken wird
der Haken wieder entfernt.
Erstreckt sich die Liste über mehrere Bild-
schirmseiten, können diese mit den Schaltflä-
chen auf der rechten Seite durchgeblättert wer-
den:
FIRST erste Bildschirmseite (älteste Aufzeich-
nungen des gewählten Tages)
PREV. vorherige Seite
NEXT nächste Seite
LAST letzte Seite (neueste Aufzeichnungen
des gewählten Tages)
Zur Vereinfachung der Auswahl dienen die fol-
genden Schaltflächen:
ALL alle Dateien auf dieser Bildschirm-
seite erhalten einen Haken
INVERSE die Auswahl auf dieser Bildschirm-
seite wird umgekehrt, d. h. bei allen
ausgewählten Dateien wird der Haken
entfernt, alle anderen erhalten einen
Haken
Beim Umblättern der Bildschirmseiten bleibt die
Auswahl erhalten.
3) Sind alle gewünschten Dateien ausgewählt, die
Schaltfläche
BACKUP betätigen.
Erscheint die Meldung „
No file selected!“,
wurde keine Datei ausgewählt.
Erscheint die Meldung „
No USB device
found!
“, ist kein Speichermedium an der USB-
Buchse angeschlossen oder das angeschlos-
sene Medium nicht oder falsch formatiert
(
Kap. 9.1.1).
Während des Kopierens wird die Gesamtzahl
der zu kopierenden Dateien und der Fortschritt
des Vorgangs angezeigt. Nach erfolgreichem
Kopiervorgang erscheint die Meldung „
Backup
Successfully!
“.
Alle Meldungen durch Klicken auf
OK oder mit
der Taste SEL/ EDIT (9) oder SEL (33) bestätigen.
Der Rekorder legt auf dem Speichermedium ein Ver-
zeichnis „RecordFile“ an und speichert darin die
Dateien im *.264-Format (H.264-komprimiert). Aus
den Dateinamen sind Kanalnummer, Datum und
Zeitraum der Aufnahme ersichtlich. Mit den mitgelie-
ferten Computer-Programmen ist die Wiedergabe
auf einem Computer und eine Konvertierung in das
AVI-Format möglich.
9.1.1 Formatieren des USB-Speichermediums
Ein USB-Stick oder eine Festplatte am USB-An -
schluss kann zum Löschen aller darauf befindlichen
Daten vom Rekorder formatiert werden. Das hier
verwendete FAT-Format ist mit den meisten Com-
putern kompatibel.
1) Im Hauptmenü (Abb. 10) das Untermenü
DEVI-
CES/ DEVICE MANAGEMENT
(Abb. 22) aufrufen.
2) Das Untermenü
HDD/ HDD MANAGEMENT (Abb. 23,
Kap. 8.1.1) aufrufen.
3) Die Schaltfläche
USB FORMAT betätigen. Zum
Start der Formatierung die Sicherheitsabfrage,
die darauf hinweist, dass beim Formatieren alle
Daten auf dem Speichermedium gelöscht wer-
den, mit OK bestätigen. Mit CANCEL lässt sich der
Vorgang abbrechen.
4) Nach erfolgreicher Formatierung die Meldung
„
Formatted successfully!“ mit OK bestätigen.
9.2 Wiedergabe von Aufzeichnungen mit
dem Programm PLAYBACK
Exportierte Videodateien können mithilfe des mitge-
lieferten Programms PLAYBACK auch auf einem
Computer wiedergegeben werden, der nicht mit
dem Rekorder verbunden ist. Dazu das USB-Spei-
chermedium (USB-Stick oder Festplatte), auf dem
die Dateien gespeichert sind, an den Computer
anschließen. Ebenso können Videodateien, die per
Fernzugriff auf einem Computer gespeichert wurden
(
Kap. 14.2) mit dem Programm PLAYBACK wie-
dergegeben werden.
Zur Installation das Programm „PlaybackSet -
up[…].exe“ starten und den Anweisungen auf dem
Bildschirm folgen. Nach der Installation die Pro-
grammdatei „Playback.exe“ starten.
9.2.1 Videodateien öffnen
9.2.1.1 Eine einzelne Videodatei öffnen
Um eine bestimmte H.264-Videodatei (Dateiendung
.264) zu öffnen, auf diese doppelklicken oder zuerst
das Programm PLAYBACK starten und dann die
Datei über den Menüpunkt „File ± Open Local File“
öffnen. Dabei darauf achten, dass im Fenster „Öff-
nen“ im Listenfeld „Dateityp“ die Option „264 Files
(.264)“ gewählt ist. Das Programm startet mit der in
der Abb. 28 gezeigten Ansicht und beginnt mit der
Wiedergabe der Datei.
9.2.1.2 Mehrere Dateien gleichzeitig öffnen oder eine
Videodatei suchen
Soll eine Videodatei für einen bestimmten Aufnah-
mezeitpunkt gesucht werden, kann ein ganzes Ver-
zeichnis mit allen Unterverzeichnissen oder ein
komplettes Laufwerk geöffnet und nach Videoauf-
zeichnungen durchsucht werden.
1) Für das Durchsuchen eines Verzeichnisses den
Menüpunkt „File ± Open Local Dir“ aufrufen, für
ein komplettes Laufwerk den Menüpunkt „File ±
Open Local Disk“.
2) In der gezeigten Verzeichnisstruktur das zu
durchsuchende Verzeichnis oder Laufwerk be -
stimmen. Der Computer durchsucht nun die ent-
sprechenden Speicherorte und zeigt während-
dessen „Browsering file, …“.
3) Ist die Bedienleiste für die Wiedergabe (Abb. 32)
noch nicht sichtbar, diese über die Schaltfläche
einblenden.
4) Rechts über der Bedienleiste befindet sich eine
Schaltfläche mit dem Datum der ersten gefunde-
nen Aufzeichnung. Sollen Aufzeichnungen eines
anderen Datums wiedergegeben werden, auf
diese Schaltfläche klicken. Es öffnet sich ein
Fenster mit einem Kalender (Abb. 29), in dem ein
anderes Datum gewählt werden kann. Die Tage,
für die Videoaufzeichnungen vorhanden sind,
erscheinen hervorgehoben.
Auf den gewünschten Tag klicken und mit
„OK“ bestätigen (Cancel = Abbrechen).
5) Das gewählte Datum erscheint jetzt auf der
Schaltfläche über der Bedienleiste. Darunter gibt
es für jede Stunde des Tages eine Schaltfläche.
Die Stunden, für die Videoaufzeichnungen vor-
handen sind, erscheinen hervorgehoben. Zur
Auswahl einer Aufzeichnung auf eine dieser
Schaltflächen klicken.
6) In der Minutenskala unterhalb der Stunden-
Schaltflächen ist durch eine farbige Linie der Zeit-
raum verfügbarer Aufnahmen markiert. Mit der
Maus kann ein bestimmter Zeitpunkt auf der Linie
angewählt werden.
Sind Videodateien verschiedener Kamera -
kanäle vorhanden, die zur selben Zeit aufgenom-
men wurden, können diese gleichzeitig in einem
geteilten Fenster wiedergegeben werden.
9.2.1.3 Mehrere unabhängige Abspieler öffnen
Um Videoaufzeichnungen vergleichen zu können,
die nicht zum selben Zeitpunkt entstanden sind, ist
es möglich, bis zu vier unabhängige Abspieler auf
einem Bildschirm zu öffnen. Die Abspieler können
auch auf unterschiedliche Speicherorte der Video-
dateien zugreifen.
1) Den Menüpunkt „File ± Open Multiple Disk“ auf-
rufen. Es öffnet sich das Fenster „Open Multiple
Disk“ (Abb. 30).
2) Für jeden benötigten Abspieler „Disk 1“ bis
„Disk 4“ auf die Schaltfläche „…“ klicken und in
der gezeigten Verzeichnisstruktur das Verzeich-
nis oder Laufwerk festlegen, in dem sich die
abzuspielenden Videodateien befinden.
3) Das Fenster „Open Multiple Disk“ mit „OK“ ver-
lassen. Der Computer durchsucht nun die ent-
sprechenden Speicherorte und zeigt während-
dessen „Browsering file, …“.
㉚
„Open Multiple Disk“
㉙
„Select Day“
㉘
Startbildschirm des Programms PLAYBACK
12
D
A
CH

Wie im Kapitel 9.2.1.2 beschrieben, können
jetzt für jeden Abspieler separat Aufzeichnungen
eines bestimmten Aufnahmezeitpunktes gewählt
werden. Auch die Steuerung der Wiedergabe
erfolgt für jeden Abspieler über eine eigene
Bedienleiste (
Kap. 9.2.2). Mit der Maus kön-
nen die Fenster der Abspieler in Größe und
Anordnung verändert werden (z. B. Abb. 31) oder
die Fenster nicht benötigter Abspieler geschlos-
sen werden. Über den Menüpunkt „View
± Default Multiple Videobar View“ kann die
Anordnung auf eine Grundeinstellung zurückge-
setzt werden.
9.2.2 Videoaufzeichnungen abspielen
Die Steuerung der Wiedergabe ist über das Menü
„Play“ oder über die Bedienleiste (Abb. 32) möglich.
Ist die Bedienleiste nicht sichtbar, kann sie über die
Schaltfläche eingeblendet werden. Zum Wie-
derausblenden auf die Schaltfläche klicken.
Die Wiedergabefunktionen:
Wiedergabe vorwärts
Menü: „Play ± Play“
Wiedergabe rückwärts
Wiedergabe unterbrechen
Menü: „Play ± Pause“
Wiedergabe beenden
Menü: „Play ± Stop“
ein Einzelbild zurück
Menü: „Play ± Backward Frame“
ein Einzelbild vor
Menü: „Play ± Forward Frame“
Wiedergabegeschwindigkeit verringern
Menü: „Play ± Decrease Rate“
Wiedergabegeschwindigkeit normal
Wiedergabegeschwindigkeit erhöhen
Menü: „Play ± Increase Rate“
eine Stunde vorspringen
Menü: „Play ± Next Hour“
Anzahl der gezeigten Kanäle verringern
alle Kanäle werden gleichzeitig gezeigt
Menü: „Play ± All Video“
Anzahl der gezeigten Kanäle erhöhen
Einstellung der Lautstärke für Video -
dateien mit Audiosignalen
/ Stummschaltung durch Klicken auf das
Lautsprechersymbol oder über den
Menüpunkt „Play ± Mute“
Links unten wird der Aufnahmezeitpunkt der gerade
wiedergegebenen Aufzeichnung angezeigt. Rechts
davon ist die aktuelle Wiedergabegeschwindigkeit
zu lesen:
X1 = normale Geschwindigkeit
X2 – X16 = 2- bis 16-fache Geschwindigkeit
X1/2 – X1/16 =
1
⁄2 –
1
⁄16 Normalgeschwindigkeit
Wie beim Rekorder lässt sich auch hier durch Dop-
pelklicken auf ein Bild zwischen der Vollbildansicht
eines einzelnen Kamerakanals und der gleichzeiti-
gen Ansicht mehrerer Kanäle umschalten.
9.2.3 Videodateien bearbeiten
9.2.3.1 Momentaufnahmen speichern
Bei der Wiedergabe einer Aufzeichnung kann eine
Momentaufnahme als Bilddatei im
Windows
-Bit-
map-Format (*.BMP) gespeichert werden.
1) Bei gleichzeitiger Wiedergabe mehrerer Kanäle
das zu speichernde Bild mit der Maus auswählen.
Das ausgewählte Bild ist farbig umrandet.
2) In der Bedienleiste auf das Symbol „Capture
Bitmap“ klicken oder den Menüpunkt „Play ± Cap-
ture Picture“ aufrufen.
3) In dem nun erscheinenden Fenster den Datei -
namen und den Speicherort für die Bilddatei be -
stimmen und die Eingabe mit „OK“ bestätigen.
9.2.3.2 Passage extrahieren
Mit der Clip-Funktion ist es möglich, eine beliebige
Passage innerhalb aller geöffneten Videodateien
auszuwählen und diese als neue Dateien zu spei-
chern.
1) Die Aufzeichnung abspielen, um den Beginn der
Passage zu finden oder mit der Maus die ent-
sprechende Stelle auf der Zeitskala wählen.
2) Am Beginn der zu extrahierenden Passage auf
die Schaltfläche „Start Operation“ klicken. Ein
kleiner senkrechter Strich markiert diesen Zeit-
punkt auf der Skala.
3) Ist die Wiedergabe am Ende der gewünschten
Passage angelangt, auf die Schaltfläche „Clip
File“ klicken. Das Fenster „Time Range“
(Abb. 33) wird daraufhin eingeblendet. Es zeigt
den Zeitpunkt des Beginns „From:“ und des
Endes „To:“ der gewählten Passage an.
Durch Änderung der Werte in den Feldern für
Jahr (Year), Monat (Month), Tag (Day), Stunde
(Hour), Minute (Minute) und Sekunde (Second)
können die beiden Zeitpunkte noch korrigiert wer-
den.
4) Sind die Angaben korrekt, auf die Schaltfläche
„OK“ klicken (Cancel = Abbrechen). In der nun
gezeigten Verzeichnisstruktur den Speicherort
für die neuen Videodateien vorgeben. Das Pro-
gramm legt dort einen neuen Ordner „Clip_Data“
an und speichert darin die neuen Dateien für alle
Kanäle, die nicht grundsätzlich für die Anzeige
deaktiviert wurden (
Kap. 9.2.4.1, „Play The
Video“).
9.2.3.3 Videodatei im AVI-Format speichern
Die vom Videorekorder aufgezeichneten Dateien
und die Videodateien, die über die Clip-Funktion
extrahiert wurden, sind nach dem H.264-Standard
komprimiert. Um diese Aufzeichnungen auch mit
Programmen wiederzugeben, die diesen Standard
noch nicht unterstützen, können die Dateien oder
beliebige Ausschnitte der Dateien im AVI-Format
gespeichert werden.
1) Die Aufzeichnung abspielen, um den Beginn der
Passage zu finden.
2) Am Beginn der zu speichernden Passage auf die
Schaltfläche „Start Operation“ klicken. Ein klei-
ner senkrechter Strich markiert diesen Zeitpunkt
auf der Skala.
3) Ist die Wiedergabe am Ende der gewünschten
Passage angelangt, auf die Schaltfläche
„Change to AVI“ klicken. Das Fenster „Time
Range“ (Abb. 33) wird daraufhin eingeblendet. Es
zeigt den Zeitpunkt des Beginns „From:“ und des
Endes „To:“ der gewählten Passage an.
Durch Änderung der Werte in den Feldern für
Jahr (Year), Monat (Month), Tag (Day), Stunde
(Hour), Minute (Minute) und Sekunde (Second)
können die beiden Zeitpunkte noch korrigiert wer-
den.
4) Sind die Angaben korrekt, auf die Schaltfläche
„OK“ klicken (Cancel = Abbrechen). In dem nun
erscheinenden Fenster den Dateinamen und den
Speicherort für die AVI-Videodatei festlegen und
die Eingabe mit „OK“ bestätigen.
Sind mehrere Dateien für den gewählten Zeit-
raum geöffnet, wird für jeden Kamerakanal eine
eigene Datei gespeichert (wenn der Kanal nicht
grundsätzlich für die Anzeige deaktiviert wurde
Kap. 9.2.4.1, „Play The Video“). Nach jeder
Speicherung einer AVI-Videodatei erscheint
erneut das Fenster zum Festlegen des Datei -
namens und des Speicherortes für die nächste
AVI-Videodatei.
Das Speichern längerer Passagen kann
einige Zeit in Anspruch nehmen.
9.2.3.4 Videodateien löschen
Mit dieser Funktion können Videodateien für einen
einzugebenden Zeitraum gelöscht werden.
1) Die Aufzeichnung abspielen, um den Beginn des
zu löschenden Abschnitts zu finden oder mit der
Maus die entsprechende Stelle auf der Zeitskala
wählen.
2) Am Beginn des zu löschenden Bereichs auf die
Schaltfläche „Start Operation“ klicken. Ein klei-
ner senkrechter Strich markiert diesen Zeitpunkt
auf der Skala.
3) Ist die Wiedergabe am Ende der gewünschten
Passage angelangt oder der Zeitpunkt mit der
Maus auf der Zeitskala bestimmt worden, auf die
Schaltfläche „De lete File“ klicken. Das Fenster
„Time Range“ (Abb. 33) wird daraufhin einge-
blendet. Es zeigt den Zeitpunkt des Beginns
„From:“ und des Endes „To:“ des gewählten Zeit-
raums an.
Durch Änderung der Werte in den Feldern für
Jahr (Year), Monat (Month), Tag (Day), Stunde
(Hour), Minute (Minute) und Sekunde (Second)
können die beiden Zeitpunkte noch korrigiert wer-
den.
4) Sind die Angaben korrekt, auf die Schaltfläche
„OK“ klicken (Cancel = Abbrechen). Alle Dateien,
deren Aufnahmezeitraum vollständig in dem ein-
gegebenen Zeitrahmen liegt, werden gelöscht.
Hinweise:
– Es ist mit dieser Funktion nicht möglich,
bestimmte Abschnitte innerhalb einer Video-
datei zu löschen.
– Die Funktion betrifft nicht nur die Datei des
ausgewählten Kanals, sondern es werden alle
geöffneten Dateien in diesem Zeitraum ge -
löscht (wenn deren Kanal nicht grundsätzlich
für die Anzeige deaktiviert wurde
Kap.
9.2.4.1, „Play The Video“).
9.2.4 Einstellungen ändern
Über das Menü „Setting“ können die Einstellungen
zur Auswahl der Kamerakanäle, der Tonwiedergabe
und zur Fensteraufteilung geändert werden.
9.2.4.1 Kamerakanäle auswählen
1) Den Menüpunkt „Setting ± Video Play Setting
± Normal Video Bar“ aufrufen. Es öffnet sich das
Fenster „Play The Video Setting“ (Abb. 34).
2) Im Listenfeld „Channel“ nacheinander die ver-
wendeten Kamerakanäle auswählen und bei
„Play The Video“ zu jedem Kanal den Haken set-
zen, wenn die Aufzeichnungen des Kanals wie-
dergegeben werden sollen. Ist die Anzeige des
Kanals unerwünscht, den Haken entfernen.
㉞
„Video Play Setting“
㉝
„Time Range“
㉜
Bedienleiste für die Wiedergabe
㉛
Beispielansicht „Multiple Disk“
13
D
A
CH

3) Die Änderung durch Klicken auf „OK“ überneh-
men. Damit sich die Änderungen auf die Anzeige
auswirken, muss eine laufende Wiedergabe
zunächst mit beendet werden.
Kommen gleichzeitig mehrere unabhängige Abspie-
ler zum Einsatz (
Kap. 9.2.1.3), können die Ein-
stellungen über die Menüpunkte „Setting ± Video
Play Setting ± First / Second / Third / Fourth Video Bar
Of Multiple Disk“ auf die gleiche Weise für alle
Abspieler separat vorgenommen werden.
9.2.4.2 Audiowiedergabe auswählen
Damit auch das Audiosignal zu einer Videoaufzeich-
nung abgespielt wird:
1) Den Menüpunkt „Setting ± Audio Channel Setting
± Normal Video Bar“ aufrufen. Es öffnet sich das
Fenster „Audio Channel Setting“ (Abb. 35).
2) Im Listenfeld „Channel“ nacheinander die verwen-
deten Kamerakanäle auswählen und bei „The
channel has sound data“ zu jedem Kanal den
Haken setzen, wenn seine Aufzeichnungen Audio-
signale enthalten. Den Haken entfernen, wenn für
den Kanal keine Audioaufzeichnungen vorhanden
sind oder diese nie gehört werden sollen.
3) Die Änderung durch Klicken auf „OK“ überneh-
men. Damit sich die Änderungen auf die Tonwie-
dergabe auswirken, muss eine laufende Wieder-
gabe zunächst mit beendet werden.
Kommen gleichzeitig mehrere unabhängige Abspie-
ler zum Einsatz (
Kap. 9.2.1.3), können die Ein-
stellungen über die Menüpunkte „Setting ± Audio
Channel Setting ± First / Second / Third / Fourth Video
Bar Of Multiple Disk“ auf die gleiche Weise für alle
Abspieler separat vorgenommen werden.
9.2.4.3 Fensteraufteilungen festlegen
Bei der gleichzeitigen Wiedergabe mehrerer Kame-
rakanäle kann mit den Schaltflächen und in
der Bedienleiste (Abb. 32) zwischen Ansichten mit
einer unterschiedlichen Anzahl von Anzeigefeldern
gewählt werden. Welcher Kanal in den einzelnen
Ansichten in welchem Anzeigefeld wiedergegeben
wird, lässt sich folgendermaßen festlegen:
1) Den Menüpunkt „Setting ± Video Channel Split
Setting“ aufrufen. Es öffnet sich das Fenster
„Video Channel Split Setting“ (Abb. 36, Beispiel
mit 5 Anzeigefeldern).
2) Über die Register im oberen Bereich aus den
Ansichten mit 1 – 16 Anzeigefeldern (1 – 16
Channels) diejenige wählen, deren Darstellung
geändert werden soll.
3) Für jedes Anzeigefeld dieser Ansicht in das Ein-
gabefeld eingeben oder aus der Liste auswählen,
welcher Kamerakanal dort angezeigt werden soll.
Eine Fehlermeldung wird angezeigt, wenn
versehentlich derselbe Kanal für mehrere Felder
einer Ansicht gewählt wurde.
4) Sind alle gewünschten Ansichten dem eigenen
Bedarf angepasst, die Änderungen durch Klicken
auf „OK“ übernehmen.
10 Alarmfunktionen
Ein Alarm kann über den internen Bewegungsdetek-
tor, einen Alarmeingang für externe Sensoren (z. B.
Lichtschranke oder Bewegungsmelder), den Ausfall
eines Videosignals oder bei einer vollen oder feh-
lenden Festplatte ausgelöst werden. Abhängig von
der Konfiguration des Rekorders gibt es verschie-
dene Reaktionen auf einen Alarm, z. B. Start einer
Aufnahme, Aktivieren des Alarmausgangs, Ausgabe
eines Warntons, Einblendung eines Hinweises auf
dem Bildschirm, Versenden einer E-Mail mit einem
Foto des auslösenden Objekts.
10.1 Alarmkonfiguration
1) Im Hauptmenü (Abb. 10) das Untermenü DEVI-
CES/ DEVICE MANAGEMENT
(Abb. 22) aufrufen.
2) Das Untermenü
ALARM/ ALARM SETUP (Abb. 37)
aufrufen.
3) In der Zeile
I/O STATUS für jeden Alarmeingang
im Listenfeld wählen, ob er ausgewertet werden
soll und welchen Kontakttyp der angeschlossene
Melder hat:
OFF der Eingang wird ignoriert
NO Kontaktart Schließer (normally open)
NC Kontaktart Öffner (normally closed)
Hinweis: Damit ein Alarm über einen Alarmein-
gang ausgelöst werden kann, muss der entspre-
chende Kamerakanal für die Aufnahme zugelas-
sen sein! (Untermenü
RECORD/ RECORD SETUP,
Zeile CHANNEL = ON,
Kap. 8.1)
Nur beim DMR-188:
Für die Einstellung der Kamerakanäle 5 – 8 die
Schaltfläche NEXT betätigen. Anschließend für
die Rückkehr zur vorherigen Menüseite die
Schaltfläche PREV. betätigen.
4) Im Listenfeld neben
HDD LOSS wählen, ob ein
Alarm bei fehlender Festplatte ausgelöst werden
soll (ON) oder nicht (OFF).
5) Im Listenfeld neben
HDD SPACE wählen, ob ein
Alarm bei voller Festplatte ausgelöst werden soll
(ON) oder nicht (OFF).
6) Im Listenfeld neben
VIDEO LOSS wählen, ob ein
Alarm bei Ausfall eines Videosignals ausgelöst
werden soll (ON) oder nicht (OFF).
Hinweis: Damit ein Alarm bei Ausfall eines
Videosignals ausgelöst werden kann, muss der
entsprechende Kamerakanal für die Aufnahme
zugelassen sein! (Untermenü
RECORD/ RECORD
SETUP
, Zeile CHANNEL = ON,
Kap. 8.1)
7) Unter dem Punkt
ALARM MANAGE im Listenfeld
neben DURATION wählen, wie lang die Video -
sequenz sein soll (3OS, 1MIN, 2MIN, 5MIN),
die aufgezeichnet wird, nachdem ein Alarm über
einen Alarmeingang oder den internen Bewe-
gungsdetektor ausgelöst wurde.
8) Im Listenfeld neben
OUTPUT wählen, wie lange
das Relais am Alarmausgang ALARM (24) nach
der Alarmauslösung geschlossen sein soll (1OS,
2OS, 4OS, 6OS
) oder ob es nicht reagieren soll
(OFF).
9) Im Listenfeld neben
BUZZER wählen, wie lange
bei einer Alarmauslösung ein Warnton zu hören
sein soll (1OS, 2OS, 4OS, 6OS) oder ob es kei-
nen Warnton geben soll (OFF).
10)Zum Einrichten der Benachrichtigung per E-Mail
im Alarmfall und zum Aktivieren dieser Option die
Schaltfläche
EMAIL SETUP betätigen (Details da-
zu im folgenden Abschnitt)
11)Um alle Einstellungen dieses Untermenüs auf die
Werksvoreinstellungen zu setzen, die Schaltflä-
che
DEFAULT betätigen.
12)Zum Speichern der Einstellungen die Schaltflä-
che
APPLY betätigen, anschließend die ein -
geblendete Meldung „
Saved successfully!“
(er folgreich gespeichert) durch Betätigen der
Schaltfläche
OK bestätigen.
13)Zum Verlassen des Untermenüs die Schaltfläche
EXIT betätigen oder die rechte Maustaste, die
Taste MENU/ ESC (7) oder MENU (32) drücken.
10.2 Benachrichtigung per E-Mail
Ist der Rekorder über die Buchse LAN (23) an ein
Computernetzwerk angeschlossen und dieses mit
dem Internet verbunden (
Kap. 14.1), kann im
Alarmfall per E-Mail eine Benachrichtigung an eine
zuvor festgelegte Adresse verschickt werden. Die
E-Mail enthält dann als Dateianhang eine Bilddatei
im JPG-Format, die eine Momentaufnahme aus
dem Videosignal des auslösenden Kamerakanals
darstellt.
Zum Einrichten der E-Mail-Benachrichtigung:
1) Nach dem Betätigen der Schaltfläche
EMAIL
SETUP
in dem Untermenü ALARM/ ALARM SETUP
(Abb. 37) erscheint das Untermenü EMAIL SETUP
(Abb. 38).
2) Im Listenfeld hinter
EMAIL wählen, ob die Be -
nachrichtigungsfunktion eingeschaltet sein soll
(
ON) oder nicht (OFF).
3) Bei eingeschalteter Be nachrichtigungsfunktion
die erforderlichen Parameter zum Versand der
E-Mails eingeben:
SSL Verschlüsselung ein (ON) oder aus
(
OFF)
SMTP PORT Portnummer für den Versand
SEND EMAIL Absenderadresse
SEND PW Passwort für den Zugang am Mail-
Server für das Senden
RECV EMAIL Empfängeradresse
Im Kapitel 6.2.3 ist eine Texteingabe detailliert
beschrieben. Zusätzlich zu den dort aufgeführten
Eingabemöglichkeiten für die Kameranamen ste-
hen hier auch Sonderzeichen (Abb. 39) zur Ver-
fügung.
4) Um alle Einstellungen dieses Untermenüs auf die
Werksvoreinstellungen zu setzen, die Schaltflä-
che
DEFAULT betätigen.
5) Zum Speichern der Einstellungen die Schaltflä-
che
APPLY betätigen, anschließend die ein -
geblendete Meldung „
Saved successfully!“
(er folgreich gespeichert) durch Betätigen der
Schaltfläche
OK bestätigen.
6) Zum Verlassen des Untermenüs die Schaltfläche
EXIT betätigen oder die rechte Maustaste, die
Taste MENU/ ESC (7) oder MENU (32) drücken.
㊴
Zeichensatzpalette Sonderzeichen
㊳
Untermenü E-Mail-Einstellungen
Beispiel: Versand über „Google Mail“
㊲
Untermenü Alarmeinstellungen
㊱
„Video Channel Split Setting – 5 Channels“
㉟
„Audio Channel Setting“
14
D
A
CH

10.3 Bewegungserkennung
Zum Einrichten des internen Bewegungsdetektors:
1) Im Hauptmenü (Abb. 10) das Untermenü
DEVI-
CES/ DEVICE MANAGEMENT
(Abb. 22) aufrufen.
2) Das Untermenü
MOTION/ MOTION DETECTION
(Abb. 40) aufrufen.
3) In der Zeile
STATUS für jeden Kamerakanal im
Listenfeld wählen, ob eine erkannte Bewegung
als Alarm ausgewertet werden soll (ON) oder nicht
(OFF).
Hinweis: Damit ein Alarm über den Bewegungs-
detektor ausgelöst werden kann, muss der ent-
sprechende Kamerakanal für die Aufnahme
zugelassen sein! (Untermenü
RECORD/ RECORD
SETUP
, Zeile CHANNEL = ON,
Kap. 8.1)
4) In der Zeile
SENSITIVITY im Listenfeld jeweils
die Empfindlichkeit der Bewegungserkennung
einstellen (
1 = gering, 4 = hoch).
5) Zum Festlegen des Erfassungsbereichs (
MD
AREA
) jeweils die Schaltfläche SETUP in der ent-
sprechenden Spalte betätigen. Es wird nun das
Kamerabild gezeigt. Dieses ist mit einem Raster
aus 13 × 10 Feldern überzogen (Abb. 41). Die rot
eingefärbten Felder markieren den Erfassungs-
bereich für die Bewegungserkennung.
6) Zum Ändern eines Feldes mit dem Mauszeiger
darauf klicken oder mit den Tasten und (8),
(10) und (13) am Rekorder oder , , ,
(29) auf der Fernbedienung ein Feld auswäh-
len und mit der Taste SEL/ EDIT (9) oder SEL
(33) bestätigen. Zum Ändern größerer Bereiche
kann der Mauszeiger auch bei heruntergedrück-
ter Maustaste über den Bereich gezogen werden.
Zum Beenden der Bereichsfestlegung die
rechte Maustaste, die Taste MENU/ ESC (7) oder
MENU (32) drücken.
7)
Nur beim DMR-188:
Für die Einstellung der Kamerakanäle 5 – 8 die
Schaltfläche NEXT betätigen. Anschließend für
die Rückkehr zur vorherigen Menüseite die
Schaltfläche PREV. betätigen.
8) Um alle Einstellungen dieses Untermenüs auf die
Werksvoreinstellungen zu setzen, die Schaltflä-
che
DEFAULT betätigen.
9) Zum Speichern der Einstellungen die Schaltflä-
che
APPLY betätigen, anschließend die ein -
geblendete Meldung „Saved successfully!“
(er folgreich gespeichert) durch Betätigen der
Schaltfläche OK bestätigen.
10)Zum Verlassen des Untermenüs die Schaltfläche
EXIT betätigen oder die rechte Maustaste, die
Taste MENU/ ESC (7) oder MENU (32) drücken.
11 Kamerafernsteuerung (PTZ)
Geeignete Kameras können über einen Datenbus
an den Anschlussklemmen RS-485 (24) vom Rekor-
der ferngesteuert werden. Je nach Ausstattung der
Kamera können die Bewegungen Schwenken (Pan)
und Neigen (Tilt) aber auch die Brennweite (Zoom),
Blendenöffnung (Iris) und Bewegungsgeschwindig-
keit gesteuert werden. Dabei ist es sogar möglich,
bestimmte Kamerapositionen oder -einstellungen zu
speichern und automatisch nacheinander anfahren
zu lassen (
CRUISE-Funktion,
Kap. 11.3 / 11.4).
11.1 Einrichten der Steuerparameter
1) Im Hauptmenü (Abb. 10) das Untermenü DEVI-
CES/ DEVICE MANAGEMENT
(Abb. 22) aufrufen.
2) Das Untermenü
PTZ/ PTZ SETUP (Abb. 42) aufru-
fen.
3) Für jeden Kamerakanal können hier folgende
Parameter für die Kommunikation eingegeben
werden:
PROTOCOL Steuerprotokoll PELCO-D oder
PELCO-P
BAUD RATE
Datenübertragungsrate
12OO, ..., 96OO Baud
DATA BIT Anzahl der Datenbits
5, ..., 8
STOP BIT
Anzahl der Stoppbits
1, 2
PARITY
Parität
NONE (keine), ODD (ungerade),
EVEN (gerade), MARK (immer 1),
SPACE (immer 0)
CRUISE ON = Kamera für automatische
Überwachungstour
(CRUISE-Funktion)
freigeben
OFF = Kamera für automatische
Überwachungstour
(CRUISE-Funktion) sperren
ADDRESS an der Kamera eingestellte
Adresse zur individuellen Steue-
rung
Für die Änderung der Parameter den gewünsch-
ten Wert im jeweiligen Listenfeld auswählen bzw.
die Adresse eingeben (detaillierte Beschreibung
einer Eingabe
Kap. 6.2.3)
4)
Nur beim DMR-188:
Für die Einstellung der Kamerakanäle 5 – 8 die
Schaltfläche
NEXT betätigen. Anschließend für
die Rückkehr zur vorherigen Menüseite die
Schaltfläche
PREV. betätigen.
5) Um alle Einstellungen dieses Untermenüs auf die
Werksvoreinstellungen zu setzen, die Schaltflä-
che
DEFAULT betätigen.
6) Zum Speichern der Einstellungen die Schalt flä-
che
APPLY betätigen, anschließend die ein -
geblendete Meldung „
Saved successfully!“
(er folgreich gespeichert) durch Betätigen der
Schaltfläche
OK bestätigen.
7) Zum Verlassen des Untermenüs die Schaltfläche
EXIT betätigen oder die rechte Maustaste, die
Taste MENU/ ESC (7) oder MENU (32) drücken.
11.2 Steuerung einer Kamera
Zum Steuern einer Kamera während der Live-Über-
wachung:
1) Das Bild der zu steuernden Kamera in die Vollbild-
ansicht bringen [durch Doppelklick auf das Bild in
der geteilten Ansicht oder durch Drücken der ent-
sprechenden Taste (5 oder 27),
Kap. 7].
2) Die Menüliste (Abb. 8) aufrufen [die rechte Maus-
taste, die Taste PTZ (16), SEL/ EDIT (9) oder SEL
(33) drücken].
3) Den Listeneintrag
PTZ aufrufen [anklicken oder
mit den Tasten und (8 oder 29) auswählen
und mit der Taste SEL/ EDIT (9) oder SEL (33)
bestätigen]. Das Fenster PTZ SETUP (Abb. 43)
wird angezeigt.
4) Um die Kamera zu bewegen, mit dem Mauszei-
ger auf die Richtungspfeile klicken oder jeweils
einen Pfeil mit den Tasten und (8), (10)
und (13) am Rekorder oder , , , (29)
auf der Fernbedienung auswählen und mit der
Taste SEL/ EDIT (9) oder SEL (33) die entspre-
chende Bewegung auslösen.
5) Mit dem Schieberegler die
Bewegungsgeschwindigkeit einstellen.
6) Jeweils durch Betätigen der Schaltfläche oder
die Brennweite (
ZOOM), die Schärfe (FOCUS)
und die Blende (IRIS) der Kamera einstellen.
Hinweis: Welche der genannten Einstellungen der
Kamera tatsächlich fernsteuerbar sind, hängt von
der Ausstattung der verwendeten Kamera ab.
7) Zum Programmieren der CRUISE-Funktion die
Schaltfläche
CRUISE SET betätigen. Näheres
hierzu im folgenden Abschnitt.
8) Zum Schließen des Fensters die Schaltfläche
EXIT betätigen oder die rechte Maustaste, die
Taste MENU/ ESC (7) oder MENU (32) drücken.
11.3 CRUISE-Funktion einrichten
Mit der CRUISE-Funktion kann der Rekorder die
ferngesteuerten Kameras eine Überwachungstour
aus mehreren programmierten Positionen wieder-
holt abfahren lassen.
Zum Festlegen der Positionen:
1) Über die Schaltfläche
CRUISE SET im Fenster
PTZ SETUP (Abb. 43) das Fenster CRUISE SETUP
(Abb. 44) aufrufen.
2) Im Listenfeld links oben den einzustellenden
Kamerakanal wählen. Das Kamerabild wird
daraufhin angezeigt.
3) Durch Betätigen der Richtungspfeile die Kamera
auf das erste Überwachungsziel ausrichten.
4) In das Eingabefeld
STOP TIME die Verweilzeit für
diese Position eingeben (in Sekunden).
5) Durch Betätigen der Schaltfläche
SET die Posi-
tion speichern. Hinter TOTAL: steht die Anzahl
der bereits programmierten Positionen.
6) Im Eingabefeld
CUR.POINT steht die Nummer der
nächsten zu programmierenden Position. Diese
kann auch geändert werden. Wird nach der Ein-
gabe der Nummer einer bereits gespeicherten
Position die Schaltfläche GOTO betätigt, fährt die
㊹
Fenster zur Einstellung der CRUISE-Funktion
㊸
Fenster zur Kamerasteuerung
㊷
Untermenü Einstellungen für die Kamerasteuerung
㊶
Bewegungserkennungsraster
㊵
Untermenü Bewegungserkennung
15
D
A
CH

Kamera diese Position an (detaillierte Beschrei-
bung einer Eingabe
Kap. 6.2.3).
7) Die nächste Position anfahren und speichern, bis
alle gewünschten Positionen programmiert sind.
Hinweis: Soll beim Festlegen einer Kameraposi-
tion auch die Einstellung der Brennweite, Schärfe
oder Blende angepasst werden, nach dem Aus-
richten der Kamera die Schaltfläche
SAVE betäti-
gen, die Speichermeldung mit
OK bestätigen, mit
EXIT zum Fenster PTZ SETUP zurückkehren und
die gewünschten Einstellungen vornehmen.
Dann wieder mit
CRUISE SET das Fenster
CRUISE SETUP aufrufen und mit SET die Position
speichern.
8) Zum Löschen aller gespeicherten Positionen der
gewählten Kamera die Schaltfläche
CLEAN betä-
tigen.
9) Sind alle Positionen für eine Kamera festgelegt,
zum Speichern die Schaltfläche
SAVE betätigen.
10)Zur Einstellung einer weiteren Kamera diese im
Listenfeld auswählen und wie bei der ersten
Kamera die Positionen speichern.
11)Über die Schaltfläche
EXIT das Fenster CRUISE
SETUP
verlassen.
11.4 CRUISE-Funktion aktivieren/ deaktivieren
Zum Starten der CRUISE-Funktion:
1) Die Menüliste (Abb. 8) aufrufen [die rechte Maus-
taste, die Taste PTZ (16), SEL/ EDIT (9) oder SEL
(33) drücken].
2) Den Listeneintrag
START CRUISE aufrufen [ankli-
cken oder mit den Tasten und (8 oder 29)
auswählen und mit der Taste SEL/ EDIT (9) oder
SEL (33) bestätigen]. Die Menüliste wird ausge-
blendet und die automatische Überwachungstour
der Kameras beginnt.
Hinweis: Damit eine Kamera an der Überwa-
chungstour teilnimmt, muss im Untermenü
PTZ/
PTZ SETUP (
Kap. 11.1) für den Kamerakanal
diese Funktion eingeschaltet sein (
CRUISE = ON).
Zum Beenden der CRUISE-Funktion:
1) Die Menüliste aufrufen.
2) Den Listeneintrag
STOP CRUISE aufrufen. Die
Menüliste wird ausgeblendet und die CRUISE-
Funktion stoppt.
12 Passwortschutz
Um den Rekorder gegen unbefugtes Ändern von
Menüeinstellungen zu schützen, kann ein zweistufi-
ger Passwortschutz aktiviert werden.
Mit dem Benutzerpasswort ist es möglich, auf das
Untermenü VIDEO SEARCH (
Kap. 9) zuzugrei-
fen, um Aufzeichnungen abzuspielen oder Videoda-
teien zu exportieren. Außerdem ist die Kamerafern-
steuerung (
Kap. 11) möglich.
Für alle anderen Einstellungen im Menü ist die
Kenntnis des Administratorpasswortes erforderlich.
12.1 Passwortschutz einrichten
Zum Einrichten der Passwörter:
1) Das Hauptmenü (
MAIN MENU, Abb. 10) aufrufen.
2) Das Untermenü Systemeinstellungen
SYSTEM/
SYSTEM SETUP (Abb. 11) aufrufen.
3) Das Untermenü Passworteinstellungen (
PASS-
WORD
/ PASSWORD SETUP, Abb. 45) aufrufen.
4) Im Eingabefeld
DEVICE ID kann der hier vorein-
gestellte Wert OOOOOO als Gerätenummer in der
Regel beibehalten werden. Eine geänderte Num-
mer muss auch später bei der Passworteingabe
zur Bedienung des Rekorders bekannt sein.
5) Im Listenfeld neben
PASSWORD ENABLE wählen,
ob ein Passwortschutz verwendet werden soll
(ON) oder nicht (OFF).
6) Wurde
ON gewählt, in das Eingabefeld hinter
USER PASSWORD eine 6-stellige Zahl eingeben,
die als Benutzerpasswort dienen soll (detaillierte
Beschreibung einer Eingabe
Kap. 6.2.3). Hin-
ter CONFIRM diese Zahl zur Bestätigung wieder-
holen.
In das Eingabefeld hinter
ADMIN PASSWORD
eine 6-stellige Zahl eingeben, die als Administra-
torpasswort dienen soll. Hinter CONFIRM diese
Zahl zur Bestätigung wiederholen und gut mer-
ken!
7) Zum Speichern der Einstellungen die Schaltflä-
che
APPLY betätigen, anschließend die ein -
geblendete Meldung „Saved successfully!“
(er folgreich gespeichert) durch Betätigen der
Schaltfläche OK bestätigen.
8) Zum Verlassen des Untermenüs die Schaltfläche
EXIT betätigen oder die rechte Maustaste, die
Taste MENU/ ESC (7) oder MENU (32) drücken.
12.2 Passwortschutz aktivieren
Zum Aktivieren des Passwortschutzes nach Verlas-
sen des Einstellmenüs:
1) Die Menüliste (Abb. 8) aufrufen [die rechte Maus-
taste, die Taste PTZ (16), SEL/ EDIT (9) oder SEL
(33) drücken].
2) Den Listeneintrag
MENU LOCK aufrufen [anklicken
oder mit den Tasten und (8 oder 29) aus-
wählen und mit der Taste SEL/ EDIT (9) oder SEL
(33) bestätigen].
Wird nun das Hauptmenü, der Untermenüpunkt
VIDEO SEARCH oder
PTZ aufgerufen, erscheint das
Fenster USER LOGIN (Abb. 46).
Zur Freigabe des Zugangs:
1) In das Eingabefeld
DEVICE ID: die Gerätenum-
mer eingeben (detaillierte Beschreibung einer
Eingabe
Kap. 6.2.3). Die hier voreingestellte
Nummer OOOOOO kann beibehalten werden, wenn
diese im Untermenü PASSWORD/ PASSWORD SETUP
(
Abb. 45, Kap. 12.1) nicht geändert wurde.
2) In das Eingabefeld
PASSWORD: das Benutzer-
oder Administratorpasswort eingeben.
3) Die Schaltfläche
APPLY betätigen. Bei richtigen
Eingaben wird nun der dem Passwort entspre-
chende Zugang gewährt.
Bei einer falschen Eingabe der Gerätenum-
mer erscheint die Meldung „
Device number
error!
“, bei falsch eingegebenem Passwort die
Meldung „Incorrect password!“
Die Meldung mit
OK bestätigen, die Eingabe
korrigieren und mit APPLY übernehmen.
Hinweis: Wurde das Benutzerpasswort zum Aufruf
des Untermenüs
VIDEO SEARCH oder PTZ eingege-
ben, erscheint bei Anwahl eines anderen Menü-
punktes die Meldung „Limited Authority!“ Um
für den Zugang zum gewünschten Menüpunkt das
Administratorpasswort eingeben zu können, muss
zuerst wieder das Menü verlassen und der Punkt
MENU LOCK aus der Menüliste gewählt werden.
㊻
Fenster Passworteingabe
㊺
Untermenü Passworteinstellungen
16
D
A
CH

13 Systemwartung
Im Untermenü Systemwartung kann der Rekorder
auf die Werksvorgaben zurückgesetzt, die Firmware
(Betriebssystem des Rekorders) aktualisiert oder
der Rekorder manuell oder in regelmäßigen Abstän-
den automatisch neu gestartet werden:
1) Das Hauptmenü (MAIN MENU, Abb. 10) aufrufen.
2) Das Untermenü Systemeinstellungen
SYSTEM/
SYSTEM SETUP (Abb. 11) aufrufen.
3) Das Untermenü Systemwartung
MAINTAIN/ SYS-
TEM MAINTAIN
, Abb. 47) aufrufen.
4) Im Listenfeld hinter
AUTO MAINTAIN wählen, ob
der Rekorder in regelmäßigen Abständen neu
gestartet werden soll (ON) oder nicht (OFF).
Bei einem regelmäßigen Neustart kann z. B.
eine defekte Festplatte erkannt und der Fehler
gemeldet werden.
5) Ist
ON eingestellt, hinter AUTO REBOOT wählen, ob
der Neustart täglich (EVERY DAY), wöchentlich
(EVERY WEEK) oder monatlich (EVERY MONTH)
erfolgen soll. Anschließend noch den Zeitpunkt
festlegen, d. h. die Uhrzeit und, wenn erforder-
lich, den Tag bzw. Wochentag einstellen.
6) Um manuell einen Neustart auszulösen, die
Schaltfläche
REBOOT betätigen und die daraufhin
gezeigte Sicherheitsabfrage mit OK bestätigen.
Mit CANCEL lässt sich der Vorgang abbrechen.
7) Um den Rekorder auf die Werksvorgaben zurück-
zusetzen, die Schaltfläche LOAD DEFAULT betäti-
gen und die daraufhin gezeigte Sicherheitsab-
frage, dass alle vom Anwender vorgenommenen
Einstellungen damit verloren gehen, mit OK
bestätigen. Mit CANCEL lässt sich der Vorgang
abbrechen.
8) Über die Schaltfläche
SYSTEM UPDATE besteht die
Möglichkeit, eine neue Betriebssoftware von
einem an der USB-Buchse (22) angeschlos-
senen Speichermedium in den Rekorder zu
laden. Die Anzeige der aktuellen Systeminforma-
tionen wird im folgenden Abschnitt (
Kap.
13.1) beschrieben.
9) Um alle Einstellungen dieses Untermenüs auf die
Werksvoreinstellungen zu setzen, die Schaltflä-
che
DEFAULT betätigen.
10)Zum Speichern der Einstellungen die Schaltflä-
che
APPLY betätigen, anschließend die ein -
geblendete Meldung „
Saved successfully!“
(er folgreich gespeichert) durch Betätigen der
Schaltfläche
OK bestätigen.
11)Zum Verlassen des Untermenüs die Schaltfläche
EXIT betätigen oder die rechte Maustaste, die
Taste MENU/ ESC (7) oder MENU (32) drücken.
13.1 Systeminformationen anzeigen
Zur Anzeige des Gerätetyps und der Version der
verwendeten Betriebssoftware sowie zur Anzeige
und Änderung der MAC-Adresse des Geräts:
1) Aus dem Untermenü Systemeinstellungen
SYS-
TEM/ SYSTEM SETUP
(Abb. 11) das Untermenü
INFO/ SYSTEM INFORMATION (Abb. 48) aufrufen.
2) Hinter DEVICE TYPE wird die interne Gerätebe-
zeichnung angezeigt, hinter
SOFTWARE VERSION
die vom Gerät verwendete Version der Betriebs-
software.
3) Im Eingabefeld hinter
MAC ADDRESS (Media
Access Control Address) ist die Hardware-
Adresse des Rekorders (6 Bytes im Hexadezi-
malformat) für die eindeutige Identifizierung des
Gerätes in einem Computernetzwerk (Ethernet)
vorgegeben. Diese kann bei Bedarf geändert
werden (detaillierte Beschreibung einer Eingabe
Kap. 6.2.3).
4) Zum Speichern einer geänderten
MAC AD DRESS
die Schaltfläche APPLY betätigen, anschließend
die eingeblendete Meldung „
Saved success-
fully!“ (erfolgreich gespeichert) durch Betäti-
gen der Schaltfläche
OK bestätigen.
5) Zum Verlassen des Untermenüs die Schaltfläche
EXIT betätigen oder die rechte Maustaste, die
Taste MENU/ ESC (7) oder MENU (32) drücken.
14 Fernzugriff über ein Computernetz-
werk
Der Videorekorder kann über seine Anschluss-
buchse LAN (23) mit einem einzelnen Computer,
einem lokalen Computernetzwerk oder, z. B. über
einen Router, mit dem Internet verbunden werden.
Für die korrekte Einrichtung sind unbedingt Netz-
werktechnik-Kenntnisse erforderlich.
14.1 Einrichten einer Netzwerkverbindung
1) Das Hauptmenü (MAIN MENU, Abb. 10) aufrufen.
2) Das Untermenü Netzwerkeinstellungen
NET-
WORK
/ NETWORK SETUP (Abb. 49) aufrufen.
3) Bei
TYPE die Art der Netzwerkanbindung wählen:
DHCP (Dynamic Host Configuration Proto-
col), der Rekorder bekommt seine
Netzwerkkonfiguration durch einen
DHCP-Server (z. B. den Router)
zugewiesen
STATIC die Netzwerkkonfiguration (IP
ADDRESS
, SUBNET MASK, GATEWAY)
wird manuell im Rekorder festgelegt
PPPOE (Point-to-Point Protocol over Ether-
net) z. B. für eine Internetverbindung
direkt über DSL-Modem, die Zugangs-
daten (
PPPOE NAME, PASSWORD) erhält
man vom Internetdienstanbieter
4) Die für den gewählten Typ der Netzwerkanbin-
dung erforderlichen Parameter (
PORT, WEB PORT,
IP ADDRESS, SUBNET MASK, GATEWAY, DNS) ein-
geben (detaillierte Beschreibung einer Eingabe
Kap. 6.2.3).
5) Für den Fernzugriff muss die IP-Adresse des
Rekorders bekannt sein. Viele Internetdienst -
anbieter variieren diese aber bei jedem Verbin-
dungsaufbau (dynamische IP-Adresse). Um die-
ses Problem zu lösen, kann ein DDNS-Server
genutzt werden, ein Netzwerkdienst, der von ver-
schiedenen Dienstleistern angeboten wird. Nach
der Anmeldung bei einem Dienstleister wählt
man eine eindeutige Subdomain, unter der der
Rekorder dann angesprochen werden kann
sowie eine Benutzerkennung und ein Passwort
für den Zugang. Die Subdomain könnte z. B.
„
example.dyndns.org“ lauten, wenn der DDNS-
Dienst „
dyndns“ in Anspruch genommen wurde.
Die Nutzung dieses Dienstes wird zumeist im
Router konfiguriert, der den Rekorder mit dem
Internet verbindet, ist aber auch mit dem Rekor-
der möglich.
Bei jedem Verbindungsaufbau sendet nun der
Router bzw. Rekorder seine aktuelle IP-Adresse
an den DDNS-Server, der diese speichert und
Anfragen an die gewählte Subdomain entspre-
chend an den Rekorder weiterleitet.
Zum Konfigurieren des Rekorders für die Nut-
zung eines DDNS-Servers im Untermenü Netz-
werkeinstellungen die Schaltfläche
DDNS SETUP
betätigen. Das Untermenü DDNS SETUP, Abb. 50
wird angezeigt. Im Listenfeld hinter
DDNS wählen,
ob die DDNS-Funktion des Rekorders genutzt
werden soll (
ON) oder nicht (OFF). Der Dienstleis-
ter kann im Listenfeld hinter
SERVER gewählt wer-
den. In die Eingabefelder die bei der Anmeldung
beim Dienstleister festgelegten Parameter für
Subdomain (
HOST NAME), Benutzerkennung
(
USERNAME) und Passwort (PASSWORD) eingeben.
㊾
Untermenü Netzwerkeinstellungen
㊽
Untermenü Systeminformationen
㊼
Untermenü Systemwartung
17
D
A
CH

6) Um alle Einstellungen des Untermenüs auf die
Werksvoreinstellungen zu setzen, die Schaltflä-
che DEFAULT betätigen.
7) Zum Speichern der Einstellungen die Schaltflä-
che
APPLY betätigen, anschließend die ein -
geblendete Meldung „Saved successfully!“
(er folgreich gespeichert) durch Betätigen der
Schaltfläche OK bestätigen.
Hinweis: Die Änderungen der Netzwerkparame-
ter werden erst nach einem Neustart des Rekor-
ders wirksam.
8) Zum Verlassen des Untermenüs die Schaltfläche
EXIT betätigen oder die rechte Maustaste, die
Taste MENU/ ESC (7) oder MENU (32) drücken.
Wurden Änderungen vorgenommen, erscheint
eine Meldung, die den Neustart des Rekorders
ankündigt. Die Meldung durch Betätigen der
Schaltfläche OK bestätigen.
14.2 Fernbedienung über die Programme
Windows Internet Explorer
oder 9D-VIEWER
Über das Netzwerk kann mit den Programmen
Windows Internet Explorer
(IE) oder dem mitgelie-
ferten 9D-VIEWER auf den Rekorder zugegriffen
werden, um, unabhängig von der am Rekorder
gewählten Ansicht, Live-Bilder der Kameras anzu-
zeigen oder Aufzeichnungen wiederzugeben. Zu -
dem können Einstellungen des Rekorders geändert
werden.
Beim ersten Verbindungsaufbau über den IE,
nach Eingabe der IP-Adresse des Rekorders (bzw.
der öffentlichen IP-Adresse des Routers, an dem der
Rekorder angeschlossen ist) in die Adresszeile, lädt
der IE eine erforderliche Erweiterung (ActiveX-Steu-
erelement) vom Rekorder und installiert sie auf dem
Computer. Wenn nötig, müssen die Sicherheitsein-
stellungen des IE so gelockert werden, dass dieser
Vorgang zugelassen wird.
Alternativ zur Bedienung über den IE lässt sich
auch das Programm 9D-VIEWER verwenden. Die-
ses wird auf der CD mitgeliefert und bietet die glei-
chen Möglichkeiten wie bei der Bedienung über den
IE. Zur Installation das Programm „D9-PCViewer-
en.exe“ starten und den Anweisungen auf dem Bild-
schirm folgen. Nach der Installation die Programm-
datei „D9-VIEWER.exe“ starten.
Nach dem Start, bzw. dem Verbindungsaufbau
erscheint das Fenster „USER LOGIN“ (Abb. 51).
1) Bei „IP ADDRESS“ die IP-Adresse des Rekor-
ders eintragen (ist beim IE schon eingetragen)
bzw. die öffentliche IP-Adresse des Routers, an
den der Rekorder angeschlossen ist.
2) Bei „MEDIA PORT“ die Portnummer eingeben,
die im Eingabefeld
PORT im Untermenü Netz-
werkeinstellungen des Rekorders eingetragen ist
(
Kap. 14.1, Abb. 49).
3) Bei „PASSWORD“ das Benutzer- oder Adminis-
tratorpasswort eingeben, wenn ein Passwort-
schutz für den Netzwerkzugriff eingerichtet
wurde (
Kap. 14.2.3.5).
Hinweis: Der Passwortschutz für den Netzwerk-
zugriff ist unabhängig von dem in Kapitel 12
beschriebenen Passwortschutz für die lokale
Bedienung des Rekorders.
4) Bei „NETWORK“ die Art der Netzwerkverbindung
wählen: „LAN“ (lokales Netz) oder „INTERNET“.
5) Auf die Schaltfläche „LOGIN“ klicken. Bei richtig
eingegebenen Anmeldedaten und korrekter
Netzwerkverbindung wird jetzt die Ansicht „LIVE“
(Abb. 52) angezeigt und der Fernzugriff auf den
Rekorder ist möglich.
Anderenfalls erscheint links unten im Fenster
„Login Failed!“, dann die Netzwerkverbindung
und die Eingaben überprüfen, bei Bedarf korri-
gieren und erneut auf „LOGIN“ klicken.
Die verschiedenen Ansichten (LIVE/ REPLAY/ SET -
UP/ LOGOUT) können über die Register im oberen
Bereich umgeschaltet werden.
Hinweis: Erscheint beim Aufruf einer Funktion im
D9-Viewer oder IE die Meldung „Other User Confi-
guring...“, wird die Funktion dadurch blockiert, dass
am Rekorder momentan das Einstellmenü oder die
Kamerasteuerung (PTZ) aufgerufen ist. Nach Ver-
lassen des Menüs bzw. der Kamerasteuerung am
Rekorder ist diese Funktion wieder für den Fern -
zugriff verfügbar.
14.2.1 Ansicht „LIVE“
Auf der linken Seite werden die aktuellen Kamera-
bilder angezeigt. Durch Doppelklicken auf ein
Kamerabild kann auf die Vollbilddarstellung und wie-
der zurück geschaltet werden. Ebenso kann über die
Schaltflächen im Fensterbereich „PLAY
CONTROL“ (Abb. 53) zwischen Vollbild, 4-geteilter,
9-geteilter und 16-geteilter Darstellung umgeschal-
tet werden.
Durch Klicken auf das Symbol „OPEN WINDOW“
kann die Anzeige der Kamerabilder generell ein- und
ausgeschaltet werden. Dies kann auch über die
Optionen „OPEN ALL“ und „CLOSE ALL“ in der Liste
geschehen, die erscheint, wenn man mit der rechten
Maustaste auf ein Kamerabild klickt. Alternativ kann
die Anzeige für die Kamerakanäle einzeln gesteuert
werden, indem mit der rechten Maustaste auf das
entsprechende Anzeigefeld geklickt und aus der
dann erscheinenden Liste zum Einblenden des
Kamerabildes „OPEN WINDOW“ oder zum Aus-
blenden „CLOSE“ gewählt wird.
Über die Symbole kann die Lautstärke
für das Audiosignal des gerade gewählten Kamera-
kanals (bei einer Mehrfachdarstellung durch eine
rote Umrandung gekennzeichnet) eingestellt wer-
den. Klicken auf das Lautsprechersymbol schaltet
den Ton stumm.
14.2.1.1 Momentaufnahmen speichern
Das Klicken auf das Symbol „CAPTURE“ spei-
chert eine Momentaufnahme des gerade gewählten
Bildes (bei einer Mehrfachdarstellung durch eine
rote Umrandung gekennzeichnet) im
Windows
-Bit-
map-Format (*.BMP). Die Speicherung erfolgt in
einem Unterverzeichnis „Capture“ getrennt nach
Kanälen in dem Pfad, der im Eingabefeld „FILE
SAVE PATH“ unter „SET UP/ SETTING“ festgelegt
wird (
Kap. 14.2.3.5).
14.2.1.2 Videosequenzen aufzeichnen
Das Klicken auf das Symbol „RECORD“ startet
und beendet die Aufnahme aller Kamerakanäle, die
für die Anzeige gewählt sind, d. h. nicht mit „CLOSE“
ausgeblendet worden sind. Dabei wird unabhängig
von der Aufnahmetätigkeit des Rekorders eine Auf-
zeichnung der übertragenen Live-Bilder auf dem
Computer angelegt.
Alternativ kann eine Aufnahme für die Kameraka-
näle einzeln gesteuert werden, indem mit der rech-
ten Maustaste auf das entsprechende Kamerabild
geklickt und aus der dann erscheinenden Liste zum
Starten der Aufnahme „START RECORD“ oder zum
Beenden „STOP“ gewählt wird.
Während einer Aufnahme wird im entsprechen-
den Bild das Symbol gezeigt. Anders als beim
Rekorder wird eine Aufnahme unabhängig davon
ausgeführt, ob der Kamerakanal im Rekorder für die
Aufnahme zugelassen ist und ob ein Videosignal
vorhanden ist.
Die Videodateien sind, wie im Rekorder, nach
dem Standard H.264 komprimiert (*.264-Format).
Die Speicherung erfolgt in einem Unterverzeichnis
„Record“ getrennt nach Aufnahmemonat und Kanä-
len in dem Pfad, der im Eingabefeld „FILE SAVE
PATH“ unter „SET UP/ SETTING“ festgelegt wird
(
Kap. 14.2.3.5).
14.2.1.3 Kamerasteuerung (PTZ CONTROL)
Ähnlich wie im Kapitel 11 beschrieben ist, können im
Fensterbereich „PTZ CONTROL“ (Abb. 54) geeig-
nete Kameras ferngesteuert werden.
Zur Bewegungssteuerung der angewählten Kamera
auf die Pfeile klicken. Abhängig von der Ausstattung
der Kamera können auch die Brennweite (ZOOM),
die Schärfe (FOCUS) und die Blende (IRIS), jeweils
durch Klicken auf oder , ferngesteuert werden.
Nach erfolgter Einstellung zum Speichern einer
Kameraposition auf die Schaltfläche „SET“ klicken.
Zum Anfahren einer bereits gespeicherten Posi-
tion die Positionsnummer in das Feld hinter „CUR“
eingeben und dann auf „GOTO“ klicken.
Durch Klicken auf „CLS“ können alle gespeicher-
ten Positionen gelöscht werden.
Über die Schaltfläche „SAVE“ werden die hier
programmierten Positionen an den Rekorder über-
tragen und dort gespeichert.
Mit „LOAD“ können die gespeicherten Positionen
zurück auf den Computer geladen werden.
Das Klicken auf „CRUISE“ startet und stoppt die
Überwachungstour, bei der automatisch alle pro-
,
Ansicht LIVE, PTZ CONTROL
R
-
Ansicht LIVE, PLAY CONTROL
.
Ansicht LIVE
/
Fenster „USER LOGIN“ für den Fernzugriff
㊿
Untermenü DDNS
Beispiel: dynamische IP über „dyndns“
18
D
A
CH
Windows ist ein registriertes Warenzeichen der Microsoft Corporation in den
USA und anderen Ländern.

grammierten Kamerapositionen wiederholt abgefah-
ren werden (
Kap. 11.4).
14.2.2 Ansicht „REPLAY“
Über die Ansicht „REPLAY“ (Abb. 55) können Auf-
zeichnungen wiedergegeben werden, die auf der
Festplatte im Rekorder gespeichert sind (nicht die
Aufnahmen, die in der Ansicht „LIVE“ mit der Funk-
tion „RECORD“ erstellt worden sind, vgl. Kap.
14.2.1.2).
1) Über den Kalender (Abb. 56) den Tag auswäh-
len, an dem die gewünschte Aufzeichnung ent-
standen ist (Tage, für die Aufzeichnungen vorlie-
gen, sind fett dargestellt).
2) Im linken Listenfeld unter dem Kalender wählen,
ob die Aufnahmen aller Kamerakanäle (ALL)
oder nur die eines bestimmten Kanals (1, 2, …)
aufgelistet werden sollen.
3) Im rechten Listenfeld unter dem Kalender wäh-
len, ob die Aufnahmen beiden Typs (ALL TYPE)
oder nur die durch einen Alarm ausgelösten
(ALARM) oder die manuell oder zeitgesteuert
ausgelösten Aufnahmen vom Typ „Normal“
(COMMON) aufgelistet werden sollen.
4) Auf die Schaltfläche „SEARCH“ klicken. Die an
dem gewählten Tag aufgezeichneten Videoda-
teien werden in der Liste (Abb. 57) angezeigt. Zu
jeder Datei werden der Aufnahmetyp ( = Nor-
malaufnahme, = Alarmaufnahme), der Aufnah-
mezeitraum, die Kamerakanalnummer sowie die
Dateigröße angegeben.
Zur Aktualisierung der Auflistung der Auf-
zeichnungen des gewählten Tages auf die
Schaltfläche „REFLASH“ (Abb. 56) klicken.
5) Eine Videodatei aus der Liste wählen und die
Wiedergabe mit „REPLAY“ starten.
6) Mit „BACKUP“ wird die ausgewählte Videodatei
auf dem Computer gespeichert. Die so gespei-
cherten Videodateien sind, wie im Rekorder,
nach dem Standard H.264 komprimiert (*.264-
Format). Die Speicherung erfolgt in einem Unter-
verzeichnis „Backup“ in dem Pfad, der im Einga-
befeld „FILE SAVE PATH“ unter „SET UP/ SET-
TING“ festgelegt wird (
Kap. 14.2.3.5).
14.2.2.1 Wiedergabesteuerung
Ähnlich wie im Kapitel 9 beschrieben, kann im unte-
ren Fensterbereich (Abb. 58) die Wiedergabe einer
Videodatei gesteuert werden. Das vertikale Käst-
chen (grün) zeigt die aktuelle Abspielposition inner-
halb einer Videodatei und kann auch mit der Maus
verschoben werden, um einen bestimmten Zeit-
punkt auszuwählen. Der dahinter liegende horizon-
tale Balken (blau) zeigt den Vorgang des Herunter-
ladens der Datei vom Rekorder an. Bei größeren
Dateien kann es, solange die Datei noch geladen
wird, zu Verzögerungen bei der Bedienung kom-
men.
Die Bedeutung der Schaltflächen:
PAUSE zur Unterbrechung der Wie-
dergabe
Anzeige: „PAUSE“
PLAY zum Starten oder Fortsetzen
der Wiedergabe
Anzeige: „1x“
F.F. zur Wiedergabe mit doppel-
ter, 4-facher, 8-facher oder
16-facher Geschwindigkeit
(wiederholt klicken)
Anzeige: „2x“, „4x“, „8x“, „16x“
SLOW zur Wiedergabe in Zeitlupe
mit
1
⁄2,
1
⁄4,
1
⁄8 oder
1
⁄16 der
Normalgeschwindigkeit
(wiederholt klicken)
Anzeige: „
-
2x“, „
-
4x“, „
-
8x“,
„
-
16x“
NEXT FRAME zur Unterbrechung der Wie-
dergabe und zum Weiter-
schreiten in Einzelbildern
Anzeige: „Step“
Mit dem „Schieberegler“ auf der rechten Seite kann
die Lautstärke der Tonwiedergabe eingestellt wer-
den.
14.2.2.2 Videodateien konvertieren
Die vom Videorekorder aufgezeichneten Dateien
und die Videodateien, die über die Funktion
„RECORD“ in der Ansicht „LIVE“ auf dem Computer
aufgezeichnet wurden (
Kap. 14.2.1.2), sind nach
dem H.264-Standard komprimiert. Um diese auch
mit Programmen wiederzugeben, die diesen Stan-
dard noch nicht unterstützen, können die Dateien im
AVI-Videoformat gespeichert werden.
Dateien vom Rekorder müssen dafür zunächst
mithilfe der Schaltfläche „BACKUP“ (Abb. 57) auf
den Computer heruntergeladen und dort gespei-
chert werden.
Für die Konvertierung:
1) Auf „264 TO AVI“ (Abb. 58) klicken. Es öffnet sich
das Fenster „AviConvert“ (Abb. 59).
2) In die Zeile „SOURCEFILE“ den Pfad der umzu-
wandelnden Datei eingeben oder auf die Schalt-
fläche „…“ klicken und die Datei suchen. Die
Dateien vom Rekorder befinden sich im Ver-
zeichnis „Backup“, die auf dem Computer aufge-
zeichneten Dateien im Verzeichnis „Record“ in
dem unter „SET UP/ SETTING“, „FILE SAVE
PATH“ festgelegten Pfad (
Kap. 14.2.3.5).
3) In die Zeile „DESTINATIONFILE“ den Pfad und
Namen der Zieldatei (mit der Endung .AVI) ein-
geben oder auf die Schaltfläche „…“ klicken, den
Pfad suchen und den Dateinamen eingeben.
4) Die Konvertierung durch Klicken auf „Convert“
starten. Nach erfolgreicher Konvertierung er -
scheint die Meldung „Conversion finished!“
5) Für weitere Konvertierungen die Schritte 2 – 4
wiederholen. Anschließend das Fenster „AviCon-
vert“ schließen.
14.2.3 Ansicht „SETUP“
Über die Ansicht „SETUP“ können Informationen
zum Rekorder abgerufen, Einstellungen des Rekor-
ders geändert und Einstellungen für den Fernzugriff
vorgenommen werden.
14.2.3.1 SETUP/ RECORD
Die in der Ansicht „SETUP/ RECORD“ (Abb. 60) vor-
genommenen Einstellungen betreffen das Unter-
menü für die Aufnahmeeinstellungen „
RECORD
SETUP
“ im Rekorder (
Kap. 8.1).
Dabei entspricht:
bei „RESOLUTION“
(nicht beim DMR-188)
HIGHEST = D1 (im Rekordermenü)
HIGH =
HD1
NORMAL = CIF
bei „QUALITY“
BEST =
BEST
FINE = GOOD
NORMAL = NORMAL
bei „AUDIO“
ON =
ENABLE
OFF = DISABLE
bei „REC.MODE“
TIMER RECORD =
TIME SCHEDULE RECORD
POWER UP = ALWAYS
Nur beim DMR-188:
Für die Einstellung der Kamerakanäle 5 – 8 die
Schaltfläche „NEXT“ betätigen. Anschließend für
die Rückkehr zur vorherigen Ansicht die Schalt-
fläche „PREVIOUS“ betätigen.
Ist „TIMER RECORD“ gewählt, öffnet sich über die
Schaltfläche „SCHEDULE“ der Aufnahmezeitplan
(Abb. 61).
Wie in Kapitel 8.2.3 beschrieben, kann hier der Auf-
nahmezeitplan für die Kamerakanäle festgelegt wer-
den.
Dabei entspricht „NORMAL“ =
GENERAL und „NO“
= NO RECORD.
Mit dem Klicken auf „APPLY“ werden die Änderun-
gen vom Rekorder übernommen, „EXIT“ schließt
1
Ansicht SETUP/ RECORD/SCHEDULE
2
Ansicht SETUP/ RECORD
3
Konvertierung in das AVI-Format
4
Ansicht REPLAY, Wiedergabesteuerung
5
Ansicht REPLAY
6
Ansicht REPLAY, Aufzeichnung wählen
7
Ansicht REPLAY, Videodateiliste
19
D
A
CH

das Fenster. Bei einer erfolgreichen Übertragung
erscheint die Meldung „Configure success!“.
14.2.3.2 SETUP/ALARM
Die in der Ansicht „SETUP/ALARM“ (Abb. 62) vor-
genommenen Einstellungen betreffen das Unter-
menü Alarmkonfiguration „
ALARM SETUP“ (
Kap.
10.1) und die Bewegungserkennung „
MOTION
DETECTION
“ (
Kap. 10.3) des Rekorders. Dabei
entspricht „I/O ALARM“ = I/O STATUS im Rekorder-
menü, „POST REC“ =
DURATION und bei „OUT -
PUT“ ist „0“ =
OFF.
Bei „MOTION DETECT“ ist unter „SENSITIVITY“
LOW = 1 (im Rekordermenü)
NORMAL =
2
HIGH = 3
HIGHEST = 4
In dem über die Schaltfläche „SETUP“ eingeblende-
ten Fenster kann ähnlich wie am Rekorder durch Kli-
cken auf die Rasterfelder (Rotfärbung) der Erfas-
sungsbereich für die Bewegungserkennung eines
jeden Kanals festgelegt werden (die äußersten Fel-
der gehören nicht dazu). Dabei ist das Kamerabild
aber nicht sichtbar (Abb. 63).
Das Klicken auf „CLEAR“ setzt alle Felder zurück,
„CONFIRM“ übernimmt die durchgeführten Ände-
rungen, „CANCEL“ verwirft sie.
Nur beim DMR-188:
Für die Einstellung der Kamerakanäle 5 – 8 die
Schaltfläche „NEXT“ betätigen. Anschließend für
die Rückkehr zur vorherigen Ansicht die Schalt-
fläche „PREVIOUS“ betätigen.
Über die Schaltfläche „DEFAULT“ werden die
Werksvoreinstellungen angezeigt. Mit dem Klicken
auf die Schaltfläche „APPLY“ werden die Änderun-
gen der Ansicht „SETUP/ALARM“ an den Rekorder
übertragen. Bei einer erfolgreichen Übertragung
erscheint die Meldung „Configure success!“.
14.2.3.3 SETUP/ PTZ
Die in der Ansicht „SETUP/ PTZ“ (Abb. 64) vorge-
nommenen Einstellungen betreffen das Untermenü
für die Einrichtung der Kamerafernsteuerung „
PTZ
SETUP
“ im Rekorder (
Kap. 11.1). Dabei entspricht
hier „VERIFY“ dem Begriff PARITY im Untermenü
des Rekorders. Die Option „CRUISE = ON/ OFF“ ist
hier nicht vorhanden und muss direkt am Rekorder
eingestellt werden.
Nur beim DMR-188:
Für die Einstellung der Kamerakanäle 5 – 8 die
Schaltfläche „NEXT“ betätigen. Anschließend für
die Rückkehr zur vorherigen Ansicht die Schalt-
fläche „PREVIOUS“ betätigen.
Über die Schaltfläche „DEFAULT“ werden die
Werksvoreinstellungen angezeigt. Mit dem Klicken
auf die Schaltfläche „APPLY“ werden die Änderun-
gen der Ansicht „SETUP/ PTZ“ an den Rekorder
übertragen. Bei einer erfolgreichen Übertragung
erscheint die Meldung „Configure success!“.
14.2.3.4 SETUP/ NETWORK
Die in der Ansicht „SETUP/ NETWORK“ (Abb. 65)
vorgenommenen Einstellungen betreffen das Unter-
menü für die Einrichtung der Netzwerkverbindung
„
NETWORK SETUP“ im Rekorder (
Kap. 14.1).
Über die Schaltfläche „DEFAULT“ werden die
Werksvoreinstellungen angezeigt. Mit dem Klicken
auf die Schaltfläche „APPLY“ werden die Änderun-
gen der Ansicht „SETUP/ NETWORK“ an den Rekor-
der übertragen. Bei einer erfolgreichen Übertragung
erscheint die Meldung „Configure success!“.
Hinweis: Die Änderungen der Netzwerkparameter
werden erst nach einem Neustart des Rekorders
wirksam. Außerdem gilt es zu beachten, dass bei
unbedachter Änderung dieser Parameter eventuell
kein Fernzugriff mehr möglich ist, sodass die Kor-
rektur der Parameter am Rekorder selbst vorge-
nommen werden muss.
14.2.3.5 SETUP/ SETTING
In der Ansicht „SETUP/ SETTING“ (Abb. 66) kann
zum einen die automatische Umschaltung zwischen
Sommer- und Winterzeit des Rekorders geändert
werden, zum anderen sind Einstellungen für den
Fernzugriff möglich.
Über „INTERNET BANDWIDTH“ kann die Band-
breite für die Videoübertragung über das Internet
eingestellt werden.
„FILE SAVE PATH“ gibt den Verzeichnispfad vor,
in dem die Dateien der Funktionen „CAPTURE“
(
Kap. 14.2.1.1), „RECORD“ (
Kap. 14.2.1.2)
und „BACKUP“ (
Kap. 14.2.2) gespeichert wer-
den.
Mit „IE PASSWORD ENABLE“ kann festgelegt
werden, ob der Passwortschutz für den Fernzugriff
aktiv sein soll (ON) oder nicht (OFF). Dieser Pass-
wortschutz ist unabhängig von dem Passwortschutz
am Rekorder (
Kap. 12) und gilt nur für den Fern-
zugriff. Wurde „ON“ gewählt, in das Feld „USER
PASSWORD“ das gewünschte Benutzerpasswort
eingeben und im Feld daneben die Eingabe zur
Sicherheit wiederholen. In das Feld „ADMIN PASS-
WORD“ das gewünschte Administratorpasswort ein-
geben und im Feld daneben die Eingabe zur Sicher-
heit wiederholen. Das Passwort gut merken, bei
Verlust ist keine Fernkonfiguration mehr möglich!
Der Passwortschutz wird erst bei einem neuen
Verbindungsaufbau zum Rekorder wirksam (LOG -
OUT/ LOGIN,
Kap. 14.2.4). Wird bei der Anmel-
dung (Fenster „USER LOGIN“, Abb. 51) in das Feld
„PASSWORD“ das festgelegte Benutzerpasswort ein-
gegeben, stehen anschließend nur die Ansichten
„LIVE“, „RE PLAY“ und „LOGOUT“ zur Verfügung. Für
die restlichen Funktionen des Fernzugriffs ist die Ein-
gabe des Administratorpasswortes erforderlich.
Die unter „DST“ einstellbaren Parameter betref-
fen die automatische Umschaltung des Rekorders
zwischen Sommer- und Winterzeit (
Kap. 6.2.4).
Über die Schaltfläche „DEFAULT“ werden die
Werksvoreinstellungen angezeigt. Mit dem Klicken
auf die Schaltfläche „APPLY“ werden die Änderun-
gen der Ansicht „SETUP/SETTING“ an den Rekor-
der übertragen. Bei einer erfolgreichen Übertragung
erscheint die Meldung „Configure success!“.
8
Ansicht SETUP/ALARM/ MOTION
9
Ansicht SETUP/ALARM
:
Ansicht SETUP/ PTZ
;
Ansicht SETUP/ SETTING
<
Ansicht SETUP/ NETWORK
20
D
A
CH

14.2.3.6 SETUP/ HOST INFO
In der Ansicht „SETUP/ HOST INFO“ (Abb. 67) wer-
den Informationen zum Rekorder angezeigt, die auch
in den Untermenüs „
HDD MANAGEMENT“ (
Kap.
8.1.1) und „SYSTEM INFORMATION“ (
Kap. 13.1) im
Rekorder verfügbar sind.
HDD STATUS = benutzter Speicherplatz der
Festplatte (z. B. 4G/250G
für eine 250-Gigabyte-Fest-
platte, auf der 4 GB belegt
sind)
SOFT VERSION =
SOFTWARE VERSION
AVAILABLE TIME = USEABLE REC.TIME
MAC ADDRESS = Geräteadresse (Media
Access Control Address)
14.2.4 Ansicht „LOGOUT“
Beim Umschalten auf die Ansicht „LOGOUT“ wird
die Datenkommunikation mit dem Rekorder beendet
und für eine Neuanmeldung das Fenster „USER
LOGIN“, Abb. 51 angezeigt.
14.3 Fernzugriff über ein Mobiltelefon
Ähnlich wie über einen Computer kann der Rekorder
auch über ein geeignetes internetfähiges Mobiltele-
fon (UMTS oder WLAN) fernbedient werden. Dazu
muss der Rekorder mit dem LAN/ Internet verbun-
den (
Kap. 14/ 14.1) und ein spezielles Programm
auf dem Mobiltelefon installiert werden. Für Mobilte-
lefone mit den Betriebssystemen
„Windows Mobile“
und „Symbian“ werden Programme auf der CD mit-
geliefert.
Zur Installation der Programme:
1) Je nach Betriebssystem des Mobiltelefons die
Datei aus dem entsprechenden Verzeichnis von
der CD über einen Computer auf die Speicher-
karte des Mobiltelefons kopieren (z. B. per Daten-
kabel).
2) Die kopierte Datei im Mobiltelefon aufrufen und
das darin enthaltene Programm im Speicher des
Telefons installieren.
Zum Einrichten des Zugangs am Rekorder:
1) Im Hauptmenü (Abb. 10) das Untermenü
DE -
VICES/ DEVICE MANAGEMENT
(Abb. 22) aufrufen.
2) Das Untermenü
MOBILE (Abb. 68) aufrufen.
3) In das Eingabefeld hinter
USER NAME eine Benut -
zerkennung eingeben. Die hier festgelegte Be -
nutzerkennung muss auch in dem Programm ein-
gegeben werden, das auf dem Mobiltelefon
installiert wurde.
4) In das Eingabefeld hinter
USER PASSWORD ein
Passwort für den Zugang eingeben. Das hier
festgelegte Passwort muss auch in dem Pro-
gramm eingegeben werden, das auf dem Mobil-
telefon installiert wurde.
5) In das Eingabefeld hinter
SERVER PORT die Num-
mer des Server-Ports eingeben. Dieser Port gilt
nur für den mobilen Zugriff. Die Nummer kann im
Bereich 1024 bis 65535 gewählt werden, darf
aber nicht gleich einer Portnummer sein, die im
Untermenü Netzwerkeinstellungen NETWORK/
NETWORK SETUP (
Kap. 14.1, Abb. 49) einge-
geben wurde. Der hier festgelegte Serverport
muss auch in dem Programm eingestellt werden,
das auf dem Mobiltelefon installiert wurde.
6) Um alle Einstellungen dieses Untermenüs auf die
Werksvoreinstellungen zu setzen, die Schaltflä-
che
DEFAULT betätigen.
7) Zum Speichern der Einstellungen die Schaltflä-
che
APPLY betätigen, anschließend die ein -
geblendete Meldung „Saved successfully!“
(er folgreich gespeichert) durch Betätigen der
Schaltfläche OK bestätigen.
8) Zum Verlassen des Untermenüs die Schaltfläche
EXIT betätigen oder die rechte Maustaste, die
Taste MENU/ ESC (7) oder MENU (32) drücken.
Im Gegensatz zum Fernzugriff über einen Computer
können auf dem Telefon nicht mehrere Kamera -
kanäle gleichzeitig angezeigt werden. Die Anzeige-
geschwindigkeit hängt von der Schnelligkeit der
Internetverbindung ab.
15 Technische Daten
Videonorm: . . . . . . . . . . . . PAL/ NTSC wählbar
Videoeingänge
DMR-180/-184: . . . . . . . 4 BNC
DMR-188: . . . . . . . . . . . 8 BNC
Videoausgänge: . . . . . . . . 2 BNC, 1 VGA
Audioeingänge
DMR-180/-184: . . . . . . . 4 Cinch
DMR-188: . . . . . . . . . . . 1 Cinch
Audioausgänge
DMR-180/-184: . . . . . . . 2 Cinch
DMR-188: . . . . . . . . . . . 1 Cinch
Anzeige-Bildauflösung (Bildpunkte horiz. × vert.)
PAL: . . . . . . . . . . . . . . . 704 × 576
NTSC: . . . . . . . . . . . . . . 704 × 480
Aufnahme-Bildauflösung (Bildpunkte horiz. × vert.)
DMR-180/-184:
DMR-188:
Videokompression: . . . . . . H.264
Aufzeichnungsbildrate (Bilder pro Sekunde)
DMR-180/-184:
DMR-188:
Alarmeingänge
DMR-180/-184: . . . . . . . 4, NO/ NC-Kontakt
wählbar
DMR-188: . . . . . . . . . . . 8, NO/ NC-Kontakt
wählbar
Alarmausgang: . . . . . . . . . 1 NO-Kontakt, max.
24 V/ 500 mA
Kamerafernsteuerung: . . . PELCO-P-/ PELCO-D-
Protokoll über RS-485
Schnittstellen: . . . . . . . . . . 2 USB 2.0 für Spei-
chermedium und Maus,
1 RJ45 Ethernet für
Computernetzwerk
Stromversorgung über beiliegendes Netzgerät
DMR-180/-184: . . . . . . . 12 V / max. 5 A
DMR-188: . . . . . . . . . . . 12 V / max. 3 A
Stromaufnahme des Rekorders
(ohne Festplatte): . . . . . . . 0,8 – 1,3 A an 12 V
Abmessungen: . . . . . . . . . 300 × 55 × 225 mm
Gewicht
DMR-180: . . . . . . . . . . . 4 kg
DMR-184: . . . . . . . . . . . 3,5 kg
DMR-188: . . . . . . . . . . . 3,7 kg
Änderungen vorbehalten.
=
Ansicht SETUP/ HOST INFO
>
Untermenü Mobiltelefoneinstellungen
PAL NTSC
CIF 200 fps 240fps
PAL NTSC
D1 25 fps 30fps
HD1 50 fps 60 fps
CIF 100 fps 120fps
PAL NTSC
CIF 352 × 288 352 × 240
PAL NTSC
D1 704 × 576 704 × 480
HD1 704 × 288 704 × 240
CIF 352 × 288 352 × 240
21
D
A
CH
Diese Bedienungsanleitung ist urheberrechtlich für MONACOR
®
INTERNATIONAL GmbH & Co. KG
geschützt. Eine Reproduktion für eigene kommerzielle Zwecke – auch auszugsweise – ist untersagt.
Seite laden ...
Seite laden ...
Seite laden ...
Seite laden ...
Seite laden ...
Seite laden ...
Seite laden ...
Seite laden ...
Seite laden ...
Seite laden ...
Seite laden ...
Seite laden ...
Seite laden ...
Seite laden ...
Seite laden ...
Seite laden ...
Seite laden ...
Seite laden ...
Seite laden ...
Seite laden ...
Seite laden ...
Seite laden ...
Seite laden ...
Seite laden ...
Seite laden ...
Seite laden ...
Seite laden ...
Seite laden ...
Seite laden ...
Seite laden ...
Seite laden ...
Seite laden ...
Seite laden ...
Seite laden ...
Seite laden ...
Seite laden ...
Seite laden ...
Seite laden ...
Seite laden ...
Seite laden ...
Seite laden ...
Seite laden ...
Seite laden ...
Seite laden ...
Seite laden ...
Seite laden ...
Seite laden ...
Seite laden ...
Seite laden ...
Seite laden ...
Seite laden ...
Seite laden ...
Seite laden ...
Seite laden ...
Seite laden ...
Seite laden ...
Seite laden ...
Seite laden ...
Seite laden ...
Seite laden ...
Seite laden ...
Seite laden ...
Seite laden ...
Seite laden ...
Seite laden ...
Seite laden ...
Seite laden ...
Seite laden ...
Seite laden ...
Seite laden ...
Seite laden ...
Seite laden ...
Seite laden ...
Seite laden ...
Seite laden ...
Seite laden ...
Seite laden ...
-
 1
1
-
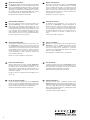 2
2
-
 3
3
-
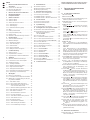 4
4
-
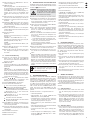 5
5
-
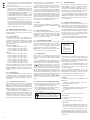 6
6
-
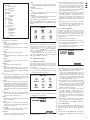 7
7
-
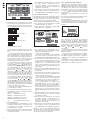 8
8
-
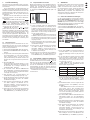 9
9
-
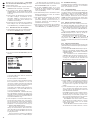 10
10
-
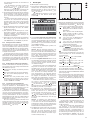 11
11
-
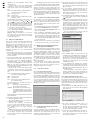 12
12
-
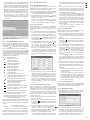 13
13
-
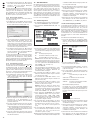 14
14
-
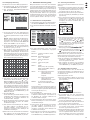 15
15
-
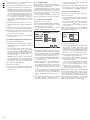 16
16
-
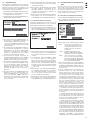 17
17
-
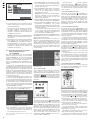 18
18
-
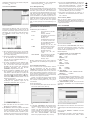 19
19
-
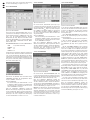 20
20
-
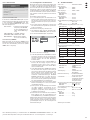 21
21
-
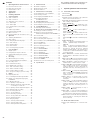 22
22
-
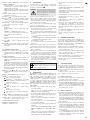 23
23
-
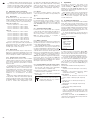 24
24
-
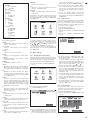 25
25
-
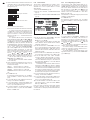 26
26
-
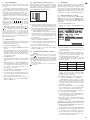 27
27
-
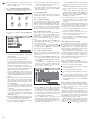 28
28
-
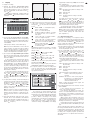 29
29
-
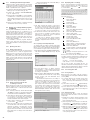 30
30
-
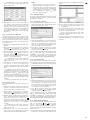 31
31
-
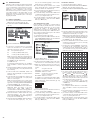 32
32
-
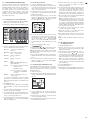 33
33
-
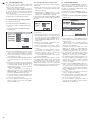 34
34
-
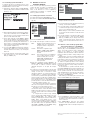 35
35
-
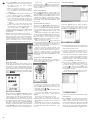 36
36
-
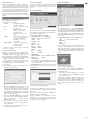 37
37
-
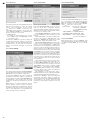 38
38
-
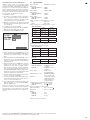 39
39
-
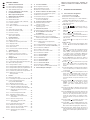 40
40
-
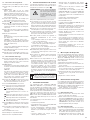 41
41
-
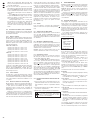 42
42
-
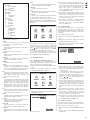 43
43
-
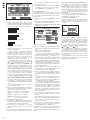 44
44
-
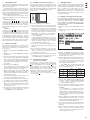 45
45
-
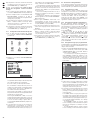 46
46
-
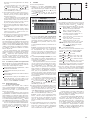 47
47
-
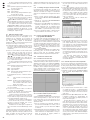 48
48
-
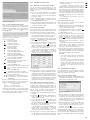 49
49
-
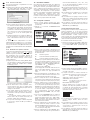 50
50
-
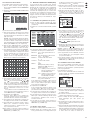 51
51
-
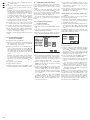 52
52
-
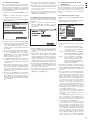 53
53
-
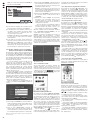 54
54
-
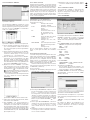 55
55
-
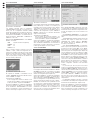 56
56
-
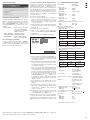 57
57
-
 58
58
-
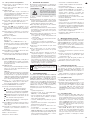 59
59
-
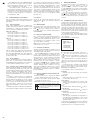 60
60
-
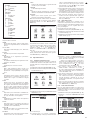 61
61
-
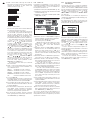 62
62
-
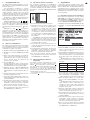 63
63
-
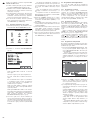 64
64
-
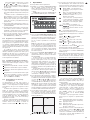 65
65
-
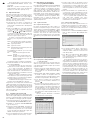 66
66
-
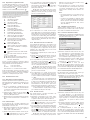 67
67
-
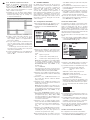 68
68
-
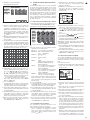 69
69
-
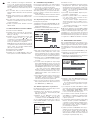 70
70
-
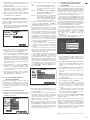 71
71
-
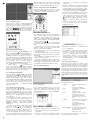 72
72
-
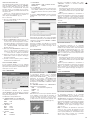 73
73
-
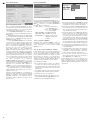 74
74
-
 75
75
-
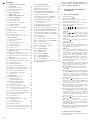 76
76
-
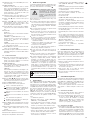 77
77
-
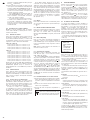 78
78
-
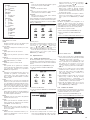 79
79
-
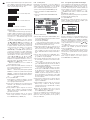 80
80
-
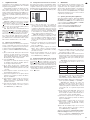 81
81
-
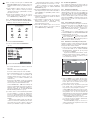 82
82
-
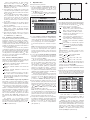 83
83
-
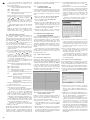 84
84
-
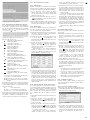 85
85
-
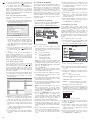 86
86
-
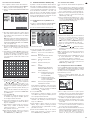 87
87
-
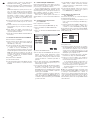 88
88
-
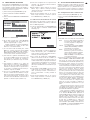 89
89
-
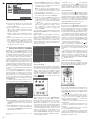 90
90
-
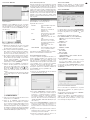 91
91
-
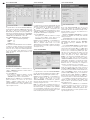 92
92
-
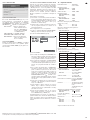 93
93
-
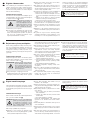 94
94
-
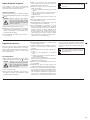 95
95
-
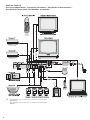 96
96
-
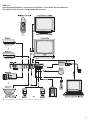 97
97
-
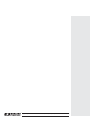 98
98
Monacor DMR-188 Bedienungsanleitung
- Kategorie
- Digitale Videorecorder (DVR)
- Typ
- Bedienungsanleitung
- Dieses Handbuch ist auch geeignet für
in anderen Sprachen
- English: Monacor DMR-188 Owner's manual
- français: Monacor DMR-188 Le manuel du propriétaire
- español: Monacor DMR-188 El manual del propietario
- italiano: Monacor DMR-188 Manuale del proprietario
Verwandte Papiere
Sonstige Unterlagen
-
Allnet ALL02880ND Bedienungsanleitung
-
Sanyo DSR-M810PA Benutzerhandbuch
-
Konig Electronic SEC-TRANS50 Bedienungsanleitung
-
 Lupus Electronics AEON LE800 Benutzerhandbuch
Lupus Electronics AEON LE800 Benutzerhandbuch
-
Abus TVVR35011 Benutzerhandbuch
-
SWITEL SPF8266 Bedienungsanleitung
-
Renkforce RF-3822404 Bedienungsanleitung
-
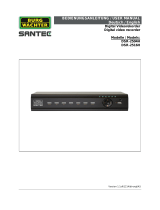 Santec DSR-2516H Benutzerhandbuch
Santec DSR-2516H Benutzerhandbuch
-
Phonocar VM298 Benutzerhandbuch
-
Midland Truck Guardian Kamerasystem für LKW Bedienungsanleitung