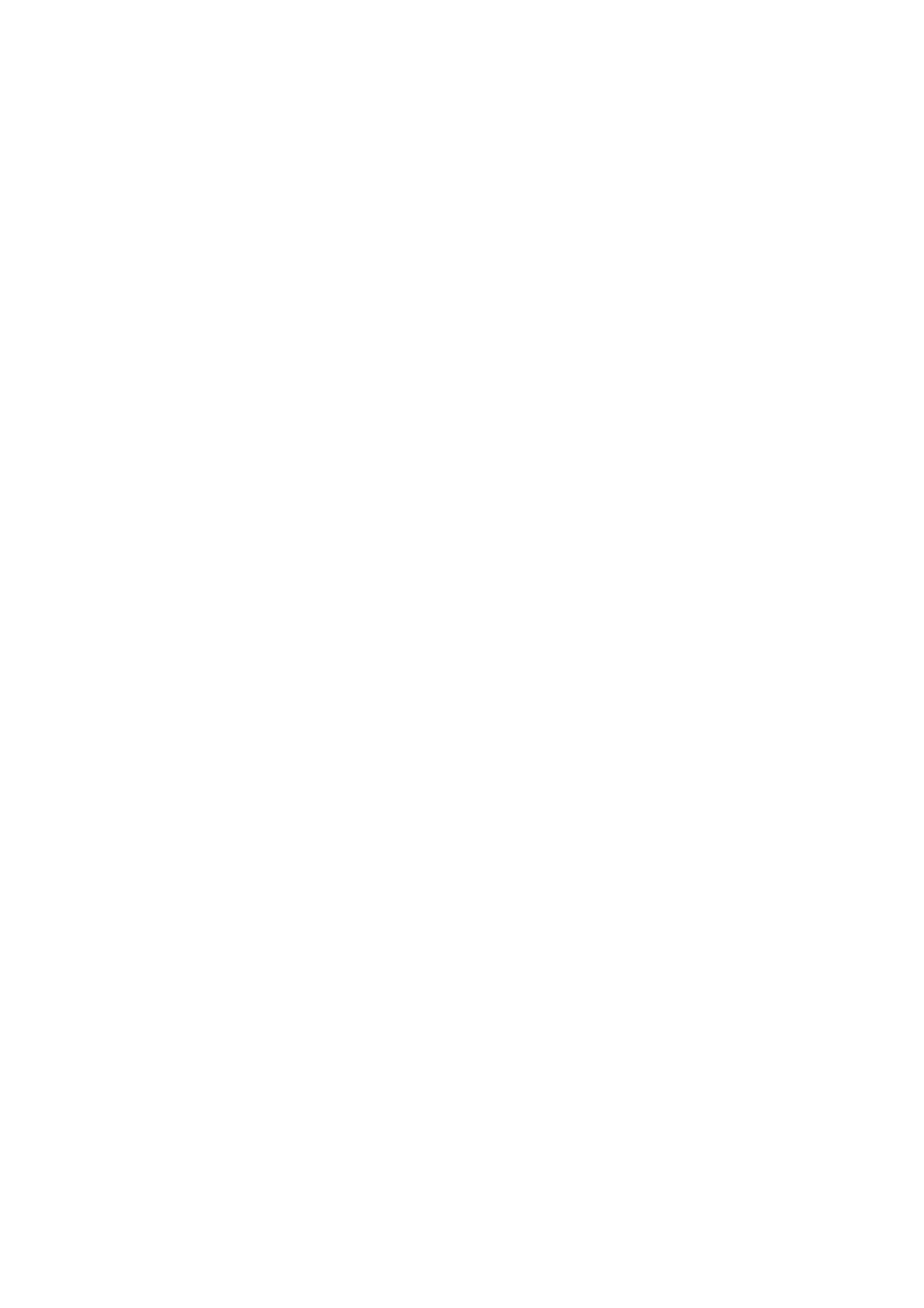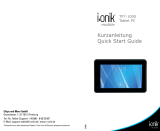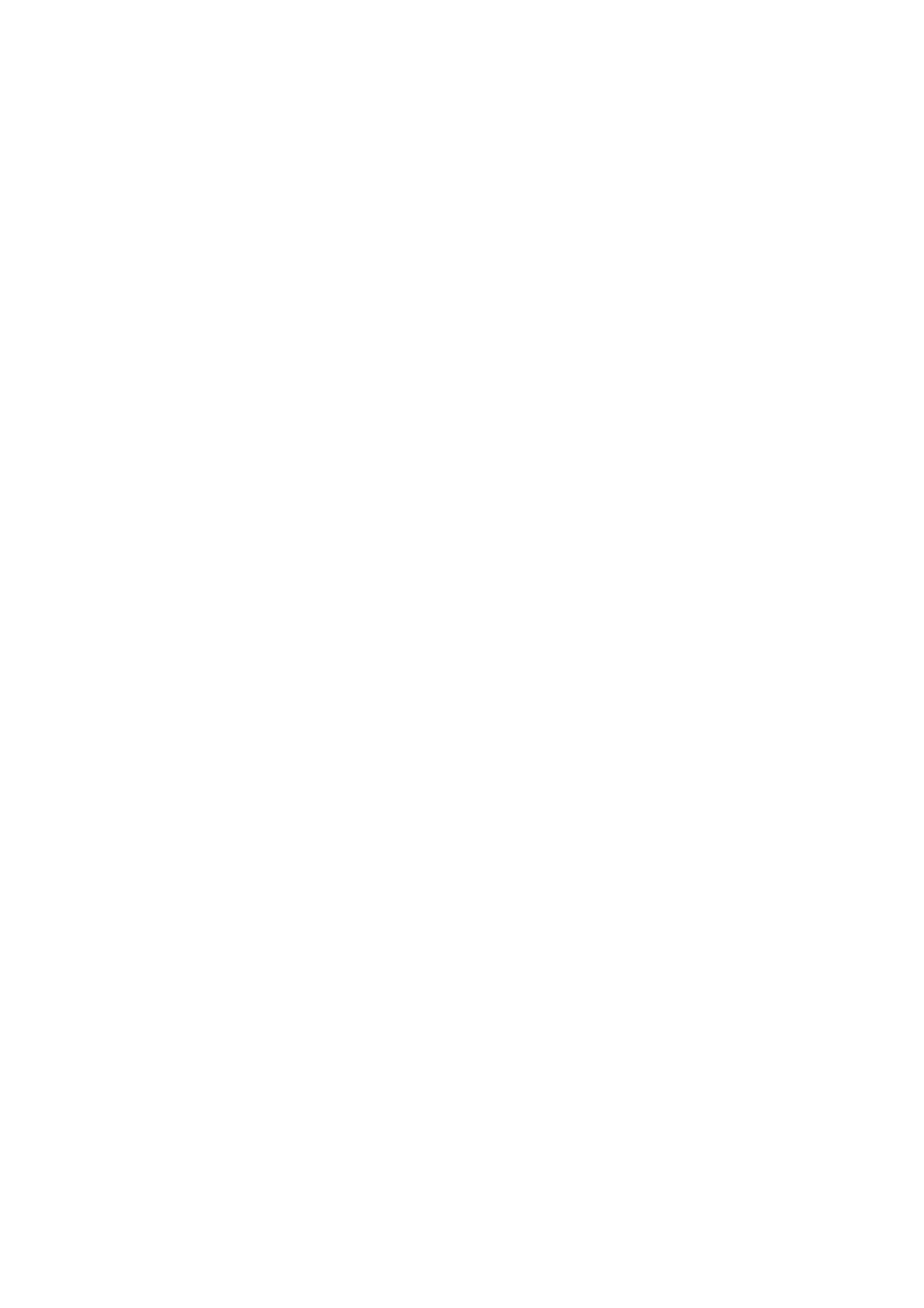
23
Inhalt
Erscheinungsbild ................................................................................................................ 24
Ein- und Ausschalten ......................................................................................................... 25
Touchscreen ...................................................................................................................... 25
Benutzeroberflächen .......................................................................................................... 26
Startmenü ....................................................................................................................... 26
Gesperrter Bildschirm .................................................................................................... 27
Apps ................................................................................................................................... 27
1. Video abspielen ............................................................................................................. 27
2. Musik .............................................................................................................................. 28
3. Rekorder ........................................................................................................................ 29
Bilder machen ................................................................................................................ 30
Videos aufnehmen ......................................................................................................... 30
5. Browser .......................................................................................................................... 30
6. Google Play Store .......................................................................................................... 31
7. Kalender ......................................................................................................................... 31
Neues Ereignis ............................................................................................................... 31
8. Uhr ................................................................................................................................. 32
Weckalarm hinzufügen ................................................................................................... 32
Weckalarm aktivieren ..................................................................................................... 32
Alarmzeit bearbeiten ...................................................................................................... 32
Weckalarm löschen ........................................................................................................ 32
9. Rechner ......................................................................................................................... 33
10. Download ..................................................................................................................... 33
11. Karte............................................................................................................................. 33
12. E-Mail ........................................................................................................................... 34
Posteingang ................................................................................................................... 34
E-Mail öffnen .................................................................................................................. 34
E-Mail schreiben ............................................................................................................ 34
E-Mail-Konto bearbeiten ................................................................................................ 35
E-Mail-Konto löschen ..................................................................................................... 35
Standardkonto einrichten ............................................................................................... 35
13. Dateimanager .............................................................................................................. 35
Dateien zwischen Geräten kopieren .............................................................................. 36
Datei löschen .................................................................................................................. 36
14. Einstellungen ............................................................................................................... 36
WLAN-Einstellungen ...................................................................................................... 38
3G-Einstellungen ............................................................................................................ 38
Erweiterter Speicher ....................................................................................................... 39
15. Apps herunterladen, installieren/deinstallieren ........................................................... 40
App aus dem Internet herunterladen und installieren .................................................... 40
16. Anschluss an PC ......................................................................................................... 41
Laden.............................................................................................................................. 41
Sicherheitshinweise ....................................................................................................... 41
17. Service und Hilfe .......................................................................................................... 43