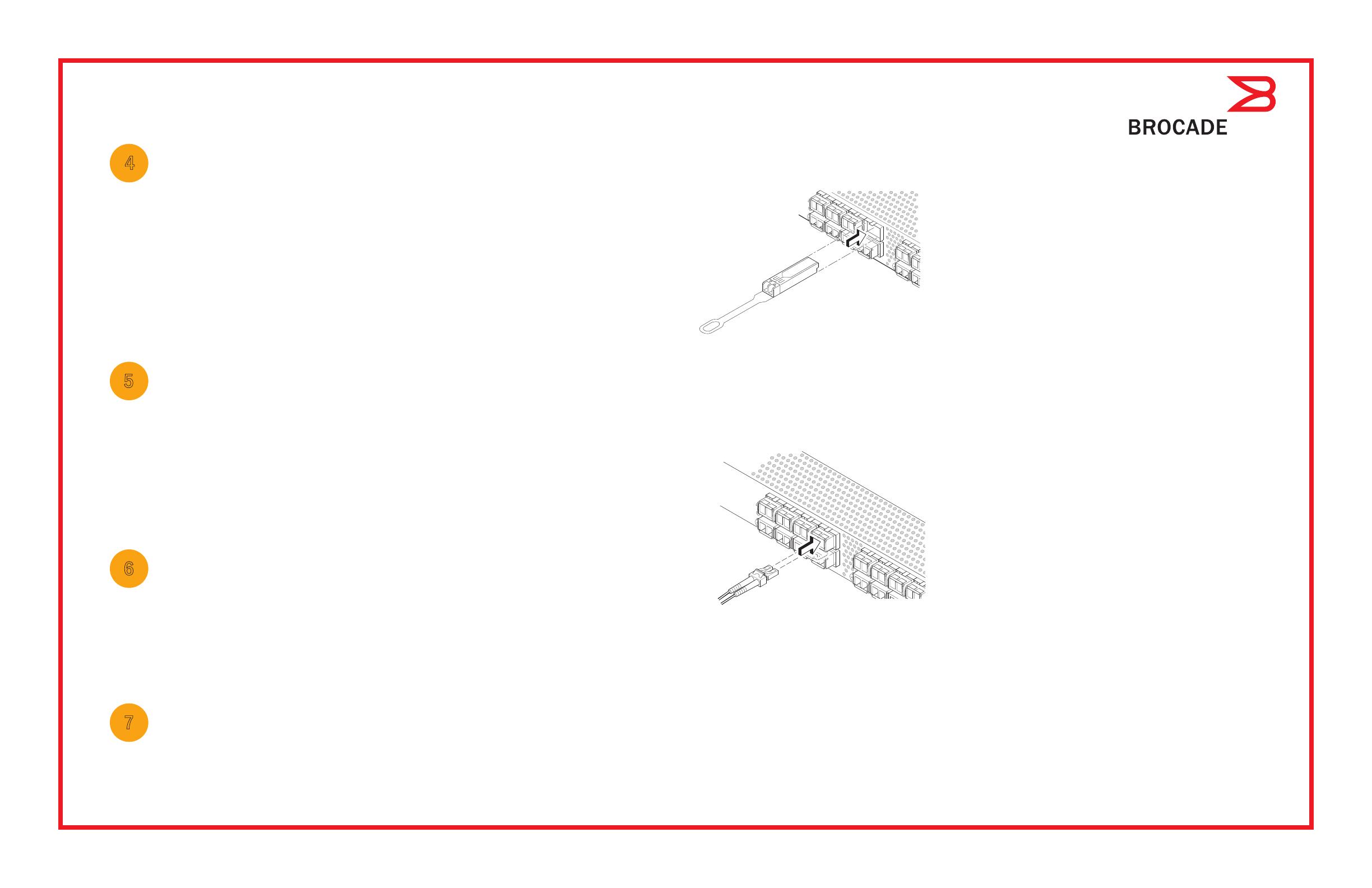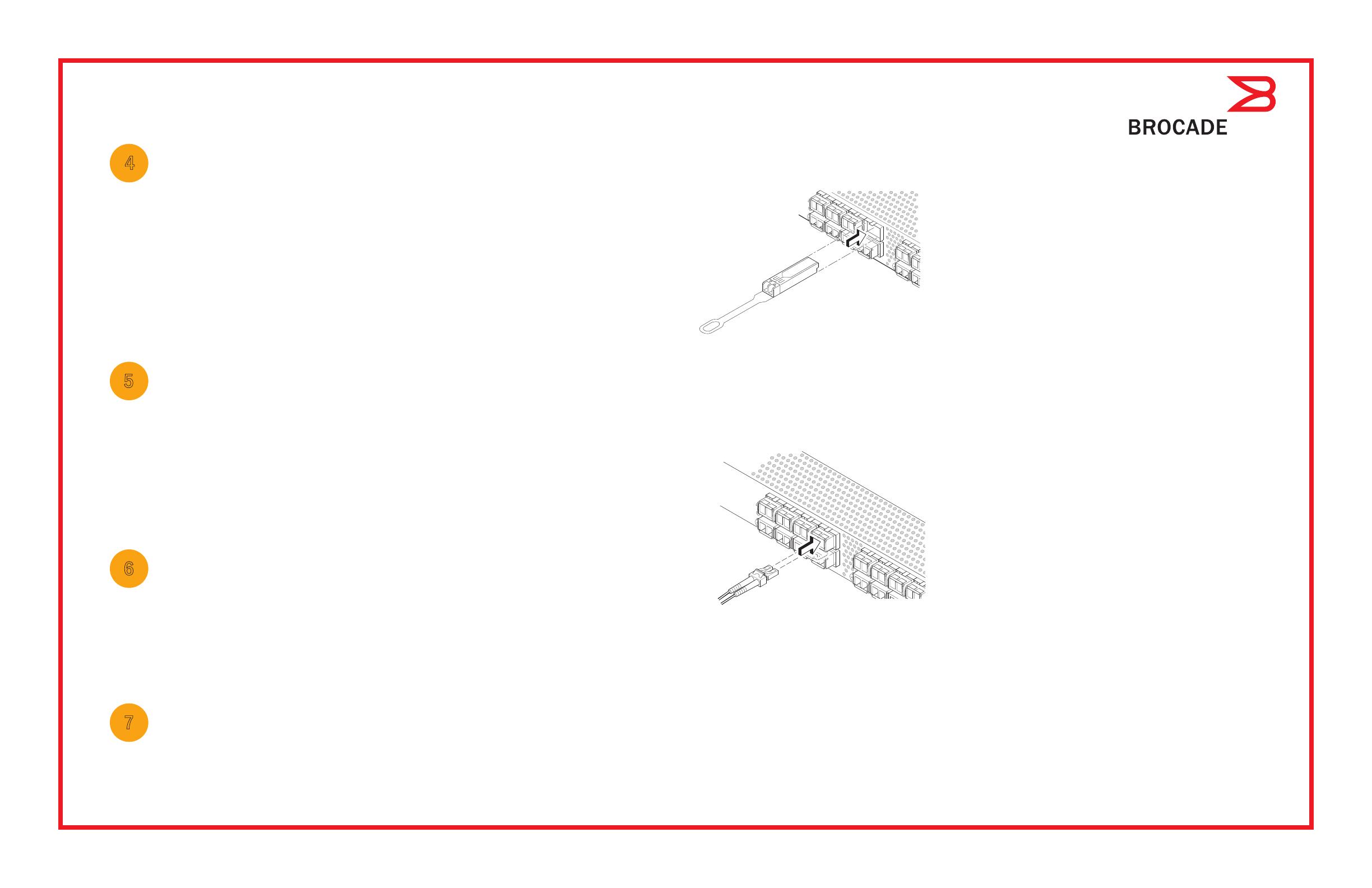
Festlegen der IP-Adresse für einen Switch
4
1. Geben Sie die erforderlichen Daten auf dem Bildschirm „Set Switch IP Address“ (IP-Adresse des Switches festlegen) ein.
2. Folgen Sie ggf. der Aufforderung, Active X oder eine Version der Java Runtime-Umgebung zu installieren, und führen
Sie anschließend ggf. einen Neustart des Setup-Computers durch.
3. Klicken Sie auf „Next“ (Weiter).
Daraufhin wird der Bildschirm „Confirm IP Address“ (IP-Adresse bestätigen) angezeigt.
4. Klicken Sie auf „Next“ (Weiter), um die Adressen zu bestätigen.
Nun wird der Bildschirm „Continue Configuration“ (Konfiguration fortsetzen) angezeigt.
5. Klicken Sie auf „Continue with EZManager“ (Mit EZManager fortsetzen).
1. Installieren Sie die SFP+-Transceiver auf den Fibre Channel-Ports auf dem Switch entsprechend der auf dem Bildschirm
angegebenen Ports.
2. Stellen Sie die physischen Verbindungen zwischen Ihrem Host und den Speichergeräten her. Richten Sie sich dabei an den
physischen Verbindungen, die auf dem Bildschirm „Configure Ports and Connect Devices“ (Ports konfigurieren und
Geräte verbinden) angezeigt werden.
3. Auf dem Bildschirm „Finish“ (Fertig stellen) wird die folgende Meldung angezeigt: „Congratulations - you’ve successfully
completed the setup!“ (Herzlichen Glückwunsch - Sie haben das Setup erfolgreich abgeschlossen!). Wenn Sie die serielle
Verbindung für das Setup verwendet haben, können Sie das serielle Kabel jetzt entfernen.
Über den EZManager können Sie auf weitere Konfigurationsoptionen zugreifen. Weitere Informationen zur
benutzerdefinierten Zoneneinteilung und anderen Switch-Konfigurations- und Verwaltungsoptionen finden Sie im
EZSwitchSetup-Administratorhandbuch.
Festlegen des Switch-Kennworts
5
1. Klicken Sie auf dem EZManager-Bildschirm „Welcome to Switch Configuration“ (Willkommen bei der Switch
-Konfiguration) auf „Next“ (Weiter).
Daraufhin wird der Bildschirm „Set Parameters“ (Parameter festlegen) angezeigt.
2. Erstellen Sie auf dem Bildschirm „Set Parameters“ (Parameter festlegen) ein neues Kennwort für das Administratorkonto.
3. Geben Sie einen neuen Namen für den Switch ein (optionaler Schritt).
4. Passen Sie Datum und Uhrzeit an Ihre Zeitzone an (optionaler Schritt).
5. Klicken Sie auf „Next“ (Weiter).
Konfigurieren von Zonen und Ausführen der Geräteauswahl
6
1. Wählen Sie die Option „Typical Zoning“ (Typische Zoneneinteilung) auf dem Bildschirm „Select Zoning“
(Zoneneinteilung auswählen) aus, und klicken Sie auf „Next“ (Weiter).
„Typical Zoning“ (Typische Zoneneinteilung) ist die Standard-Zonenkonfiguration.
2. Geben Sie auf dem Bildschirm „Device Selection“ (Geräteauswahl) die Anzahl und die Typen der Geräte ein,
die Sie mit dem Switch verbinden möchten.
EZSwitchSetup verwendet diese Werte für die automatische Konfiguration der Ports auf Ihrem Switch.
Verbinden von Geräten
7
Auf dem Bildschirm „Connect Devices“ (Geräte verbinden) wird eine grafische Darstellung des Switches mit seinen
Geräteverbindungen dargestellt. Als Basis für diese Darstellung dienen die Informationen, die Sie im Rahmen der
Konfiguration der Zonen und der Auswahl der Geräte eingegeben haben. Dieser Bildschirm zeigt alle physischen
Verbindungen so lange als fehlend an, bis Sie die von Ihnen angegebenen Geräte verbunden haben.
a. Die 16-GB/s-SFP+-Transceiver verfügen über eine lange Zuglasche
und keinen Anschlussdrahtbügel. Entfernen Sie alle Schutzstecker von
den SFP+-Transceivern, die Sie verwenden werden, und positionieren Sie
jeden SFP+-Transceiver nach Bedarf (in der richtigen Ausrichtung in der
oberen Reihe der Ports und umgekehrt in der unteren Reihe der Ports).
Verwenden Sie die Zuglasche der 16-GB/s-SFP+-Transceiver, um den
Transceiver dabei zu unterstützen, im Port einzurasten.
Wenn Sie 16-GB/s-SFP+-Transceiver verwenden, sollten Sie zunächst
das Kabel mit dem SFP+ verbinden und die Transceiver anschließend
als Einheit in den Port einsetzen.
Wenn Sie 8-GB/s-SFP+-Transceiver verwenden, schließen Sie den
Anschlussdrahtbügel.
b. Wiederholen Sie diese Schritte für alle anderen Ports.
a. Entfernen Sie die Kunststoffschutzkappen von den Fibre
Channel-Kabelenden (falls vorhanden), und positionieren Sie den
Kabelanschluss so, dass er korrekt ausgerichtet ist.
b. Fügen Sie den Kabelanschluss in den SFP+ ein, bis er fest sitzt und der
Verriegelungsmechanismus hörbar einrastet.
c. Auf dem Bildschirm „Configure Ports and Connect Devices“
(Ports konfigurieren und Geräte verbinden) werden fehlende, gültige und
ungültige Verbindungen bei der Verkabelung des Switches angezeigt.
Beachten Sie, dass es bis zu 15 Minuten dauern kann, bis die Verbindung
als gültig angezeigt wird. Überprüfen Sie, dass sämtliche Verbindungen
grün angezeigt werden, und klicken Sie auf „Next“ (Weiter).
®
!
Brocade, das B-wing-Symbol, BigIron, DCFM, DCX, das Fabric-Betriebssystem, FastIron, IronView, NetIron, SAN Health, ServerIron, TurboIron und Wingspan sind
registrierte Marken, und Brocade Assurance, Brocade NET Health, Brocade One, Extraordinary Networks, MyBrocade, VCS und VDX sind Marken von Brocade
Communications Systems, Inc. in den USA und/oder anderen Ländern. Andere hier genannte Marken, Produkte oder Servicenamen sind möglicherweise Marken
oder Servicemarken ihrer jeweiligen Eigentümer.
© 2011 Brocade Communications Systems, Inc. Alle Rechte vorbehalten.
53-1002135-01
*53-1002135-01*
!