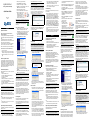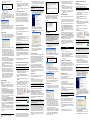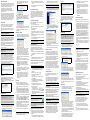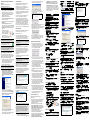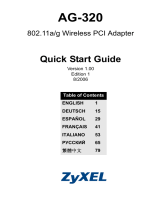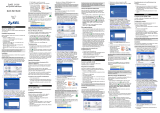ZyXEL G-220 Schnellstartanleitung
- Kategorie
- Vernetzung
- Typ
- Schnellstartanleitung
Dieses Handbuch ist auch geeignet für

ZyXEL G-220 v2
802.11g Wireless USB Adapter
Quick Start Guide
Version 1.00
1/2006
Important Information
Federal Communications Commission (FCC)
Interference Statement
The 802.11g Wireless LAN Adapter has been tested to
the FCC exposure requirements (Specific Absorption
Rate).
The equipment complies with FCC RF radiation
exposure limits set forth for an uncontrolled environment,
under 47 CFR 2.1093 paragraph (d) (2).
This Transmitter must not be co-located or operating in
conjunction with any other antenna or transmitter.
Refer to the User's Guide for general FCC statements.
Procedure to View a Product's Certification(s)
1 Go to www.zyxel.com.
2 Select your product from the drop-down list box on
the ZyXEL home page to go to that product's page.
3 Select the certification you wish to view from this
page.
About Your ZyXEL G-220 v2
The ZyXEL G-220 v2 is an IEEE 802.11 b/g compliant
wireless LAN USB stick that fits into any USB slot. With
the ZyXEL G-220 v2, you can enjoy the wireless mobility
within the coverage area. The IEEE 802.11g technology
provides greater range and offers transmission rate at up
to 54 Mbps. Actual speeds attained also depend on the
distance from the AP, noise, etc.
Installation Requirements
Before installation, make sure you have a computer with
the following:
• Pentium II 300MHz or above
• A minimum of 6 MB available hard disk space
• A minimum of 32 MB RAM
• A CD-ROM drive
• A USB port (with USB1.0/1.1, the ZyXEL G-220 v2
can only transmit at up to 11Mbps.)
• Windows 98 Second Edition (SE), Windows ME, Win-
dows 2000 or Windows XP
• Windows 98 SE users may need the Windows 98 SE
CD
Windows XP Users
Wireless Zero Configuration (WZC) is a wireless
configuration utility bundled with Windows XP. If you are
a Windows XP user and want to use WZC, then you can
either:
• Install the ZyXEL Utility and then disable it (by clicking
the close button in any ZyXEL Utility screen)
or
• Install the driver only. In this case, you must connect
the ZyXEL G-220 v2 first.
ZyXEL Utility and Hardware Installation
The installation procedures are similar for all supported
Windows versions.
1 Insert the support CD into the CD-ROM drive on
your computer. The CD automatically runs.
Otherwise, locate and double-click setup.exe.
2 Select your language and click OK.
3 Click Install Utility to start installation.
4 A Welcome screen displays. Click Next.
5 Click Next to accept the default file location or click
Browse to select an alternate folder.
6 Click Finish to restart the computer.
7 Locate an available USB port on the computer.
8 Remove the protective cap to
expose the USB connector.
Insert the ZyXEL G-220 v2 to
an available USB port on the
computer. The LED turns on
if the ZyXEL G-220 v2 is properly inserted.
After you install the ZyXEL Utility and insert
the ZyXEL G-220 v2, an icon appears in the
system tray.
Driver Installtion for Windows XP
1 Remove the protective cap to expose the USB
connector. Insert the ZyXEL G-220 v2 to an
available USB port on the computer. The LED turns
on if the ZyXEL G-220 v2 is properly inserted.
2The Found New Hardware Wizard window
appears. Select Install from a list of specific
location (Advanced) and click Next.
3 Insert the included CD into your CD-ROM drive,
select Search removable media (floppy, CD-
ROM…) and then click Next.
4 A warning screen displays. Click Continue
Anyway.
5 After the driver has been installed successfully, click
Finish to complete the installation.
Introduction to OTIST
In a wireless network, the wireless clients must have the
same SSID and security settings as the access point
(AP) or wireless router (we will refer to both as "AP"
here) in order to associate with it. Traditionally this meant
that you had to configure the settings on the AP and then
manually configure the exact same settings on each
wireless client.
OTIST (One-Touch Intelligent Security Technology)
allows you to transfer your AP's SSID and WEP or WPA-
PSK security settings to wireless clients that support
OTIST and are within transmission range. You can also
choose to have OTIST generate a WPA-PSK key for you
if you didn't configure one manually.
Enabling OTIST
You must enable OTIST on both the AP and wireless
client before you start transferring settings.
We use the Prestige 334WT and the G-220 v2 screens
in this guide as an example. Screens may vary slightly
for your ZyXEL devices.
AP
You can enable OTIST using the Reset button or the
web configurator. If you use the Reset button, the default
(01234567) or previous saved (through the web
configurator) Setup key is used to encrypt the settings
that you want to transfer.
Hold in the Reset button for one or two seconds.
In the web configurator, go to the Wireless LAN main
screen and then select OTIST. To change the Setup key,
enter zero to eight printable characters. To have OTIST
automatically generate a WPA-PSK key, select the Yes
check box. If you manually configured a WEP key or a
WPA-PSK key and you also selected this check box,
then the key you manually configured is used.
Wireless Client
Start the ZyXEL Utility and click the Adapter tab. Select
the OTIST check box, enter the same Setup Key as
your AP's and click Save.
Starting OTIST
1 In the AP, a web configurator screen pops up
showing you the security settings to transfer. After
reviewing the settings, click OK.
2 This screen appears while OTIST settings are being
transferred. It closes when the transfer is complete.
• In the wireless client, you see this screen if it can't find
an OTIST-enabled AP (with the same Setup key).
Click OK to go back to the ZyXEL Utility main screen.
• If there is more than one OTIST-enabled AP within
range, you see a screen asking you to select one AP
to get settings from.
Notes on OTIST
1 If you enabled OTIST in the wireless client, you see
this screen each time you start the ZyXEL Utility.
Click Yes for it to search for an OTIST-enabled AP.
2 If an OTIST-enabled wireless client loses its
wireless connection for more than ten seconds, it
will search for an OTIST-enabled AP for up to one
minute. (If you manually have the wireless client
search for an OTIST-enabled AP, there is no
timeout; click Cancel in the OTIST progress screen
to stop the search.)
3 When the wireless client finds an OTIST-enabled
AP, you must still click Start in the AP OTIST web
configurator screen or hold in the Reset button (for
one or two seconds) for the AP to transfer settings.
4 If you change the SSID or the keys on the AP after
using OTIST, you need to run OTIST again or enter
them manually in the wireless client(s).
5 If you configure OTIST to generate a WPA-PSK key,
this key changes each time you run OTIST.
Therefore, if a new wireless client joins your
wireless network, you need to run OTIST on the AP
and ALL the wireless clients again.
Troubleshooting
If Windows does not auto-detect the ZyXEL G-220 v2,
do the following:
• Make sure the ZyXEL G-220 v2 is inserted into the
computer USB port properly and then restart your
computer. Check the LED on the ZyXEL G-220 v2.
• Perform a hardware scan by clicking Start, Settings,
Control Panel and double-clicking Add/Remove
Hardware. (Steps may vary depending on the version
of Windows). Follow the on-screen instructions to
search for the ZyXEL G-220 v2 and install the driver.
• Check for possible hardware conflicts. In Windows,
click Start, Settings, Control Panel, System, Hard-
ware and then click Device Manager. Verify the sta-
tus of the ZyXEL G-220 v2 under Network Adapter.
(Steps may vary depending on the version of Win-
dows).
• Install the ZyXEL G-220 v2 in another computer. If the
error persists, you may have a hardware problem. In
this case, you should contact your local vendor.
Vorgehensweise zum Aufrufen einer
Produktzertifizierung
1 Gehen Sie zu www.zyxel.com
2 Wählen Sie Ihr Produkt aus der Auswahlliste auf der
ZyXEL Homepage aus, um die Seite des
entsprechenden Produkts aufzurufen.
3 Wählen Sie die Zertifizierung aus, die Sie von dieser
Seite aus aufrufen möchten.
Über Ihr ZyXEL G-220 v2
Der ZyXEL G-220 v2 ist ein mit IEEE 802.11b/g
kompatibler drahtloser LAN-USB-Stick, der an jeden
USB-Anschluss passt. Mit dem ZyXEL G-220 v2 können
Sie die drahtlose Mobilität innerhalb des
Abdeckungsbereichs genießen. Die IEEE 802.11g-
Technologie ermöglicht einen größeren
Abdeckungsbereich und eine höhere Transferrate von
bis zu 54 Mbps. Tatsächlich erzielte Geschwindigkeiten
hängen auch von der Entfernung zum Zugangsknoten,
Störeinflüssen usw. ab.
Installationsanforderungen
Stellen Sie bitte vor der Installation sicher, dass Ihr
Computer die folgenden Anforderungen erfüllt:
• Pentium II 300MHz oder höher
• Mindestens 6 MB freier Festplattenspeicher
• Mindestens 32 MB RAM
• CD-ROM-Laufwerk
• Ein USB-Anschluss (bei USB1.0/1.1 kann der ZyXEL
G-220 v2 Daten nur mit einer Datenrate von bis zu
11Mbps übertragen)
• Windows 98 Second Edition, Windows ME, Windows
2000 oder Windows XP
• Benutzer von Windows 98 SE benötigen unter
Umständen die Windows 98 SE CD
Wenn Sie mit Windows XP arbeiten
WZC (Wireless Zero Configuration) ist ein Utility-
Programm für die Drahtloskonfiguration, das bei
Windows XP enthalten ist. Wenn Sie mit Windows XP
arbeiten und WZC verwenden möchten, können Sie
entweder
• das ZyXEL Utility-Programm installieren und dann
deaktivieren (indem Sie in einem beliebigen ZyXEL
Utility-Fenster auf die Schließen-Taste klicken)
oder
• nur den Treiber installieren. In diesem Fall muss zue-
rst der ZyXEL G-220 v2 angeschlossen werden.
ZyXEL Utility- und Hardware-Installation
Der Installationsvorgang ist für alle unterstützten
Windows-Versionen ähnlich.
1 Legen Sie die CD in das CD-ROM-Laufwerk Ihres
Computers ein. Die CD startet automatisch. Suchen
Sie andernfalls die Date setup.exe und klicken Sie
diese doppelt an.
2 Wählen Sie Ihre Sprache und klicken dann auf OK.
3 Klicken Sie auf Installationshilfsprogramm, um
die Installation zu starten.
4 Ein Begrüßungsbildschirm wird angezeigt. Klicken
Sie auf Weiter.
5 Klicken Sie auf Weiter, um den vorgegebenen
Zielordner zu bestätigen oder klicken Sie auf
Durchsuchen, um einen anderen Ordner
auszuwählen.
6 Klicken Sie auf Fertigstellen, um den Computer
neu zu starten.
7 Machen Sie einen freien USB-Anschluss am
Computer ausfindig.
8 Entfernen Sie die
Schutzkappe vom USB-
Stecker. Stecken Sie den
ZyXEL G-220 v2 an den
USB-Anschluss des
Computers an. Wenn der ZyXEL G-220 v2 richtig
angeschlossen ist, beginnt die LED zu leuchten.
Nach Installation des ZyXEL Utility und
Einschieben des ZyXEL G-220 v2 erscheint
ein Symbol im Infobereich.
Treiberinstallation unter Windows XP
Wenn Sie den Windows XP Wireless Zero Configuration
(WZC)-Dienst zur Verwaltung des ZyXEL G-220 v2
verwenden möchten, folgen Sie bitte den
nachstehenden Schritten, um nur den Treiber zu
installieren.
1 Entfernen Sie die Schutzkappe vom USB-Stecker.
Stecken Sie den ZyXEL G-220 v2 an den USB-
Anschluss des Computers an. Wenn der ZyXEL G-
220 v2 richtig angeschlossen ist, beginnt die LED zu
leuchten. .
2Das Hardwareupdate-Assistent-Fenster erscheint.
Wählen Sie Software von einer Liste oder
bestimmten Quelle installieren (für
fortgeschrittene Benutzer) und klicken Sie
anschließend auf Weiter.
3 Eine Warnmeldung erscheint. Klicken Sie auf
Continue Anyway (Installation fortsetzen).
4 Legen Sie die beigelegte CD in Ihr optisches
Laufwerk ein. Wählen Sie Wechselmedien
durchsuchen (Diskette, CD,...) und klicken Sie
anschließend auf Weiter.
5 Klicken Sie nach dem erfolgreichen Installieren des
Treibers auf Fertig stellen, um die Installation
abzuschließen.
Einführung von OTIST
In einem drahtlosen Netzwerk müssen die drahtlosen
Clients dieselben SSID- und Sicherheitseinstellungen
haben wie der AP (Access Point) oder der drahtlose
Router (im weiteren Textverlauf werden beide als AP
bezeichnet), damit sie sich mit ihnen in Verbindung
setzen können. Früher mussten zunächst die
Einstellungen am AP und dann genau dieselben
Einstellungen manuell an jedem drahtlosen Client
konfiguriert werden.
Mit der OTIST-Technologie (One-Touch Intelligent
Security Technology) ist es möglich, die AP SSID- und
WEP- oder WPA-PSK-Sicherheitseinstellungen zu
solchen drahtlosen Clients zu übertragen, die OTIST
unterstützen und sich innerhalb des
Übertragungsbereichs befinden. Sie können auch
festlegen, dass mit OTIST ein WPA-PSK-Schlüssel
erzeugt wird, wenn Sie keinen Schlüssel manuell
konfiguriert haben.
OTIST aktivieren
Vor dem Übertragen der Einstellungen müssen Sie
OTIST sowohl beim AP als auch beim drahtlosen Client
aktivieren.
In dieser Bedienungsanleitung verwenden wir die
Benutzeroberflächen des Prestige 334WT und G-220 v2
als Beispiel. Es ist möglich, dass die
Benutzeroberflächen bei Ihren ZyXEL-Geräten leicht
abweichen.
AP
Sie können OTIST mit der Reset-Taste oder dem Web-
Konfigurator aktivieren. Wenn Sie die Reset-Taste
verwenden, können Sie den Standard-Schlüssel
einrichten (01234567) oder den zuvor gespeicherten
Schlüssel verwenden, um die Einstellungen zu
verschlüsseln, die übertragen werden sollen.
Halten Sie die Reset-Taste eine oder zwei Sekunden
lang gedrückt.
Wechseln Sie im Web-Konfigurator in das Wireless
LAN-Hauptfenster und wählen Sie OTIST. Um den
Schlüssel einrichten zu ändern, geben Sie null bis acht
druckbare Zeichen ein. Damit OTIST automatisch einen
WPA-PSK-Schlüssel erzeugt, wählen Sie die Option Yes
(Ja). Wenn Sie einen WEP- oder einen WPA-PSK-
Schlüssel manuell konfiguriert haben und auch diese
Option wählen, wird der Schlüssel verwendet, den Sie
manuell konfiguriert haben.
Drahtloser Client
Starten Sie das ZyXEL-Programm und klicken Sie auf
die Registerkarte Adapter. Wählen Sie die Option
OTIST, geben Sie denselben Schlüssel einrichten ein,
den auch der AP hat und klicken Sie auf Save
(Speichern).
Starten von OTIST
1 Im AP erscheint ein Web-Konfiguratorfenster, in
dem die Sicherheitseinstellungen für die
Übertragung angezeigt werden. Überprüfen Sie die
Einstellungen und klicken Sie auf OK.
2 Dieses Fenster erscheint, während die OTIST-
Einstellungen übertragen werden. Es wird
English
If you install the Funk Odyssey Client software on the
computer, uninstall (remove) it.
Install the ZyXEL Utility before you insert the ZyXEL G-
220 v2.
Never bend, force or twist the ZyXEL G-220 v2 into the
port.
Refer to the User's Guide to configure the ZyXEL G-220
v2.
The AP and wireless client(s) MUST use the same Setup
key.
If you hold in the Reset button too long, the device will
reset to the factory defaults!
You must click Start in the AP OTIST web configurator
screen and in the wireless client(s) Adapter screen all
within three minutes (at the time of writing). You can start
OTIST in the wireless clients and AP in any order but
they must all be within range and have OTIST enabled.
Deutsch
Wenn Sie Funk Odyssey Client-Software auf dem
Computer installiert haben, deinstallieren (entfernen) Sie
bitte die Software.
Bitte installieren Sie das "ZyXEL Utility" bevor Sie den
"ZyXEL-Adapter" mit Ihrem Computer verbinden.
Versuchen Sie unter keinen Umständen, die ZyXEL G-
220 v2 durch Biegen, Drehen oder Gewaltanwendung in
den Einschub zu schieben.
Wenn das ZyXEL Utility Symbol angezeigt wird, ist der
ZyXEL G-220 v2 ordnungsgemäß installiert. Bitte lesen
Sie in der ZyXEL Bedienungsanleitung nach, um
Informationen über das Konfigurieren der ZyXEL G-220
v2 zu erhalten.
Der ZyXEL G-220 v2 darf immer nur gerade, ohne
Drehen und ohne Druck in den USB-Anschluss gesteckt
werden.
Der AP und die drahtlosen Client(s) MÜSSEN denselben
Setup Key (Schlüssel einrichten) verwenden.
Wenn Sie jedoch zu lange auf die Reset-Taste drücken,
wird das Gerät auf die Standardeinstellungen
zurückgesetzt!
Klicken Sie innerhalb von drei Minuten (beim Schreiben)
im OTIST-Web-Konfigurator des AP und im Fenster
Adapter des/der drahtlosen Clients auf Start. Sie
können in den drahtlosen Clients und im AP in einer
beliebigen Reihenfolge OTIST starten, sie müssen sich
jedoch alle innerhalb der Reichweite befinden, und
OTIST muss aktiviert sein.

geschlossen, sobald die Übertragung
abgeschlossen ist.
• Im drahtlosen Client erscheint dieses Fenster, wenn
er keinen AP findet, bei dem OTIST aktiviert ist (und
der denselben Schlüssel einrichten hat). Klicken Sie
auf OK, um zum Hauptfenster des ZyXEL-Programms
zurückzukehren.
• Wenn sich im Übertragungsbereich mehr als ein AP
befindet, bei dem OTIST aktiviert ist, werden Sie in
einem Fenster dazu aufgefordert, den AP auszu-
wählen, von dem die Einstellungen geladen werden
sollen.
Hinweise zu OTIST
1 Wenn Sie im drahtlosen Client OTIST aktiviert
haben, erscheint dieses Fenster bei jedem Start des
Programms. Klicken Sie auf Yes (Ja), damit es nach
einem AP sucht, bei dem OTIST aktiviert ist.
2 Wenn ein drahtloser Client, bei dem OTIST aktiviert
ist, die drahtlose Verbindung länger als 10
Sekunden verliert, sucht er bis zu eine Minute lang
nach einem AP, bei dem OTIST aktiviert ist. (Wenn
Sie den drahtlosen Client manuell nach einem AP
suchen lassen, bei dem OTIST aktiviert ist, schaltet
sich das Gerät nicht automatisch ab; klicken Sie im
OTIST-Fortschrittsfenster auf Cancel (Abbrechen),
um die Suche abzubrechen.)
3 Wenn der drahtlose Client einen AP findet, bei dem
OTIST aktiviert ist, müssen Sie im OTIST-Web-
Konfiguratorfenster des AP auf Start klicken, oder
auf die Reset-Taste drücken (eine oder zwei
Sekunden lang), damit der AP die Einstellungen
überträgt.
4 Wenn Sie die SSID oder den Schlüssel des AP
ändern, nachdem Sie OTIST verwendet haben,
müssen Sie OTIST noch einmal starten, oder sie bei
den drahtlosen Clients manuell eingeben.
5 Wenn Sie OTIST so konfigurieren, dass ein WPA-
PSK-Schlüssel erzeugt wird, ändert sich dieser
Schlüssel mit jedem Mal, dass OTIST durch Sie
gestartet wird. Aus diesem Grund müssen Sie,
wenn ein neuer drahtloser Client zum Netzwerk
hinzukommt, beim AP und ALLEN drahtlosen
Clients OTIST noch einmal starten.
Störungsbeseitigung
Windows entdeckt die ZyXEL G-220 v2 nicht
automatisch.
• Prüfen Sie, ob der ZyXEL G-220 v2 richtig an den
USB-Anschluss des Computers angeschlossen ist
und starten Sie den Computer neu. Prüfen Sie die
LED am ZyXEL G-220 v2.
• Führen Sie eine Hardwaresuche durch, indem Sie auf
Einstellungen, Systemsteuerung klicken und dop-
pelklicken Sie auf Hardware hinzufügen/entfernen.
(Die Schritte können sich je nach Windows-Version
leicht unterscheiden). Folgen Sie den Bildschirman-
weisungen, um nach der ZyXEL G-220 v2 zu suchen
und den Treiber zu installieren.
• Überprüfen Sie mögliche Hardwarekonflikte. Klicken
Sie in Windows auf Start, Einstellungen, System-
steuerung, System, Hardware und doppelklicken
Sie auf Geräte-Manager. Überprüfen Sie den Status
der ZyXEL G-220 v2 unter Netzwerk-Adapter. (Die
Schritte können sich je nach Windows-Version leicht
unterscheiden).
• Installieren Sie die ZyXEL G-220 v2 in einem anderen
Rechner. Besteht der Fehler weiterhin, liegt unter
Umständen ein Hardwareproblem vor. In diesem Fall
sollten Sie sich mit Ihrem örtlichen Händler in Verbind-
ung setzen.
Procedimiento para ver las certificaciones de un
producto
1 Vaya a www.zyxel.com.
2 Seleccione el producto que desea en el cuadro de
lista desplegable que se encuentra en la página
principal de ZyXEL paraobtener acceso a la página
de dicho producto.
3 Seleccione la certificación que desea ver en esta
página.
Acerca de su ZyXEL G-220 v2
El ZyXEL G-220 v2 es un dispositivo USB LAN
inalámbrico compatible con IEEE 802.11b/g que encaja
en cualquier ranura USB. Con el ZyXEL G-220 v2,
puede disfrutar de la movilidad inalámbrica dentro del
área de cobertura. La tecnología IEEE 802.11g
proporciona un mayor rango y ofrece velocidades de
transmisión de hasta 54 Mbps. Las velocidades reales
alcanzadas dependen de la distancia desde el AP, ruido,
etc.
Requisitos de instalación
Antes de la instalación, asegúrese de que tiene un
equipo en el que se cumplen los siguientes requisitos:
• Pentium II a 300MHz o superior
• Un mínimo de 6 MB disponibles de espacio en disco
duro
• Un mínimo de 32 MB RAM
• Una unidad CD-ROM
• Un puerto USB (con USB1.0/1.1, el ZyXEL G-220 v2
sólo puede transmitir hasta 11Mbps)
• Windows 98 Second Edition, Windows ME, Windows
2000 o Windows XP
• Los usuarios de Windows 98 SE podrían necesitar el
CD de Windows 98 SE
Usuarios de Windows XP
Wireless Zero Configuration (WZC) es una utilidad de
configuración inalámbrica incluida en Windows XP. Si es
usuario de Windows XP y desea utilizar WZC, deberá:
• Instalar la utilidad ZyXEL y deshabilitarla (haciendo
clic en el botón cerrar en cualquier pantalla de la util-
idad ZyXEL)
O
• Instalar sólo el controlador. En este caso debe conec-
tar antes el ZyXEL G-220 v2.
Instalación del hardware y la utilidad ZyXEL
Los procedimientos de instalación son similares para
todas las versiones admitidas de Windows.
1 Inserte el CD de soporte dentro de la unidad CD-
ROM de su equipo. El CD se ejecuta
automáticamente. Si no es así, ubique el archivo
setup.exe y haga clic sobre el mismo.
2 Seleccione su idioma y haga clic en OK.
3 Haga clic en Utilidad de instalación para iniciar la
instalación.
4 Aparece una pantalla de Bienvenida. Haga clic en
Siguiente.
5 Haga clic en Siguiente para aceptar la ubicación de
archivo predeterminada o haga clic en Examinar
para seleccionar una carpeta alternativa.
6 Haga clic en Terminar para reiniciar el equipo.
7 Localice una ranura USB disponible en el equipo.
8 Quite la tapa protectora para
descubrir el conector USB.
Inserte el ZyXEL G-220 v2 en
un puerto USB disponible en
el ordenador. Los indicadores
LED se encienden si se ha insertado la ZyXEL G-
220 v2 apropiadamente.
Tras instalar la Utilidad ZyXEL e insertar el
ZyXEL G-220 v2, aparece un icono en la
bandeja del sistema.
Instalación del controlador para Windows XP
Si desea utilizar el servicio Configuración inalámbrica
rápida (WZC, Wireless Zero Configuration) de Windows
XP para administrar el dispositivo ZyXEL G-220 v2, siga
los pasos siguientes para instalar sólo el controlador.
1 Quite la tapa protectora para descubrir el conector
USB. Inserte el ZyXEL G-220 v2 en el puerto USB
del ordenador. El LED se encenderá si el ZyXEL G-
220 v2 está bien insertado.
2 Aparecerá la ventana Asistente para hardware
nuevo encontrado. Seleccione Instalar desde
una lista o ubicación específica (avanzado) y, a
continuación, haga clic en Siguiente.
3 Inserte el CD incluido en la unidad CD-ROM,
seleccione Buscar en medios extraíbles
(disquete, CD-ROM...) y, a continuación, haga clic
en Siguiente.
4 Aparecerá una pantalla de aviso. Haga clic en
Continuar de todos modos.
5 Cuando el controlador se haya instalado
correctametne, haga clic en Finalizar para
completar la instalación.
Introducción a OTIST
En una red inalámbrica, los clientes inalámbricos deben
tener la misma configuración de SSID y seguridad que el
punto de acceso (PA) o router inalámbrico (nos
referiremos a ambos aquí como PA) para asociarlos con
él. Tradicionalmente esto significaba que se debían
configurar los valores del PA y luego configurar
manualmente los mismos valores exactos en cada
cliente inalámbrico.
OTIST (Tecnología de seguridad inteligente con un
toque) le permite transferir su configuración de
seguridad SSID y WEP o WPA-PSK del PA a clientes
inalámbricos que soportan OTIST y que están dentro del
alcance de transmisión. También puede hacer que
OTIST genere una clave WPA-PSK si no ha configurado
una manualmente.
Activar OTIST
Debe activar OTIST tanto en el PA como en el cliente
inalámbrico antes de comenzar a transferir la
configuración.
Usamos las pantallas del Prestige 334WT y del G-220
v2 en esta guía como ejemplo. Las pantallas pueden
variar ligeramente según los dispositivos ZyXEL.
PA
Puede activar OTIST utilizando el botón Reset
(Reiniciar) del configurador de web. Si utiliza el botón
Reset (Reiniciar), la Setup key (Clave de
configuración) predeterminada (01234567) o la
grabada anteriormente (con el configurador de web) se
utilizará para cifrar la configuración que desee transferir.
Mantenga pulsado el botón Reset (Reiniciar) durante
uno o dos segundos.
En el configurador de web, vaya a la pantalla principal de
Wireless LAN (LAN inalámbrica) y seleccione OTIST.
Para cambiar la Setup key (Clave de configuración),
introduzca de cero a ocho caracteres imprimibles. Para
que OTIST genere automáticamente una clave WPA-
PSK, seleccione la casilla de verificación Yes (Sí). Si ha
configurado manualmente una clave WEP o una clave
WPA-PSK y además ha seleccionado esta casilla de
verificación, entonces se utilizará la clave configurada
manualmente.
Cliente inalámbrico
Inicie la utilidad ZyXEL y haga clic en la ficha Adapter
(Adaptador). Seleccione la casilla de verificación
OTIST, introduzca la misma Setup Key (Clave de
configuración) que en su PA y haga clic en Save
(Guardar).
Iniciar OTIST
1 En el PA, aparecerá una pantalla del configurador
de web mostrándole la configuración de seguridad
para transferir. Tras revisar la configuración, haga
clic en OK (Aceptar).
2 Esta pantalla aparece mientras la configuración de
OTIST se está transfiriendo. Se cierra cuando la
transferencia se ha completado.
• En el cliente inalámbrico, verá esta pantalla si no
puede encontrar un PA con OTIST activado (con la
misma Setup key (Clave de configuración)). Haga
clic en OK (Aceptar) para regresar a la pantalla prin-
cipal de la utilidad ZyXEL.
• Si hay más de un PA con OTIST activado dentro del
alcance, verá una pantalla pidiéndole que seleccione
un PA desde el que obtener la configuración.
Notas sobre OTIST
1 Si ha activado OTIST en el cliente inalámbrico, verá
esta pantalla cada vez que inicie la utilidad. Haga
clic en Yes (Sí) para que busque un PA con OTIST
activado.
2 Si un cliente inalámbrico con OTIST activado pierde
su conexión inalámbrica durante más de diez
segundos, buscará un PA con OTIST activado
durante un minuto. (Si tiene activada la búsqueda
manual de clientes inalámbricos para un PA con
OTIST activado, no hay límite de tiempo; haga clic
en Cancel (Cancelar) en la pantalla de progreso de
OTIST para detener la búsqueda)
3 Cuando el cliente inalámbrico encuentre un PA con
OTIST activado, deberá hacer clic en Start (Iniciar)
en la pantalla del configurador de web OTIST del PA
o mantener pulsado el botón Reset (Reiniciar)
(durante uno o dos segundos) para que el PA
transfiera la configuración.
4 Si cambia el SSID o las claves en el PA tras usar
OTIST, deberá ejecutar OTIST de nuevo o
introducirlas manualmente en el/los cliente(s)
inalámbrico(s).
5 Si configura OTIST para que genere una clave
WPA-PSK, esta clave cambiará cada vez que
ejecute OTIST. Por tanto, si un nuevo cliente
inalámbrico se une a su red inalámbrica, deberá
ejecutar OTIST en el PA y TODOS los clientes
inalámbricos de nuevo.
Solución de problemas
Windows no detecta automáticamente la ZyXEL G-220
v2.
• Compruebe que el ZyXEL G-220 v2 esté insertado en
el puerto USB del ordenador correctamente y reinicie
el ordenador. Compruebe el LED del ZyXEL G-220
v2.
• Realice una exploración de hardware haciendo clic en
Inicio, Configuración, Panel de control y haga
doble clic en Agregar/Suprimir hardware. (Los
pasos podrían variar dependiendo de la versión de
Windows). Siga las instrucciones que aparecen en
pantalla para buscar la ZyXEL G-220 v2 e instalar el
controlador.
• Compruebe si existen posibles conflictos de hard-
ware. En Windows, haga clic en Inicio, Configu-
ración, Panel de Control, Sistema, Hardware y, a
continuación, haga clic en Administrador de dispos-
itivos. Verifique el estado de la ZyXEL G-220 v2 bajo
Adaptadores de red. (Los pasos podrían variar
dependiendo de la versión de Windows).
• Instale la ZyXEL G-220 v2 en otro equipo. Si el error
persiste, es posible que tenga problemas de hard-
ware. En este caso, debería ponerse en contacto con
su proveedor local.
Procédure permettant de consulter une(les)
Certification(s) du Produit
1 Connectez vous sur www.zyxel.com.
2 Sélectionnez votre produit dans la liste déroulante
se trouvant sur la page d'accueil ZyXEL pour
accéder à la page du produit concerné.
3 Sélectionnez sur cette page la certification que vous
voulez consulter.
A propos de votre ZyXEL G-220 v2
Le ZyXEL G-220 v2 est un stick USB LAN sans fil
compatible IEEE 802,11b/g s'adaptant à tout logement
USB. Avec la ZyXEL G-220 v2, vous pouvez profiter de
la mobilité sans fil dans la zone de couverture. La
technologie IEEE 802.11g permet une plus grande
portée et offre des vitesses de transmission pouvant
atteindre les 54 Mbps. La vitesse réelle dépend
également de la distance de l'AP, des parasites, etc.
Configuration requise
Avant l'installation, assurez-vous que vous avez un
ordinateur avec la configuration suivante:
• Pentium II 300MHz ou plus
• Au minimum 6 Mo d'espace disponible sur le disque
dur
• An minimum 32 Mo de RAM
• Un lecteur de CD-ROM
• Un port USB (avec USB1.0/1.1, le ZyXEL G-220 v2
peut uniquement transmettre à un débit maximum de
11Mbps)
• Windows 98 Second Edition, Windows ME, Windows
2000 ou Windows XP
• Il se peut que les utilisateurs de Windows 98 SE aient
besoin du CD Windows 98 SE
Utilisateurs de Windows XP
Configuration zéro sans fil (Wireless Zero Configuration)
(WZC) est un utilitaire de configuration sans fil fourni
avec Windows XP. Si vous êtes un utilisateur de
Windows XP et que vous voulez utiliser WZC, alors vous
pouvez :
• Installer l'utilitaire ZyXEL et ensuite le désactiver (en
cliquant sur le bouton fermer dans tout écran de l’utili-
taire de ZyXEL)
ou
• installer uniquement le pilote. Dans ce cas, vous
devez d'abord connecter le ZyXEL G-220 v2.
Installation de l'utilitaire ZyXEL et de
l'èquipement
Les procédures d'installation sont similaires pour toutes
les versions de Windows prises en charge.
1 Placez le CD de soutien dans le lecteur de CD-ROM
de votre ordinateur. Le CD s'éxécute
automatiquement. Sinon, recherchez et double-
cliquez sur setup.exe.
2 Sélectionnez votre langue et cliquez sur OK.
3 Cliquez sur Installer l'utilitatire pour lancer
l'installation.
4 Un écran de bienvenue s'affiche. Cliquez sur
Suivant.
5 Cliquez sur Suivant pour accepter l'emplacement
des fichiers par défaut, sinon cliquez sur Parcourir
pour sélectionner un autre dossier.
6 Cliquez sur Terminer pour redémarrer votre
ordinateur.
7 Recherchez un emplacement USB disponible sur
l'ordinateur.
8 Retirez le cache de protection
pour laissez apparaître le
connecteur USB. Insérez le
ZyXEL G-220 v2 dans un port
USB disponible sur
l'ordinateur. Les témoins LED s'allument si la ZyXEL
G-220 v2 est insérée correctement.
Aprës que vous avez installé l'Utilitaire ZyXEL
et inséré la ZyXEL G-220 v2, une icône
s'affiche dans la barre systême.
Installation du Pilote pour Windows XP
Si vous voulez utiliser le service Wireless Zero
Configuration (WZC) de Windows XP pour gérer la
ZyXEL G-220 v2, veuillez suivre les étapes ci-dessous
pour installer uniquement le pilote.
1 Retirez le cache de protection pour laissez
apparaître le connecteur USB. Insérez le ZyXEL G-
220 v2 dans un port USB sur l'ordinateur. La LED
s'allume si le ZyXEL G-220 v2 est correctement
inséré.
2 La fenêtre Assistant de Détection du Nouveau
Matèriel (Found New Hardware Wizard)
apparaótra. Sèlectionnez Installer à partir d'une
liste d'emplacements spécifiques (Avancé)
(Install from a list of specific location
(Advanced)) et cliquez sur Suivant (Next).
3 Insérez le CD livré dans votre lecteur de CD-ROM,
sélectionnez Rechercher le support amovible
(disquette, CD-ROM...) (Search removable media
(floppy, CD-ROM…)) puis cliquez sur Suivant
(Next).
4 Un écran d'avertissement apparaît. Cliquez sur
Continuer quand-même.
5 Une fois le pilote installé avec succés, cliquez sur
Terminer (Finish) pour terminer l'installation.
Español
Si utiliza el software Funk Odyssey Client en el equipo,
desinstálelo (quítelo).
NO inserte la ZyXEL G-220 v2 en este punto.
No doble, fuerce, ni retuerza la ZyXEL G-220 v2 para
que encaje en la ranura.
Si aparece el icono de la Utilidad ZyXEL, la ZyXEL G-
220 v2 se ha instalado convenientemente. Consulte la
Guía del usuario para configurar la ZyXEL G-220 v2.
Nunca doble, fuerce o tuerza el ZyXEL G-220 v2 en el
interior del puerto.
El PA y el/los cliente(s) inalámbrico(s) DEBEN usar la
misma Setup key (Clave de configuración).
¡Si mantiene pulsado el botón Reset (Reiniciar)
demasiado tiempo, el dispositivo restaurará los valores
predeterminados de fábrica!
Debe hacer clic en Start (Iniciar) en la pantalla del
configurador de web OTIST del PA y en la pantalla
Adapter (Adaptador) del cliente(s) inalámbrico(s), todo
en tres minutos (en el momento de la escritura). Puede
iniciar OTIST en los clientes inalámbricos y el PA en
cualquier orden, pero todos deben estar dentro del
alcance y tener OTIST activado.
Français
Si vous avez installè le logiciel Funk Odyssey Client sur
l'ordinateur, dèsinstallez-le (supprimez-le).
NE PAS insérer la ZyXEL G-220 v2 pour l'instant.
Ne jamais courber, forcer ou tordre la ZyXEL G-220 v2
pour la faire entrer dans l'emplacement.
Si l'icône de l'utilitaire ZyXEL s'affiche, cela signifie que
la ZyXEL G-220 v2 a été installée correctement. Veuillez
vous reporter au Guide de l'utilisateur pour configurer la
ZyXEL G-220 v2.
Ne jamais plier, forcer ou tordre le ZyXEL G-220 v2 dans
le port.
Seite laden ...
Seite laden ...
-
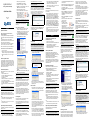 1
1
-
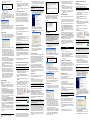 2
2
-
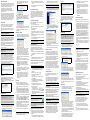 3
3
-
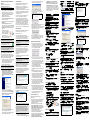 4
4
ZyXEL G-220 Schnellstartanleitung
- Kategorie
- Vernetzung
- Typ
- Schnellstartanleitung
- Dieses Handbuch ist auch geeignet für
in anderen Sprachen
- English: ZyXEL G-220 Quick start guide
- français: ZyXEL G-220 Guide de démarrage rapide
- español: ZyXEL G-220 Guía de inicio rápido
- italiano: ZyXEL G-220 Guida Rapida
- русский: ZyXEL G-220 Инструкция по началу работы
Verwandte Papiere
-
 ZyXEL Communications ZYXELG-260 Benutzerhandbuch
ZyXEL Communications ZYXELG-260 Benutzerhandbuch
-
 ZyXEL Communications G-162 Benutzerhandbuch
ZyXEL Communications G-162 Benutzerhandbuch
-
ZyXEL Communications G-360 Bedienungsanleitung
-
 ZyXEL Communications 802.11g Wireless CardBus Card ZyXEL G-162 Benutzerhandbuch
ZyXEL Communications 802.11g Wireless CardBus Card ZyXEL G-162 Benutzerhandbuch
-
ZyXEL P-334WT Schnellstartanleitung
-
ZyXEL P-335WT Schnellstartanleitung
-
ZyXEL Communications Prestige P-335U Benutzerhandbuch
-
 ZyXEL Communications P-334U Schnellstartanleitung
ZyXEL Communications P-334U Schnellstartanleitung
-
 ZyXEL Communications P-334WT Schnellstartanleitung
ZyXEL Communications P-334WT Schnellstartanleitung
-
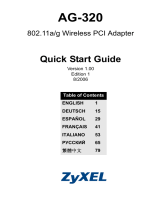 ZyXEL Communications ZyAIR AG-320 Benutzerhandbuch
ZyXEL Communications ZyAIR AG-320 Benutzerhandbuch