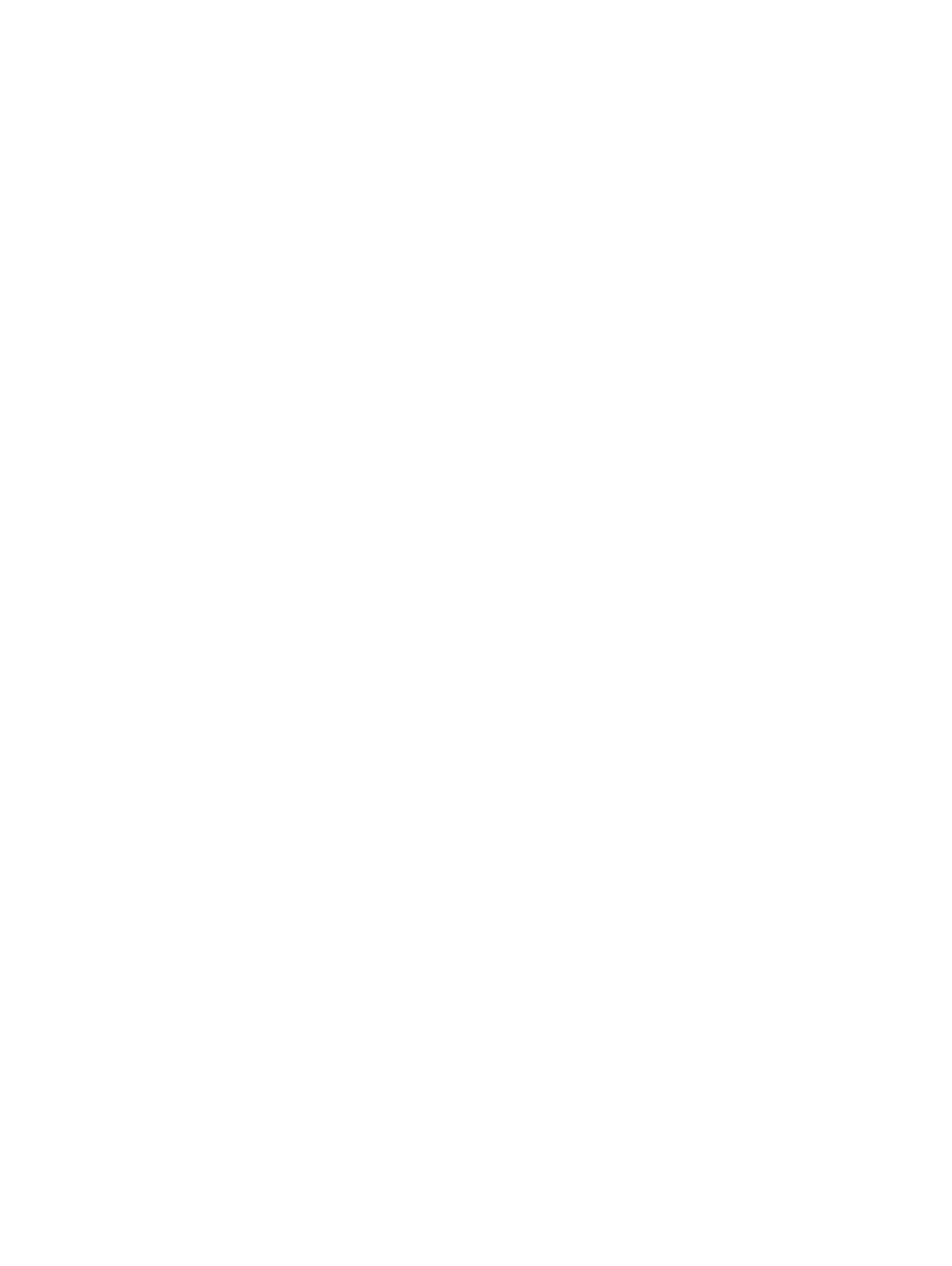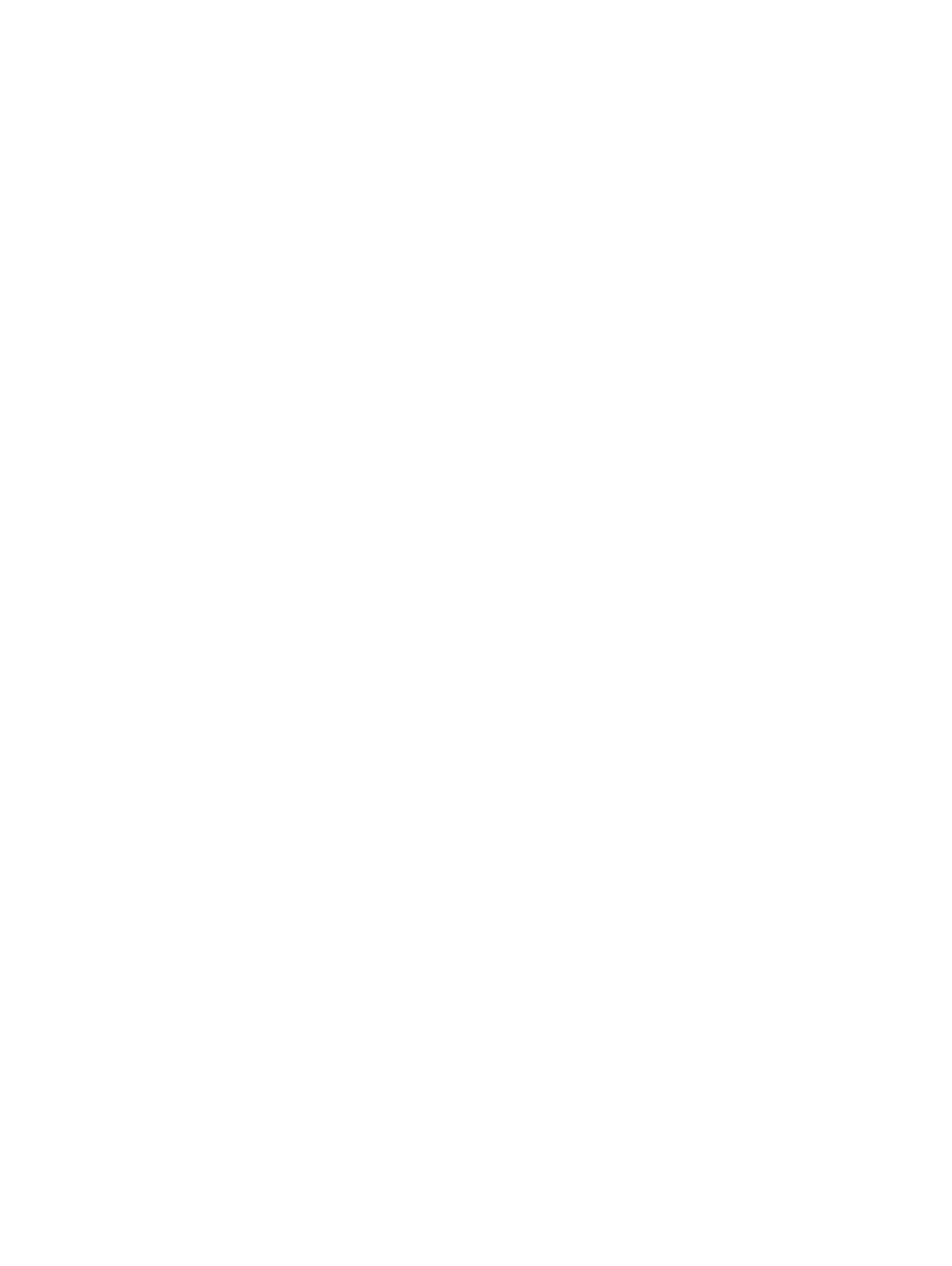
Entfernen des optischen Laufwerks........................................................................................................................26
Installieren eines optischen Laufwerks....................................................................................................................28
M.2-PCIe--SSD-Laufwerk..............................................................................................................................................30
Entfernen eines M.2-SSD-Laufwerks..................................................................................................................... 30
Installieren des M.2-SSD-Laufwerks........................................................................................................................ 31
SD-Kartenlesegerät......................................................................................................................................................... 32
Entfernen des SD-Kartenlesers................................................................................................................................32
Installieren des SD-Kartenlesers...............................................................................................................................33
Speichermodul..................................................................................................................................................................34
Entfernen des Speichermoduls................................................................................................................................ 34
Installieren eines Speichermoduls............................................................................................................................ 35
Erweiterungskarte............................................................................................................................................................36
Entfernen der PCIe-Erweiterungskarte.................................................................................................................. 36
Installieren einer PCIe-Erweiterungskarte...............................................................................................................37
Netzteil..............................................................................................................................................................................38
Entfernen des Netzteils.............................................................................................................................................38
Installieren des Netzteils (PSU)............................................................................................................................... 40
Eingrischalter................................................................................................................................................................. 42
Entfernen des Eingrisschalters.............................................................................................................................. 42
Installieren des Eingrisschalters............................................................................................................................. 43
Betriebsschalter............................................................................................................................................................... 44
Entfernen des Netzschalters....................................................................................................................................44
Einbauen des Netzschalters..................................................................................................................................... 45
Lautsprecher.....................................................................................................................................................................47
Entfernen des Lautsprechers................................................................................................................................... 47
Einbauen der Lautsprecher.......................................................................................................................................48
Knopfzellenbatterie..........................................................................................................................................................49
Entfernen der Knopfzellenbatterie...........................................................................................................................49
Einsetzen der Knopfzellenbatterie...........................................................................................................................50
Kühlkörperlüfter................................................................................................................................................................ 51
Entfernen des Kühlkörperlüfters...............................................................................................................................51
Einbauen des Kühlkörperlüfters............................................................................................................................... 52
Kühlkörper.........................................................................................................................................................................53
Entfernen des Kühlkörpermoduls.............................................................................................................................53
Einbauen des Kühlkörpers.........................................................................................................................................54
Prozessor..........................................................................................................................................................................55
Entfernen des Prozessors.........................................................................................................................................55
Installieren des Prozessors........................................................................................................................................56
Systemlüfter..................................................................................................................................................................... 57
Entfernen des Systemlüfters....................................................................................................................................57
Installieren des Systemlüfters...................................................................................................................................58
Optionales VGA-Modul................................................................................................................................................... 59
Entfernen des optionalen VGA-Moduls.................................................................................................................. 59
Installieren des optionalen VGA-Moduls................................................................................................................. 60
Systemplatine....................................................................................................................................................................61
Entfernen der Systemplatine.....................................................................................................................................61
Einbauen der Systemplatine..................................................................................................................................... 64
4
Inhaltsverzeichnis