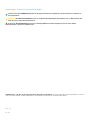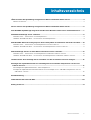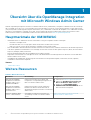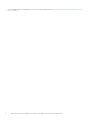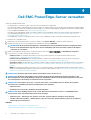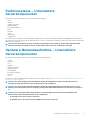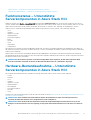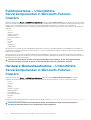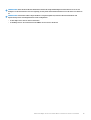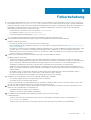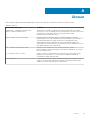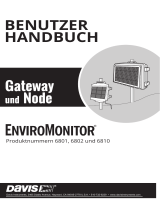Dell OpenManage Integration Benutzerhandbuch
- Typ
- Benutzerhandbuch

Dell EMC OpenManage Integration Version
1.0.0 mit Microsoft Windows Admin Center
Benutzerhandbuch

Anmerkungen, Vorsichtshinweise und Warnungen
ANMERKUNG: Eine ANMERKUNG macht auf wichtige Informationen aufmerksam, mit denen Sie Ihr Produkt besser
einsetzen können.
VORSICHT: Ein VORSICHTSHINWEIS warnt vor möglichen Beschädigungen der Hardware oder vor Datenverlust und
zeigt, wie diese vermieden werden können.
WARNUNG: Mit WARNUNG wird auf eine potenziell gefährliche Situation hingewiesen, die zu Sachschäden,
Verletzungen oder zum Tod führen kann.
© 2019 Dell Inc. oder ihre Tochtergesellschaften. Alle Rechte vorbehalten. Dell, EMC und andere Marken sind Marken von Dell Inc.
oder Tochterunternehmen. Andere Markennamen sind möglicherweise Marken der entsprechenden Inhaber.
2019 - 08
Rev. A00

1 Übersicht über die OpenManage Integration mit Microsoft Windows Admin Center............................4
Weitere Ressourcen.............................................................................................................................................................. 4
2 Erste Schritte mit OpenManage Integration mit Microsoft Windows Admin Center............................5
3 Für Dell EMC OpenManage Integration mit Microsoft Windows Admin Center erforderliche Ports.......7
4 Dell EMC PowerEdge-Server verwalten..........................................................................................8
Funktionsstatus – Unterstützte Serverkomponenten......................................................................................................9
Hardware-Bestandsaufnahme – Unterstützte Serverkomponenten............................................................................. 9
5 Mit Dell EMC Microsoft Storage Spaces Direct Ready Nodes erstellte Azure Stack HCI verwalten..... 10
Funktionsstatus – Unterstützte Serverkomponenten in Azure Stack HCI...................................................................11
Hardware-Bestandsaufnahme – Unterstützte Serverkomponenten in Azure Stack HCI.......................................... 11
6 Mit PowerEdge-Servern erstellte Microsoft Failover-Cluster verwalten...........................................13
Funktionsstatus – Unterstützte Serverkomponenten in Microsoft-Failover-Clustern...............................................14
Hardware-Bestandsaufnahme – Unterstützte Serverkomponenten in Microsoft-Failover-Clustern...................... 14
7 iDRAC-Details der PowerEdge-Server und Nodes von HCI und Failover-Clustern anzeigen................ 16
8 Anzeigen der Updatekonformität von PowerEdge-Servern und Node-Komponenten von HCI und
Failover-Clustern........................................................................................................................17
Einstellungen der Updatekonformitäts-Tools konfigurieren........................................................................................... 17
Erzeugen der Updatekonformitätsinformationen von PowerEdge-Server- und Node-Komponenten von HCI
und Failover-Clustern...................................................................................................................................................... 18
9 Fehlerbehebung..........................................................................................................................19
10 Kontaktaufnahme mit Dell EMC..................................................................................................20
Anhang A: Glossar......................................................................................................................... 21
Inhaltsverzeichnis
Inhaltsverzeichnis 3

Übersicht über die OpenManage Integration
mit Microsoft Windows Admin Center
Dell EMC OpenManage Integration mit Microsoft Windows Admin Center (OMIMSWAC) ermöglicht IT-Administratoren die Verwaltung
der PowerEdge-Server als Hosts, mit PowerEdge-Servern erstellte Microsoft Failover-Cluster und mit Dell EMC Storage Spaces Direct
(S2D) Ready Nodes erstellte hyperkonvergente Infrastruktur (HCI). OMIMSWAC vereinfacht die Aufgaben von IT-Administratoren durch
die Remote-Verwaltung der PowerEdge-Server und -Cluster während des gesamten Lebenszyklus. Weitere Informationen zu den
Funktionen und Vorteilen von OMIMSWAC finden Sie in der Dokumentation unter
Dell.com/OpenManageManuals.
Hauptmerkmale der OMIMSWAC
• OMIMSWAC bietet IT-Administratoren eine vereinfachte Lösung, um Folgendes effizient zu managen:
• Dell EMC PowerEdge-Server.
• Mit Dell EMC Microsoft Storage Spaces Direct Ready Nodes erstellte Azure Stack HCI.
• Microsoft-Failover-Cluster, die mit Dell EMC PowerEdge-Servern erstellt wurden.
• Eine vereinheitlichte Übersicht über die Inventarinformationen zu Funktionsstatus, Hardware und Firmware der Gerätekomponenten.
• Stellt einen Updatekonformitätsbericht von PowerEdge-Servern und -Clustern mit dem Update-Repository bereit, das mit Dell EMC
Repository Manager (DRM) erstellt wird.
• Bietet Benachrichtigungen über die Verfügbarkeit neuer Update-Kataloge.
• Zeigt iDRAC-Informationen zu PowerEdge-Servern an. Für die bandexterne Verwaltung können Sie die iDRAC-Konsole direkt über
Windows Admin Center starten.
• Verfügbarkeit der OMIMSWAC-Erweiterung und -Dokumentation in den Sprachen Englisch, Französisch, Deutsch, Spanisch,
vereinfachtes Chinesisch und Japanisch.
Themen:
• Weitere Ressourcen
Weitere Ressourcen
Tabelle 1. Weitere Ressourcen
Dokument Beschreibung Verfügbarkeit
Dell EMC OpenManage
Integration mit Microsoft
Windows Admin Center –
Installationshandbuch
Enthält Informationen zur Installation und
Konfiguration von OpenManage Integration mit
Microsoft Windows Admin Center.
1. Gehen Sie zu Dell.com/OpenManageManuals.
2. Wählen Sie OpenManage Integration mit
Microsoft Windows Admin Center aus.
3. Klicken Sie auf DOKUMENTATION >
HANDBÜCHER UND DOKUMENTE, um auf
diese Dokumente zuzugreifen.
Dell EMC OpenManage
Integration mit Microsoft
Windows Admin Center –
Versionshinweise
Enthält Informationen zu neuen Funktionen,
bekannten Problemen und Workarounds in
OpenManage Integration mit Microsoft Windows
Admin Center.
Microsoft Windows Admin
Center – Dokumentation
Darin finden Sie weitere Informationen zur
Verwendung von Microsoft Windows Admin
Center.
https://www.microsoft.com/en-us/cloud-
platform/windows-admin-center
1
4 Übersicht über die OpenManage Integration mit Microsoft Windows Admin Center

Erste Schritte mit OpenManage Integration
mit Microsoft Windows Admin Center
Nachdem Sie OpenManage Integration mit Microsoft Windows Admin Center (OMIMSWAC) installiert haben, führen Sie die folgenden
Schritte aus, um die Erweiterung zu starten:
1. Wählen Sie in der oberen linken Ecke von Windows Admin Center Server-Manager, Hyperkonvergenter Cluster-Manager oder
Failover-Cluster-Manager aus dem Dropdown-Menü aus.
2. Wählen Sie in der Liste eine Server- oder Clusterverbindung aus und klicken Sie dann auf Verbinden.
3. Geben Sie die Anmeldeinformationen für den Server oder das Cluster ein.
ANMERKUNG: Wenn Sie nicht zur Eingabe der Anmeldeinformationen aufgefordert werden, stellen Sie sicher, dass
Sie die Option „Verwalten als“ auswählen und entsprechende Server-Administrator- oder Cluster-
Administratorkonten eingeben.
4. Klicken Sie im linken Bereich des Microsoft Windows Admin Center unter ERWEITERUNGEN auf Dell EMC OpenManage
Integration.
ANMERKUNG: Wenn Microsoft Windows Admin Center auf einem Ziel-Node installiert ist und der Ziel-Node von
OMIMSWAC verwaltet wird, kann die Bestandsaufnahme-Funktion von OMIMSWAC zu Fehlern führen.
Bevor Sie eine Verbindung zum Ziel-Node herstellen, stellen Sie sicher, dass Sie „Verwalten als“ auswählen und
entsprechende Server-Administrator- oder Cluster-Administratorkonten bereitstellen. Weitere Informationen zur
Auswahl von „Verwalten als“ finden Sie im Abschnitt „Erste Schritte mit Windows Admin Center“ in der Microsoft
Dokumentation.
Wenn Sie OpenManage Integration zum ersten Mal starten, wird ein Kundenhinweis angezeigt, um die Vorgänge anzugeben, die von
OpenManage Integration durchgeführt werden, wie z. B. das Aktivieren der USB-NIC und das Erstellen eines iDRAC-Benutzers auf dem
Ziel-Node. Klicken Sie auf Akzeptieren, um die PowerEdge-Server weiterhin mithilfe von OpenManage Integration zu verwalten.
ANMERKUNG:
Nachdem die Informationen aus den verwalteten Nodes gesammelt wurden und die USB-NIC durch
OMIMSWAC aktiviert wurde, wird sie deaktiviert und der zuvor erstellte iDRAC-Benutzer wird aus OMIMSWAC
gelöscht.
Um die ordnungsgemäße Funktionsweise von OpenManage Integration mit Microsoft Windows Admin Center zu gewährleisten, stellen Sie
Folgendes sicher:
• Die Firewall in Ihrer Unternehmensumgebung ermöglicht die Kommunikation über KMU-Port 445.
• Redfish-Service ist auf dem Ziel-Node aktiviert.
• Auf dem Ziel-Node ist ein iDRAC-Benutzersteckplatz verfügbar.
• Stellen Sie sicher, dass der Ziel-Node nicht zum Lifecycle Controller gestartet wird.
• Der Ziel-Node befindet sich nicht im Neustartstatus oder ist ausgeschaltet.
• Der USB-NIC-Adapter ist auf dem Ziel-Node-Betriebssystem nicht deaktiviert.
• Der Sperrmodus ist auf dem Ziel-Node deaktiviert.
ANMERKUNG:
Für die Verwaltung von PowerEdge-Servern verwendet OMIMSWAC ein internes Betriebssystem zur
iDRAC Passthrough-Schnittstelle. Standardmäßig kann auf iDRAC über die IP-Adresse 169.254.0.1/<Subnetz> oder
169.254.1.1/<Subnetz> zugegriffen werden. Wenn der Host jedoch eine andere Netzwerkschnittstelle im selben Subnetz
hat (z. B. wenn ein Tool wie VMFleet installiert ist), ist OMIMSWAC möglicherweise nicht in der Lage, über das Host-
Betriebssystem mit der iDRAC zu kommunizieren. Melden Sie sich zur Behebung des Konflikts bei iDRAC an, und ändern
Sie die USB-NIC-IP-Adresse unter dem Abschnitt „BS-zu-iDRAC-Passthrough“. Weitere Informationen über die
Zuweisung dieser IP-Adresse finden Sie in der iDRAC-Dokumentation auf der Dell EMC Support-Website.
Informationen zum Verwalten von:
• PowerEdge-Servern finden Sie unter Dell EMC PowerEdge-Server verwalten.
• mit Dell EMC Microsoft Storage Spaces Direct Ready Nodes erstelltem Azure Stack HCI finden Sie unter Mit Dell EMC Microsoft
Storage Spaces Direct Ready Nodes erstellte Azure Stack HCI verwalten.
2
Erste Schritte mit OpenManage Integration mit Microsoft Windows Admin Center 5

Für Dell EMC OpenManage Integration mit
Microsoft Windows Admin Center
erforderliche Ports
Tabelle 2. Für Dell EMC OpenManage Integration mit Microsoft Windows Admin Center erforderliche Ports
Funktionen von
OpenManage
Integration mit
Windows Admin
Center
System mit
installiertem
Windows
Admin Center
Ziel-Node/Cluster-
Node
System, auf dem
der DRM-Katalog
verfügbar ist
System, auf dem die DSU-
und IC-Dienstprogramme
verfügbar sind
iDRAC des
Ziel-Node/
Cluster-Node
Installation - - - - -
Deinstallation - - - - -
Hardware-
Bestandsaufnahme
445 –
ausgehend
445 – eingehend - -
443
(Standardport)
Zustand des Bestands 445 –
ausgehend
445 – eingehend - -
443
(Standardport)
iDRAC-
Bestandsaufnahme
445 –
ausgehend
445 – eingehend - -
443
(Standardport)
Einstellungen der
Aktualisierungstools –
Verbindung testen
445 –
ausgehend
- - 445 – eingehend -
Updatekonformität - 445 – eingehend 445 – ausgehend 445 – ausgehend -
Benachrichtigungen
zur Updatekonformität
445 –
ausgehend
- 445 – eingehend - -
Weitere Informationen zum KMU-Port 445 finden Sie unter https://go.microsoft.com/fwlink/?linkid=2101556.
3
Für Dell EMC OpenManage Integration mit Microsoft Windows Admin Center erforderliche Ports 7

Dell EMC PowerEdge-Server verwalten
Stellen Sie folgende Punkte sicher:
• Sie sind bei Microsoft Windows Admin Center als Gateway-Administrator angemeldet.
• Sie müssen die Dell EMC OpenManage Integration mit Microsoft Windows Admin Center-Erweiterung (OMIMSWAC) installiert haben.
Weitere Informationen über das Installationsverfahren finden Sie im Dell EMC OpenManage Integration mit Microsoft Windows Admin
Center-Installationshandbuch unter Dell.com/OpenManageManuals.
• Sie haben Serververbindungen in Microsoft Windows Admin Center hinzugefügt. Weitere Informationen über das Hinzufügen von
Serververbindungen finden Sie unter
https://docs.microsoft.com/en-us/windows-server/manage/windows-admin-center/
understand/windows-admin-center.
• Der OMIMSWAC-Service ist in der iDRAC aktiviert, bevor eine Verbindung zu einem Server über OMIMSWAC hergestellt wird.
So verwalten Sie PowerEdge-Server:
1. Wählen Sie in der oberen linken Ecke von Windows Admin Center Server-Manager aus dem Dropdown-Menü aus.
2. Wählen Sie in der Liste eine Serververbindung aus und klicken Sie dann auf Verbinden.
ANMERKUNG: Wenn Sie beim Hinzufügen der Verbindung keine Serveranmeldeinformationen eingegeben haben,
müssen Sie die Anmeldedaten eingeben, wenn Sie eine Verbindung zum Server herstellen, indem Sie die Option
„Verwalten als“ auswählen.
3. Klicken Sie im linken Bereich des Microsoft Windows Admin Center unter ERWEITERUNGEN auf OpenManage Integration.
4. Um die Server zu verwalten, wählen Sie Folgendes aus:
• Funktionsstatus zum Anzeigen des Funktionsstatus der Serverkomponenten. Informationen dazu finden Sie unter
Funktionsstatus – Unterstützte Serverkomponenten.
• Hardware-Bestandsaufnahme zum Anzeigen detaillierter Hardware-Bestandsaufnahme-Informationen der Komponente.
Informationen dazu finden Sie unter Hardware-Bestandsaufnahme – Unterstützte Serverkomponenten.
• Updatekonformität zum Anzeigen der Compliance-Tabelle und des Compliance-Berichts der Serverkomponenten. Informationen
dazu finden Sie unter Anzeigen der Updatekonformität von PowerEdge-Servern und Node-Komponenten von HCI und Failover-
Clustern.
• iDRAC zum Anzeigen der iDRAC-Details des Servers. Sie können die iDRAC-Konsole direkt über Windows Admin Center starten,
indem Sie die OpenManage-Integration verwenden. Informationen dazu finden Sie unter iDRAC-Details der PowerEdge-Server und
Nodes von HCI und Failover-Clustern anzeigen.
ANMERKUNG:
Ein Statussymbol zeigt den Gesamt-Funktionsstatus des Servers an.
ANMERKUNG: Die Details zum Funktionsstatus und zur Hardware-Bestandsaufnahme werden jedes Mal von den
Geräten abgerufen, wenn die OpenManage Integration mit Windows Admin Center-Erweiterung geladen ist. Dies kann
eine Verzögerung bei der Anzeige der Informationen zur Folge haben.
ANMERKUNG: Für modulare Server (12., 13. und 14. Generation von PowerEdge-Servern) werden die folgenden
Informationen in Verbindung mit Lüftern und Netzteilen nicht angezeigt:
• Funktionsstatus
• Attributwerte in der Tabelle „Hardware-Bestandsaufnahme“
ANMERKUNG: Für PowerEdge-Server der 12. und 13. Generation mit Firmware-Version vor 2.60.60.60 werden
Informationen zu den folgenden Komponenten nicht angezeigt:
• Funktionsstatus – Arbeitsspeicher, Speicher-Controller, Speichergehäuse und physische Festplatten.
• Hardware-Bestandsaufnahme – Arbeitsspeicher, Speicher-Controller, Speichergehäuse, physische Festplatten,
Netzwerkgeräte und Firmware.
Themen:
• Funktionsstatus – Unterstützte Serverkomponenten
• Hardware-Bestandsaufnahme – Unterstützte Serverkomponenten
4
8 Dell EMC PowerEdge-Server verwalten

Funktionsstatus – Unterstützte
Serverkomponenten
Der Funktionsstatus der folgenden Serverkomponenten wird angezeigt:
• CPUs
• Speicher
• Speicher-Controller
• Speichergehäuse
• Physische Festplatten
• iDRAC
• Netzteile
• Lüfter
• Spannungen
• Temperaturen
Die Funktionsstatus werden mit einem Ringdiagramm dargestellt. Sie können verschiedene Abschnitte im Ringdiagramm auswählen, um
den Funktionsstatus der Komponenten zu filtern. Wenn Sie z. B. den roten Abschnitt auswählen, werden nur Komponenten mit kritischem
Funktionsstatus angezeigt.
ANMERKUNG: Bei Software-Speicher-Controllern und physikalischen Festplatten, die mit dem integrierten SATA
Controller verbunden sind, wird der Status der Bestandsaufnahme immer als „Unbekannt“ angezeigt.
Hardware-Bestandsaufnahme – Unterstützte
Serverkomponenten
Die Hardware-Bestandsliste der folgenden Serverkomponenten wird angezeigt:
• System
• Firmware
• CPUs
• Speicher
• Speicher-Controller
• Speichergehäuse
• Netzwerkgerät
• Physische Festplatten
• Netzteile
• Lüfter
Informationen zum Anzeigen der iDRAC-Details des Ziel-Node finden Sie unter iDRAC-Details der PowerEdge-Server und Nodes von HCI
und Failover-Clustern anzeigen.
ANMERKUNG:
Unter Hardware-Bestandsaufnahme werden die Attributwerte einiger Serverkomponenten leer
angezeigt, weil der Wert auf dem Server möglicherweise nicht verfügbar ist.
ANMERKUNG: Unter Firmware-Bestandsaufnahme werden für einige Netzwerkgeräte mit mehreren Ports nur ein
einziger Port mit der Firmware-Version angezeigt, da die jeweils zutreffende Firmwareversion für alle Ports identisch
ist.
ANMERKUNG: Informationen über einige Attribute von Speichergehäusen, Firmware-Bestandsaufnahme und
Speicherkomponente sind möglicherweise nicht verfügbar für:
• Power Edge-Server der 12. und 13. Generation.
• PowerEdge-Server der 14. Generation mit iDRAC-Version unter 3.30.30.30.
Dell EMC PowerEdge-Server verwalten 9

Mit Dell EMC Microsoft Storage Spaces Direct
Ready Nodes erstellte Azure Stack HCI
verwalten
Voraussetzungen:
• Sie sind bei Microsoft Windows Admin Center als Gateway-Administrator angemeldet.
• Sie müssen die Dell EMC OpenManage Integration mit Microsoft Windows Admin Center-Erweiterung (OMIMSWAC) installiert haben.
Weitere Informationen über das Installationsverfahren finden Sie im Dell EMC OpenManage Integration mit Microsoft Windows Admin
Center-Installationshandbuch unter Dell.com/OpenManageManuals.
• Sie haben hyperkonvergente Clusterverbindungen in Microsoft Windows Admin Center hinzugefügt. Weitere Informationen zum
Hinzufügen von hyperkonvergenten Clusterverbindungen finden Sie unter https://docs.microsoft.com/en-us/windows-server/
manage/windows-admin-center/understand/windows-admin-center.
• Sie müssen sicherstellen, dass der Redfish-Service in der iDRAC aktiviert ist, bevor Sie eine Verbindung zu einem Server über
OMIMSWAC herstellen.
So verwalten Sie mit Dell EMC Microsoft Storage Spaces Direct Ready Nodes erstellte Azure Stack HCI:
1. Wählen Sie in der oberen linken Ecke von Windows Admin Center Hyperkonvergenter Cluster-Manager aus dem Dropdown-Menü
aus.
2. Wählen Sie in der Liste eine hyperkonvergente Clusterverbindung aus und klicken Sie dann auf Verbinden.
ANMERKUNG:
Wenn Sie beim Hinzufügen der Verbindung keine hyperkonvergenten Cluster-Anmeldeinformationen
eingegeben haben, müssen Sie die Anmeldedaten eingeben, wenn Sie eine Verbindung zum hyperkonvergenten
Cluster herstellen, indem Sie die Option „Verwalten als“ auswählen.
3. Klicken Sie im linken Bereich des Microsoft Windows Admin Center unter ERWEITERUNGEN auf OpenManage Integration.
4. Um das hyperkonvergente Cluster zu verwalten, wählen Sie Folgendes aus:
• Funktionsstatus zum Anzeigen des Funktionsstatus der Serverkomponenten der einzelnen Nodes im hyperkonvergenten Cluster.
• Der Abschnitt Gesamt-Funktionsstatus zeigt den Gesamt-Funktionsstatus des Azure Stack HCI-Clusters an. Wählen Sie
verschiedene Abschnitte im Ringdiagramm aus, um den Funktionsstatus der Komponenten der HCI-Cluster-Nodes zu filtern.
ANMERKUNG:
Der Gesamt-Funktionsstatus des HCI-Clusters wird möglicherweise als „Kritisch“ oder
„Warnung“ angezeigt, obwohl die Komponenten der Nodes, die im Windows Admin Center angezeigt werden,
fehlerfrei sind. Weitere Informationen zu den Komponenten mit dem Funktionsstatus „Kritisch“ finden Sie in
der entsprechenden iDRAC-Konsole.
Informationen dazu finden Sie unter Funktionsstatus – Unterstützte Serverkomponenten in Azure Stack HCI.
• Hardware-Bestandsaufnahme zum Anzeigen detaillierter Hardware-Bestandsaufnahme-Informationen der Komponente. Auf der
Seite Übersicht werden die grundlegenden Details der Nodes des hyperkonvergenten Clusters aufgelistet. Wählen Sie den
erforderlichen Node aus, um die detaillierte Hardware-Bestandsaufnahme der Serverkomponenten anzuzeigen. Informationen dazu
finden Sie unter Hardware-Bestandsaufnahme – Unterstützte Serverkomponenten in Azure Stack HCI.
• Updatekonformität zum Anzeigen der Compliance-Tabellen der Nodes und Komponenten. Erweitern Sie den erforderlichen
Node, um einen detaillierten Compliance-Bericht der Komponenten anzuzeigen. Informationen dazu finden Sie unter Anzeigen der
Updatekonformität von PowerEdge-Servern und Node-Komponenten von HCI und Failover-Clustern.
• iDRAC zum Anzeigen der iDRAC-Details der einzelnen Nodes. Sie können die iDRAC-Konsole direkt über Windows Admin Center
starten, indem Sie die OpenManage-Integration verwenden. Informationen dazu finden Sie unter iDRAC-Details der PowerEdge-
Server und Nodes von HCI und Failover-Clustern anzeigen.
ANMERKUNG:
Die Details zum Funktionsstatus und zur Hardware-Bestandsaufnahme werden jedes Mal von den
Geräten abgerufen, wenn die OpenManage Integration mit Windows Admin Center-Erweiterung geladen ist. Dies kann
eine Verzögerung bei der Anzeige der Informationen zur Folge haben.
Themen:
5
10 Mit Dell EMC Microsoft Storage Spaces Direct Ready Nodes erstellte Azure Stack HCI verwalten

• Funktionsstatus – Unterstützte Serverkomponenten in Azure Stack HCI
• Hardware-Bestandsaufnahme – Unterstützte Serverkomponenten in Azure Stack HCI
Funktionsstatus – Unterstützte
Serverkomponenten in Azure Stack HCI
Wählen Sie auf der Seite Cluster – Azure Stack HCI die Registerkarte Funktionsstatus aus, um den Gesamt-Funktionsstatus des HCI-
Clusters und den Funktionsstatus der folgenden Serverkomponenten der Nodes im Azure-Stack HCI, die mit Dell EMC Microsoft Storage
Spaces Direct Ready Nodes erstellt wurden, anzuzeigen. Bei Auswahl von „Kritisch“ oder „Warnung“ im Ringdiagramm „Gesamt-
Funktionsstatus“ werden die entsprechenden Nodes und die Komponenten im Status „Kritisch“ oder „Warnung“ angezeigt.
• CPUs
• Speicher
• Speicher-Controller
• Speichergehäuse
• Physische Festplatten
• iDRAC
• Netzteile
• Lüfter
• Spannungen
• Temperaturen
Die Funktionsstatus werden mit einem Ringdiagramm dargestellt. Sie können verschiedene Abschnitte im Ringdiagramm auswählen, um
den Funktionsstatus der Komponenten zu filtern. Wenn Sie z. B. den roten Abschnitt auswählen, werden nur Komponenten mit kritischem
Funktionsstatus angezeigt.
Wenn in einem HCI-Cluster die verschiedenen Abschnitte des Ringdiagramms für einzelne Komponenten ausgewählt sind, werden die
entsprechenden Nodes mit dem Funktionsstatus der Komponente aufgeführt. Blenden Sie die Nodes ein, um die Komponenten mit einem
bestimmten Funktionsstatus anzuzeigen.
ANMERKUNG:
Bei Software-Speicher-Controllern und physikalischen Festplatten, die mit dem integrierten SATA
Controller verbunden sind, wird der Status der Bestandsaufnahme immer als „Unbekannt“ angezeigt.
Hardware-Bestandsaufnahme – Unterstützte
Serverkomponenten in Azure Stack HCI
Die Hardware-Bestandsaufnahme der folgenden Serverkomponenten der Nodes in Azure Stack HCI wird angezeigt:
• System
• Firmware
• CPUs
• Speicher
• Speicher-Controller
• Speichergehäuse
• Netzwerkgerät
• Physische Festplatten
• Netzteile
• Lüfter
Informationen zum Anzeigen der iDRAC-Details des Ziel-Node finden Sie unter iDRAC-Details der PowerEdge-Server und Nodes von HCI
und Failover-Clustern anzeigen.
ANMERKUNG:
Unter Hardware-Bestandsaufnahme werden die Attributwerte einiger Serverkomponenten leer
angezeigt, weil der Wert auf dem Server möglicherweise nicht verfügbar ist.
ANMERKUNG: Unter Firmware-Bestandsaufnahme werden für einige Netzwerkgeräte mit mehreren Ports nur ein
einziger Port mit der Firmware-Version angezeigt, da die jeweils zutreffende Firmwareversion für alle Ports identisch
ist.
Mit Dell EMC Microsoft Storage Spaces Direct Ready Nodes erstellte Azure Stack HCI verwalten 11

ANMERKUNG: Informationen über einige Attribute von Speichergehäusen, Firmware-Bestandsaufnahme und
Speicherkomponente sind möglicherweise nicht verfügbar für:
• Power Edge-Server der 12. und 13. Generation.
• PowerEdge-Server der 14. Generation mit iDRAC-Version unter 3.30.30.30.
12 Mit Dell EMC Microsoft Storage Spaces Direct Ready Nodes erstellte Azure Stack HCI verwalten

Mit PowerEdge-Servern erstellte Microsoft
Failover-Cluster verwalten
Voraussetzungen:
• Sie sind bei Microsoft Windows Admin Center als Gateway-Administrator angemeldet.
• Sie müssen die Dell EMC OpenManage Integration mit Microsoft Windows Admin Center-Erweiterung (OMIMSWAC) installiert haben.
Weitere Informationen über das Installationsverfahren finden Sie im Dell EMC OpenManage Integration mit Microsoft Windows Admin
Center-Installationshandbuch unter Dell.com/OpenManageManuals.
• Sie haben Failover-Clusterverbindungen in Microsoft Windows Admin Center hinzugefügt. Weitere Informationen über das Hinzufügen
von Failover-Clusterverbindungen finden Sie unter https://docs.microsoft.com/en-us/windows-server/manage/windows-admin-
center/understand/windows-admin-center.
• Sie müssen sicherstellen, dass der Redfish-Service in der iDRAC aktiviert ist, bevor Sie eine Verbindung zu einem Server über
OMIMSWAC herstellen.
So verwalten Sie die Microsoft Failover-Cluster, die mit PowerEdge-Servern erstellt wurden:
1. Wählen Sie in der oberen linken Ecke von Windows Admin Center Failover-Cluster-Manager aus dem Dropdown-Menü aus.
2. Wählen Sie in der Liste eine Failover-Clusterverbindung aus und klicken Sie dann auf Verbinden.
ANMERKUNG:
Wenn Sie beim Hinzufügen der Verbindung keine Failover-Cluster-Anmeldeinformationen eingegeben
haben, müssen Sie die Anmeldedaten eingeben, wenn Sie eine Verbindung zum Failover-Cluster herstellen, indem Sie
die Option „Verwalten als“ auswählen.
3. Klicken Sie im linken Bereich des Microsoft Windows Admin Center unter ERWEITERUNGEN auf OpenManage Integration.
4. Um den Failover-Cluster zu verwalten, wählen Sie Folgendes aus:
• Funktionsstatus zum Anzeigen des Funktionsstatus der Serverkomponenten der einzelnen Nodes im Failover-Cluster.
• Der Abschnitt Gesamt-Funktionsstatus zeigt den Gesamt-Funktionsstatus des Failover-Clusters an. Wählen Sie
verschiedene Abschnitte im Ringdiagramm aus, um den Funktionsstatus der Komponenten der Failover-Cluster-Nodes zu
filtern.
ANMERKUNG:
Der Gesamt-Funktionsstatus des Failover-Clusters wird möglicherweise als „Kritisch“ oder
„Warnung“ angezeigt, obwohl die Komponenten der Nodes, die im Windows Admin Center angezeigt werden,
fehlerfrei sind. Weitere Informationen zu den Komponenten mit dem Funktionsstatus „Kritisch“ finden Sie in
der entsprechenden iDRAC-Konsole.
Informationen dazu finden Sie unter Funktionsstatus – Unterstützte Serverkomponenten in Microsoft-Failover-Clustern.
• Hardware-Bestandsaufnahme zum Anzeigen detaillierter Hardware-Bestandsaufnahme-Informationen der Komponente. Auf der
Seite Übersicht werden die grundlegenden Details der Nodes des Failover-Clusters aufgelistet. Wählen Sie den erforderlichen Node
aus, um die detaillierte Hardware-Bestandsaufnahme der Serverkomponenten anzuzeigen. Informationen dazu finden Sie unter
Hardware-Bestandsaufnahme – Unterstützte Serverkomponenten in Microsoft-Failover-Clustern.
• Updatekonformität zum Anzeigen der Compliance-Tabellen der Nodes und Komponenten. Erweitern Sie den erforderlichen
Node, um einen detaillierten Compliance-Bericht der Komponenten anzuzeigen. Informationen dazu finden Sie unter Anzeigen der
Updatekonformität von PowerEdge-Servern und Node-Komponenten von HCI und Failover-Clustern.
• iDRAC zum Anzeigen der iDRAC-Details der einzelnen Nodes. Sie können die iDRAC-Konsole direkt über Windows Admin Center
starten, indem Sie die OpenManage-Integration verwenden. Informationen dazu finden Sie unter iDRAC-Details der PowerEdge-
Server und Nodes von HCI und Failover-Clustern anzeigen.
ANMERKUNG:
Die Details zum Funktionsstatus und zur Hardware-Bestandsaufnahme werden jedes Mal von den
Geräten abgerufen, wenn die OpenManage Integration mit Windows Admin Center-Erweiterung geladen ist. Dies kann
eine Verzögerung bei der Anzeige der Informationen zur Folge haben.
Themen:
• Funktionsstatus – Unterstützte Serverkomponenten in Microsoft-Failover-Clustern
• Hardware-Bestandsaufnahme – Unterstützte Serverkomponenten in Microsoft-Failover-Clustern
6
Mit PowerEdge-Servern erstellte Microsoft Failover-Cluster verwalten 13

Funktionsstatus – Unterstützte
Serverkomponenten in Microsoft-Failover-
Clustern
Wählen Sie auf der Seite Cluster – Dell EMC PowerEdge-Server die Registerkarte Funktionsstatus aus, um den Gesamt-Funktionsstatus
des mit PowerEdge-Servern erstellten Microsoft Failover-Clusters und den Funktionsstatus der folgenden Serverkomponenten der Nodes
in Microsoft mit PowerEdge-Servern erstellten Failover-Clustern anzuzeigen. Bei Auswahl von „Kritisch“ oder „Warnung“ im
Ringdiagramm „Gesamt-Funktionsstatus“ werden die entsprechenden Nodes und die Komponenten im Status „Kritisch“ oder „Warnung“
angezeigt.
• CPUs
• Speicher
• Speicher-Controller
• Speichergehäuse
• Physische Festplatten
• iDRAC
• Netzteile
• Lüfter
• Spannungen
• Temperaturen
Die Funktionsstatus werden mit einem Ringdiagramm dargestellt. Sie können verschiedene Abschnitte im Ringdiagramm auswählen, um
den Funktionsstatus der Komponenten zu filtern. Wenn Sie z. B. den roten Abschnitt auswählen, werden nur Komponenten mit kritischem
Funktionsstatus angezeigt.
Wenn in einem HCI-Cluster die verschiedenen Abschnitte des Ringdiagramms für einzelne Komponenten ausgewählt sind, werden die
entsprechenden Nodes mit dem Funktionsstatus der Komponente aufgeführt. Blenden Sie die Nodes ein, um die Komponenten mit einem
bestimmten Funktionsstatus anzuzeigen.
ANMERKUNG:
Bei Software-Speicher-Controllern und physikalischen Festplatten, die mit dem integrierten SATA
Controller verbunden sind, wird der Status der Bestandsaufnahme immer als „Unbekannt“ angezeigt.
Hardware-Bestandsaufnahme – Unterstützte
Serverkomponenten in Microsoft-Failover-
Clustern
Wählen Sie auf der Seite Cluster – Dell EMC PowerEdge-Server die Registerkarte Hardware-Bestandsaufnahme aus, um die
Hardware-Bestandsaufnahmedetails der folgenden Serverkomponenten der Nodes in Microsoft Failover-Clustern anzuzeigen.
• System
• Firmware
• CPUs
• Speicher
• Speicher-Controller
• Speichergehäuse
• Netzwerkgerät
• Physische Festplatten
• Netzteile
• Lüfter
Informationen zum Anzeigen der iDRAC-Details des Ziel-Node finden Sie unter iDRAC-Details der PowerEdge-Server und Nodes von HCI
und Failover-Clustern anzeigen.
ANMERKUNG:
Unter Hardware-Bestandsaufnahme werden die Attributwerte einiger Serverkomponenten leer
angezeigt, weil der Wert auf dem Server möglicherweise nicht verfügbar ist.
14 Mit PowerEdge-Servern erstellte Microsoft Failover-Cluster verwalten

ANMERKUNG: Unter Firmware-Bestandsaufnahme werden für einige Netzwerkgeräte mit mehreren Ports nur ein
einziger Port mit der Firmware-Version angezeigt, da die jeweils zutreffende Firmwareversion für alle Ports identisch
ist.
ANMERKUNG: Informationen über einige Attribute von Speichergehäusen, Firmware-Bestandsaufnahme und
Speicherkomponente sind möglicherweise nicht verfügbar für:
• Power Edge-Server der 12. und 13. Generation.
• PowerEdge-Server der 14. Generation mit iDRAC-Version unter 3.30.30.30.
Mit PowerEdge-Servern erstellte Microsoft Failover-Cluster verwalten 15

iDRAC-Details der PowerEdge-Server und
Nodes von HCI und Failover-Clustern anzeigen
Um die folgenden iDRAC-Details zum Ziel-Node anzuzeigen, wählen Sie in der oberen linken Ecke von Microsoft Windows Admin Center
Server Manager, Hyperkonvergenter Cluster Manager oder Failover-Cluster Manager aus und wählen Sie dann einen Server oder
Clusterverbindung aus der Liste aus. Klicken Sie im linken Fensterbereich unter „ERWEITERUNGEN“ auf OpenManage Integration und
navigieren Sie zur Registerkarte iDRAC.
ANMERKUNG: Für Failover- und hyperkonvergente Cluster erweitern Sie die Nodes, um die folgenden Details
anzuzeigen.
• • iDRAC-IP-Adresse. Sie können die iDRAC-Konsole direkt über Microsoft Windows Admin Center starten.
• IPMI-Version.
• iDRAC-Firmware-Version.
7
16 iDRAC-Details der PowerEdge-Server und Nodes von HCI und Failover-Clustern anzeigen

Anzeigen der Updatekonformität von
PowerEdge-Servern und Node-Komponenten
von HCI und Failover-Clustern
Durch die Verwendung von OpenManage Integration mit Windows Admin Center können Sie die Updatekonformitätsdetails (Firmware,
Treiber, Anwendung und BIOS) der PowerEdge-Server und -Nodes in einem HCI und Failover-Cluster anzeigen. Um die
Updatekonformitätsdetails anzuzeigen, müssen Sie die folgenden Aktionen ausführen:
1. Geben Sie auf der Registerkarte Einstellungen die Speicherortinformationen für die Systemaktualisierung an. Die OpenManage-
Integration verwendet Dell EMC System Update Utility (DSU) und den Dell EMC Inventory Collector (IC), um die Firmware-Details der
Geräte abzurufen. Weitere Informationen zum Herunterladen der erforderlichen Anwendungen und zum Konfigurieren der
Aktualisierungstools-Einstellung finden Sie unter Einstellungen der Updatekonformitäts-Tools konfigurieren. Die unterstützten
Versionen der DSU- und der IC-Dienstprogramme für OpenManage Integration Version 1.0 sind:
• DSU-Version: 1.7.0
• IC-Version: 19_04_200_472
2. Geben Sie unter Updatekonformität > Aktualisierungsquelle den Pfad des Freigabespeicherorts an, in dem die Katalogdateien
abgelegt werden. Die Katalogdateien können mithilfe der Anwendung Dell EMC Repository Manager (DRM) erzeugt werden. Um den
Konformitätsbericht von S2D Ready Nodes zu erstellen, wird empfohlen, die WSSD-Katalogdateien zu verwenden. Weitere
Informationen zu den neuesten Updatekonformitätsinformationen der Geräte finden Sie unter
Erzeugen der
Updatekonformitätsinformationen von PowerEdge-Server- und Node-Komponenten von HCI und Failover-Clustern.
Im Abschnitt Benachrichtigungen des Windows Admin Center werden Sie benachrichtigt, wenn eine neue Katalogdatei am
angegebenen Freigabespeicherort verfügbar ist. Um den neuesten Updatekonformitätsbericht zu erhalten, führen Sie die Compliance
erneut aus, indem Sie auf die Schaltfläche Compliance erneut ausführen klicken. Wenn ein neuer Katalogpfad zur Verfügung gestellt
wird, ist der vorherige Pfad zur Berechnung der Updatekonformität nicht verfügbar.
Themen:
• Einstellungen der Updatekonformitäts-Tools konfigurieren
• Erzeugen der Updatekonformitätsinformationen von PowerEdge-Server- und Node-Komponenten von HCI und Failover-Clustern
Einstellungen der Updatekonformitäts-Tools
konfigurieren
Zum Anzeigen des aktuellen Updatekonformitäts-Berichts und der Details der Gerätekomponenten erfordert OpenManage Integration,
dass Sie die Einstellungen für die Updatekonformitäts-Tools konfigurieren.
1. Geben Sie auf der Registerkarte Einstellungen den Freigabe-Speicherort ein, an dem das Dell System Update (DSU)-
Dienstprogramm abgelegt wurde. DSU wird verwendet, um die Dell Aktualisierungspakete für PowerEdge-Server bereitzustellen.
2. Geben Sie den Freigabe-Speicherort ein, an dem das Dell Inventory Collector (IC)-Dienstprogramm abgelegt wurde. Das IC-
Dienstprogramm wird verwendet, um die Hardware-Bestandsaufnahmedaten von PowerEdge-Servern zu erfassen.
3. Geben Sie die Benutzeranmeldeinformationen für den Freigabe-Speicherort ein.
ANMERKUNG:
Nach der Deinstallation von OpenManage Integration mit Windows Admin Center werden die
Einstellungen des Aktualisierungstools in der Windows Admin Center-Instanz beibehalten. Die Kennwörter werden
jedoch nicht beibehalten.
4. Um zu überprüfen, ob die Dienstprogramme verfügbar sind, klicken Sie auf Verbindung testen.
5. Klicken Sie auf Speichern, um die Einstellung des Aktualisierungstools zu speichern.
Informationen zum Anzeigen der aktuellen Update-Compliance-Details der Komponenten finden Sie unter Erzeugen der
Updatekonformitätsinformationen von PowerEdge-Server- und Node-Komponenten von HCI und Failover-Clustern.
ANMERKUNG:
Die Kennwörter für die Aktualisierungstool-Einstellungen werden nur für die aktuelle Browsersitzung
aufbewahrt. Stellen Sie sicher, dass Sie das Kennwort erneut eingeben, nachdem Sie eine neue Browsersitzung geöffnet
8
Anzeigen der Updatekonformität von PowerEdge-Servern und Node-Komponenten von HCI und Failover-Clustern 17

haben, damit die Update-Compliance-Funktion von OpenManage Integration mit Microsoft Windows Admin Center
ordnungsgemäß funktioniert.
Erzeugen der Updatekonformitätsinformationen
von PowerEdge-Server- und Node-Komponenten
von HCI und Failover-Clustern
Bevor Sie die neuesten Updatekonformitätsinformationen für PowerEdge-Server- und Node-Komponenten in einem HCI und Failover-
Clustern erstellen, stellen Sie sicher, dass Sie über Folgendes verfügen:
• Die Details zum Freigabespeicherort, an denen die Dell EMC System Update- und Dell EMC Inventory Collector-Dienstprogramme
abgelegt werden. Informationen dazu finden Sie unter Einstellungen der Updatekonformitäts-Tools konfigurieren.
• Erzeugen Sie die neuesten Katalogdateien mithilfe der Anwendung Dell EMC Repository Manager (DRM).
So erzeugen Sie die Updatekonformitätsdetails der Serverkomponenten:
1. Geben Sie unter Updatekonformität > Aktualisierungsquelle den Freigabespeicherort ein, an dem die Katalogdateien abgelegt
werden.
2. Geben Sie die Benutzeranmeldeinformationen des Freigabespeicherorts für OpenManage Integration zum Zugriff auf die
Katalogdateien ein.
ANMERKUNG: Sie müssen einzelne Katalogdateien mit den Benutzeranmeldeinformationen für den Server-Manager,
den hyperkonvergenten Cluster-Manager und den Failover-Cluster-Manager bereitstellen.
3. Klicken Sie auf Weiter.
Die Updatekonformitätdetails werden berechnet und der Bericht steht unter Updatekonformität > Konformitätsdetails zur Verfügung.
Im Ringdiagramm sind die Anzahl der Komponenten im Zustand „Complient“ (Konform), „Urgent“ (Dringend), „Recommended“
(Empfohlen) oder „Optional“ aufgeführt. Der Konformitätsbericht bietet eine detaillierte Ansicht aller Komponenten mit den aktuellen und
Baseline-Versionen des Aktualisierungstyps.
Bei HCI-und Failover-Clustern werden die Updatekonformität der einzelnen Nodes und der Komponenten mithilfe von zwei
Ringdiagrammen dargestellt: Node-Zusammenfassung und Komponenten-Zusammenfassung. Um einen Drilldown auszuführen, erweitern
Sie die einzelnen Nodes im Konformitätsbericht, um die aktuelle Version und die Baseline-Versionen der Komponenten abzurufen, und um
alle Nodes und Komponenten mit dem Status „Non compliant“ (Nicht konform), „Urgent“ (Dringend), „Recommended“ (Empfohlen) oder
„Optional“ anzuzeigen.
18
Anzeigen der Updatekonformität von PowerEdge-Servern und Node-Komponenten von HCI und Failover-Clustern

Fehlerbehebung
1. Die OpenManage Integration mit Microsoft Windows Admin Center (OMIMSWAC)-Erweiterungsprotokolle von Servern und Cluster-
Nodes finden Sie unter
<Windows Directory>\Temp\OMIMSWAC. Die Protokolle erfassen Informationen, wenn die OMIMSWAC-
Funktionen ausgeführt werden, und stellen außerdem Fehlerbehebungsinformationen zu Fehlern bereit, die bei der Durchführung von
OMIMSWAC-Vorgängen auftreten. Die Protokolle der verschiedenen OMIMSWAC-Funktionen können mit Hilfe der folgenden
Benennungskonvention problemlos aufgerufen werden:
• Für die Hardware- und Funktionsstatus-Bestandsliste: Inventory<ID
*
>
• Für Updatekonformität: FirmwareCompliance<ID
*
>
• Für Aktualisierungsbenachrichtigungen: Notification<ID
*
>
*
ID ist eine interne Kennung, die beim Ausführen der OMIMSWAC-Funktionen zugewiesen wird.
2. Die erforderlichen Dateien können nicht kopiert werden, um Bestandsinformationen am Ziel-Node abzurufen.
Mögliche Gründe für einen Fehler:
• Der Ziel-Node befindet sich im Neustartstatus oder ist ausgeschaltet.
• Eine Firewall blockiert die Kommunikation über KMU-Port 445. Weitere Informationen finden Sie unter https://go.microsoft.com/
fwlink/?linkid=2101556.
• Der Benutzer ist nicht mit Gateway-Administratorrechten angemeldet. Bevor Sie eine Verbindung zum Ziel-Node herstellen, stellen
Sie sicher, dass Sie „Verwalten als“ auswählen und entsprechende Server-Administrator- oder Cluster-Administratorkonten
bereitstellen. Weitere Informationen zur Auswahl von „Verwalten als“ finden Sie im Abschnitt „Erste Schritte mit Windows Admin
Center“ in der Microsoft Dokumentation.
3. Funktionsstatus und Hardware-Bestandsaufnahme kann nicht von iDRAC abgerufen werden.
Mögliche Gründe für einen Fehler:
• Für die Verwaltung von PowerEdge-Servern verwendet OMIMSWAC ein internes Betriebssystem zur iDRAC Passthrough-
Schnittstelle. Standardmäßig ist iDRAC über die IP-Adresse 169.254.0.1/<Subnetz> oder 169.254.1.1/<Subnetz> erreichbar. Wenn
der Host jedoch eine andere Netzwerkschnittstelle im selben Subnetz hat (z. B. wenn ein Tool wie VMFleet installiert ist), ist
OMIMSWAC möglicherweise nicht in der Lage, über das Host-Betriebssystem mit der iDRAC zu kommunizieren.
Melden Sie sich zur Behebung des Konflikts bei iDRAC an und ändern Sie die USB-NIC-IP-Adresse unter dem Abschnitt „BS-zu-
iDRAC-Passthrough“. Weitere Informationen über die Zuweisung dieser IP-Adresse finden Sie in der iDRAC-Dokumentation auf der
Support-Website.
• Der Redfish-Service ist nicht aktiviert. Aktivieren Sie den Redfish-Service mithilfe der iDRAC-Benutzeroberfläche. Weitere
Informationen finden Sie in der iDRAC-Dokumentation auf der Dell EMC Support-Website.
• Auf iDRAC stehen keine Benutzersteckplätze zum Erstellen neuer Benutzer zur Verfügung.
4. Möglicherweise ist der Redfish-Service aus den folgenden Gründen nicht zugänglich:
• Der USB NIC-Adapter auf dem Ziel-Node-Betriebssystem ist deaktiviert.
• Der Redfish-Service ist auf iDRAC nicht aktiviert.
Um den Ziel-Node mithilfe von OpenManage Integration mit Microsoft Windows Admin Center zu verwalten, stellen Sie sicher, dass
die USB-NIC-Adapters und der Redfish-Service auf dem Ziel-Node aktiviert sind.
5. Informationen zum Verwalten von Ziel-Nodes mit Microsoft Windows Server 2012R2 und früheren Versionen des Betriebssystems
finden Sie in der folgenden Microsoft Dokumentation:
• Umgebung für Windows Admin Center vorbereiten
• Windows PowerShell 5.1 herunterladen und installieren
6. Der Updatekonformitäts-Bericht wird möglicherweise nicht für die Cluster-Nodes erzeugt.
Problemumgehung:
• Stellen Sie sicher, dass der Clusterdienst auf dem Cluster-Node ausgeführt wird, indem Sie den PowerShell-Befehl Get -
ClusterService verwenden.
• Stellen Sie sicher, dass der Cluster-Node nicht neu gestartet wird oder sich im ausgeschalteten Zustand befindet.
9
Fehlerbehebung 19

Kontaktaufnahme mit Dell EMC
ANMERKUNG: Wenn Sie nicht über eine aktive Internetverbindung verfügen, können Sie Kontaktinformationen auch auf
Ihrer Auftragsbestätigung, dem Lieferschein, der Rechnung oder im Dell EMC Produktkatalog finden.
Dell EMC bietet verschiedene Optionen für Online- und Telefonsupport an. Die Verfügbarkeit ist abhängig von Land und Produkt und
einige Dienste sind in Ihrem Gebiet möglicherweise nicht verfügbar. So erreichen Sie den Vertrieb, den Technischen Support und den
Kundendienst von Dell EMC:
1. Rufen Sie die Website Dell.com/support auf.
2. Wählen Sie Ihre Supportkategorie.
3. Wählen Sie das Land bzw. die Region in der Drop-Down-Liste Land oder Region auswählen am unteren Seitenrand aus.
4. Klicken Sie je nach Bedarf auf den entsprechenden Service- oder Support-Link.
10
20 Kontaktaufnahme mit Dell EMC
Seite wird geladen ...
-
 1
1
-
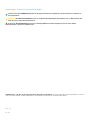 2
2
-
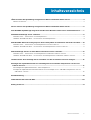 3
3
-
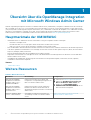 4
4
-
 5
5
-
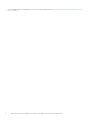 6
6
-
 7
7
-
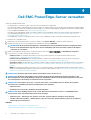 8
8
-
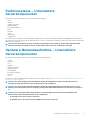 9
9
-
 10
10
-
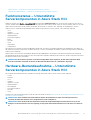 11
11
-
 12
12
-
 13
13
-
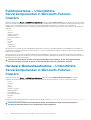 14
14
-
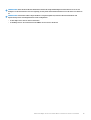 15
15
-
 16
16
-
 17
17
-
 18
18
-
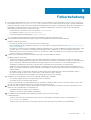 19
19
-
 20
20
-
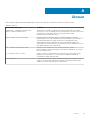 21
21
Dell OpenManage Integration Benutzerhandbuch
- Typ
- Benutzerhandbuch
Verwandte Artikel
-
Dell OpenManage Integration Benutzerhandbuch
-
Dell OpenManage Integration Benutzerhandbuch
-
Dell OpenManage Integration Benutzerhandbuch
-
Dell OpenManage Integration Benutzerhandbuch
-
Dell OpenManage Integration Bedienungsanleitung
-
Dell OpenManage Integration Bedienungsanleitung
-
Dell OpenManage Integration Bedienungsanleitung
-
Dell OpenManage Integration Bedienungsanleitung
-
Dell OpenManage Integration Bedienungsanleitung
-
Dell OpenManage Integration Version 7.2.1 for Microsoft System Center Benutzerhandbuch