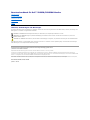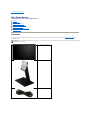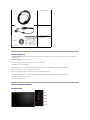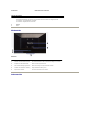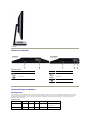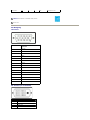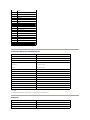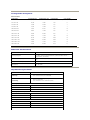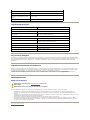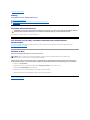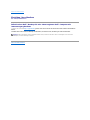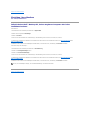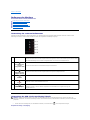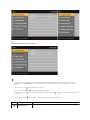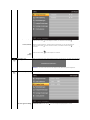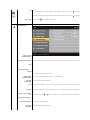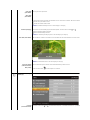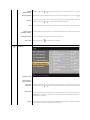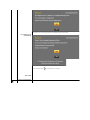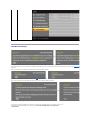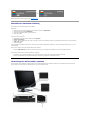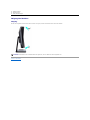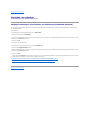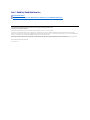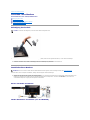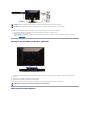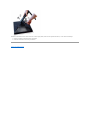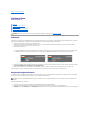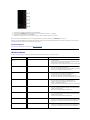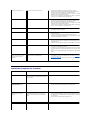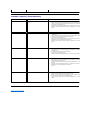BenutzerhandbuchfürDell™IN2020/IN2020MMonitor
Hinweise, Anmerkungen und Warnungen
ImgesamtenHandbuchkönnenTextabschnittemitSymbolenversehenundkursivoderfettgedrucktsein.DieseBlöckestellen,Hinweise,Anmerkungenund
Warnungen dar. Sie werden auf folgende Weise verwendet:
EinigeWarnungenkönneninunterschiedlicherFormerscheinenundwerdenu.U.zusammenmiteinemSymbolangezeigt.IndiesenFällenwirddasZeigen
dieserWarnungenvondenentsprechendenBehördengeregelt.
DieInformationenindiesemDokumentkönnenjederzeitundohnevorherigeAnkündigunggeändertwerden.
©2010Dell™Inc.AlleRechtevorbehalten.
ReproduktiondieserMaterialienaufjeglicheArtohnedieschriftlicheErlaubnisvonDell™Inc.iststrengverboten.
In diesem Text verwendete Warenzeichen: Dell und das DELL-Logo sind Warenzeichen von Dell Inc; Microsoft und Windows sind eingetragene Warenzeichen der Microsoft
CorporationindenUSAund/oderanderenLändern. ENERGY STAR ist ein eingetragenes Warenzeichen der U.S. Environmental Protection Agency. Als ein Partner von ENERGY STAR
hat Dell Inc. sichergestellt, dass dieses Produkt die ENERGY STAR-RichtlinienzumEnergiesparenerfüllt.
AndereMarkenundHandelsnamenwerdenmöglicherweiseindiesemDokumentverwendet,umentwederaufdieRechtspersonen,diedieseMarkenundNamenbeanspruchen,
oder auf deren Produkte zu verweisen. Dell Inc. beansprucht keine Eigentumsrechte auf Marken und Handelsnamen mit der Ausnahme ihrer eigenen.
Model IN2020b/IN2020Mb/IN2020f/IN2020Mf
Juli 2010Rev.A01
ÜberIhrenMonitor
Einrichten Ihres Monitors
Bedienung des Monitors
Problemelösen
Anhang
HINWEISE:EinHINWEISEenthältwichtigeInformationen,dieIhnenhelfen,IhrComputersystemeffizienterzunutzen.
ANMERKUNG:EinANMERKUNGzeigteinepotentielleBeschädigungderHardwareoderdenVerlustvonDatenanundteiltIhnenmit,wieSiedas
Problembehebenkönnen.
WARNUNG:EineWARNUNGweistdaraufhin,dasdieGefahrderBeschädigungvonEigentum,derpersönlichenVerletzungoderdesTodesfallsbesteht.

ZurückzumInhaltsverzeichnis
ÜberIhrenMonitor
BenutzerhandbuchfürDell™IN2020/IN2020Mmonitor
Paketinhalt
Produkt-Features
Teile und Bedienelemente
Technische Daten des Monitors
Plug-and-Play-Fähigkeit
LCDBildschirmqualität&Pixelrichtlinien
Wartungshinweise
Paketinhalt
Der Monitor wird mit den folgenden Komponenten geliefert. Stellen Sie sicher, dass Sie alle Komponenten erhalten haben, und kontaktieren Sie Dell, falls
etwas fehlen sollte.
HINWEISE:
EinigeTeilekönnenoptionalseinundwerdenu.U.nichtzusammenmitdemMonitorgeliefert.EinigeFunktionenoderMediensteheninbestimmten
LändernnichtzurVerfügung.
l MonitorohneStänder
l Ständer
l Netzkabel

Produkt-Features
Der IN2020/IN2020M Flachbildschirm besitzt ein Aktiv-Matrix-TFT (Thin-Film Transistor)-LCD (Liquid Crystal Display)-Display. Der Monitor besitzt folgende
Eigenschaften:
■ IN2020/IN2020M: 50,8 cm (20") Sichtbereich.
■1600x900Auflösung,sowieVollbildunterstützungfürniedrigereAuflösungen.
■EinstellfunktionfürdenNeigungswinkel.
■AbnehmbarerStänderundVideoElectronicsStandardsAssociation(VESA)
®
100mmMontagebohrungenfürflexibleMontagelösungen.
■ Plug-and-Play-Fähigkeit,wenndiesvomSystemunterstütztwird.
■ OSD (On-Screen Display)-EinstellungfüreinfacheEinrichtungundBildschirmoptimierung.
■ Software- und Dokumentations-CDmitInformationsdatei(INF),Bildfarbenübereinstimmungsdatei(ICM)undProduktdokumentation.
■ Energiesparfunktion konform mit Energy Star.
■AnschlussfürSicherheitsschloss.
Teile und Bedienelemente
Vorderansicht
l DVI-Kabel (optional)
l VGA-Kabel
l Sicherheitshinweise
l Treiber und Begleitmaterial
l Kurzanleitung

Rückansicht
Seitenansicht
Vorderansicht
Bedienelemente auf Vorderseite
Aufkleber
Beschreibung
1-2
Direkttasten
*Die Standardeinstellungen sind Auswahl voreingestellter Modi und Auswahl von Helligkeit/Kontrast.
1
Direkttaste: Voreingestellte Modi (Standard)
2
Direkttaste: Helligkeit/Kontrast (Standard)
3
Auswahl von OSD-Menü
4
BEENDEN
5
Ein/Aus
Rückansicht
Aufkleber
Beschreibung/Verwendung
1
Aufkleber mit Barcode-Seriennummer
Zur Kontaktaufnahme mit Dell, um technischen Support zu erhalten.
2
SteckplatzfürSicherheitsschloss
Dient der Sicherung des Monitors.
3
Dell Soundbar-Befestigungsklammern
Dient dem Anbringen der optionalen Dell Soundbar.
4
AufklebermitbehördlicherZulassung
ZeigtbehördlicheZulassungenan.
5
SperrtastefürStänder
ZumLösendesStändersvomMonitor.

Ansicht der Unterseite
Technische Daten des Monitors
Stromsparmodi
WennIhrComputermiteinerVideokarteoderSoftwarenachVESA'sDPMS™ausgestattetist,kanndieLeistungsaufnahmeautomatischreduziertwerden,
wenn der Bildschirm nicht benutzt wird. Dies wird als Stromparmodus bezeichnet. Sobald eine Eingabe von der Tastatur, der Maus oder einem anderen
Eingabegerätwahrgenommenwird,"erwacht"derMonitorautomatisch.DiefolgendeTabellezeigtdenStromverbrauchunddenSignalstatusdieser
automatischenStromsparfunktion:
IN2020/IN2020M
Linke Seite
Ansicht der Unterseite
Aufkleber
Beschreibung
1
Netzkabelanschluss
2
VGA-Anschluss
Aufkleber
Beschreibung
1
Netzkabelanschluss
2
DVI-Anschluss
3
VGA-Anschluss
VESA-Modus
H-Sync
V-Sync
Video
Betriebsanzeige
Leistungsaufnahme
Normalbetrieb
Aktiv
Aktiv
Aktiv
Weiß
25 W (maximal)
22 W (typisch)
Active Off-Modus
Inaktiv
Inaktiv
Leer
Gelb
Weniger als 1 W

Pin-Belegung
VGA-Stecker
DVI-Anschluss(nurfürIN2020M)
Ausschalten
-
-
-
Aus
Weniger als 0,5 W
HINWEISE: Dieser Monitor ist mit ENERGY STAR
®
konform.
HINWEISE: Null Stromverbrauch im AUS-Modus kann nur erreicht werden, wenn das Hauptkabel vom Monitor
getrennt wird.
Stiftnummer
15-poliges Ende des
Signalkabels
1
Video-Rot
2
Video-Grün
3
Video-Blau
4
MASSE
5
Selbsttest
6
MASSE-R
7
MASSE-G
8
MASSE-B
9
PC 5V/3,3V
10
MASSE-Sync.
11
MASSE
12
DDC-Daten
13
H-Sync.
14
V-Sync.
15
DDC-Takt
Stiftnummer
24-poliges Ende des Signalkabels
1
TMDS RX2-
2
TMDS RX2+
3
TMDS Masse
4
Erdfrei

Technische Daten des Flachbildschirms
*Geschätzt
** IN2020/IN2020M-Farbskala (typisch) basiert auf CIE1976 (78 %) und CIE1931 (68 %).
Auflösung
5
Erdfrei
6
DDC-Takt
7
DDC-Daten
8
Erdfrei
9
TMDS RX1-
10
TMDS RX1+
11
TMDS Masse
12
Erdfrei
13
Erdfrei
14
+5V power
15
Selbsttest
16
Hot Plug Detect
17
TMDS RX0-
18
TMDS RX0+
19
TMDS Masse
20
Erdfrei
21
Erdfrei
22
TMDS Masse
23
TMDS Clock+
24
TMDS Clock-
Modell
IN2020/IN2020M
Bildschirmtyp
Aktivmatrix - TFT LCD
Bedienfeldtyp
TN
Bildschirmabmessungen
50,8 cm (20 Zoll) (20-ZollsichtbareBildgröße)
VoreingestellteBildgröße:
Horizontale
Vertikale
442,8 mm (17,4 Zoll)
249,1 mm (9,8 Zoll)
Pixelabstand
0,277 mm
Ansichtwinkel
160°(vertikal)Typ,160°(horizontal)Typ
Leuchtdichte
250 cd/m ²(Typ)
Kontrastverhältnis
1.000:1 (typisch)
DynamischesKontrastverhältnis
8.000.000 bis 1 (Typ)*
Bildschirmbeschichtung
Entspiegelt mit Hartbeschichtung 3H
Hintergrundbeleuchtung
LED-Lichtleisten-System
Reaktionszeit
5ms-Flächetypisch
Farbtiefe
16,7 Millionen Farben
Farbskala
78 %**
Modell
IN2020/IN2020M
Horizontaler Scanbereich
30 kHz bis 83 kHz (automatisch)
Vertikaler Scanbereich
50 Hz bis 76 Hz(automatisch)
HöchstevoreingestellteAuflösung
1600 x 900 bei 60 Hz

Voreingestellte Anzeigemodi
IN2020/IN2020M
Elektrische Anschlusswerte
Physikalische Eigenschaften
Anzeigemodus
Horizontalfrequenz
(kHz)
Vertikalfrequenz (Hz)
Pixeltakt (MHz)
Sync,-Polarität
(horizontal/vertikal)
VGA, 720 x 400
31,469
70,087
28,3
-/+
VGA, 640 x 480
31,469
59,940
25,2
-/-
VGA, 640 x 480
37,500
75,000
31,5
-/-
VESA, 800 x 600
37,879
60,317
40,0
+/+
VESA, 800 x 600
46,875
75,000
49,5
+/+
VESA, 1024 x 768
48,363
60,004
65,0
-/-
VESA, 1024 x 768
60,023
75,029
78,8
+/+
VESA, 1152 x 864
67,500
75,000
108,0
+/+
VESA, 1280 x 1024
64,000
60,000
108,0
+/+
VESA, 1280 x 1024
79,976
75,025
135,0
+/+
VESA, 1600 x 900
55,540
60,000
97,75
+/-
Modell
IN2020/IN2020M
Videoeingangssignale
Analog RGB: 0,7 Volt +/-5%,positivePolaritätmit75 Ohm Eingangimpedanz Digital
DVI-DTMDS,600mVfürjededifferentialeZeile,positivePolaritätmit50Ohm
Eingangimpedanz(fürIN2020M)
Synchronisationseingangssignale
Horizontalundvertikalgetrennt,polaritätsfreiesTTL-Niveau, SOG (Composite SYNC auf
Grün)
Eingangswechselspannung/Frequenz/Stromstärke
100 bis 240 VAC/50 oder 60 Hz + 3 Hz/1,6 A (Max.)
Einschaltstrom
120 V: 30 A (Max.)
240 V: 60 A (Max.)
Modell
IN2020/IN2020M
Anschlusstyp
l D-Sub: Blauer Anschluss
l DVI-D:WeißerAnschluss(nurfürIN2020M)
Signalkabeltyp
l D-Sub: Abnehmbar, analog, 15-polig, bei der Lieferung an den
Monitor angeschlossen
l DVI-D: Abnehmbar, DVI-D, solide Pole (optional)
Abmessungen(mitFuß)
Höhe
363 mm (14,30 Zoll)
Breite
481 mm (18,95 Zoll)
Tiefe
152 mm (5,98 Zoll)
Abmessungen(ohneStänder)
Höhe
288 mm (11,34 Zoll)
Breite
481 mm (18,95 Zoll)
Tiefe
61 mm (2,38 Zoll)
AbmessungendesStänders
Höhe
290 mm (11,43 Zoll)
Breite
251 mm (9,86 Zoll)
Tiefe
152 mm (5,98 Zoll)
Gewicht

Umgebungsbedingungen
Plug-and-Play-Fähigkeit
Der Monitor kann an jedes Plug-and-Play-kompatible System angeschlossen werden. Der Monitor stellt dem Computersystem automatisch die eigenen EDID-
Daten(ExtendedDisplayIdentificationData)überDDC-Protokolle(DisplayDataChannel)zurVerfügung,sodasssichdasSystemselbstkonfigurierenunddie
Monitoreinstellungenoptimierenkann.BeiBedarfkannderBenutzerdieEinstellungenändern.InderRegelerfolgtdieInstallationdesMonitorsjedoch
automatisch.
LCDBildschirmqualität&Pixelrichtlinien
WährenddesHerstellungsprozessesdesLCDBildschirmesistesnichtungewöhnlich,wenneinodermehrerePixelineinenunveränderbarenStatusgesetzt
werden. Das sichtbare Ergebnis ist ein starres Pixel, welches als minimaler schwarzer oder farbiger Punkt erscheint. Pixel, die konstant aufleuchten, werden
als "helle Bildpunkte" bezeichnet. Pixel, die konstant nicht aufleuchten, werden als "dunkle Bildpunkte" bezeichnet.
InbeinahjedemFallsinddiesestarrenPixelkaumsichtbarundstörendieBildqualitätnicht.EinBildschirmmit1bis5starrenPixelwirdalsnormalund
innerhalbdeswettbewerbsfähigenStandardsangesehen.WeitereInformationenfindenSieaufunsererInternetseitesupport.dell.com.
Wartungshinweise
Pflege Ihres Monitors
FürbesteHandhabungfolgenSiedenAnweisungeninderfolgendenListe,wennSiedenMonitorauspacken,reinigenundbedienen:
l BefeuchtenSiezurReinigungIhresantistatischenMonitorseinweichessauberesTucheinwenigmitWasser.VerwendenSie,fallsmöglich,ein
speziellesTuchoderPflegemittelfürdieantistatischeBeschichtung.VerwendenSienichtBenzol,Verdünner,Ammoniak,Schleifmittelreinigeroder
Druckluft.
l VerwendenSieeinleichtbefeuchteteswarmesTuchfürdieReinigungderKunststoffe.VermeidenSiedenEinsatzvonWaschmittelnjederArt,daeinige
WaschmitteleinenmilchigenFilmaufdenKunststoffenhinterlassen.
l WennSiebeimAuspackendesMonitorseinweißesPuderbemerken,wischenSiediesesmiteinemTuchab.
l BehandelnSiedenMonitorvorsichtig;dunkelfarbigeMonitoreverkratzeneheralshellerfarbigeMonitoreundkönnenAbnutzungsspurenaufweisen.
l UmdiebestmöglicheBildqualitätfürdenMonitorbeizubehalten,verwendenSieeinensichdynamischwechselndenBildschirmschonerundschaltenSie
denMonitoraus,wennSieihnnichtbenötigen.
ZurückzumInhaltsverzeichnis
Gewicht inkl. Verpackung
5,6 kg (12,32 Zoll)
GewichtvonMonitorundStänder
4,2 kg (9,22 lb)
GewichtohneStänder
(fürWand- oder VESA-Montage - keine
Kabel)
2,9 kg (6,28 lb)
GewichtdesStänders
1,1 kg (2,47 kg)
Modell
IN2020/IN2020M
Temperatur
Bei Betrieb
0°bis40°C(32°bis104°F)
AußerBetrieb
Lagerung: -20°bis60°C(-4°bis140°F)
Versand: -20°bis60°C(-4°bis140°F)
Luftfeuchtigkeit
Bei Betrieb
10% bis 80% (nicht kondensierend)
AußerBetrieb
Lagerung: 5% bis 90% (nicht kondensierend)
Versand: 5% bis 90% (nicht kondensierend)
HöheüberNN
Bei Betrieb
4.485 m (14.700 ft) Max.
AußerBetrieb
12.191 m (40.000 ft) Max.
Wärmeabgabe
256,08 BTU/Stunde (maximal)
119,5 BTU/Stunde (maximal)
WARNUNG:Lesen und befolgen Sie die Sicherheitshinweise bevor Sie den
Monitor reinigen.
WARNUNG:BevorSiedenMonitorreinigen,trennenSieihnvomStromkreis.

ZurückzumInhaltsverzeichnis
Anhang:
BenutzerhandbuchfürDell™IN2020/IN2020Mmonitor
ACHTUNG: Sicherheitshinweise
FCC-Hinweis(nurfürUSA)undandereInformationenzubehördlichenBestimmungen
Kontakte zu Dell
ACHTUNG: Sicherheitshinweise
Informationen zur Sicherheit finden Sie in der Sicherheitshinweise.
FCC-Hinweis(nurfürUSA)undandereInformationenzubehördlichen
Bestimmungen
FCC-HinweiseundanderebehördlicheBestimmungenfindenSieaufderInternetseiteüberdieKonformitätmitbehördlichenBestimmungenunter
www.dell.com\regulatory_compliance.
Kontakte zu Dell
KundenindenUSAkönnen800-WWW-DELL (800-999-3355) anrufen.
Dell bietet mehrere Online- und Telefon-basierte Support- undHilfsoptionen.DieVerfügbarkeitdieserDiensteunterscheidetsichjenachLandund
Produkt.EinigeDienstestehenu.U.anIhremOrtnichtzurVerfügung.KontaktaufnahmemitDellfürKauf,technischenSupportoderKundendienste:
1. Besuchen Sie "support.dell.com".
2. WählenSieIhrLandoderIhreRegionimDropdown-Menü"Land/Regionauswählen" unten auf der Seite aus.
3. Klicken Sie auf "Kontaktaufnahme" links auf der Seite.
4. WählenSieeinenLinkfürdieDienstleistungoderdenSupport,die/denSiebenötigen.
5. WählenSiedieMethodefürdieKontaktaufnahmemitDell,diefürSieambequemstenist.
ZurückzumInhaltsverzeichnis
WARNUNG: Bei Verwendung von Bedienelementen, Einstellungen und Verfahren, die von denen in diesem Dokument beschriebenen abweichen,
bestehtdieGefahreineselektrischenSchlages,andererSchädendurchelektrischeSpannungund/odermechanischerSchäden.
HINWEISE: WennSienichtübereineaktiveInternetverbindungverfügen,könnenSieKontaktinformationenaufdemKaufbeleg,dem
Auslieferungsschein, auf der Rechnung oder im Dell-Produktkatalog finden.

ZurückzumInhaltsverzeichnis
Einrichten Ihres Monitors
Dell™IN2020/IN2020MMonitor
FallsSieeinenDell™-Desktop-PCodereinentragbarenDell™-Computer mit
Internetzugang besitzen
1. Gehen Sie zur Internetseite http://support.dell.com, geben Sie Ihren Service-CodeeinundladenSiedenneuestenTreiberfürIhreGrafikkarte
herunter.
2.NachdemSiedieTreiberfürIhrenGrafikadapterinstallierthaben,versuchenSieerneut,dieAuflösungauf 1600x900 einzustellen.
ZurückzumInhaltsverzeichnis
HINWEISE:FallsSiedieAuflösungnichtauf1600x900einstellenkönnen,wendenSiesichbitteanDell™ und erkundigen Sie sich nach einem
Grafikadapter,derdieseAuflösungenunterstützt.

ZurückzumInhaltsverzeichnis
Einrichten Ihres Monitors
Dell™IN2020/IN2020MMonitor
FallsSiekeinenDell™-Desktop-PC, keinen tragbaren Computer oder keine
Grafikkarte besitzen
In Windows XP:
1. Rechtsklicken Sie auf das Desktop und klicken Sie auf Eigenschaften.
2.WählenSiedieRegisterkarteEinstellungen.
3.WählenSieErweitert.
4. Sehen Sie nach dem Hersteller Ihrer Grafiksteuerung in der Beschreibung oben im Fenster (z.B. NVIDIA, ATI, Intel etc.).
5. Gehen Sie zur Internetseite des Herstellers Ihrer Grafikkarte und sehen Sie dort nach aktualisiertem Treiber (z.B. http://www.ATI.com ODER
http://www.NVIDIA.com).
6.NachdemSiedieTreiberfürIhrenGrafikadapterinstallierthaben,versuchenSieerneut,dieAuflösungauf1600x900 einzustellen.
In Windows Vista
®
oder Windows
®
7:
1. Rechtsklicken Sie auf das Desktop und klicken Sie auf Personalisierung.
2. Klicken Sie auf Anzeigeeinstellungenändern.
3. Klicken Sie auf Erweiterte Einstellungen.
4. Sehen Sie nach dem Hersteller Ihrer Grafiksteuerung in der Beschreibung oben im Fenster (z.B. NVIDIA, ATI, Intel etc.).
5. Gehen Sie zur Internetseite des Herstellers Ihrer Grafikkarte und sehen Sie dort nach aktualisiertem Treiber (z.B. http://www.ATI.com ODER
http://www.NVIDIA.com).
6.NachdemSiedieTreiberfürIhrenGrafikadapterinstallierthaben,versuchenSieerneut,dieAuflösungauf1600x900 einzustellen.
ZurückzumInhaltsverzeichnis
HINWEISE:FallsSienichtinderLagesind,dieAuflösungauf1600x900einzustellen,wendenSiesichandenHerstellerIhresComputersoderüberlegen
Siesich,einenGrafikadapterzuzulegen,dereineBildschirmauflösungvon1600x900unterstützt.

ZurückzurInhaltsseite
Bedienung des Monitors
BenutzerhandbuchDell™IN2020/IN2020MMonitor
Verwendung der vorderen Bedientasten
VerwendungdesBildschirmmenüs
EinstellendermaximalenAuflösung
Verwendung der Dell Soundbar (optional)
Utilisation de l'inclinaison
Verwendung der vorderen Bedientasten
Verwenden Sie die Kontrolltasten an der Seite des Monitors, um die Eigenschaften des angezeigten Bildes einzustellen. Wenn Sie mit diesen Tasten
Einstellungen vornehmen, werden in einem OSD-MenüdieWertefürdiegeändertenEinstellungenangezeigt.
Verwendung des OSD (On-Screen Display)-Menüs
1.DrückenSieaufeinebeliebigeTaste,umdasOSD-Menüaufzurufen,unddrückenSieauf ,umdasHauptmenüanzuzeigen.
HauptmenüfürAnalog- (VGA) Eingang
1-2
Direkttasten
VerwendenSiedieseTastefürdirektenZugriffaufdasSteuerungsmenü,dasSieimPersonalisierungsmenüdefinierthaben.
*Die Standardeinstellungen sind "Auswahl voreingestellter Modi" und "Auswahl von Helligkeit/Kontrast".
1
Preset Modes Select
(Auswahl
voreingestellter Modi)
VerwendenSiedieseTastefürunterschiedlicheAnzeigenaufdemMonitor.
2
Brightness/Contrast
(Helligkeit/Kontrast)
VerwendenSiedieseTastefürdirektenZugriffaufdasSteuerungsmenü"Helligkeit/Kontrast".
3
OSD-Menü
ÖffnenSiemitdieserTastendasBildschirmmenü(OSD).SieheVerwendungdesBildschirmmenüs.
4
Beenden
BlendenSiemitdieserTastedasBildschirmmenüaus.
5
Ein/Aus-Taste (mit
Stromanzeige)
Verwenden Sie die Ein-/Aus-Taste, um den Monitor ein- und auszuschalten.
Ein blaues Licht zeigt an, dass der Monitor eingeschaltet und funktionsbereit ist. Ein gelbes Licht zeigt den
Energiesparmodus an.
HINWEISE:WennSieEinstellungenändernunddanacheinweiteresMenüaufrufenoderdasOSD-Menübeenden,speichertderMonitordie
Änderungenautomatisch.AuchwennSieEinstellungenändernundanschließendwarten,bisdasOSD-Menüverschwindet,werdendieÄnderungen
gespeichert.

Oder
HauptmenüfürNicht-Analog- (nicht VGA) Eingang
2.DrückenSieaufdieTasten und , um durch die Einstellungsoptionen zu gehen. Wenn Sie von einem Symbol zum andern gehen, wird der
jeweiligeNamederOptionhervorgehoben.InderTabellefindenSieeinekompletteAuflistungallerOptionen,diefürdenMonitorzurVerfügung
stehen.
3.DrückenSieaufdieTaste , um die markierte Option zu aktivieren.
4.DrückenSieaufdieTaste und ,umdengewünschtenWertauszuwählen.
5.DrückenSieaufdieTaste , um zum Schieberegler zu gelangen. Verwenden Sie die Tasten und ,umjenachMenüanzeigeIhreÄnderungen
vorzunehmen.
6.DrückenSieaufdieTaste ,umzumHauptmenüzurückzugelangen,oderumdasOSD-Menüauszublenden.
HINWEISE: Das Auto-SetupstehtnurzurVerfügung,wennSiedenanalogen(VGA)Anschlussverwenden.
Symbol
MenüundUntermenüs
Beschreibung
BRIGHTNESS/ CONTRAST
(Helligkeit/Kontrast )
DiesesMenüdientderAktivierungderHelligkeit/Kontrast-Einstellung.

Brightness (Helligkeit)
Contrast (Kontrast)
Back
(Zurück)
MitHelligkeitwirddieStärkedesHintergrundlichtsgeregelt.
DrückenSieaufdieTaste ,umdieHelligkeitzuerhöhen,unddrückenSieaufdieTaste
, um sie zu verringern (min. 0 ~ max. 100).
StellenSieerstdieHelligkeitein,undändernSiedanndenKontrastnur,wenndieserforderlichist.
DrückenSieaufdieTaste ,umdenKontrastzuerhöhen,unddrückenSieaufdieTaste ,
um ihn zu verringern (min. 0 ~ max. 100).
Die Kontrast-
FunktionstelltdieStärkedesUnterschiedszwischenDunkelheitundHelligkeitaufdemMonitorbildschirmein.
DrückenSieaufdieTaste ,umdasHauptmenüzuverlassen.
Auto Adjust ( Auto-
Anpassung)
Obwohl Ihr Computer den Monitor beim Systemstart erkennt, kann die Funktion „Auto-
Setup"dieAnzeigeeinstellungenfürIhrSystemoptimieren.
HINWEIS:IndenmeistenFällenerzieltdasAuto-SetupdasbesteBildfürIhreSystemkonfiguration.
Input Source (Eingabe-Quelle)
Auto Select (Autom.wählen)
DasMenü"Eingangsquelle"dientderAuswahlunterschiedlicherVideosignale,diemitdemMonitorverbundenseinkönnen.
Nach Quellen suchen. DrückenSieauf ,umnachverfügbarenEingangssignalenzusuchen.

VGA
DVI-D
Back(Zurück)
WählenSieVGA-Eingang,wennSiedenanalogen(VGA)Anschlussverwenden.DrückenSieauf
, um die VGA
WählenSieDVI-D-Eingang,wennSiedendigitalen(DVI)Anschlussverwenden.DrückenSieauf
, um die DVI
DrückenSieauf ,umdasHauptmenüzuverlassen.
Color Settings
(Farbeinstellungen)
Input Color Format
(Eingangsfarbformat)
Mode Select (Modusauswahl)
Preset modes (Voreingestellte
Modi)
VGA input (VGA-Eingang)
Standard
Multimedia Mode
(Multimedia-Modus)
Game Mode
(Spiele-Modus)
Warm
Cool(Kühl)
Custom (R, G, B) (Benutzer (R,
G, B))
Video input (Video-Eingang)
MovieMode(Film-
Modus)
Game Mode
(Spiel-Modus)
Passen Sie mit den Farbeinstellungen den Bildmodus und das Farbformat an.
HiermitkönnenSiedasFarbformateinstellen.
SiekönnenzwischenGrafik-
undVideomodusauswählen.WennderComputermiteinemMonitorverbundenist,wählenSieGraphics(Grafiken).WennandenMonitoreinDVD
ModuseignetsichfürDesktop-Anwendungen.
ModuseignetsichfürMultimedia-Anwendungen, z.B. Videowiedergabe.
ModuseignetsichfürSpiele-Anwendungen.
WählenSiedenWarm-
Modus,umeinenrotenFarbtonzuerzeugen.DieseFarbeinstellungwirdüblicherweisebeifarbintensivenAnwendungen(Bildbearbeitung,Multimedia,Filme,usw.)verwendet.
WählenSiedenKalt-
Modus,umeinenblauenFarbtonzuerzeugen.DieseFarbeinstellungwirdüblicherweisefürtextbasierteAnwendungen(Tabellen,Programmieroberflächen,Texteditoren,etc.)verwendet.
Verwenden Sie die Tasten und
,umdiedreiFarben(R,G,B)unabhängigvoneinanderinEinzelschrittenvon0bis100anzupassen.
ModuseignetsichfürFilmwiedergabe.
ModuseignetsichfürSpiele-Anwendungen.

SportsMode
(Sport-
Modus)
Nature Mode
(Natur-
Modus)
Hue (Farbton)
Saturation(Sättigung)
Demo Mode (Demo-Modus)
Reset Color Settings
(Farbeinstl.zurücks.)
Back(Zurück)
ModuseignetsichfürSportszenen.
ModuseignetsichfürNaturaufnahmen.
MitdieserFunktionkönnenSieFarbendesVideobildesvonGrünnachViolettverschieben.MitdieserFunktionkönnenSiedenFarbtonderHautanpassen.VerwendenSiedieTasten
verstärktdengrünenFarbtonimBild
verstärktdenviolettenFarbtonimBild
HINWEIS: Die Farbton-EinstellungstehtnurfürVideo-EingangzurVerfügung.
HiermitkönnenSiedieFarbsättigungdesVideobildesanpassen.VerwendenSiedieTasten und
,umdieSättigungaufeinenWertzwischen'0'und'100'einzustellen
lässtdasVideobildeinfarbigeraussehen
lässtdasVideobildfarbigeraussehen
HINWEIS: DieEinstellungderSättigungstehtnurfürVideo-EingangzurVerfügung.
TeiltdenBildschirmvertikalinzweiHälftenauf.DielinkeHälftestehtfürdenNormalmodusundaufderrechtenSeitedesBildschirmswirdderFarbverbesserungsmodusangezeigt.
HINWEIS: Der Demo-ModusstehtnurfürVideo-EingangzurVerfügung.
SetztdieFarbeinstellungendesMonitorsaufdieStandardeinstellungenabWerkzurück
DrückenSieaufdieTaste ,umdasHauptmenüzuverlassen.
DISPLAY SETTINGS (Anzeige-
Einstellungen)
H Position
(Horizontale Position)
Verwenden Sie die Tasten und ,umdasBildnachlinks/rechtszuverschieben.Minimumist'0'(-).
Maximum ist '100' (+).

V Position
(Vertikale Position)
Sharpness(Schärfe)
Pixel Clock
(Pixeluhr)
Phase
Dynamic Contrast
(Dynamischer Kontrast)
Reset Display Settings
(Anzeigeeinstlzurück)
Back(Zurück)
Verwenden Sie die Tasten und , um das Bild nach oben/unten zu verschieben. Minimum ist '0' (-).
Maximum ist '100' (+).
MitdieserFunktionkönnenSiedasBildschärferoderverschwommeneraussehenlassen.VerwendenSie
oder
MitdenEinstellungenfürPhaseundPixeluhrkönnenSieIhrenMonitorganznachBedarfeinstellen.AufdieseEinstellungenkönnenSieüberdasOSD
Verwenden Sie die Tasten und ,umdiebestmöglicheBildqualitäteinzustellen.
Falls Sie mit der Phase-
EinstellungkeinezufriedenstellendenErgebnisseerzielenkönnen,stellenSiePixeluhr(rauh)ein,undverwendenSiedannerneutPhase(fein).
DieFunktionerhöhtdieStufedesKontrasts,umeinebessereBildqualitätmitmehrSchärfeundDetailszuerzielen.
SetzenSiedasBildaufdieursprünglichenEinstellungenabWerkzurück.
DrückenSieaufdieTaste ,umdasHauptmenüzuverlassen.
OTHERSETTINGS(Sonstige
Einstellungen)
Language (Sprache)
Menu Transparency
(Menü-Transparenz)
Menu Timer
(Menü-Timer)
Menu Lock
(Menü-Sperre)
DDC/CI
Mit der Sprache-OptionkönnenSiefürdieOSD-
AnzeigeeinevonsechsSprachen(Englisch,Spanisch,Französisch,Deutsch,Japanisch,vereinfachtesChinesisch)auswählen.
Diese Funktion wird verwendet, um den Hintergrund des OSDs von undurchsichtig nach transparent einzustellen.
OSD-
Standzeit:StelltdieDauerein,diedasOSDaufdemBildschirmzusehenist,nachdemSieaufeineTastegedrückthaben.
Verwenden Sie die Tasten und
,umdenSchiebereglerinAbständenvonjeweils1SekundenaufeineZeitzwischen5und60Sekundeneinzustellen.
ZugriffaufEinstellungen.Wenndiesausgewähltist,sindkeineAnpassungendurchdenBenutzermöglich.AlleTasten,außerderTaste
HINWEISE:WenndieOSDgesperrtistgelangtderBenutzerbeimDrückenaufdieMenütastedirektzumOSD
-
Option"Freisetzen"auswählen.
DDC/CI(DisplayDataChannel/CommandInterface)erlaubtIhnendieMonitorparameter(Helligkeit,Farbausgleichetc.)überdieSoftwareaufIhremPCeinzustellen.SiekönnendieseFunktiondeaktivieren,indemSie"Disable[Deaktivieren]"wählen.
AktivierenSiedieseFunktionfürdieoptimaleLeistungIhresMonitors.

LCD Conditioning (LCD-
Konditionierung)
FactoryReset(Zurücksetzen)
Back(Zurück)
Wenn ein Bild wie festgeklebt auf dem Bildschirm erscheint, aktivieren Sie die LCD-
Konditionierung, um das Verbleiben des Bildes zu beseitigen. Die LCD
Bildeinbrennungen. Die LCD-Konditionierung kann Bildeinbrennungen nicht entfernen.
Setzen Sie alle OSD-EinstellungenaufdieVoreinstellungenabWerkzurück.
DrückenSieaufdieTaste ,umdasHauptmenüzuverlassen.
Personalize (Individualisieren)
AufderVorderseitebefindensich2Direkttasten.WählenSiefürjedeDirekttasteeinSteuermenüaus,aufdasSiedirektzugreifenmöchten.

OSD-Warnmeldungen
WennderMonitoreinenbestimmtenAuflösungsmodusnichtunterstützt,erhaltenSiefolgendeMeldung:
oder
Dasbedeutet,dassderMonitornichtmitdemSignal,daservomComputerempfängt,synchronisiertwerdenkann.
WeitereInformationenzudenhorizontalenundvertikalenFrequenzbereichen,dievondiesemMonitoradressiertwerdenkönnen,findenSieunter
Technische Daten des Monitors
1600x900.
WennfürdenMonitorderEnergiesparmodusaktiviertwird,erscheintfolgendeMeldung:
oder
Aktivieren Sie den Computer und den Monitor, um auf das OSDzugreifenzukönnen.
Wenn Sie auf eine andere Taste als die Ein/Aus-Tastedrücken,wirddiefolgendeMeldungangezeigt:
oder
Wenn VGA/DVI-Eingangausgewähltwurde,aberVGA- und DVI-D-Kabel nicht angeschlossen sind, erscheint ein wie unten
abgebildetes unverankertes Dialogfeld. Der Monitor schaltet nach einer Nichtbedienung von 15 Minuten in den
Stromsparmodus.
Seite wird geladen ...
Seite wird geladen ...
Seite wird geladen ...
Seite wird geladen ...
Seite wird geladen ...
Seite wird geladen ...
Seite wird geladen ...
Seite wird geladen ...
Seite wird geladen ...
Seite wird geladen ...
Seite wird geladen ...
-
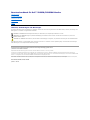 1
1
-
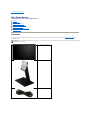 2
2
-
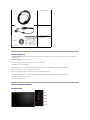 3
3
-
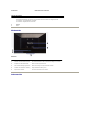 4
4
-
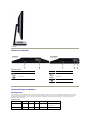 5
5
-
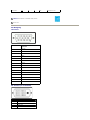 6
6
-
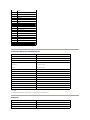 7
7
-
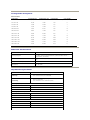 8
8
-
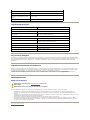 9
9
-
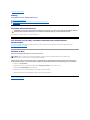 10
10
-
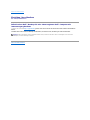 11
11
-
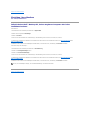 12
12
-
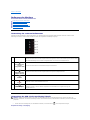 13
13
-
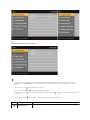 14
14
-
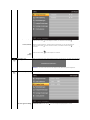 15
15
-
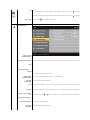 16
16
-
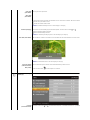 17
17
-
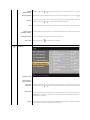 18
18
-
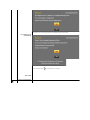 19
19
-
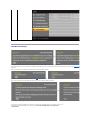 20
20
-
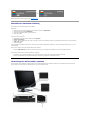 21
21
-
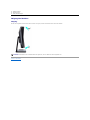 22
22
-
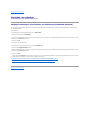 23
23
-
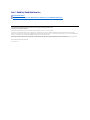 24
24
-
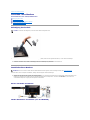 25
25
-
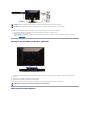 26
26
-
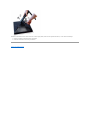 27
27
-
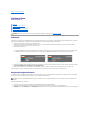 28
28
-
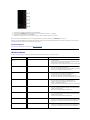 29
29
-
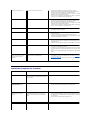 30
30
-
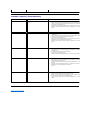 31
31
Dell IN2020 Benutzerhandbuch
- Kategorie
- Fernseher
- Typ
- Benutzerhandbuch