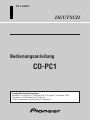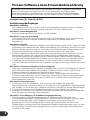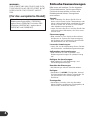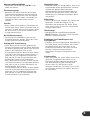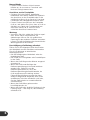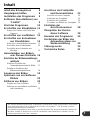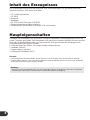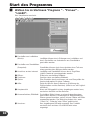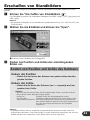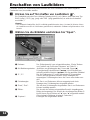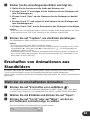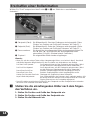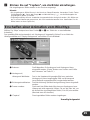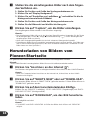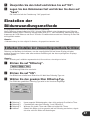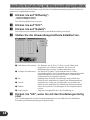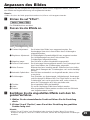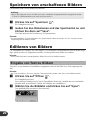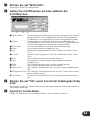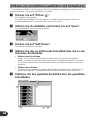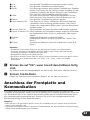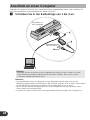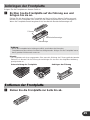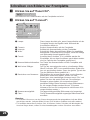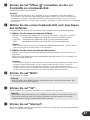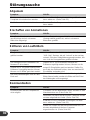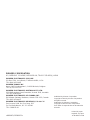PC LinkKit
Bedienungsanleitung
CD-PC1
Kompatible Betriebssysteme:
Windows 98 (Englisch), Windows 98SE (Englisch), Windows 2000
(Englisch) und Windows Me (Englisch)
* Nicht kompatibel mit Macintosh-Computern.
DEUTSCH

2
Pioneer-Software-Lizenz-Einverständniserklärung
Erzeugnisname: [PC Link Kit CD-PC1]
Vereinbarungsbedingungen
Abschnitt 1: Definition
[Die Software] bezieht sich auf die von der Firma entwickelte Computer-Software, und diese
Software ist auf der mit diesem Erzeugnis verpackten CD-ROM aufgezeichnet.
Abschnitt 2: Anwendungsbereich
Diese Vereinbarung bezieht sich exklusiv auf die Software.
Abschnitt 3: Lizenz zur Benutzung
Die Firma gewährt Ihnen eine nicht-exklusive und nicht übertragbare Lizenz zur Verwendung
der Software auf einer Computer-Endstelle entsprechend den Bedingungen dieser
Vereinbarung.
Abschnitt 4: Garantie
1. Wenn die Software bei korrekter Installation und Verwendung innerhalb von 30 Tagen nach dem
Lieferdatum nicht entsprechend der Bedienungsanleitung usw. funktioniert, wird die Firma diese
defekte Software reparieren oder sie durch eine andere Software ohne Defekte ersetzen und
angemessene Maßnahmen entsprechend der Beurteilung durch die Firma treffen.
2. Die oben angeführten Maßnahmen stellen den gesamten Umfang der Garantie der Firma in
Bezug auf die Software dar, und die Firma haftet nicht für irgendwelche Gewährleistung,
einschließlich gesetzlicher Haftpflicht für die Garantie latenter Defekte.Weiterhin garantiert die
Firma keinerlei Handelsfähigkeit der Software oder ihre Eignung für einen bestimmten Zweck.
3. Unabhängig von der Bedingung im obigen Punkt 1 ist die Firma nicht dafür verantwortlich,
wenn ein Defekt der Software durch die Installation sonstiger Anwendungs-Software verursacht
wird.
Abschnitt 5: Gesetzliche Haftpflicht für Entschädigung
1. Unter allen Umständen wird die gesetzliche Haftpflicht der Firma für Entschädigung für jegliche
durch Verwendung der Software verursachten Schäden nicht den von der Firma für diese
Software erhaltenen Bruttobetrag der Bezahlung überschreiten.
2. Die Firma ist nicht verantwortlich für indirekte Schäden, Folgeschäden oder besondere
Schäden; unabhängig davon, ob die Firma solche Verluste bzw. Schäden vorhersehen konnte
oder nicht. Indirekte Schäden, besondere Schäden usw. schließen Verlust Ihrer Daten und
Verlust erwarteten Profits ein.
Abschnitt 6: Einschränkungen
1. Sie erklären, dass Sie anerkennen, dass es sich bei der Software um geschützte
Dokumentation usw. auf der Grundlage des Urheberrechts, des gewerblichen Eigentumsrechtes
usw. handelt, und Sie dürfen keine Tätigkeiten ausführen, welche diese Rechte beeinträchtigen.
2. Sie sind nicht autorisiert für Rückwärtsentwicklung oder Dekompilieren der Software.
3. Sie dürfen die Software nicht verkaufen, vertreiben, verleihen oder die gesamte Software oder
einen Teil davon an eine dritte Partei übertragen.
Abschnitt 7: Entschädigung für Schäden/Rückgängigmachung
1. Wenn Sie gegen eine der Bestimmungen dieser Vereinbarung verstoßen oder eine
unrechtmäßige oder illegale Tätigkeit ausführen, wird die Firma Sie schriftlich anweisen, einen
solchen Verstoß oder eine solche Tätigkeit zu berichtigen, und sie wird Ihnen eine
angemessene Frist zur Berichtigung setzen. Wenn ein solcher Verstoß oder eine solche
Tätigkeit jedoch nicht innerhalb eines festgesetzten Zeitraums berichtigt werden kann, so kann
die Firma diese Vereinbarung rückgängig machen und eine Forderung für Entschädigung für
Schäden an Sie stellen.
Wir danken Ihnen für den Kauf dieses Erzeugnisses der Pioneer Corporation (nachfolgend
als [die Firma] bezeichnet). Bitte lesen Sie vor der Verwendung der Software diese
Einverständniserklärung sorgfältig durch, und beachten Sie, dass Sie alle Bedingungen
dieser Einverständniserklärung beachten müssen, sobald Sie diese Software installieren.

2. Falls diese Vereinbarung rückgängig gemacht werden sollte, erklären Sie sich einverstanden,
die Verwendung der Software sofort einzustellen und die gesamte CD-ROM mit der Software
an die Firma zurückzugeben. Gleichzeitig erklären Sie sich damit einverstanden, die gesamte
Software zu löschen und sie entsprechend den Anweisungen durch die Firma in einen nicht-
reproduktiven Zustand zu versetzen.
Bitte wenden Sie sich an die Firma, falls Sie Unklarheiten zur Software oder zu dieser
Vereinbarung haben.
LEADTOOLS
Urheberrecht (c) 1991 – 1998 LEAD Technologies, Inc.
ActiveComm
Urheberrecht (c) 2000 Bunka Orient Corp.
Überprüfen der Betriebsumgebung
Dieses Erzeugnis erfordert einen PC/AT-kompatiblen Computer (DOS/V) mit einer Zentraleinheit
entsprechend einem Pentium-Prozessor von 166 MHz oder besser (200 MHz oder besser emp-
fohlen) mit einem der folgenden Betriebssysteme.
• Betriebssystem: Windows 98 (Englisch), Windows 98SE (Englisch), Windows 2000 (Englisch)
oder Windows Me (Englisch)
• Arbeitsspeicher: 64 MB oder mehr (96 MB oder mehr empfohlen)
• Speicherplatz: 40 MB oder mehr frei
• Laufwerk: CD-ROM-Laufwerk zum Installieren der Software
• Anschluss: Serieller Anschluss, an den ein 9-stiftiger RS-232C-D-Sub-Stecker angeschlossen
werden kann.
• Display: Auflösung von 800 × 600 Pixeln (1024 × 768 Pixel oder mehr empfohlen); 16-Bit-
Farbtiefe (65.536 Farben) oder mehr
Hinweis:
• IE 4.01 oder später muß installiert sein (bei Verwendung von Windows 98 oder später schon installiert).
Zur Benutzerregistration
Dieses Erzeugnis kann nur Online registriert werden.
URL für Benutzerregistration
Bitte gehen Sie für Benutzerregistration zum folgenden URL. Senden Sie die Registration nach
dem Ausfüllen aller erforderlichen Felder, um den Registrationsprozess abzuschließen.
http://www.pioneer.co.jp/car/pclink/index-e.html
Achtung:
• Die empfohlenen Werte garantieren nicht den Betrieb dieses Erzeugnisses für alle Computer.
3

4
WARNUNG:
ZUR VERHÜTUNG VON FEUER UND ELEK-
TRISCHEM SCHLAG DIESES GERÄT NICHT
REGEN ODER FEUCHTIGKEIT AUSSET-
ZEN.
[Für das europäische Modell]
Sicherheitsanweisungen
Bitte lesen und befolgen Sie die folgenden
Sicherheitshinweise, um Ihre persönliche
Sicherheit sicherzustellen und das volle
Betriebspotential dieses Erzeugnisses
auszunutzen:
Umwelt:
• Bitte verwenden Sie dieses Gerät nicht an
Orten mit viel Staub, hohen Temperaturen oder
hoher Luftfeuchtigkeit. Bitte verwenden Sie das
Gerät an einem Ort, an dem es nicht Stößen
oder Vibrationen ausgesetzt ist.
• Legen Sie keine Decke o.ä. auf das Gerät. Dies
verursacht einen Wärmestau, der Feuer verur-
sachen kann.
Stromversorgung:
• Bitte schalten Sie vor dem Anschluss dieses
Gerätes an Ihr System die Stromversorgung
des Systems aus und ziehen Sie den Stecker
des Netzkabels aus der Steckdose.
Lesen der Anweisungen:
• Lesen Sie vor der Verwendung dieses Gerätes
alle Sicherheits- und Bedienungsanweisungen.
Aufbewahren der Anweisungen:
• Bitte bewahren Sie die Sicherheits- und
Bedienungsanweisungen für späteren Bezug
auf.
Befolgen der Anweisungen:
• Bitte befolgen Sie alle Bedienungs- und
Verwendungsanweisungen.
Beachten der Warnungen:
• Alle Warnungen müssen beachtet werden.
Reinigen:
• Verwenden Sie KEINE Flüssigkeiten, Aerosol-
Reinigungsmittel oder Alkohol.Verwenden Sie
nur ein feuchtes Tuch zum Reinigen des
Gehäuses.
Zusatzgeräte:
• Verwenden Sie keine nicht vom Hersteller
dieses Gerätes empfohlenen Zusatzgeräte, da
diese Gefahr verursachen können.
Dieses Erzeugnis entspricht der
Niederspannungsrichtlinie (73/23/EWG,
ergänzt durch 93/68/EWG) und den EMV-
Richtlinien (89/336/EWG, ergänzt durch
92/31/EWG und 93/68/EWG).

5
Wasser und Feuchtigkeit:
• Verwenden Sie dieses Gerät NICHT in der
Nähe von Wasser.
Stromversorgung:
• Betreiben Sie dieses Gerät an der auf dem
Typenschild angegebenen Stromversorgung.
Wenn Sie sich nicht sicher sind, was für eine
Stromversorgung Sie haben, so wenden Sie
sich bitte an Ihren autorisierten Pioneer-
Händler.
Stecker:
• Wenn Staub oder metallische Substanzen am
Stecker oder darum herum vorhanden sind, so
wischen Sie diese mit einem trockenen Lappen
ab, da es sonst zu Feuer bzw. elektrischem
Schlag kommen kann.
Bei Nichtverwendung:
• Der Stecker des Netzkabels sollte aus der
Steckdose gezogen werden, wenn das Gerät
längere Zeit nicht verwendet wird.
Erdung oder Polarisierung:
• Wenn dieses Gerät mit einem polarisierten
Stecker (ein Stecker mit einer Klinge breiter als
die andere) geliefert wird, passt er nur auf eine
Weise in die Steckdose. Dies ist eine
Sicherheitsmassnahme.Wenn Sie den Stecker
nicht voll in die Steckdose stecken können, so
versuchen Sie, ihn umgekehrt einzustecken.
Bitte machen Sie den Sicherheitszweck des
polarisierten Steckers nicht unwirksam.
• Wenn dieses Gerät mit einem Schuko-Stecker
(ein Stecker mit einem Schutzkontakt) geliefert
wird, kann er nur an Schuko-Steckdosen ver-
wendet werden. Dies ist eine
Sicherheitsmassnahme.Wenn Sie den Stecker
nicht voll in die Steckdose stecken können, so
versuchen Sie, ihn umgekehrt einzustecken.
Bitte machen Sie den Sicherheitszweck des
Schuko-Steckers nicht unwirksam.
Netzkabelschutz:
• Netzkabel sollten so verlegt werden, dass keine
Gegenstände darauf gestellt werden und dass
nicht darauf getreten wird. Besondere
Aufmerksamkeit muß dem Kabelaustritt aus
dem Stecker und aus dem Gerät, sowie der
Verwendung von Verlängerungskabeln gewid-
met werden.
Blitzschlag:
• Ziehen Sie bei einem Gewitter den Stecker des
Netzkabels so bald wie möglich aus der
Steckdose und verwenden Sie dieses Gerät
nicht, da es sonst zu Feuer bzw. elektrischem
Schlag kommen kann.
Überlastung:
• Wandsteckdosen und Verlängerungskabel
NICHT überlasten. Dies kann Feuer oder elek-
trischen Schlag verursachen.
Eindringen von Fremdkörpern und
Flüssigkeiten:
• Schieben Sie keine Gegenstände irgendwelcher
Art in das Gerät. Durch Berühren von Punkten
mit gefährlichen Spannungen kann es zu
Kurzschlüssen kommen, die Feuer und elek-
trischen Schlag verursachen können.
Verschütten Sie keine Flüssigkeiten in das
Gerät.
Kondensation:
• Wenn das Gerät von einem kalten Ort an einen
wärmeren Ort gebracht wird, kann sich im
Betriebsteil niederschlagende Kondensation
eine Verschlechterung der Leistung verur-
sachen.Wenn Sie das Gerät an einen
wärmeren Ort bringen, so lassen Sie es ein bis
zwei Stunden am neuen Ort stehen, bevor Sie
es einschalten.

6
Nasse Hände:
• Fassen Sie den Stecker nicht mit nassen
Händen an, da es sonst zu Feuer bzw. elek-
trischem Schlag kommen kann.
Anschluss an der Frontplatte:
• Schieben Sie keine Drähte, Halsbänder,
Haarnadeln oder andere metallische Objekte in
den Anschluss an der Frontplatte oder in den
seriellen Anschluss, da es sonst zu Feuer bzw.
Fehlfunktion des Hauptgerätes kommen kann.
• Fassen Sie den Anschluss an der Frontplatte
nicht an, und stellen Sie sicher, dass es nicht zu
Anhaften von Staub oder Fremdmaterial am
Anschluss kommt, da es sonst zu einem
schlechten Anschluss kommen kann.
Wartung:
• Versuchen Sie nicht, selbst das Gerät zu repari-
eren. Durch Öffnen und Entfernen von
Abdeckungen können Sie sich gefährlichen
Spannungen oder anderen Gefahren aussetzen.
Lassen Sie jegliche Wartung durch autorisiertes
Wartungspersonal durchführen.
Beschädigung, die Wartung erfordert:
Ziehen Sie in den folgenden Fällen den Stecker
des Netzkabels aus der Steckdose und wenden
Sie sich für Wartung an autorisiertes
Wartungspersonal:
• Bei Beschädigung des Netzkabels oder des
Netzkabelsteckers.
• Bei Eintritt von Flüssigkeiten oder Fremdkörpern
in das Gerät.
• Wenn das Gerät Regen oder Wasser ausgeset-
zt worden ist.
• Wenn das Gerät unter Befolgen der
Bedienungsanleitung nicht normal betrieben
werden kann. Stellen Sie nur die
Bedienungselemente ein, die in der
Bedienungsanleitung behandelt werden, da
nicht angemessene Einstellung anderer
Elemente Beschädigung verursachen kann,
wodurch weitgehende Reparatur durch einen
qualifizierten Techniker erforderlich sein kann,
um das Gerät wieder zu normalem Betrieb
zurückzuführen.
• Wenn das Gerät fallen gelassen oder
beschädigt worden ist.
• Wenn das Gerät eine deutliche Änderung in der
Leistung zeigt — dies zeigt an, dass Wartung
erforderlich ist.

Inhalt
Inhalt des Erzeugnisses 8
Haupteigenschaften 8
Installation des Programms 9
Entfernen (Deinstallieren) von
“LinkKit” 9
Start des Programms 10
Erschaffen von Standbildern 11
Ändern von Position und Größe des
Rahmens 11
Erschaffen von Laufbildern 12
Erschaffen von Animationen
aus Standbildern 13
Wahl der zu erschaffenden Animation 13
Erschaffen einer Rollanimation 14
Erschaffen einer Animation vom
Wischtyp 15
Herunterladen von Bildern
vom Pioneer-Startseite 16
Einstellen der Bildumwandlungs-
methode
17
Einfaches Einstellen der
Umwandlungsmethode für Bilder 17
Detaillierte Einstellung der
Bildumwandlungsmethode 18
Anpassen des Bildes 19
Speichern von erschaffenen
Bildern 20
Editieren von Bildern 20
Eingabe von Text zu Bildern 20
Editieren von erschaffenen Laufbildern
und Animationen 22
Anschluss der Frontplatte
und Kommunikation 23
Anschluß an einen Computer 24
Anbringen der Frontplatte 25
Entfernen der Frontplatte 25
Schreiben von Bildern zur Frontplatte 26
Einstellen der
Anschlussnummer 28
Überprüfen der Version
dieser Software 28
Beenden des Programms 29
Rückstellen der Bilder des
Autoaudiosystems zur
Werkseinstellung 29
Störungssuche 30
Technische Daten 31
7
• Die in dieser Bedienungsanleitung verwendeten Systemnamen und Erzeugnisnamen sind Marken
oder registrierte Marken der entsprechenden Firmen. Die Symbole
TM
und ® werden in dieser
Bedienungsanleitung nicht verwendet.
• Diese Bedienungsanleitung setzt voraus, dass der Benutzer mit dem grundlegenden Betrieb von
Windows vertraut ist. Beziehen Sie sich für Einzelheiten zum Betrieb des Computers auf die
Bedienungsanleitung für Ihren Computer.

8
Inhalt des Erzeugnisses
Die Erzeugnispackung enthält die folgenden Teile. Bitte überzeugen Sie sich beim Öffnen der
Verpackung davon, dass keine Teile fehlen.
• PC-LinkKit-Haupteinheit
• CD-ROM
• Netzgerät
• Netzkabel
• RS-232C-Kabel (Teilnumm: CZD6031)
• Bedienungsanleitung (diese Anleitung)
• Garantieschein (für Modelle für Europa, USA und Kanada)
Haupteigenschaften
Laufbilder und Standbilder von mit diesem Erzeugnis kompatiblen Autoaudiogeräten können mit
einem Computer geschaffen, heruntergeladen und gespeichert werden. Weiterhin können geschaf-
fene oder heruntergeladene Bilder wie gewünscht für Anzeige während der Wiedergabe zum
Autoaudiosystem geschrieben werden.
Es gibt drei Arten von Bildern, die umgeschrieben werden können:
• Laufbilder (MOVIE)
• Pegelanzeigen (Indicator)
• Hintergrund-Standbilder (BGP)
Hinweis:
• Sich bewegende Hintergrundbilder (BGV) können nicht erschaffen oder umgeschrieben werden.
• Pegelanzeigen können nicht erschaffen werden. Pegelanzeigebilder können nur durch Herunterladen
vom LinkKit-Standort umgeschrieben werden.
Achtung:
• Pioneer ist nicht verantwortlich für aus der Verwendung dieses Erzeugnisses oder des Computers
entstehenden Datenverlust oder daraus resultierende Datenbeschädigung.

9
Installation des Programms
PC LinkKit kann nicht von der CD-ROM gestartet werden.
Das Programm muss zuerst auf der Festplatte Ihres Computers installiert werden. Schließen Sie
vor der Installation des Programms alle anderen Anwendungen.
z Legen Sie die mitgelieferte CD-ROM in das CD-ROM-
Laufwerk ein.
Der Installationsassistent (Install Shield Wizard) erscheint automatisch.
Hinweis:
• Sollte der Installationsassistent nicht erscheinen, so klicken Sie “Start” und wählen Sie “Run”.
Geben Sie im Namensfeld den Laufwerksbuchstaben Ihres CD-ROM-Laufwerks ein (“D”, wenn
Ihr CD-ROM-Laufwerk D ist), einen Doppelpunkt (:), einen umgekehrten Schrägstrich (\) und
dann “setup”. (Beispiel:“D:\setup”.)
x Überprüfen Sie den Inhalt und klicken Sie “Next”.
Die Lizenz-Einverständniserklärung erscheint. (Der Inhalt ist auch auf Seite 2 dieser
Bedienungsanleitung zu finden.)
c Wählen Sie nach Lesen des Inhalts “I accept the terms in
the license agreement” (Ich stimme den Bedingungen
der Lizenz-Einverständniserklärung zu) und klicken Sie
“Next”.
v Bezeichnen Sie das Installationsziel und klicken Sie
“Next”.
b Klicken Sie “Install”, um das Programm zu installieren.
n Klicken Sie “Finish”.
Nun ist das Programm installiert. Wenn das Installationsziel in Schritt 4 nicht bezeichnet
worden ist, so wird das Programm in Ordner Programs des Startmenüs unter dem Namen
“Pioneer” registriert.
Entfernen (Deinstallieren) von
“LinkKit”
Deinstallieren Sie das Programm entsprechend dem folgenden Verfahren, um “LinkKit” von Ihrem
Computer zu entfernen.
z Öffnen Sie das Control Panel von Windows.
x Doppelklicken Sie “Add/Remove Programs”.
c Wählen Sie “LinkKit” und klicken Sie “Add/Remove”.
v Folgen Sie den Anweisungen auf dem Bildschirm.
Das Programm ist nun von Ihrem Computer entfernt worden.

10
Start des Programms
z Wählen Sie im Startmenü “Programs ” – “Pioneer” –
“LinkKit”.
Das Hauptfenster erscheint.
q Erschaffen von Laufbildern
(Movie): Laufbilder können durch Einfangen von Laufbildern und
durch Erschaffen von Animationen aus Standbildern
geschaffen werden.
w Erschaffen von Standbildern
(Snapshot): Standbilder können durch Ausschneiden eines Teils aus
einem gewünschten Bild geschaffen werden.
e Anschluss an das Internet: Laufbilder und Standbilder können durch Zugriff des
LinkKit-Standorts heruntergeladen werden.
r Öffnen: Öffnet eine erschaffene Bilddatei.
t Speichern: Speichert eine erschaffene Bilddatei.
y Option: Zum Einstellen des Anschlusses und zum Überprüfen der
Versionsinformation für diese Software.
u Hilfe: Zeigt die Hilfe für diese Software an (Erklärung der
Eigenschaften und des Betriebs). (Hilfe ist nur auf Englisch
erhältlich.)
i Hauptansicht: Wenn ein Bild gewählt ist, das eingefangen werden kann,
erscheinen das Bild und der Rahmen.
o Kommunikations-/Effektfeld: Erschaffene Bilder können zu einem Autoaudiosystem
geschrieben werden, Einstellungen für Bildumwandlung
können gemacht werden, und es können Effekte auf Bilder
angewendet werden. Der Bildschirm ändert sich, wenn
“Panel Ctrl”, “Dithering” oder “Effect” geklickt wird.
!0 Vorschau: Das eingefangene Bild wird angezeigt. Das Farbbild
erscheint oben und das 4-Schritt-Bild wird unten
angezeigt.

11
Erschaffen von Standbildern
Standbilder (BGP: Hintergrund-Standbilder) können von Bildern erschaffen werden, die Ihnen
gefallen.
z Klicken Sie “Erschaffen von Standbildern ”.
Ein Dialogfeld erscheint. Die zulässigen Dateitypen sind BMP (.bmp), JPEG (.jpg, jpeg) und
PNG (.png).
Hinweis:
• Die maximale Dateigröße für ein Standbild, die gewählt werden kann, ist 1,2 MB für JPEG und
12 MB für BMP.
x Wählen Sie die Bilddatei und klicken Sie “Open”.
q Rahmen: Zum Einstellen der Einfanggröße.
c Stellen Sie Position und Größe des einzufangenden
Bildes ein.
Hinweis:
• Eingefangene Bilder können verarbeitet (umgewandelt oder korrigiert) werden oder Text
eingeschoben bekommen. (Die Bilder werden in einem Dateiformat gespeichert, das nicht ver-
arbeitet werden kann.Verarbeiten Sie die Bilder immer vor dem Speichern.)
Ändern von Position und Größe des Rahmens
Ändern der Position
• Ziehen Sie das Innere des Rahmens zur gewünschten einzufan-
genden Position.
Ändern der Größe
• Ziehen Sie die Kante des Rahmens (wo Ô angezeigt wird) zur
gewünschten Größe.
Hinweis:
• Wenn Sie mit der rechten Taste auf der Hauptanzeige klicken, erscheint ein Menü.
Dieses Menü hat die folgenden Eigenschaften.
Reset Size: Stellt die Größe auf die Vorgabegröße zurück.
Reset Position: Stellt die Position des Rahmens nach links oben zurück.
Aspect Ratio Adjustment: Das Seitenverhältnis des Rahmens kann optimiert wer-
den. (Mit der Breite als Basis wird die Höhe entsprechend
der Form des Display-Elements an der Frontplatte
angepasst.)

Erschaffen von Laufbildern
Laufbilder (Movie) für Autoaudiosysteme können von Ihren Laufbildern (von einem digitalen
Camkorder usw.) erschaffen werden.
z Klicken Sie auf “Erschaffen von Laufbildern ”.
Ein Dialogfeld erscheint. Der zulässige Dateityp ist AVI (.avi). (Wenn eine Datei vom Typ
BMP (.bmp), JPEG (.jpg, .jpeg) oder PNG (.png) gewählt wird, so wird eine Animation
erschaffen.)
Hinweis:
• Die maximale Dateigröße, die für Laufbilder gewählt werden kann, ist etwa 10 Minuten.Wenn
ein Laufbild von mehr als 10 Minuten gewählt wird, arbeitet die Software möglicherweise nicht
korrekt.
x Wählen Sie die Bilddatei und klicken Sie “Open”.
q Rahmen: Der Einfangbereich kann eingestellt werden. (Siehe “Ändern
von Position und Größe des Rahmens” auf Seite 11.)
w AVI-Bedienungstasten: Ausführen von Wiedergabe (3), Pause (8), Stopp (7),
Schnellvorlauf/Schnellrücklauf (1/¡) und Einzelbild vor-
wärts/Einzelbild rückwärts (4/¢) für die gewählte Bilddatei.
e “S”, “E”: Die als Einfangstart (S) und Einfangende (E) eingestellten
Szenen können gesehen werden. Durch Bewegen des
angezeigten Schiebereglers kann die Szene verschoben wer-
den.
r Schieberegler: Die Start- und Endszenen können angezeigt und durch
Bewegen des Schiebereglers eingestellt werden.
t “Start”, “End”: Die mit dem Schieberegler eingestellten Start- und Endszenen
können bestätigt werden.
y Zähler: Die Anzahl der mit dem eingestellten Bereich eingefangenen
Bilder wird angezeigt. Die Anzahl der einzufangenden Bilder (1
bis 60) kann durch Klicken auf “5” oder “∞” eingestellt werden.
(Die maximale Zeitdauer ist etwa 4 Sekunden.)
u “Capture”: Einfangen der eingestellten Bilder.
12

c Stellen Sie die einzufangenden Bilder wie folgt ein.
1. Stellen Sie die Position und die Größe des Rahmens ein.
2. Klicken Sie auf “S” und zeigen Sie die Startszene für das Einfangen mit
dem Schieberegler an.
3. Klicken Sie auf “Start”, um die Startszene für das Einfangen zu bestäti-
gen.
4. Klicken Sie auf “E”, und zeigen Sie die Endszene für das Einfangen mit
dem Schieberegler an.
5. Klicken Sie auf “End”, um die Endszene für das Einfangen zu bestätigen.
Hinweis:
• Bilder können auch eingefangen werden, indem ein Laufbild mit “3” wiedergegeben und “Start”
an der Startszene und “End” an der Endszene für das Einfangen angeklickt wird.
v Klicken Sie auf “Capture”, um die Bilder einzufangen.
Die eingefangenen Bilder erscheinen in der Vorschau angezeigt.
Hinweis:
• Es können nicht mehr als 61 Bilder eingefangen werden.
• Die eingefangenen Bilder können in der Vorschau überprüft werden. Verwenden Sie die Tasten
für Wiedergabe (
3), Pause (8), Stopp (7) und Wiederholung ( ), um die Wiedergabe der
eingefangenen Bilder zu steuern.
• Eingefangene Bilder können verarbeitet (umgewandelt oder korrigiert) werden. (Die Bilder wer-
den in einem Dateiformat gespeichert, das nicht verarbeitet werden kann.Verarbeiten Sie die
Bilder immer vor dem Speichern.)
Erschaffen von Animationen aus
Standbildern
Es können zwei Arten von Animation erstellt werden: “Wipe” (Wischen) und “Scroll” (Rollen).
“Scroll” ist eine Animation, bei der ein Standbild horizontal bzw. vertikal bewegt wird.
“Wipe” ist eine Animation, bei der zwei Standbilder angezeigt werden, als würden sie übereinander
gezeichnet.
Wahl der zu erschaffenden Animation
z Klicken Sie auf “Erschaffen von Laufbildern ”.
Ein Dialogfeld erscheint. Die zulässigen Dateitypen sind BMP (.bmp), JPEG (.jpg, .jpeg)
und PNG (.png). (Wenn AVI (.avi) gewählt wird, so wird ein Laufbild (Movie) erschaffen.)
x Wählen Sie die Bilddatei und klicken Sie auf “Open”.
c Klicken Sie auf “Scroll” oder auf “Wipe”, um den zu
erschaffenden Animationstyp zu wählen.
Der zu erschaffende Animationstyp kann gewählt werden.
13

Erschaffen einer Rollanimation
Wählen Sie “Scroll” entsprechend den Punkte z bis c von “Wahl der zu erschaffenden
Animation”.
q Startpunkt (Start): Die Bildposition für Start des Einfangens wird eingestellt. (Siehe
“Ändern von Position und Größe des Rahmens” auf Seite 11.)
w Endpunkt (End): Die Bildposition für Ende des Einfangens wird eingestellt. (Siehe
“Ändern von Position und Größe des Rahmens” auf Seite 11.)
e Frame numbers: Die Anzahl der einzufangenden Bilder wird angezeigt. Klicken Sie
auf “5” oder “∞”, um die Anzahl der einzufangenden Bilder
einzustellen (1 bis 60). (Maximal etwa 4 Sekunden.)
r “Capture”: Die eingestellten Bilder werden eingefangen.
Hinweis:
• Wenn Sie mit der rechten Taste auf der Hauptanzeige klicken, erscheint ein Menü. Das Menü
enthält die folgenden Möglichkeiten für das Erschaffen von Animationen vom Rolltyp.
Put Start Point Upward: Der Startpunkt kann auf den Endpunkt gelegt werden. (Wird
nur bei Klicken auf überlappenden Rahmen verwendet.)
Put End Point Upward: Der Endpunkt kann auf den Startpunkt gelegt werden. (Wird
nur bei Klicken auf überlappenden Rahmen verwendet.)
Reset Start Point Size: Stellt die Startpunktgröße auf die Vorgabegröße zurück.
Reset End Point Size: Stellt die Endpunktgröße auf die Vorgabegröße zurück.
Overlap End Point with Start Point:
Überlappt den Endpunkt mit dem Startpunkt.
Aspect Ratio Adjustment: Das Seitenverhältnis des Rahmens kann optimiert werden. (Mit
der Breite als Basis wird die Höhe entsprechend der Form des
Display-Elements an der Frontplatte angepasst.)
• Durch Einstellen verschiedener Größen für den Startpunkt und den Endpunkt kann Animation
mit Zoom- und Teleeffekt erschaffen werden.
z Stellen Sie die einzufangenden Bilder nach dem folgen-
den Verfahren ein.
1. Stellen Sie Position und Größe des Startpunkts ein.
2. Stellen Sie Position und Größe des Endpunkts ein.
3. Stellen Sie die Bildanzahl ein.
14

x Klicken Sie auf “Capture”, um die Bilder einzufangen.
Die eingefangenen Bilder werden in der Vorschau angezeigt.
Hinweis:
• Die eingefangenen Bilder können in der Vorschau überprüft werden. Verwenden Sie die Tasten
für Wiedergabe (
3), Pause (8), Stopp (7) und Wiederholung ( ), um die Wiedergabe der
eingefangenen Bilder zu steuern.
• Eingefangene Bilder können verarbeitet (umgewandelt oder korrigiert) werden. (Die Bilder wer-
den in einem Dateiformat gespeichert, das nicht verarbeitet werden kann.Verarbeiten Sie die
Bilder immer vor dem Speichern.)
Erschaffen einer Animation vom Wischtyp
Wählen Sie “Wipe” entsprechend den Punkte z bis c von “Wahl der zu erschaffenden
Animation”.
Das gewählte Bild wird automatisch als “Vordergrund” eingestellt. Klicken Sie zur Wahl des
Hintergrundbildes auf “Display Background” und wählen Sie die Bilddatei.
q Rahmen: Die Bildposition für Vordergrund und Hintergrund kann
eingestellt werden. (Siehe “Ändern von Position und Größe
des Rahmens” auf Seite 11.)
w Vordergrund-/
Hintergrund-Wahltaste: Das in der Hauptansicht gezeigte Bild kann zwischen
Vordergrund (zuerst angezeigtes Bild) und Hintergrund
(anschließend angezeigtes Bild) umgeschaltet werden.
e Richtungseinstelltasten: Die Wischrichtung (Neuzeichnungsrichtung) kann eingestellt
werden.
r Frame numbers: Die Anzahl der Bilder beim Wischen vom Vordergrund zum
Hintergrund wird angezeigt. Klicken Sie auf “5” oder “∞”, um
die Anzahl der einzufangenden Bilder (1 bis 60) einzustellen.
(Maximal etwa 4 Sekunden.)
t “Capture”: Die eingestellten Bilder werden eingefangen.
Umseitig fortgesetzt.
15

z Stellen Sie die einzufangenden Bilder nach dem folgen-
den Verfahren ein.
1. Stellen Sie Position und Größe des Vordergrundrahmens ein.
2. Klicken Sie auf “Display Background”.
3. Klicken Sie auf “Erschaffen von Laufbildern ” und wählen Sie die als
Hintergrund einzustellende Bilddatei.
4. Stellen Sie Position und Größe des Hintergrundrahmens ein.
5. Stellen Sie die Bildanzahl und die Wischrichtung ein.
x Klicken Sie auf “Capture”, um die Bilder einzufangen.
Die eingefangenen Bilder werden in der Vorschau angezeigt.
Hinweis:
• Die eingefangenen Bilder können in der Vorschau überprüft werden. Verwenden Sie die Tasten
für Wiedergabe (
3), Pause (8), Stopp (7) und Wiederholung ( ), um die Wiedergabe der
eingefangenen Bilder zu steuern.
• Wenn kein Hintergrundbild gewählt ist, wird ein schwarzer Hintergrund eingestellt.
• Eingefangene Bilder können verarbeitet (umgewandelt oder korrigiert) werden. (Die Bilder wer-
den in einem Dateiformat gespeichert, das nicht verarbeitet werden kann.Verarbeiten Sie die
Bilder immer vor dem Speichern.)
Herunterladen von Bildern vom
Pioneer-Startseite
Die gewünschten Bilder können vom LinkKit-Standort heruntergeladen werden.
Hinweis:
• Vom LinkKit-Standort heruntergeladene Bilder können nicht editiert/verarbeitet werden.
z Klicken Sie “Anschluss an das Internet ”.
Der Browser wird gestartet und es erfolgt automatisch Anschluss an den LinkKit-Standort.
Hinweis:
• Wenn ein Computer keinen Anschluss an das Internet hat, ist Anschluss an den LinkKit-
Standort nicht möglich.
x Klicken Sie auf “WHAT’S NEW” oder auf “DOWNLOAD”.
Die neuesten Bilder können in “WHAT’S NEW” gefunden werden. Frühere Bilder können in
“DOWNLOAD” gefunden werden.
c Klicken Sie auf dem herunterzuladenden Bildtyp.
Wählen Sie aus “MOVIES” (Laufbilder), “LEVEL INDICATOR” (Pegelanzeige) und “BACK-
GROUND PICTURE” (Hintergrundbild).
v Klicken Sie auf “DOWNLOAD”, um das Bild herunterzu-
laden.
Ein Dialogfeld erscheint.
Hinweis:
• Für MOVIES und LEVEL INDICATOR ist Prüfen der Bilder durch Klicken auf “PREVIEW”
möglich.
16

b Überprüfen Sie den Inhalt und klicken Sie auf “OK”.
n Legen Sie den Dateinamen fest und klicken Sie dann auf
“Save”.
Die Datei wird mit der Erweiterung “.lkd” gespeichert.
Einstellen der
Bildumwandlungsmethode
Eingefangene Bilder können verarbeitet werden (Dithering).
Wenn Dithering eingeschaltet wird (ON), können Bilder einfach unter Verwendung von Dithering
verarbeitet werden.Wenn Dithering ausgeschaltet wird (OFF), kann detaillierte Verarbeitung durch
Anpassen der RGB-Balance und durch 4-Stufen-Schwellenwerte anstatt von Dithering für das Bild
durchgeführt werden.
Hinweis:
• Bildverarbeitung ist nicht möglich für Dateien, die gespeichert worden sind.
Einfaches Einstellen der Umwandlungsmethode für Bilder
Dithering und Halbton sind wirksam, um das ursprüngliche Bild auf einem Display mit einer
anderen Anzahl von Farben oder einer anderen Auflösung als der des ursprünglichen Displays
wiederzugeben.
Hinweis:
• Wenn Dithering auf Laufbilder angewendet wird, können diese schmutzig erscheinen.
z Klicken Sie auf “Dithering”.
Der Dithering-Bildschirm erscheint.
x Klicken Sie auf “ON”.
Der Bildschirm schaltet zum Bildschirm für Wahl des Dithering-Typs um.
c Wählen Sie den gewünschten Dithering-Typ.
Der Effekt des gewählten Dithering-Typs wird in der Vorschau angezeigt.
q Dithering 1: Hervorragende Bildwiedergabe, aber nicht geeignet für einfache Töne.
w Dithering 2: Charakteristik zwischen Dithering 1 und Dithering 3.
e Dithering 3: Wirksam für dunkle Töne oder Bilder mit einfachen Tönen.
r Halftone: Obwohl die Bilder nicht so gezackt wie bei Dithering erscheinen, eignet
sich dies nicht für Bilder mit Abstufungen.
17

Detaillierte Einstellung der Bildumwandlungsmethode
Durch Verwendung von RGB-Balance und 4-Stufen-Schwellenwerteinstellung können Bilder wie
gewünscht umgewandelt werden.
z Klicken Sie auf “Dithering”.
Der Dithering-Bildschirm erscheint.
x Klicken Sie auf “OFF”.
c Klicken Sie auf “Details”.
Der Bildschirm für detaillierte Einstellung der Bildumwandlung erscheint.
v Stellen Sie die Umwandlungsmethode detailliert ein.
q RGB-Balance-Einstellung
:
Die Balance von R (Rot), G (Grün) und B (Blau) wird
eingestellt, um Farben zu betonen, die durch die
Bildumwandlung schwer sichtbar geworden sind.
w 4-stufiger Schwellenwert: Der Bereich für jeden Schritt während der 4-Stufen-
Umwandlung kann durch Schwellenwerte eingestellt werden.
Umwandlung kann mit Erweiterung des zu betonenden
Stufenbereichs durchgeführt werden.
e OK: Bestätigt den Inhalt der Einstellungen und schließt den
Bildschirm für detaillierte Einstellung der Bildumwandlung.
r Cancel: Annulliert den Inhalt der Einstellungen und schließt den
Bildschirm für detaillierte Einstellung der Bildumwandlung.
t Default: Kehrt den Inhalt der Einstellungen zu den Vorgabewerten
zurück.
y Output Image: Zeigt das Ausgabebild nach der Einstellung an.
b Klicken Sie “OK”, wenn Sie mit den Einstellungen fertig
sind.
Der Einstellungsinhalt wird im Bild widergespiegelt und der Bildschirm für detaillierte
Einstellung der Bildumwandlung wird geschlossen.
18

Anpassen des Bildes
Der Kontrast und die Helligkeit der eingefangenen Bilder können angepasst werden, und es kön-
nen Effekte wie Negativumkehrung usw. angewendet werden.
Hinweis:
• Bilder, die schon als Datei gespeichert worden sind, können nicht angepasst werden.
z Klicken Sie auf “Effect”.
Der Effektbildschirm erscheint.
x Passen Sie die Effekte an.
q Contrast Adjustment: Der Kontrast des Bildes kann angepasst werden. Der
Kontrastpegel kann durch Verschieben des Schiebereglers
eingestellt werden.
w
Brightness Adjustment:
Die Bildhelligkeit (Gesamthelligkeit) kann angepasst werden.
Der Helligkeitspegel kann durch Verschieben des
Schiebereglers eingestellt werden.
e Negative Image: Das Bild wird zu einem Negativbild umgewandelt.
r
Contour Enhancement:
Der Konturpegel kann angepasst werden. Der Konturpegel wird
durch Verschieben des Schiebereglers eingestellt.
t Noise Erasure: Bildrauschen kann beseitigt werden. Bildrauschen kann stufen-
weise durch Bewegen des Schiebereglers nach rechts beseitigt
werden.
y
Automatic Optimization:
Das Bild kann automatisch so eingestellt werden, dass es klar-
er erscheint.
u Schieberegler:
Zum Einstellen von Kontrastpegel, Helligkeitspegel, Konturpegel
und Löschpegel für Bildrauschen. Der Pegel nimmt zu, wenn der
Schieberegler nach rechts geschoben wird, und er nimmt ab,
wenn der Schieberegler nach links geschoben wird.
i Finalize: Der eingestellte Effekt wird bestätigt.
o Undo: Ein vorher finalisierter Effekt kann entfernt werden.
!0 Default: Alle eingestellten Effekte werden annulliert und das Bild kehrt
zum Vorgabezustand zurück.
c Bestätigen Sie die eingestellten Effekte nach dem fol-
genden Verfahren.
1. Wählen Sie den einzustellenden Punkt und führen Sie die Einstellung
durch.
2. Klicken Sie auf “Finalize”, wenn Sie mit der Einstellung des gewählten
Punktes fertig sind.
Hinweis:
• Klicken Sie auf “Finalize” nach Einstellung jedes einzelnen Punktes.Wenn Sie zu einem
anderen Punkt gehen, ohne auf “Finalize” zu klicken, werden die vorhergehenden Einstellungen
annulliert.
19

Speichern von erschaffenen Bildern
Erschaffene Bilder könne gespeichert werden.
z Klicken Sie auf “Speichern ”.
Ein Dialogfeld erscheint.
x Geben Sie den Dateinamen und das Speicherziel an und
klicken Sie dann auf “Save”.
Die Datei wird mit der Erweiterung “.lkd” gespeichert.
Hinweis:
• Es wird empfohlen, Sicherheitskopien von gespeicherten Daten anzulegen, für den Fall, dass Daten
ungewollt gelöscht werden sollten.
Editieren von Bildern
Für Standbilder ist Einfügen von Text möglich. Für Laufbilder und Animationen können Bilder zuge-
fügt, gelöscht oder neu angeordnet werden, um die gewünschten Bilder zu erhalten.
Hinweis:
• Vom LinkKit-Standort heruntergeladene Bilder können nicht editiert werden.
Eingabe von Text zu Bildern
Text kann zu erschaffenen Standbildern eingegeben und auf dem Bild kann Text angezeigt wer-
den.
Hinweis:
• Der Text von Bildern, die schon mit dem Text gespeichert worden sind, kann nicht editiert werden.
z Klicken Sie auf “Öffnen ”.
Ein Dialogfeld erscheint.
Der zulässige Dateityp ist der Typ für Standbilder. (Wenn ein Laufbild oder eine Animation
gewählt wird, erscheint das Fenster für Editieren von Laufbildern.)
x Wählen Sie die Bilddatei und klicken Sie auf “Open”.
Das gewählte Bild erscheint in der Vorschau.
Achtung:
• Nach dem Speichern kann ein Bild nicht mehr verarbeitet (umgewandelt oder angepasst) werden.
(Führen Sie Bildverarbeitung vor dem Speichern durch.)
20
Seite wird geladen ...
Seite wird geladen ...
Seite wird geladen ...
Seite wird geladen ...
Seite wird geladen ...
Seite wird geladen ...
Seite wird geladen ...
Seite wird geladen ...
Seite wird geladen ...
Seite wird geladen ...
Seite wird geladen ...
Seite wird geladen ...
-
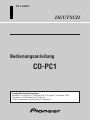 1
1
-
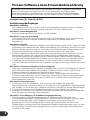 2
2
-
 3
3
-
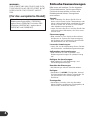 4
4
-
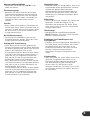 5
5
-
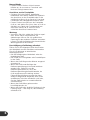 6
6
-
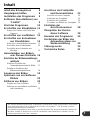 7
7
-
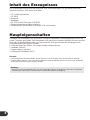 8
8
-
 9
9
-
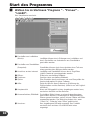 10
10
-
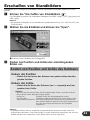 11
11
-
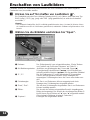 12
12
-
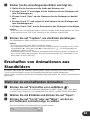 13
13
-
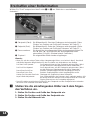 14
14
-
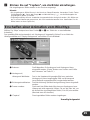 15
15
-
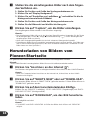 16
16
-
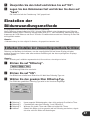 17
17
-
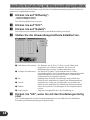 18
18
-
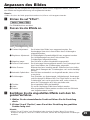 19
19
-
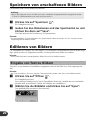 20
20
-
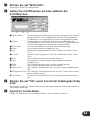 21
21
-
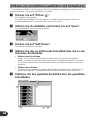 22
22
-
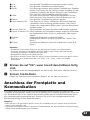 23
23
-
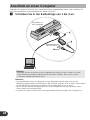 24
24
-
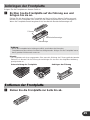 25
25
-
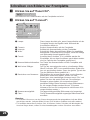 26
26
-
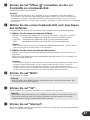 27
27
-
 28
28
-
 29
29
-
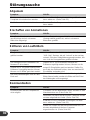 30
30
-
 31
31
-
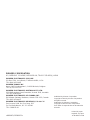 32
32