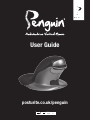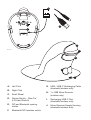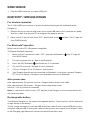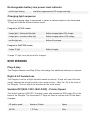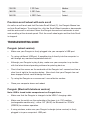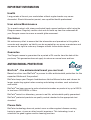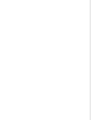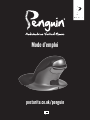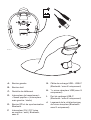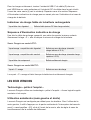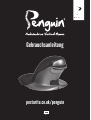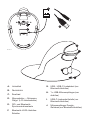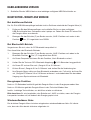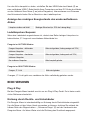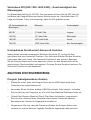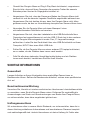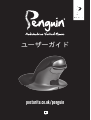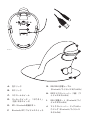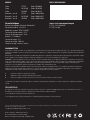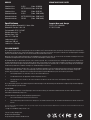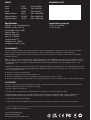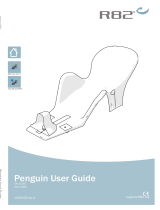Posturite Penguin Benutzerhandbuch
- Kategorie
- Mäuse
- Typ
- Benutzerhandbuch

User Guide
posturite.co.uk/penguin
GB F D JP

A. Left Click
B. Right Click
C. Scroll Wheel
D. Rocker Switch - ‘Bow Tie’
(L/R Hand Switch)
E. DPI and Bluetooth syncing
button
F. Bluetooth/OFF/wireless switch
G. USB - USB-C Recharging Cable
(bluetooth/wireless only)
H. 1 x USB Micro Receiver
(wireless only)
I. Recharging USB-C Port
(bluetooth/wireless only)
J. Micro Receiver Dongle Housing
(bluetooth/wireless only)
Front Side
Top Bottom Angle
Back
DPI /
OFF
PAIR
E
F
J
Front Side
Top Bottom Angle
Back
DPI /
OFF
PAIR
A
C
B
I
D
H
G

WIRED VERSION
1. Plug the USB cable into any spare USB port.
BLUETOOTH® / WIRELESS VERSION
For wireless operation
The 2.4 GHz USB micro receiver is located inside the housing on the underneath of the
Penguin (J).
1. Remove the micro receiver and insert into a spare USB port of your computer or laptop.
Wait for a short time for your PC to recognise the penguin mouse.
2. Move switch (F) on the base from ‘OFF’, downwards to the position. The ‘P’ logo will
ash GREEN briey.
For Bluetooth® operation
Make sure that your PC is Bluetooth compatible.
To Choose Bluetooth operation.
1. Move switch (F) on the base from ‘OFF’, upwards to Bluetooth. The ‘P’ logo will
ash BLUE briey.
2. On your computer turn on ‘Search for Bluetooth’.
3. Press the DPI/ Bluetooth pair button for 5-10 seconds.
4. On your PC search for “Penguin 3.0 or 5.0 Mouse”.
5. Click on “Penguin 3.0 or 5.0 Mouse” and connect.
6. Your Penguin should now be connected via Bluetooth. If not, press ‘remove ‘Penguin
BT 3.0 or 5.0 Mouse’ and repeat same procedure to sync to Bluetooth.
Auto power save
After approximately 20 seconds inactive - Penguin enters power save mode
After approximately 30 minutes - Penguin enters deep sleep mode
Inactive - click any button to reawaken
Note: It is advised to switch to the ‘OFF’ position if the Penguin is to be transported as this
will conserve power.
Rechargeable battery
The Wireless Penguin has an internal rechargeable battery. There may be a certain amount of
charge already in the battery.
To fully charge the battery, insert the USB end of the cable (G) into a spare USB port of your
computer and the USB-C end of the cable into the front of your mouse (I) see diagram. Refer
to the Charging Light Sequence section to indicate the battery level.

Rechargeable battery low power level indicator
Ice Blue light flashing Low battery (approximately 20% charge remaining)
Charging light sequence
When the charging cable is connected, a series of coloured lights in the illuminated
‘P’ logo will indicate different battery levels.
Penguin in ACTIVE mode:
Orange light + flashing Ice Blue light Battery charging (below 20% charge)
Orange light + constant Ice Blue light Battery charging (above a 20% charge)
Ice Blue light only Battery fully charged
Penguin in INACTIVE mode:
Orange ‘P’ light Battery charging
Orange ‘P’ light turns off once fully charged.
BOTH VERSIONS
Plug & play
The Penguin Mouse uses Plug & Play technology. No additional software is required.
Right & left handed use
The Penguin is set as a Right Handed mouse by default. To use with your left hand,
simply depress the raised section of the rocker switch - ‘Bow Tie’ (D) at the front of
the Penguin. This will adjust the direction of the scroll wheel.
Variable DPI [800-1200-1600-2400] - Pointer Speed
The default setting is 800 DPI. To adjust, press and release the DPI button (E) on the
base of the Penguin. The illuminated ‘P’ logo will ash to indicate the DPI has been
changed.
DPI (pointer speed) Number of Flashes Speed
800 DPI 1 ‘P’ Flash Slow

1200 DPI 2 ‘PP’ Flash Medium
1600 DPI 3 ‘PPP’ Flash Fast
2400 DPI 4 ‘PPPP’ Flash Fastest
Precision scroll wheel with auto scroll
As well as a soft touch and feel Precision Scroll Wheel (C), the Penguin Mouse has
an Auto Scroll feature. To activate this, click the Scroll Wheel inwards or downwards
and the auto scroll is activated. Move the Penguin forwards or backwards to start
auto scrolling at the desired speed. Click the scroll wheel again and the Auto Scroll
is stopped.
TROUBLESHOOTING GUIDE
Penguin (wired version)
• Make sure your Penguin is rmly plugged into your computer’s USB port
• Try using a different USB port. If possible plug it directly into the computer i.e.
not through any monitors/keyboards/hubs etc.
• Although your Penguin is plug & play, make sure your computer is up to date
with the latest drivers/operating software for pointing devices
• Check that the sensor on the underside of the Penguin isn’t covered and has a
clear line of sight to the surface below. Also check that your Penguin has not
been dropped which could dislodge the laser.
• Try using the Penguin on a mouse mat / non-reective surface
• Close your computer down and reboot
Penguin (Bluetooth/wireless version)
Note: USB is found inside compartment on Penguin base.
• Make sure that the Penguin is charged via the USB-C charging cable.
• Make sure the switch on the underside of the base is in ‘ON’ position
(rechargeable models only) - either ‘UP’ (BLUE) for Bluetooth or ‘DOWN’
(GREEN) for wireless operation.
• If using wireless, make sure your Penguin’s dongle (micro receiver) is rmly
plugged in to your computer’s USB port.

• If using wireless, try unplugging the Penguin dongle (micro receiver), then
plugging it back in again.
• If using Bluetooth, on your PC, remove Bluetooth item (Penguin Mouse) and re-
add Bluetooth device again.
• If using wireless, try holding the Penguin close to the sensor for 30 seconds
whilst intermittently clicking the top button – it sometimes takes this to get the
dongle to recognise the hardware.
• If using wireless, try using a different USB port to connect your Penguin.
If possible plug it directly into the computer, i.e. not through any monitors/
keyboards/hubs etc.
• If using wireless, remove the USB Dongle and turn ‘OFF’ the Penguin switch.
Reboot your computer. Now re-insert USB dongle, wait 10/15 seconds and turn
Penguin switch back ‘ON’ - in ‘DOWN’ (GREEN) position.
• Although your Penguin is plug & play, make sure your computer is up to date
with the latest drivers / operating software for pointing devices.
• Check that the sensor on the underside of the Penguin isn’t covered and has a
clear line of sight to the surface below. Also check that your Penguin has not
been dropped which could dislodge the laser.
• Try using the Penguin on a mouse mat / unreective surface.
• Make sure the charging cable is rmly attached into the USB port of your
computer and the USB-C end is rmly pushed into the front of the Penguin. The
‘P’ Logo should light an orange colour. Recharge directly via a USB port on your
computer NOT via a multi-USB hub.
• Try your Penguin mouse on a different PC/laptop to check if the issue is still
present.
If you attempt all of the above suggestions and still there appears to be a
problem, please contact your supplier.

IMPORTANT INFORMATION
Health
Long periods of time at your workstation without regular breaks may cause
discomfort. Should discomfort persist, see a qualied health professional.
User advice/Maintenance
Try to avoid contact with strong medicated hand creams/sanitisers whilst using the
Penguin mouse. Regularly remove dust and dirt build-up from the underneath of
your Penguin mouse to ensure a smooth glide movement.
Disclaimer
We make every effort to ensure that the information and procedure in this guide is
accurate and complete, no liability can be accepted for any errors or omissions and
we reserve the right to make any changes without further notice herein.
Guarantee
The Penguin mouse is guaranteed for a period of 24 months from the date of the
purchase. This guarantee does not apply to misuse or normal wear and tear.
ANTIMICROBIAL PROTECTION
BioCote® - the antimicrobial brand you can trust.
Based on silver ions BioCote® is proven to offer antimicrobial protection for the
expected lifetime of the product.
BioCote® keeps your Penguin Ambidextrous Vertical Mouse fresher and cleaner for
longer, protecting against odour causing and staining microbes, such as bacteria
and mould.
BioCote® has been proven to reduce bacteria/microbes on products by up to 99.5%
in two hours OR 99.99% in 24hrs.
BioCote® tested in a laboratory, proven in real life, antimicrobial quality guaranteed.
BioCote® protected products are quality control checked to the appropriate test
standard.
Please Note
BioCote® technology does not protect users or others against disease causing
bacteria, germs, viruses or other harmful organisms. This technology is not a
substitute for good hygiene and/or cleaning practises.

Mode d’emploi
posturite.co.uk/penguin

Mode d’emploi
posturite.co.uk/penguin
F

A. Bouton gauche
B. Bouton droit
C. Roulette de délement
D. Interrupteur de basculement -
« Nœud papillon » (Interrupteur
main gauche / droite)
E. Bouton DPI et de synchronisation
Bluetooth
F. Interrupteur ON / OFF (mise
en marche / arrêt), Bluetooth,
sans l
G. Câble de recharge USB – USB-C
(Bluetooth / sans l uniquement)
H. 1 x micro-récepteur USB (sans l
uniquement)
I. Port de recharge USB-C
(Bluetooth / sans l uniquement)
J. Logement de la clé électronique
du micro-récepteur (Bluetooth /
sans l uniquement)
Front Side
Top Bottom Angle
Back
DPI /
OFF
PAIR
E
F
J
Front Side
Top Bottom Angle
Back
DPI /
OFF
PAIR
A
C
B
I
D
H
G

VERSION FILAIRE
1. Connectez le câble USB à l’un des ports USB libres.
VERSION BLUETOOTH® / SANS FIL
Pour une utilisation sans fil
Le micro-récepteur USB 2,4 Ghz se trouve à l’intérieur du logement situé en dessous de la
souris Penguin (J).
1. Retirez le micro-récepteur et insérez-le dans l’un des ports USB de votre ordinateur
de bureau ou de votre ordinateur portable. Patientez quelques instants, an de
permettre à l’ordinateur de reconnaître la souris Penguin.
2. Placez l’interrupteur ON / OFF (F) sur la position . Le logo « P » clignote VERT
quelques instants.
Pour une utilisation Bluetooth
Vériez la compatibilité Bluetooth de votre ordinateur.
Pour choisir le fonctionnement Bluetooth.
1. Placez l’interrupteur ON / OFF (F) en position Bluetooth. Le logo « P » clignote
BLEU quelques instants.
2. Activez la recherche de périphériques Bluetooth sur votre ordinateur.
3. Appuyez sur le bouton d’appairage DPI / Bluetooth pendant 5 à 10 secondes.
4. Sur votre ordinateur, cherchez le périphérique « Penguin 3.0 or 5.0 Mouse ».
5. Cliquez sur « Penguin 3.0 or 5.0 Mouse », puis ajoutez-le.
6. Votre souris Penguin devrait désormais être connectée via Bluetooth. Sinon, cliquez
sur « Supprimer Penguin 3.0 or 5.0 Mouse » avant de recommencer la procédure de
synchronisation Bluetooth.
Mode automatique permettant d’économiser la batterie
Après environ 20 secondes d’inactivité, la souris Penguin activera le mode automatique
permettant d’économiser la batterie
Après environ 30 minutes, la souris Penguin activera le mode sommeil profond
Inactif – Cliquez sur un bouton quelconque pour « réveiller » la souris
Remarque : nous vous conseillons de mettre la souris Penguin en position OFF lors des
déplacements an d’économiser la batterie.
Batterie rechargeable
La souris Penguin sans l est équipée d’une batterie rechargeable. Il est possible que la
batterie soit déjà partiellement chargée.

Pour la charger entièrement, insérez l’extrémité USB-C du câble (G) dans un
port USB libre sur votre ordinateur et l’extrémité DC du câble dans le port situé à
l’avant de votre souris (I) (voir le schéma). Reportez-vous à la section Séquence
d’illumination indicatrice de charge pour en savoir plus sur l’indication du niveau de
charge de la batterie.
Indicateur de charge faible de la batterie rechargeable
Voyant bleu clair, clignotant Batterie faible (environ 20 % de charge restante)
Séquence d’illumination indicatrice de charge
Une fois le câble de recharge connecté, une série de voyants lumineux colorés
illumineront le logo « P », an d’indiquer le niveau de charge de la batterie.
Souris Penguin en mode ACTIF:
Voyant orange + voyant bleu clair clignotant Batterie en cours de charge (niveau de
charge inférieur à 20 %)
Voyant orange + voyant bleu clair constant Batterie en cours de charge (niveau de charge
supérieur à 20 %)
Voyant bleu clair uniquement Batterie entièrement chargée
Souris Penguin en mode INACTIF:
Voyant « P » orange Batterie en cours de charge
Le voyant « P » orange s’éteint lorsque la batterie est entièrement chargée.
LES DEUX VERSIONS
Technologie « prête à l’emploi »
La souris Penguin utilise une technologie « prête à l’emploi ». Aucun logiciel supplé-
mentaire n’est requis.
Utilisation ambidextre (main gauche et droite)
La souris Penguin est congurée par défaut pour les droitiers. Pour l’utiliser de la
main gauche, il suft d’appuyer sur la partie surélevée de l’interrupteur de bascule-
ment [« nœud papillon » (D)], situé à l’avant de la souris, an de régler le sens de
fonctionnement de la roulette de délement.

DPI variable [800-1200-1600-2400] - Vitesse du curseur
Le paramètre par défaut est réglé sur 800 DPI. Pour le modier, appuyez sur le
bouton DPI (E) situé sur la base de la souris Penguin, puis relâchez-le. Le logo « P »
illuminé se mettra à clignoter pour indiquer le changement de paramètre DPI.
DPI (vitesse du curseur) Nombre de clignotements Vitesse
800 DPI 1 clignotement « P » Lente
1200 DPI 2 clignotements « PP » Moyenne
1600 DPI 3 clignotements « PPP » Rapide
2400 DPI 4 clignotements « PPPP » Maximale
Roulette de défilement précise avec fonction de défilement
automatique
Outre sa texture douce et sa roulette de délement précise (C), la souris Penguin
offre une fonction de délement automatique. Pour l’activer, appuyez sur la roulette
de délement de sorte à effectuer un clic vertical. Déplacez la souris Penguin vers
l’avant ou l’arrière pour utiliser le délement automatique à la vitesse désirée. Cliquez
à nouveau sur la roulette de délement pour désactiver la fonction de délement
automatique.
GUIDE DE DEPANNAGE
Penguin (version filaire)
• Veillez à ce que la souris Penguin soit solidement connectée au port USB de
votre ordinateur.
• Essayez d’utiliser un autre port USB. Si possible, connectez la souris
directement à l’ordinateur (c.-à-d. évitez de la connecter à un écran, un clavier
ou un hub, etc.).
• Bien que votre souris Penguin soit « prête à l’emploi », votre ordinateur doit
être mis à jour et équipé des pilotes les plus récents pour les périphériques de
pointage ainsi que de la dernière version du logiciel d’exploitation.
• Vériez que le capteur situé en dessous de la souris Penguin n’est pas obstrué
et qu’il est directement en contact avec la surface sur laquelle repose la souris.
Veillez également à ne pas faire tomber votre souris Penguin, sous peine de
déloger le capteur optique.

• Essayez de placer le produit sur un tapis de souris ou sur une surface non
rééchissante.
Éteignez votre ordinateur et redémarrez-le.
Penguin (version Bluetooth / sans fil)
Remarque : la clé USB se trouve à l’intérieur d’un compartiment situé sur la base de
la souris.
• Veillez à charger la souris Penguin à l’aide du câble de recharge USB-C.
• Veillez à ce que l’interrupteur ON / OFF, situé sur la base de la souris, soit en
position « ON » (modèles rechargeables uniquement) : en haut (BLEU), pour le
Bluetooth ; en bas (VERT) pour le sans l.
• Si vous utilisez le sans l, veillez à ce que la clé électronique (micro-récepteur) de
la souris Penguin soit solidement connectée au port USB de votre ordinateur.
• Si vous utilisez le sans l, essayez de déconnecter la clé électronique (micro-
récepteur) de la souris Penguin, puis de la connecter à nouveau.
• Si vous utilisez le Bluetooth, sur votre ordinateur, retirez le périphérique
Bluetooth (Penguin Mouse), puis ajoutez-le à nouveau.
• Si vous utilisez le sans l, essayez de placer la souris Penguin à proximité
immédiate du capteur pendant 30 secondes, en cliquant sur le bouton supérieur
par intermittence. Il est parfois nécessaire de procéder de cette façon pour que
la clé électronique reconnaisse le matériel.
• Si vous utilisez le sans l, essayez d’utiliser un autre port USB pour connecter
votre souris Penguin. Si possible, connectez la souris directement à l’ordinateur
(c.-à-d. évitez de la connecter à un écran, un clavier ou un hub, etc.).
• Si vous utilisez le sans l, retirez la clé électronique USB et mettez l’interrupteur
de la souris en position « OFF ». Redémarrez votre ordinateur. À présent, insérez
à nouveau la clé électronique USB, patientez 10 à 15 secondes et remettez la
souris Penguin en marche en faisant basculer l’interrupteur sur « ON » (position
basse, clignote VERT).
• Bien que votre souris Penguin soit « prête à l’emploi », votre ordinateur doit
être mis à jour et équipé des pilotes les plus récents pour les périphériques de
pointage ainsi que de la dernière version du logiciel d’exploitation.
• Vériez que le capteur situé en dessous de la souris Penguin n’est pas obstrué

et qu’il est directement en contact avec la surface sur laquelle repose la souris.
Veillez également à ne pas faire tomber votre souris Penguin, sous peine de
déloger le capteur optique.
• Essayez de placer le produit sur un tapis de souris ou sur une surface non
rééchissante.
• Veillez à ce que le câble de recharge soit solidement connecté au port USB de
votre ordinateur et assurez-vous que l’extrémité USB-C du câble est bien insérée
dans le port avant de la souris Penguin. Le logo « P » doit émettre une lumière
orange. Rechargez directement le produit par l’intermédiaire de l’un des ports
USB de votre ordinateur et évitez de le connecter à un hub muni de plusieurs
ports USB.
• Connectez votre souris Penguin à un autre ordinateur portable ou ordinateur de
bureau pour vérier si le problème persiste.
Si le problème persiste bien que vous ayez mis en œuvre toutes les suggestions
détaillées ci-dessus, veuillez contacter le vendeur.
INFORMATIONS IMPORTANTES
Santé
Des douleurs peuvent survenir si vous passez de longues périodes à votre bureau,
sans faire de pauses régulières. Si les douleurs persistent, veuillez consulter un
médecin.
Conseils aux utilisateurs / entretien
Essayez d’éviter tout contact avec des crèmes médicinales ou antiseptiques fortes
pour les mains lorsque vous utilisez la souris Penguin. Essuyez régulièrement le
dessous de la souris Penguin, an d’éliminer les poussières et les accumulations de
saletés et de favoriser le bon fonctionnement du produit.
Clause de non-responsabilité
Nous mettons tout en œuvre pour veiller à ce que les informations et procédures
détaillées dans le présent mode d’emploi soient précises et complètes. Nous
n’acceptons aucune responsabilité concernant les erreurs ou omissions dans les
présentes et nous réservons le droit de les modier sans préavis.
Garantie
La souris Penguin est garantie pour une période de 24 mois à partir de la date

d’achat. Cette garantie ne s’applique pas en cas d’utilisation incorrecte ou dans le
cadre de l’usure normale du produit.
PROTECTION ANTIMICROBIENNE
BioCote® - la marque antimicrobienne de confiance.
Composée d’ions d’argent, BioCote® offre une protection
antimicrobienne éprouvée pour toute la durée de vie
prévue du produit.
BioCote® assure l’hygiène et la propreté à long terme de votre souris verticale
ambidextre Penguin et la protège des microbes à l’origine des mauvaises odeurs et
des taches, tels que les bactéries et les moisissures.
Éprouvée, la protection BioCote® réduit le nombre de bactéries ou microbes
présents sur les produits de 99,5 % en deux heures OU de 99,99 % en 24 h.
BioCote® a été testée en laboratoire ; ses propriétés antimicrobiennes ont été
prouvées en conditions réelles et sont garanties.
Les produits munis de la protection BioCote® font l’objet de contrôles qualité,
conformément aux normes de contrôle en vigueur.
À noter :
La technologie BioCote® ne protège pas les utilisateurs ou autres personnes des
maladies issues de bactéries, germes, virus ou autres organismes dangereux pour la
santé. Cette technologie ne remplace en aucun cas les bonnes règles d’hygiène ou
un protocole de nettoyage adéquat.
Gebrauchsanleitung
posturite.co.uk/penguin

Gebrauchsanleitung
posturite.co.uk/penguin
D

A. Linksklick
B. Rechtsklick
C. Scrollrad
D. Wippschalter - „Schwarze
Fliege“ (L/R-Handschalter)
E. DPI- und Bluetooth-
Synchronisationstaste
F. Bluetooth-/AUS-/drahtlos-
Schalter
G. USB - USB-C-Ladekabel (nur
Bluetooth/drahtlos)
H. 1 x USB-Mikroempfänger (nur
drahtlos)
I. USB-C-Ladeschnittstelle (nur
Bluetooth/drahtlos)
J. Mikroempfänger-Dongle-
Gehäuse (nur Bluetooth/drahtlos)
Front Side
Top Bottom Angle
Back
DPI /
OFF
PAIR
E
F
J
Front Side
Top Bottom Angle
Back
DPI /
OFF
PAIR
A
C
B
I
D
H
G

KABELGEBUNDENE VERSION
1. Schließen Sie das USB-Kabel an eine beliebige verfügbare USB-Schnittstelle an.
BLUETOOTH®-/DRAHTLOSE VERSION
Bei drahtlosem Betrieb
Der 2,4 GHz USB-Mikroempfänger bendet sich im Gehäuse unterhalb der Penguin-Maus (J)
1. Entfernen Sie den Mikroempfänger und schließen Sie ihn an eine verfügbare
USB-Schnittstelle Ihres Computers oder Laptops an. Geben Sie Ihrem PC etwas Zeit,
die Penguin-Maus zu erkennen.
2. Bewegen Sie den Schalter (F) am Boden aus der „AUS“-Position nach unten in die
Position . Das „P“-Logo blinkt kurz GRÜN.
Bei Bluetooth®-Betrieb
Vergewissern Sie sich, dass Ihr PC Bluetooth-kompatibel ist.
Zum Auswählen des Bluetooth-Betriebs.
1. Bewegen Sie den Schalter (F) am Boden aus der „AUS“-Position nach oben in die
Bluetooth-Position. Das „P“-Logo blinkt kurz BLAU.
2. Auf Ihrem Computer aktivieren Sie die Funktion „Nach Bluetooth suchen“.
3. Halten Sie die Taste zur DPI-/Bluetooth-Kopplung 5-10 Sekunden lang gedrückt.
4. Auf Ihrem PC suchen Sie nach „Penguin 3.0 or 5.0 Mouse“.
5. Klicken Sie auf „Penguin 3.0 or 5.0 Mouse“ und stellen Sie die Verbindung her.
6. Ihre Penguin-Maus sollte nun über Bluetooth verbunden sein. Falls nicht, drücken Sie
auf „Penguin BT Mouse 3.0 or 5.0 Mouse entfernen“ und wiederholen Sie denselben
Vorgang zum Synchronisieren mit Bluetooth.
Energiespar-Funktion
Nach ca. 20 Sekunden Inaktivität geht die Penguin-Maus in den Energiesparmodus über
Nach ca. 30 Minuten geht die Penguin-Maus in den Tiefschlaf-Modus über
Inaktiv - beliebige Taste drücken, um die Maus wieder zu aktivieren
Bitte beachten: Es wird empfohlen, den Schalter auf „AUS“ zu stellen, wenn der Penguin
transportiert werden soll, da dadurch die Energie gespart wird.
Wiederaufladbarer Akku
Die drahtlose Penguin-Maus hat einen eingebauten wiederauadbaren Akku. Es könnte
sein, dass der Akku bereits teilweise aufgeladen ist.

Um den Akku komplett zu laden, schließen Sie das USB-Ende des Kabels (G) an
eine verfügbare USB-C-Schnittstelle Ihres Computers und das DC-Ende des Kabels
an den Vorderteil Ihrer Maus (I) an (siehe Diagramm). Informationen zum Erkennen
des Akkustands nden Sie im Bereich zu den Ladelämpchen.
Anzeige des niedrigen Energiestands des wiederaufladbaren
Akkus
Lämpchen eisblau und blinkt Niedriger Akkustand (ca. 20% der Ladung übrig)
Ladelämpchen-Sequenz
Wenn das Ladekabel angeschlossen ist, deutet eine Reihe farbiger Lämpchen im
beleuchteten „P“-Logo auf verschiedene Akkustände hin.
Penguin im AKTIVEN Modus:
Oranges Lämpchen + blinkendes
eisblaues Lämpchen
Akku wird geladen (Ladung weniger als 20%)
Oranges Lämpchen + konstantes
eisblaues Lämpchen
Akku wird geladen (Ladung mehr als 20%)
Nur eisblaues Lämpchen Akku komplett geladen
Penguin im INAKTIVEN Modus:
Oranges „P“-Licht Akku wird geladen
Oranges „P“-Licht geht aus, nachdem der Akku vollständig geladen wurde.
BEIDE VERSIONEN
Plug & Play
Bei der Penguin-Maus handelt es sich um ein Plug & Play-Gerät. Es ist keine zusät-
zliche Software erforderlich.
Nutzung durch Rechts- und Linkshänder
Die Penguin-Maus ist standardmäßig zur Nutzung durch Rechtshänder eingestellt.
Um die Maus mit der linken Hand verwenden zu können, drücken Sie einfach die
höhere Seite des Wippschalters - „Schwarze Fliege“ (D) auf der Vorderseite der
Penguins-Maus. Auf diese Weise wird die Richtung des Scrollrads angepasst.
Seite wird geladen ...
Seite wird geladen ...
Seite wird geladen ...
Seite wird geladen ...
Seite wird geladen ...
Seite wird geladen ...
Seite wird geladen ...
Seite wird geladen ...
Seite wird geladen ...
Seite wird geladen ...
Seite wird geladen ...
Seite wird geladen ...
Seite wird geladen ...
Seite wird geladen ...
Seite wird geladen ...
Seite wird geladen ...
-
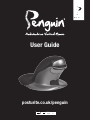 1
1
-
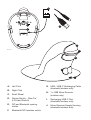 2
2
-
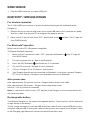 3
3
-
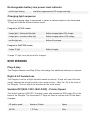 4
4
-
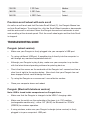 5
5
-
 6
6
-
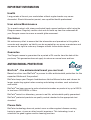 7
7
-
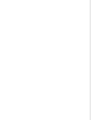 8
8
-
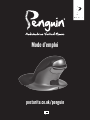 9
9
-
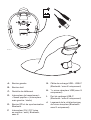 10
10
-
 11
11
-
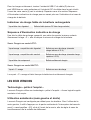 12
12
-
 13
13
-
 14
14
-
 15
15
-
 16
16
-
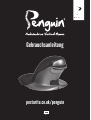 17
17
-
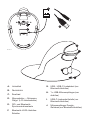 18
18
-
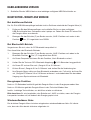 19
19
-
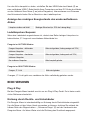 20
20
-
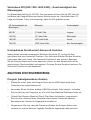 21
21
-
 22
22
-
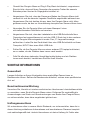 23
23
-
 24
24
-
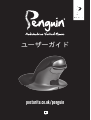 25
25
-
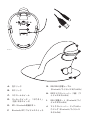 26
26
-
 27
27
-
 28
28
-
 29
29
-
 30
30
-
 31
31
-
 32
32
-
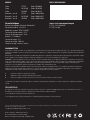 33
33
-
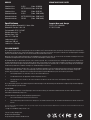 34
34
-
 35
35
-
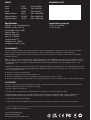 36
36
Posturite Penguin Benutzerhandbuch
- Kategorie
- Mäuse
- Typ
- Benutzerhandbuch
in anderen Sprachen
- English: Posturite Penguin User guide
- français: Posturite Penguin Mode d'emploi
- 日本語: Posturite Penguin ユーザーガイド
Andere Dokumente
-
Tommee Tippee Penguin 2-in-1 Portable Night Light Benutzerhandbuch
-
Haba 300177 Bedienungsanleitung
-
Haba 301842 Bedienungsanleitung
-
 Fahl NEBUJUNIOR® PENGUIN Bedienungsanleitung
Fahl NEBUJUNIOR® PENGUIN Bedienungsanleitung
-
BEGLEC LIGHT SPLASH 2 PENGUIN Bedienungsanleitung
-
Haba 305496 Bedienungsanleitung
-
Dometic Breathe 2500, Breathe 4500, Breathe 4500 Marine Bedienungsanleitung
-
Haba 4934 Bedienungsanleitung
-
Haba 4226 Bedienungsanleitung
-
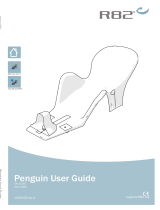 R82 Orca/Penguin Benutzerhandbuch
R82 Orca/Penguin Benutzerhandbuch