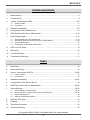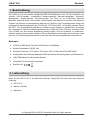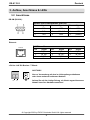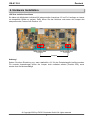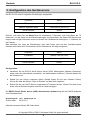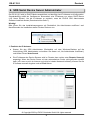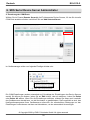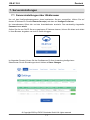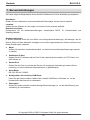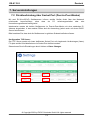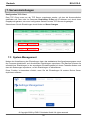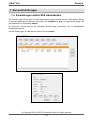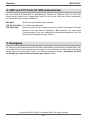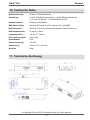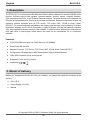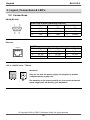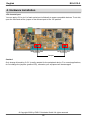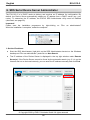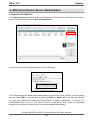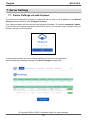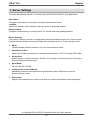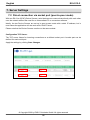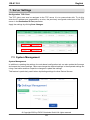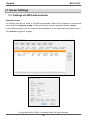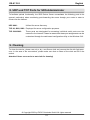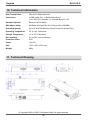Serial Device Server 2x RS-232
EX-6112-2
Serieller Geräteserver 2x RS-232
Manual
Anleitung
Vers. 1.0 / 01.06.23
Schweiz:
EXSYS Vertriebs GmbH
Dübendorfstrasse 17
8602 Wangen
www.exsys.ch
Deutschland:
EXSYS Vertriebs GmbH
Industriestraße 8
61449 Steinbach
www.exsys.de

2
EX-6112-2
1. Beschreibung ···································································································· 3
2. Lieferumfang ····································································································· 3
3. Aufbau, Anschlüsse & LEDs ·············································································· 4-5
3.1 Aufbau & LEDs ············································································································ 4
3.2 Anschlüsse·················································································································· 5
4. Hardware Installation ························································································ 6-7
5. Konfiguration des Geräteservers ··········································································· 8
6. SDS Serial Device Server Administrator ···························································· 9-10
7. Servereinstellungen ······················································································ 11-15
7.1 Servereinstellungen über Webbrowser ······································································· 11-12
7.2 Direktverbindung über Socket Port (Peer-to-Peer-Modus) ·············································· 13-14
7.3 System Management ··································································································· 14
7.4 Einstellungen mittels SDS Administrator ·········································································· 15
8. UDP und TCP ports ·························································································· 16
9. Reinigung ········································································································ 16
10. Technische Daten ····························································································· 17
11. Technische Zeichnung ······················································································· 17
Inhaltsverzeichnis
Index
© Copyright 2023 by EXSYS Vertriebs GmbH. All rights reserved
1. Description ······································································································ 18
2. Extent of Delivery ······························································································ 18
3. Layout, Connections & LED’s ········································································· 19-20
3.1 Layout & LED‘s ·········································································································· 19
3.2 Connections ·············································································································· 20
4. Hardware Installation ··················································································· 21-22
5. Configuration of the Device Server ······································································ 23
6. SDS Serial Device Server Administrator ·························································· 24-25
7. Server Settings ···························································································· 26-30
7.1 Server Settings via web browser ··············································································· 26-27
7.2 Direct connection via Socket Port (Peer-to-Peer-Modus) ··············································· 28-29
7.3 System Management ·································································································· 29
7.4 Settings via SDS Administrator ····················································································· 30
8. UDP and TCP ports ·························································································· 31
9. Cleaning ········································································································· 31
10. Technical Information ························································································ 32
11. Technical Drawing ···························································································· 32

3
EX-6112-2 Deutsch
Der EX-6112-2 ist ein serieller Multiprotokoll-RS-232-Geräteserver, der für den Anschluss von
seriellen RS-232-Geräten, einschließlich Kassensystemen, Barcode-Lesegeräten, Sensoren,
Messgeräten, Wiegesystemen, CNC-Steuerungen und SPS, an ein IP-basiertes Ethernet-
Netzwerk entwickelt wurde. Die seriellen Geräte werden über Ethernet verbunden und stehen im
Subnetz und Internet zur gemeinsamen Nutzung zur Verfügung. Die Fernkonfiguration erfolgt über
umfangreiche Netzwerkprotokolle wie TCP-Server, TCP-Client, UDP, VCOM oder serielles Telnet/
RFC2217. Um die Abwärtskompatibilität zu seriellen Legacy-Geräten zu gewährleisten, auf denen
die vorhandene COM-Port-Anwendungssoftware läuft, bietet der EX-6112-2 einen virtuellen COM-
Port (VCOM), der Ihre serielle Anwendung perfekt migriert, ohne die Software zu modifizieren.
Darüber hinaus können serielle Geräte im Peer-to-Peer-Modus miteinander kommunizieren, ohne
dass ein PC zwischengeschaltet werden muss oder eine Konvertierungssoftware erforderlich ist.
Merkmale:
• 2x RS-232 DB9 Seriell-Port über RJ45 Ethernet 10/100Mbps
• Serielle Schnittstelle: RS-232 V24
• Netzwerk Protokolle: TCP Server, TCP Client, UDP, VCOM, Serial Telnet/RFC2217
• Konfiguration über Windows-basiertes SDS Administrator Dienstprogramm und Webbrowser
• 15KV ESD-Schutz für alle seriellen Signale
• Unterstützt 5V über seriellen Anschluss
• Zertifiziert für
© Copyright 2023 by EXSYS Vertriebs GmbH. All rights reserved
Bevor Sie den EX-6112-2 in Ihr Netzwerk einbinden, überprüfen Sie bitte zuerst den Inhalt der
Lieferung:
• EX-6112-2
• Netzteil (12V/3A)
• Handbuch
1. Beschreibung
2. Lieferumfang

4
Deutsch EX-6112-2
LED Name Farbe LED Funktion
Power/Act LED
(RJ45) Grün Ständig an: Ethernet ist verbunden
Blinken: Datenübertragung über das Netzwerk
Aus: Ethernet ist nicht verbunden
PoE LED
(RJ45) Orange Keine Funktion
Status LED
Grün Blinken: Das Gerät ist eingeschaltet
(25-30 Sekunden werden ca. benötigt)
Aus: Das Gerät ist ausgeschaltet
TXD LED
(rechts) Grün Blinken: Die serielle Schnittstelle sendet Daten
Aus: Die serielle Schnittstelle sendet keine Daten
RXD LED
(links) Grün Blinken: Die serielle Schnittstelle empfängt Daten
Aus: Die serielle Schnittstelle empfängt keine Daten
3.1 Aufbau & LEDs
3. Aufbau, Anschlüsse & LEDs
LEDs:
© Copyright 2023 by EXSYS Vertriebs GmbH. All rights reserved
2x Seriell 9 Pin D-SUB Stecker
Power/ACT LED
PoE LED
Reset
Vorderseite:
Rückseite:
TXD LED RXD LED
Status LED
5-24V DC Anschluss für
beiliegendes Netzteil
5-24V T-Block
für optionales
externes Netzteil
RJ45 Anschluss

5
EX-6112-2 Deutsch
3. Aufbau, Anschlüsse & LEDs
3.2 Anschlüsse
© Copyright 2023 by EXSYS Vertriebs GmbH. All rights reserved
12345678
Ethernet:
RJ45 Anschluss
Pin Signal Pin Signal Pin Signal
1 BI_DA+ 4 BI_DC+ 7 BI_DD+
2 BI_DA- 5 BI_DC- 8 BI_DD-
3 BI_DB+ 6 BI_DB-
DB 9M (RS-232):
Seriell 9 Pin D-SUB Stecker (RS-232)
Pin Signal Pin Signal Pin Signal
1 DCD 4 DTR 7 RTS
2 RXD 5 GROUND 8 CTS
3 TXD 6 DSR 9 (Power)
+5V bis +24V DC-Buchse / T-Block:
ACHTUNG!
Nur zur Verwendung mit dem im Lieferumfang enthaltenen
oder einem anderem konformen Netzteil!
Achten Sie auf die richtige Polung, ein falsch angeschlossenes
Netzteil kann Ihre Hardware zerstören!
- +
+V -V

6
Deutsch EX-6112-2
4. Hardware Installation
Beachten Sie bitte die folgenden Installationshinweise. Da es große Unterschiede zwischen PC‘s
gibt, können wir Ihnen nur eine generelle Anleitung zum Anschluss des EX-6112-2 geben. Bei
Unklarheiten halten Sie sich bitte an die Bedienungsanleitung Ihres Computersystems.
1. Installieren Sie den EX-6112-2 an der Wand oder mit dem optionalen DIN-Rail Kit an einer 35
mm Hutschiene.
© Copyright 2023 by EXSYS Vertriebs GmbH. All rights reserved
2. Verbinden Sie den EX-6112-2 über ein RJ45 Ethernet KAT.5/6 Patchkabel mit Ihrem
Netzwerk.
3. Verbinden Sie Ihre seriellen Endgeräte mit den 9 Pin D-SUB Steckern des EX-6112-2.
4. Schließen Sie jetzt das im Lieferumfang enthaltene 12V Netzteil an die dafür vorhergesehene
Buchse des EX-6112-2 an. Alternativ kann der EX-6112-2 Geräteserver auch über den
Terminalblock an ein vorhandenes DIN-Rail Netzteil (+5V bis 24 VDC) angeschlossen werden.
5. Anhand der LED-Anzeige sehen Sie den Status des Geräteservers (siehe Seite 4).
Löcher für Wandmontage

7
EX-6112-2 Deutsch
© Copyright 2023 by EXSYS Vertriebs GmbH. All rights reserved
4. Hardware Installation
+5V über seriellen Anschluss
Sie haben die Möglichkeit individuell für jeden seriellen Anschluss +5V an Pin 9 anliegen zu lassen
um kompatible Geräte zu speisen. Dafür öffnen Sie das Gehäuse und setzen den Jumper des
entsprechenden Ports auf die Position +5V.
Achtung!
Ändern Sie diese Einstellung nur, wenn tatsächlich +5V für das Peripheriegerät benötigt werden.
Für normale Anwendungen dürfen die Jumper nicht verändert werden (Position DIS), sonst
werden Ihre Geräte beschädigt!
Jumper

8
Deutsch EX-6112-2
© Copyright 2023 by EXSYS Vertriebs GmbH. All rights reserved
5. Konfiguration des Geräteservers
Die EXSYS Serial Device Server (SDS) Administrator Software liegt auf der EXSYS Webseite
zum Download bereit:
www.exsys.de oder www.exsys.ch
Suchen nach: EX-6112-2
Alternativ scannen Sie den QR Code rechts:
Konfiguration:
• Installieren Sie die EXSYS Serial Device Server (SDS) Administrator Software (Download,
siehe unten) als Administrator (rechtsklick, "als Administrator ausführen"). Danach starten Sie
den Rechner neu.
• Sobald Sie den Server verbunden haben (Details finden Sie auf den nächsten Seiten)
können Sie über den Button "Open in Browser" auf das Gerät zugreifen.
• Sofern Sie die vom DHCP Server zugewiesene IP Adresse kennen, können Sie diese auch
direkt in Ihren Browser eingeben und sich im Gerät einloggen.
Der EX-6112-2 wird mit folgenden Einstellungen ausgeliefert:
Password: admin
IP Address: DHCP
Network Operation Mode: Telnet Server (RFC2217)
Serial Interface: RS232
Drücken und halten Sie die Reset-Taste für mindestens 5 Sekunden und nicht länger als 10
Sekunden, um das Gerät auf die Werkseinstellungen zurückzusetzen. Die Status-LED erlischt und
beginnt nach einigen Sekunden erneut zu blinken. Der Geräteserver benötigt min. 1-2 Minuten für
den Restart.
Bitte beachten Sie, dass die Einstellungen nach dem Reset nicht mit dem Auslieferzustand
identisch sind! Nach dem Zurücksetzen ist der Geräteserver wie folgt konfiguriert:
Password: admin
IP Address: Statisch 192.168.5.252
Network Operation Mode: Telnet Server (RFC2217)
Serial Interface: RS232

9
EX-6112-2 Deutsch
© Copyright 2023 by EXSYS Vertriebs GmbH. All rights reserved
Der EX-6112-2 wird im DHCP-Modus ausgeliefert und benötigt eine IP-Adresse zur Konfiguration.
Standardmäßig erhält der Geräteserver automatisch eine IP-Adresse von einem DHCP-Server
(z.B. Ihrem Router). Um die IP-Adresse zu ermitteln, muss die EXSYS SDS Administrator
Software installiert werden (Download siehe Seite 7).
Wichtig!
Bitte führen Sie das Installationsprogramm mit Rechtsklick „Als Administrator ausführen“ aus!
Nach Beenden der Installation starten Sie den Rechner neu.
6. SDS Serial Device Server Administrator
1. Ermitteln der IP-Adresse:
• Starten Sie den SDS Administrator (Rechtsklick auf dem Windows-Desktop auf die
Verknüpfung SDS Administrator und starten Sie diesen mit „Als Administrator ausführen“)
und klicken Sie auf Auto Search.
• Die IP-Adresse des Device Servers wird im Fenster oben rechts unter Remote Server(s)
angezeigt. Wenn der Device Server mit der automatischen Suche nicht gefunden werden
kann (z.B. wenn er sich im Internet und nicht im lokalen Netzwerk befindet), können Sie die
IP-Adresse manuell eingeben und auf Find klicken.

10
Deutsch EX-6112-2
© Copyright 2023 by EXSYS Vertriebs GmbH. All rights reserved
6. SDS Serial Device Server Administrator
Die COM-Einstellungen werden automatisch auf Grundlage der Einstellungen des Device Servers
erstellt. Sie können sie ändern, indem Sie auf Edit klicken, oder sie entfernen, indem Sie Delete
oder Delete All wählen. Wenn Sie die Einstellungen editieren, müssen Sie diese auch innerhalb
des Geräteservers aktualisieren, um die Konsistenz zu gewährleisten. Dafür empfiehlt es sich, das
Konfigurationsprogramm Ihres Geräteservers aufzurufen, die erforderlichen Änderungen an den
Einstellungen vorzunehmen und dann zurückzukehren, um sie automatisch hinzuzufügen.
Im Gerätemanager sollten nun folgende Einträge sichtbar sein:
2. Zuordnung der COM-Ports:
Wählen Sie im Fenster Remote Server(s) die IP-Adresse des Device Servers, für den Sie virtuelle
COM-Ports erstellen möchten und klicken Sie auf Add Selected Server.

11
EX-6112-2 Deutsch
7. Servereinstellungen
© Copyright 2023 by EXSYS Vertriebs GmbH. All rights reserved
Um auf das Konfigurationsprogramm eines bestimmten Servers zuzugreifen, klicken Sie auf
dessen IP-Adresse im Fenster Remote Server(s) und dann auf Configure in Server.
Ihr Internetbrowser öffnet sich und das Anmeldefenster erscheint. Das werksseitig eingestellte
Passwort lautet admin.
Sofern Sie die vom DHCP Server zugewiesene IP Adresse kennen, können Sie diese auch direkt
in Ihren Browser eingeben und sich im Gerät einloggen.
7.1 Servereinstellungen über Webbrowser
Im folgenden Fenster können Sie den Geräteserver für Ihre Anwendung konfigurieren.
Übernehmen Sie die Einstellungen durch klicken auf Save Changes.

12
Deutsch EX-6112-2
© Copyright 2023 by EXSYS Vertriebs GmbH. All rights reserved
7. Servereinstellungen
Sie haben folgende Möglichkeiten Ihren seriellen Geräteserver für Ihre Anwendung anzupassen:
Host Name:
Ändern Sie den Hostnamen, eine beschreibende Zeichenfolge, die den Server darstellt.
Location:
Geben Sie den Standort an, der angibt, wo sich der Server physisch befindet.
Netzwerk einrichten:
Konfigurieren Sie die Netzwerkeinstellungen, einschließlich DHCP, IP, Subnetzmaske und
Gateway-Adresse.
Geräteeinstellungen:
In diesem Abschnitt finden Sie eine Reihe von Konfigurationseinstellungen, die festlegen, wie Ihr
Device Server mit dem Netzwerk interagiert und mit den angeschlossenen Geräten kommuniziert.
Diese Einstellungen umfassen:
• Mode:
Wählen Sie zwischen verschiedenen Modi, um Ihren Kommunikationsanforderungen gerecht
zu werden.
• Destination IP:Port:
Geben Sie die IP-Adresse und den Port für die nahtlose Kommunikation im TCP-Client- und
UDP-Modus an.
• Socket Port:
Geben Sie den Port an, auf dem der Server auf eingehende Verbindungen wartet (Server
Listening), um einen nahtlosen Datenaustausch zu gewährleisten.
• Serial Mode:
RS-232, RS-422, RS-485
• Konfiguration des virtuellen COM-Ports:
Leiten Sie die Kommunikation nahtlos über virtuelle COM-Ports in Windows um, um die
Konnektivität und Kontrolle zu verbessern.
• Description:
Weisen Sie jedem seriellen Gerät eindeutige Beschreibungen zu, um die Identifizierung und
Verwaltung zu vereinfachen.

13
EX-6112-2 Deutsch
Konfiguration TCP Server:
Der TCP Server wartet auf einem definierten Socket Port auf eingehende Verbindungen (listen).
Für jede serielle Schnittstelle kann ein Socket Port definiert werden.
Übernehmen Sie die Einstellungen durch klicken auf Save Changes.
7. Servereinstellungen
© Copyright 2023 by EXSYS Vertriebs GmbH. All rights reserved
Mit zwei EX-61xx-2(PoE) Geräteservern können serielle Geräte direkt über das Netzwerk
miteinander kommunizieren, ohne dass ein PC zwischengeschaltet oder eine
Konvertierungssoftware benötigt wird.
Idealerweise werden die beiden Geräteserver im Peer-to-Peer-Modus mit einer statischen IP-
Adresse eingerichtet, in den meisten Fällen wird die Anwendung jedoch auch mit einem DHCP-
Server funktionieren.
Bitte beachten Sie, dass sich die Geräteserver im gleichen Subnetz befinden müssen.
7.2 Direktverbindung über Socket Port (Peer-to-Peer-Modus)

14
Deutsch EX-6112-2
© Copyright 2023 by EXSYS Vertriebs GmbH. All rights reserved
7. Servereinstellungen
Neben der Aktualisierung der Einstellungen kann das webbasierte Konfigurationsprogramm auch
die Firmware aktualisieren und die aktuellen Einstellungen exportieren. Die Benutzer können die
erforderlichen Einstellungen in der exportierten Einstellungsdatei mit einem Texteditor ändern und
dann die Änderungen importieren, um die Einstellungen zu aktualisieren.
Diese Funktion ist besonders nützlich, wenn Sie die Einstellungen für andere Device Server
duplizieren möchten.
Konfiguration TCP Client:
Dem TCP Client muss nun der TCP Server zugewiesen werden, mit dem die Kommunikation
stattfinden soll. Dazu wird im Parameter Destination IP:Port die IP-Adresse und, durch einen
Doppelpunkt getrennt, der zuvor konfigurierte Socket-Port des TCP-Servers eingetragen.
Übernehmen Sie die Einstellungen durch klicken auf Save Changes.
7.3 System Management

15
EX-6112-2 Deutsch
© Copyright 2023 by EXSYS Vertriebs GmbH. All rights reserved
7. Servereinstellungen
Die Einstellungen können auch im SDS Administrator vorgenommen werden. Dafür wählen Sie die
IP-Adresse gewünschten Servers und klicken auf Configure in App. Im Loginfenster geben Sie
das Passwort ein (Werkseitig: admin).
Im folgenden Fenster können Sie dieselben Einstellungen vornehmen, wie im webbasierten
Konfigurationsmenü.
Um die Änderungen zu übernehmen klicken Sie auf Submit.
7.4 Einstellungen mittels SDS Administrator

16
Deutsch EX-6112-2
© Copyright 2023 by EXSYS Vertriebs GmbH. All rights reserved
8. UDP und TCP Ports für SDS Administrator
Um eine optimale Funktionalität zu gewährleisten, müssen die folgenden Ports für den SDS
Device Server geöffnet sein, insbesondere wenn Sie den Server über Ihren Router weiterleiten,
um Clients über das Internet zu bedienen:
UDP 8801: Wird für die Servererkennung verwendet.
TCP 80, 8802, 8803: Für die Serverkonfiguration
TCP 5000~5003: Diese Ports sind für den Zugriff auf einzelne serielle Schnittstellen über das
Netzwerk oder das Internet vorgesehen. Bitte beachten Sie, dass diese
Portzuweisungen über das webbasierte Konfigurationsprogramm oder die
Windows-GUI angepasst werden können.
9. Reinigung
Zur Reinigung des Gerätes verwenden Sie bitte ausschließlich ein trockenes nicht faserndes Tuch
und entfernen Sie die Verschmutzung mit leichtem Druck. Im Bereich der Anschlüsse bitte darauf
achten, dass keine Fasern des Tuchs in der Buchse hinterlassen werden. Verwenden Sie bitte
zur Reinigung in keinem Fall ein feuchtes oder nasses Tuch!

17
EX-6112-2 Deutsch
© Copyright 2023 by EXSYS Vertriebs GmbH. All rights reserved
10. Technische Daten
Datentransferrate: 50 bis 921.6 Kbps Baudrate
Anschlüsse: 2x 9 Pin D-SUB serieller Stecker, 1x RJ45 Ethernet Anschluss,
1x 5V-24V DC Buchse, 1x Terminal Block 5V-24V
Hardwaresystem: Ethernet 10/100 Mbit/s
SDS Admin Utility: Windows XP/Vista/7/8.x/10/11/Server 20xx (32/64Bit)
Betriebssystem: Alle über IP und Port Nummer (Direktzugriff über Socket Port)
Betriebstemperatur: 0° bis 60° Celsius
Lagertemperatur: -20° bis 75° Celsius
Rel. Luftfeuchtigkeit: 5% bis 95%
Schutzklasse: IP30
Stromversorgung: +5V-24V
Abmessung: 179.0 x 59.5 x 23.0 mm
Gewicht: 290g
11. Technische Zeichnung

18
English EX-6112-2
Before you integrate the EX-6112-2 into your network, you should first check the contents of the
delivery:
• EX-6112-2
• Power Supply (12V/3A)
• Manual
1. Description
2. Extent of delivery
© Copyright 2023 by EXSYS Vertriebs GmbH. All rights reserved
The EX-6112-2 is a multi-protocol RS-232 serial Device Server designed to connect RS-232 serial
devices, including point-of-sale systems, barcode readers, sensors, meters, weighing systems,
CNC controllers and PLCs, to an IP-based Ethernet network. The serial devices are connected via
Ethernet and are available for sharing on the subnet and Internet. Remote configuration is done via
extensive network protocols such as TCP server, TCP client, UDP, VCOM or serial Telnet/
RFC2217. To ensure backward compatibility with legacy serial devices running existing COM port
application software, the EX-6112-2 provides a virtual COM port (VCOM) that perfectly migrates
your serial application without modifying the software. In addition, serial devices can communicate
with each other in peer-to-peer mode without the need for an intermediate PC or conversion
software.
Features:
• 2x RS-232 DB9 serial port over RJ45 Ethernet 10/100Mbps
• Serial Ports: RS-232 V24
• Network Protocols: TCP Server, TCP Client, UDP, VCOM, Serial Telnet/RFC2217
• Configuration: Windows-based SDS Administrator Utility and Web-Browser
• 15KV ESD-Protection for all serial Signals
• Supports 5V over serial Connector
• Certificates

19
EX-6112-2 English
LED Name Color LED Function
Power/Act LED
(RJ45) Green Steady on: Ethernet is connected
Blinking: Transferring data on the Network
Off: Ethernet is not connected
PoE LED
(RJ45) Orange No function
Status LED
Green Blinking: The unit has booted
(25 ~ 30 seconds required from power up)
Off: The unit is not booted yet
TXD LED
(right) Green Blinking: The Serial Port is sending out data
Off: The Serial Port is not sending out any data
RXD LED
(left) Green Blinking: The Serial Port is receiving data
Off: The Serial Port is not receiving any data
© Copyright 2023 by EXSYS Vertriebs GmbH. All rights reserved
3.1 Layout & LED‘s
3. Layout, Connections & LED’s
LEDs:
2x Serial 9 Pin D-SUB Connector
Power/ACT LED
PoE LED
Reset
Front:
Back:
TXD LED RXD LED
Status LED
5-24V DC Connector for
included Power Supply
5-24V T-Block
for optional
Power Supply
RJ45 Port

20
English EX-6112-2
© Copyright 2023 by EXSYS Vertriebs GmbH. All rights reserved
3. Layout, Connections & LED’s
3.2 Connections
12345678
Ethernet:
RJ45 Port
Pin Signal Pin Signal Pin Signal
1 BI_DA+ 4 BI_DC+ 7 BI_DD+
2 BI_DA- 5 BI_DC- 8 BI_DD-
3 BI_DB+ 6 BI_DB-
DB 9M (RS-232):
Serial 9 Pin D-SUB Connector (RS-232)
Pin Signal Pin Signal Pin Signal
1 DCD 4 DTR 7 RTS
2 RXD 5 GROUND 8 CTS
3 TXD 6 DSR 9 (Power)
+5V to +24V DC-Jack / T-Block:
Attention!
Only for use with the power supply unit supplied or another
compliant power supply unit!
Pay attention to the correct polarity, an incorrectly connected
power supply unit can destroy your hardware!
- +
+V -V
Seite wird geladen ...
Seite wird geladen ...
Seite wird geladen ...
Seite wird geladen ...
Seite wird geladen ...
Seite wird geladen ...
Seite wird geladen ...
Seite wird geladen ...
Seite wird geladen ...
Seite wird geladen ...
Seite wird geladen ...
Seite wird geladen ...
-
 1
1
-
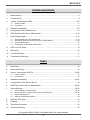 2
2
-
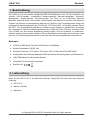 3
3
-
 4
4
-
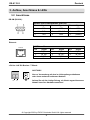 5
5
-
 6
6
-
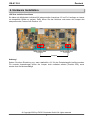 7
7
-
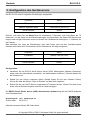 8
8
-
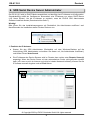 9
9
-
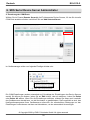 10
10
-
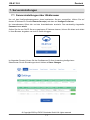 11
11
-
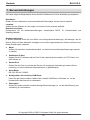 12
12
-
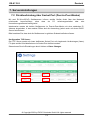 13
13
-
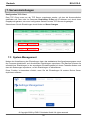 14
14
-
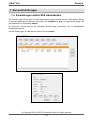 15
15
-
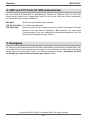 16
16
-
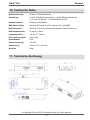 17
17
-
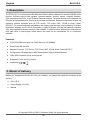 18
18
-
 19
19
-
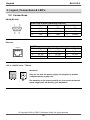 20
20
-
 21
21
-
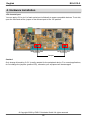 22
22
-
 23
23
-
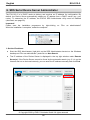 24
24
-
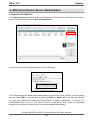 25
25
-
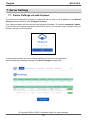 26
26
-
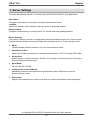 27
27
-
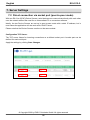 28
28
-
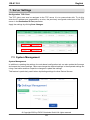 29
29
-
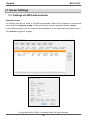 30
30
-
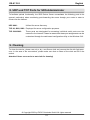 31
31
-
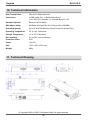 32
32
in anderen Sprachen
- English: EXSYS EX-6112-2 Owner's manual
Verwandte Artikel
-
EXSYS EX-6122-2 Bedienungsanleitung
-
EXSYS EX-6122-2POE Bedienungsanleitung
-
EXSYS EX-6114-2 Bedienungsanleitung
-
EXSYS EX-6124-2POE Bedienungsanleitung
-
EXSYS EX-6124-2 Bedienungsanleitung
-
EXSYS EX-61002 Bedienungsanleitung
-
EXSYS EX-62020POE Bedienungsanleitung
-
EXSYS EX-62020 Bedienungsanleitung
-
EXSYS EX-62025 Bedienungsanleitung
-
EXSYS EX-12294HMS Bedienungsanleitung