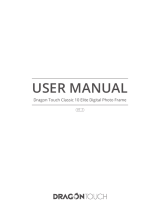Seite wird geladen ...

www.rollei.de
Smart Frame WiFi 101
Digitaler Bilderrahmen
Digital Photo Frame
ANLEITUNG AUF DEUTSCH
MANUAL IN ENGLISH

2
INHALT | CONTENT
Inhalt
Vorwort ...................................................4
Vor dem ersten Gebrauch .....................................4
Zeichenerklärung ............................................4
Sicherheitshinweise...........................................5
Lieferumfang................................................7
Produktübersicht.............................................7
Montage ...................................................8
Bedienung..................................................9
– Einrichtung des digitalen Bilderrahmens ......................9
– Einrichtung der App . . . . . . . . . . . . . . . . . . . . . . . . . . . . . . . . . . . . .14
– Verbindung des digitalen Bilderrahmens mit der App
auf dem Smartphone oder Tablet ...........................15
– Senden von Fotos und Videos vom Smartphone oder
Tablet an den digitalen Bilderrahmen .......................16
– Übertragen von Fotos und Videos
vom Computer an den digitalen Bilderrahmen ................17
– Weitere Optionen.......................................17
– Einstellungen ..........................................18
Technische Daten ...........................................23
Datenschutz ...............................................24
Entsorgung ................................................25
Konformität................................................25

3
Content
Foreword .................................................26
Before First Use ............................................26
Explanation of Symbols.......................................26
Safety Instructions ..........................................27
What’s in the Box ...........................................29
Product Overview ...........................................29
Mounting .................................................30
Operation .................................................31
– Setup of the Digital Photo Frame ..........................31
– Setup of the App .......................................36
– Connection of the Digital Photo Frame with the
Frameo App on the Smartphone or Tablet ....................37
– Sending of Photos and Videos from the Smartphone
or Tablet to the Digital Photo Frame.........................38
– Transferring Photos and Videos
from the Computer to the Digital Photo Frame ................39
– Additional Options......................................39
– Settings ..............................................40
Technical Data..............................................45
Data Protection.............................................46
Disposal ..................................................47
Conformity ................................................47

4
DEUTSCH
Vorwort
Mit dem Rollei Smart Frame WiFi 101 mit integrierter Frameo-Software erhalten Sie
tolle Fotos und Videos von Freunden und Familie. Mit der kostenlosen Frameo-App
können Sie Fotos oder Videos direkt von Ihrem Smartphone oder Tablet an den Rollei
Smart Frame WiFi 101 senden – egal, wo auf der Welt Sie sich befinden. Die Fotos oder
Videos erscheinen innerhalb von Sekunden auf dem digitalen Bilderrahmen, sodass Sie
die Momente direkt genießen können, während sie gerade passieren.
Vor dem ersten Gebrauch
Bitte lesen Sie vor dem ersten Gebrauch die Bedienungsanleitung und die Sicherheits-
hinweise aufmerksam durch.
Bewahren Sie die Bedienungsanleitung zusammen mit dem Gerät für den späteren
Gebrauch auf. Sollten andere Personen dieses Gerät nutzen, so stellen Sie ihnen diese
Anleitung zur Verfügung. Wenn Sie das Gerät verkaufen, gehört diese Anleitung zum
Gerät und muss mitgeliefert werden.
Zeichenerklärung
Die folgenden Symbole werden in dieser Bedienungsanleitung, auf dem Rollei Smart
Frame WiFi 101 oder auf der Verpackung verwendet.
Mit diesem Symbol gekennzeichnete Produkte erfüllen alle maßgeblichen
Gemeinschaftsvorschriften des Europäischen Wirtschaftsraums.
Mit diesem Zeichen gekennzeichnete Produkte werden mit Gleichstrom
betrieben.
Mit diesem Zeichen gekennzeichnete Produkte werden mit Wechselstrom
betrieben.

5
Zeichenerklärung
Geräte mit diesem Zeichen haben eine zusätzliche oder verstärkte Isolierung
und entsprechen der Schutzklasse II.
Nur für innen. Geräte mit diesem Zeichen dürfen nur im Haus betrieben werden
(trockene Umgebung).
Mit diesem Symbol gekennzeichnete Produkte haben eine positive Polarität.
Sie dürfen nur mit Produkten verbunden werden, die ebenfalls eine positive
Polarität haben.
Sicherheitshinweise
– Schließen Sie das Produkt nur dann an, wenn die Netzspannung des Eingangs oder
Netzteils mit den Angaben auf dem Typenschild auf der Rückseite des Produkts
übereinstimmt.
– Verwenden Sie das Produkt nicht, wenn es sichtbar beschädigt ist oder wenn das
Stromkabel defekt ist.
– Benutzen Sie nur das mitgelieferte Stromkabel.
– Wenn das Produkt oder das Zubehör beschädigt ist, muss es durch den Hersteller,
dessen Kundendienst oder eine ähnlich qualifizierte Person ausgetauscht bzw.
repariert werden, um Gefährdungen zu vermeiden.
– Das Gehäuse darf nicht geöffnet und Reparaturen dürfen ausschließlich von einem
Fachmann ausgeführt werden. Wenden Sie sich hierzu an eine Fachwerkstatt. Bei
Reparaturen durch den Benutzer, unsachgemäßem Anschluss oder Fehlbedienung
werden jegliche Haftung und alle Gewährleistungsansprüche ausgeschlossen.
– Stecken Sie keine Gegenstände in das Produkt.
– Das Produkt während des Betriebs nicht unbeaufsichtigt lassen.
– Schützen Sie das Produkt vor Feuchtigkeit. Berühren Sie es nicht mit nassen / feuch-
ten Händen und tauchen Sie es nicht unter Wasser.
– Dieses Produkt ist nicht wasserdicht! Benutzen Sie dieses Produkt nicht im Regen
oder in nassen Umgebungen.

6
DEUTSCH
Sicherheitshinweise
– Nutzen oder lagern Sie das Produkt nicht bei hohen Temperaturen oder in geschlos-
senen Räumen mit direkter Sonneneinstrahlung. Bei Umgebungstemperaturen von
mehr als 40° C sollte das Produkt nicht mehr genutzt werden.
– Sorgen Sie für ausreichende Belüftung während des Betriebs. Das Produkt niemals
abdecken.
– Wird das Produkt in zu kalten oder zu heißen Umgebungstemperaturen genutzt,
schaltet sich das Produkt automatisch ab.
– Nutzen Sie das Produkt nicht in der Nähe von brennbaren Gasen oder Flüssigkeiten,
da dies zu Explosionen führen kann.
– Das Produkt ist kein Spielzeug. Halten Sie das Produkt, Zubehörteile und die Ver-
packungsmaterialien von Kindern und Haustieren fern, um Unfällen und Erstickung
vorzubeugen.
– Bitte lassen Sie das Produkt von einem autorisierten Kundendienst überprüfen, falls
ein Problem auftritt. Es ist Ihnen nicht gestattet, das Produkt bei Fehlfunktionen zu
demontieren. Andernfalls erlischt Ihre Garantie.
– Schalten Sie das Produkt aus, bevor Sie eine Speicherkarte oder ein USB-Speicher-
medium anschließen oder abtrennen. Nichtbeachtung kann zu Schäden an der
Speicherkarte, dem USB-Speichermedium und dem Produkt führen.
– Der Bildschirm besteht aus Glas und ist daher zerbrechlich und kann zerkratzt
werden.
– Behandeln Sie den Bildschirm vorsichtig.
– Fingerabdrücke und Staub auf dem Bildschirm können Sie mit einem weichen Reini-
gungstuch entfernen.
– Wenn Sie das Produkt an eine andere Person veräußern, geben Sie auch diese Be-
dienungsanleitung an diese Person weiter.
Hinweis: Das Gerät ist nur für die private und nicht zur gewerblichen Nutzung
bestimmt.

7
R
Lieferumfang
– Rollei Smart Frame WiFi 101
– Netzadapter mit Stromkabel
– Micro-USB-Kabel
– Standfuß
– Schraube
– Bedienungsanleitung
Produktübersicht
Bildschirm
Wandmontage-Anschluss
Neustart-Taste
Ein- / Ausschalt-Taste
microSD-Speicherkarten-Slot
Micro-USB-Anschluss
Strom-Anschluss
Standfuß-Anschluss
Lautsprecher
5 76
232
9
4
1
2
3
4
5
6
7
8
9
1
8

8
DEUTSCH
Montage
– Um den digitalen Bilderrahmen auf einen flachen Untergrund zu stellen, setzen Sie
den Standfuß in die breitere Öffnung des Standfuß-Anschlusses für die horizontale
oder vertikale Position und schieben Sie den Standfuß in Richtung der schmalen
Öffnung des Standfuß-Anschlusses.
– Um den digitalen Bilderrahmen an einer Wand zu montieren, befestigen Sie die
mitgelieferte Schraube mit einem geeigneten Dübel an der gewünschten Wand und
haken Sie den digitalen Bilderrahmen mit dem Wandmontage-Anschluss für die
horizontale oder vertikale Position an der Schraube ein.
Hinweis: Beim Bohren beschädigte Elektro-, Gas- oder Wasserleitungen stellen eine
erhebliche Gefahr dar. Stellen Sie vor der Befestigung des digitalen Bilderrahmens an
der Wand sicher, dass sich hinter den geplanten Bohrstellen keine Elektro-, Gas- oder
Wasserleitungen befinden. Prüfen Sie dies gegebenenfalls mit einem Leitungsdetektor
oder ziehen Sie Fachleute zu Rate.

9
Bedienung
Einrichtung des digitalen Bilderrahmens
– Schließen Sie das Stromkabel an den Strom-Anschluss des digitalen Bilderrahmens
und an eine geeignete Steckdose an.
– Der digitale Bilderrahmen schaltet sich daraufhin automatisch ein.
– Um die Sprache einzustellen, tippen Sie auf die gewünschte Sprache.
– Um zum nächsten Schritt zu gelangen, tippen Sie auf .

10
DEUTSCH
Bedienung
– Um das WLAN-Netzwerk einzustellen, tippen Sie auf das gewünschte WLAN-Netz-
werk, geben Sie das Passwort dafür ein und tippen Sie auf „Ok“.
– Um zum nächsten Schritt zu gelangen, tippen Sie auf .

11
Bedienung
– Um die Zeitzone einzustellen, tippen Sie auf „Zeitzone“ und auf die gewünschte
Zeitzone.
– Um das Datum einzustellen, tippen Sie auf „Datum“ und auf das gewünschte
Datum.
– Um die Zeit einzustellen, tippen Sie auf „Zeit“, stellen Sie die gewünschte Zeit ein
und tippen Sie auf „Ok“.
– Um das 24-Stunden-Zeitformat ein- oder auszustellen, tippen Sie auf „24-Stunden-
Format verwenden“.
– Um zum nächsten Schritt zu gelangen, tippen Sie auf .

12
DEUTSCH
Bedienung
– Um eine neue Firmware auf dem digitalen Bilderrahmen zu installieren, tippen Sie
auf „Aktualisieren“. Sollte kein Update erforderlich sein, wird „Bereits auf dem
neuesten Stand“ angezeigt.
– Um zum nächsten Schritt zu gelangen, tippen Sie auf .

13
Bedienung
– Um Ihren Namen einzustellen, tippen Sie auf „Ihr voll ständiger Name“ und geben
Sie Ihren Namen ein.
– Um den Ort des digitalen Bilderrahmens einzustellen, tippen Sie auf „Ort des
Rahmens“ und geben sie den Ort ein.
– Um die Einrichtung des digitalen Bilderrahmens abzuschließen, tippen Sie auf .

14
DEUTSCH
Bedienung
Einrichtung der App
– Um sich die kostenlose Frameo-App zu installieren, scannen Sie den passenden
QR-Code oder suchen Sie nach „Frameo” im Apple App Store oder Google Play
Store, laden Sie die App auf das Smartphone oder Tablet herunter und starten Sie
die Frameo-App.
– Um ein Profilfoto einzustellen, tippen Sie auf „Profil-
foto hinzufügen“ und auf das gewünschte Foto.
– Um Ihren Namen einzustellen, tippen Sie auf das
Eingabefeld und geben Sie Ihren Namen ein.
– Um die Einrichtung der Frameo-App abzuschließen,
tippen Sie auf .
Erhältlich im

15
Bedienung
Verbindung des digitalen Bilderrahmens mit der App auf dem Smart-
phone oder Tablet
– Um den zehnstelligen Zahlencode zum Verbinden des digitalen Bilderrahmens mit
der Frameo-App anzuzeigen, tippen Sie auf „Freund hinzufügen“ auf dem digitalen
Bilderrahmen.
– Um den zehnstelligen Zahlencode in der Frameo-App
einzugeben, tippen Sie auf und auf in der
Frameo-App, geben Sie den zehnstelligen Zahlencode
ein und tippen Sie auf „Ok“.
– Um den digitalen Bilderrahmen mit der Frameo-App
auf einem weiteren Smartphone oder Tablet nach-
träglich einzurichten, wiederholen Sie den Vorgang
(s. oben). So können mehrere Smartphones oder
Tablets mit dem digitalen Bilderrahmen verbunden
werden.

16
DEUTSCH
Bedienung
Senden von Fotos und Videos vom Smartphone
oder Tablet an den digitalen Bilderrahmen
– Um Fotos oder Videos vom Smartphone oder Tablet aus-
zuwählen, tippen Sie auf , auf , auf die gewünschten
Fotos oder Videos, die Sie an den digitalen Bilderrahmen
senden möchten und auf „Nächste“ in der Frameo-App [1].
– Um einen oder mehrere digitale Bilderrahmen als
Empfänger auszuwählen, tippen Sie auf den oder die ge-
wünschten digitalen Bilder rahmen und auf „Nächste“ [2].
– Um eine Beschreibung für die Fotos oder Videos einzugeben,
tippen Sie auf das Eingabefeld, geben Sie die gewünschte
Beschreibung ein und tippen Sie auf „Nächste“ [3].
– Um einen Bild- / Videoausschnitt für die Fotos oder Videos
einzustellen, bewegen Sie den Ausschnitt bis zur gewünsch-
ten Einstellung und tippen Sie auf „Fotos senden“ / „Videos
senden“ [4].
432
1

17
Bedienung
Übertragen von Fotos und Videos
vom Computer an den digitalen Bilderrahmen
– Um den digitalen Bilderrahmen mit dem Computer zu verbinden, schließen Sie das
Micro-USB-Kabel an den Micro-USB-Anschluss des digitalen Bilderrahmens und an
den USB-Anschluss des Computers an.
– Um den digitalen Bilderrahmen auf Ihrem Computer zu öffnen, klicken Sie auf den
Ordner des digitalen Bilderrahmens, der auf dem Computer angezeigt wird.
– Um Fotos und Videos vom Computer an den digitalen Bilderrahmen zu übertragen,
markieren Sie alle gewünschten Fotos und Videos auf dem Computer, die Sie an den
digitalen Bilderrahmen übertragen möchten, kopieren Sie diese und fügen Sie diese
in den Ordner des digitalen Bilderrahmens auf dem Computer ein.
– Um Fotos und Videos, die sich auf dem digitalen Bilderrahmen befinden, über den
Computer zu löschen, markieren Sie alle gewünschten Fotos und Videos und löschen
Sie diese im Ordner des digitalen Bilderrahmens auf dem Computer.
Weitere Optionen
– Um das jeweils vorherige oder nächste Foto oder Video anzuzeigen, wischen Sie auf
dem Bildschirm des digitalen Bilderrahmens nach links oder rechts.
Um zum Fenster für weitere Optionen zu gelangen, tippen Sie auf den Bildschirm des
digitalen Bilderrahmens.
– Um den digitalen Bilderrahmen mit der Frameo-App zu verbinden, tippen Sie auf
(s. Seite 15).

18
DEUTSCH
Bedienung
– Um auf das angezeigte Foto oder Video mit Emojis zu reagieren, tippen Sie auf
„Reagieren“ und auf die gewünschte Reaktion. Die Reaktion wird daraufhin in der
Frameo-App auf dem Smartphone oder Tablet angezeigt.
– Um das angezeigte Foto oder Video in der Galerie zu verbergen, tippen Sie auf
„Foto verbergen“.
– Um die Galerie aller Fotos oder Videos anzuzeigen, tippen Sie auf „Galerie“.
– Um das angezeigte Foto oder Video an den Rahmen anzupassen oder den Rahmen
zu füllen, tippen Sie auf „An Rahmen anpassen“ / „Rahmen füllen“.
– Um das angezeigte Foto oder Video zu rotieren, tippen Sie auf „Foto einstellen“, auf
und auf .
– Um in das Einstellungs-Menü zu gelangen, tippen Sie auf .
Einstellungen
Um Einstellungen des digitalen Bilderrahmens vorzunehmen, tippen Sie auf einen der
gewünschten Unterpunkte „Mein Rahmen“, „Fotos verwalten“, „Meine Freunde“,
„Anzeige“, „Diaschau“, „WLAN“, „Benachrichtigungen“, „Sichern und Wiederher-
stellen“, „Hilfe“ oder „Über“.

19
Bedienung
„Mein Rahmen“
– Um den Namen einzustellen, tippen Sie auf „Name des Rahmens“, geben Sie den
gewünschten Namen ein und tippen Sie auf „Ok“.
– Um den Ort einzustellen, tippen Sie auf „Ort des Rahmens“, geben Sie den ge-
wünschten Ort ein und tippen Sie auf „Ok“.
– Um die Sprache einzustellen, tippen Sie auf „Sprache auswählen“ und auf die ge-
wünschte Sprache.
– Um den Wetterstandort einzustellen, tippen Sie auf „Wetterstandort“, geben Sie
den gewünschten Standort ein und tippen Sie auf „Suche“.
– Um die Temperatureinheit einzustellen, tippen Sie auf „Temperatureinheit“ und auf
„Celsius“ oder „Fahrenheit“.
– Um das Datum einzustellen, tippen Sie auf „Datum“, stellen Sie das gewünschte
Datum ein und tippen Sie auf „Ok“.
– Um die Uhrzeit einzustellen, tippen Sie auf „Zeit“, stellen Sie die gewünschte Uhr-
zeit ein und tippen Sie auf „Ok“.
– Um die Zeitzone einzustellen, tippen Sie auf „Zeitzone“ und auf die gewünschte
Zeitzone.
– Um den ersten Tag der Woche einzustellen, tippen Sie auf „Ersten Tag der Woche
einstellen“ und auf „Montag“, „Freitag“, „Samstag“ oder „Sonntag“.
– Um das 24-Stunden-Zeitformat ein- oder auszustellen, tippen Sie auf „24-Stunden-
Format verwenden“.
„Fotos verwalten“
– Hier können Sie die Belegung des internen Speichers sehen.
– Um Fotos oder Videos anzuzeigen oder auszublenden, tippen Sie auf „Fotos anzei-
gen / ausblenden“ und auf die gewünschten Fotos und Videos, die angezeigt oder
ausgeblendet werden sollen.
– Um Fotos oder Videos zu löschen, tippen Sie auf „Fotos löschen“, auf die gewünsch-
ten Fotos und Videos, die gelöscht werden sollen, auf und auf „Foto löschen“.
– Um Fotos oder Videos zu importieren, stecken Sie eine microSD-Speicherkarte in
den microSD-Speicherkarten-Slot oder schließen Sie einen externen Speicher an den
Micro-USB-Anschluss des digitalen Bilderrahmens im ausgeschalteten Zustand an,
tippen Sie auf „Fotos importieren“, auf die gewünschten Fotos oder Videos, auf
und auf „Ok“.

20
DEUTSCH
Bedienung
– Um die Übertragungs-Funktion von Fotos oder Videos vom Computer auf den
digitalen Bilderrahmen ein- oder auszustellen, tippen Sie auf „Übertragung vom
Computer“ und auf „Aktivieren Sie die Übertragung vom Computer“.
– Um Fotos oder Videos zu exportieren, stecken Sie eine microSD-Speicherkarte in
den microSD-Speicherkarten-Slot oder schließen Sie einen externen Speicher an den
Micro-USB-Anschluss des digitalen Bilderrahmens im ausgeschalteten Zustand an
und tippen Sie auf „Fotos exportieren“.
– Um die Wiedergabe vom externen Speicher ein- oder auszustellen, tippen Sie auf
„Wiedergabe von externem Speicher“.
„Meine Freunde“
– Um Freunden zu genehmigen, den Code des digitalen Bilderrahmens freizugeben
oder um Freunde zu löschen, tippen Sie auf den jeweiligen Freund und auf „Ge-
nehmigt dem Freund, den Code dieses Rahmens freizugeben“ oder auf „Freund
löschen“ und auf „Löschen“.
„Anzeige“
– Um die Helligkeit des Bildschirms einzustellen, verschieben Sie den Regler bei
„Helligkeitsstufe“ bis zur gewünschten Helligkeit.
– Um den Schlafmodus einzustellen, tippen Sie auf „Schlafmodus“, stellen Sie die
gewünschte Startzeit ein, tippen Sie auf „Ok“, stellen Sie die gewünschte Endzeit
ein und tippen Sie auf „Ok“.
„Diaschau“
– Um die Anzeigedauer von Fotos oder Videos einzustellen, tippen Sie auf „Timer“, ver-
schieben Sie den Regler bis zur gewünschten Anzeigedauer und tippen Sie auf „Ok“.
– Um die Fotoskalierung von Fotos oder Videos einzustellen, tippen Sie auf „Rahmen
füllen“ und auf „Bei allen Fotos ändern“.
– Um den Hintergrund einzustellen, tippen Sie auf „Hintergrund des Fotorahmens“
und auf „Unscharf“, „Schwarz“ oder „Farbiger Verlauf“.
– Um die Reihenfolge von Fotos und Videos einzustellen, tippen Sie auf „Reihenfolge
der Fotos“ und auf „Nach Eingangsdatum“, „Nach Aufnahmedatum“ oder „Zufalls-
wiedergabe“.
– Um eine umgekehrte Anzeigereihenfolge ein- oder auszustellen, tippen Sie auf
„Umgekehrte Anzeigereihenfolge“.
– Um die Anzeige der Beschreibung bei Fotos oder Videos ein- oder auszustellen,
tippen Sie auf „Beschreibung anzeigen“.
1/48