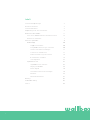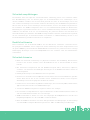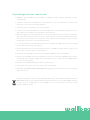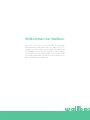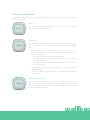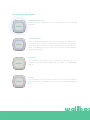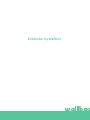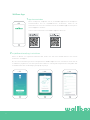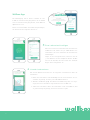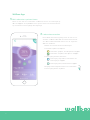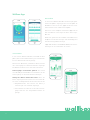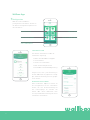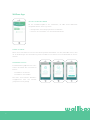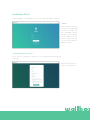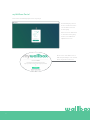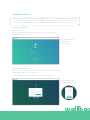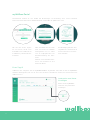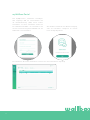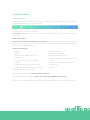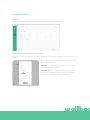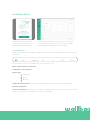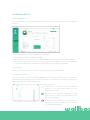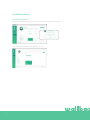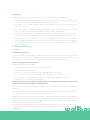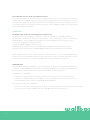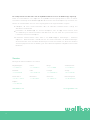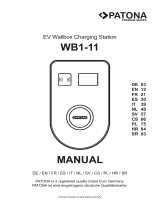Wall Box Chargers SL WBPL-0-2-4-0-002-A Bedienungsanleitung
- Typ
- Bedienungsanleitung

Benutzerhandbuch
PULSAR
DEUTSCH

2
Inhalt
Sicherheitsempfehlungen
Rechtliche Hinweise
Sicherheitshinweise
Empfehlungen für den Ladestecker
Willkommen bei Wallbox
Lerne deine Wallbox Pulsar-Ladestation kennen
Status der Ladestation
Entdecke myWallbox
Wallbox-App
1-App herunterladen
2-myWallbox-Konto/Log-in einrichten
3-Erste Ladestation hinzufügen
4-Liste der Ladestationen
5-Mit Ladestation synchronisieren
6-Ladestation verwalten
7-Konfiguration
myWallbox-Portal
myWallbox-Konto erstellen
Zugang zur Website
Erster Zugri
Ladestation zum Konto hinzufügen
Benutzer
Menü Benutzerkonto
Wartung
Problembehebung
Service
3
3
3
4
5
6
7
9
10
10
10
11
11
12
12
14
16
16
18
19
19
22
24
26
26
28

3
Sicherheitsempfehlungen
Der Benutzer muss die folgenden Sicherheitshinweise vollständig gelesen und verstanden haben.
Eine Nichtbeachtung oder ein Verstoß gegen die Sicherheitshinweise und -anweisungen, die in
diesem Handbuch enthalten und auf dem Gerät gedruckt sind, kann zu Stromschlägen, Feuer und/
oder schweren Verletzungen und Schäden entweder am Fahrzeug oder am Wallbox-Ladegerät führen.
Alle Schäden, die durch solche Handlungen verursacht werden, sind von der Garantie ausgeschlossen.
Die Installation des Wallbox-Ladegerätes muss von einer Elektrofachkraft gemäß den bestehenden
Bestimmungen vorgenommen werden. Die in dieser Installationsanleitung enthaltenen Informationen
entbinden den Benutzer nicht von der Verantwortung, alle geltenden Normen und Standards oder
lokalen Bestimmungen einzuhalten. Das Wallbox-Ladegerät wurde entworfen, entwickelt und hergestellt,
um den Anforderungen, Sicherheitsvorschriften und Normen in Übereinstimmung mit den in der
Konformitätserklärung enthaltenen Richtlinien zu entsprechen.
Rechtliche Hinweise
Dieses Dokument soll als Referenzhandbuch für den Betrieb der Ladestation verwendet werden.
Die gezeigten Produktbilder dienen lediglich zur Veranschaulichung und stellen möglicherweise nicht
die genaue Abbildung des Produkts dar. Wallbox behält sich das Recht vor, jederzeit und ohne vorherige
Ankündigung Änderungen an den Produktspezifikationen und -verfahren sowie der Dokumentation
vorzunehmen.
Sicherheitshinweise
• Nimm das Gerät bei Feststellung von physischen Defekten wie Rissbildung, Bruchschaden,
Korrosion oder anderen Schäden nicht in Betrieb. Wende dich in diesem Fall bitte an deinen
Händler.
• Nur autorisiertes Fachpersonal darf das Wallbox-Ladegerät önen, demontieren, reparieren,
verändern oder umrüsten. Bei unbefugten Änderungen an der Wallbox-Ladestation erlischt die
Herstellergarantie.
• Unbefugte Änderungen oder Umbauten sind nicht gestattet.
• Bei Personen mit elektronischen Implantaten müssen besondere Vorsichtsmaßnahmen getroen
werden. Bitte wende dich an den Hersteller deines medizinischen Geräts, um die möglichen
Auswirkungen des Ladevorgangs auf das Gerät zu erfahren.
• Entferne keine auf dem Gerät angebrachten Warnungen, wie Sicherheitssymbole, Warnhinweise,
Typenschilder, Kennschilder oder Kabelmarkierungen.
• Schütze das Wallbox-Ladegerät vor möglichen Stößen oder Schlägen.
• Die Ladestation verfügt über keinen eigenen Netzschalter. Soweit zutreend, beachte immer die
örtlichen Elektrizitätsvorschriften und -verordnungen.
• Wallbox-Ladestationen dürfen nur unter den festgelegten Betriebsparametern und bei einer
Umgebungstemperatur von -25 °C bis 40 °C verwendet werden.
• Nutze die Wallbox-Ladestation nicht unter widrigen klimatischen Bedingungen, die das Fahrzeug
oder das Wallbox-Ladegerät beeinträchtigen könnten. Öne die Abdeckung nicht bei Regen.

4
Empfehlungen für den Ladestecker
Wichtige Informationen für die ordnungsgemäße Entsorgung des Produkts gemäß der Richtlinie
2012/19/EU. Am Ende seiner Nutzungsdauer wird das Produkt nicht als Siedlungsabfall entsorgt.
Es muss zu einer Sammelstelle für Sonderabfälle oder zu einem Händler, der diesen Service
anbietet, gebracht werden.
• Überprüfe das Ladekabel und die Kontakte vor Gebrauch immer auf Beschädigungen und Ver-
schmutzungen.
• Verwende niemals das Ladekabel, den Fahrzeugstecker oder die Infrastruktur-Steckdose zum
Laden, wenn eines dieser Teile beschädigt ist.
• Verwende niemals schmutzige oder nasse Kontakte.
• Schließe den Ladesteckverbinder nur an Fahrzeugstecker und Infrastruktur-Steckdosen an, die
gegen Wasser, Feuchtigkeit und Flüssigkeiten geschützt sind.
• Nach Beendigung des Ladevorgangs können der Fahrzeugstecker und der Stecker des Ladege-
räts voneinander getrennt werden. Trenne den Fahrzeugstecker niemals mit Gewalt vom Ladeste-
cker oder von der Ladedose des Ladegeräts. Solche gefährlichen Handlungen können schwere
Verletzungen verursachen oder gar zum Tod führen.
• Je nach Ladestation und Elektrofahrzeug können die Zeit bis zum Abschluss des Ladevorgangs
und die Dauer der Entriegelung variieren.
• Einige Fahrzeuge können mit dem angeschlossenen Ladekabel gestartet werden. Vergiss nicht
den Stecker vor dem Losfahren herauszuziehen.
• Verwende das Ladekabel nicht mit einem Verlängerungskabel oder einem Adapter.
• Berühre das Ladekabel unter keinen Umständen, wenn der Stecker Rauch abgibt oder zu schmel-
zen beginnt. Wenn möglich, stoppe den Ladevorgang. Trenne in allen Fällen das Wallbox-Gerät
von der Stromversorgung.
• Bewahre das Ladekabel außer Reichweite von Kindern auf.
• Vorsicht mit dem Stecker, tritt nicht auf ihn oder auf das Kabel.
• Das Kabel darf UNTER KEINEN UMSTÄNDEN festgezogen werden, während es an das Fahrzeug
angeschlossen ist.

5
Willkommen bei Wallbox.
Herzlichen Glückwunsch zum Kauf des revolutionären
Elektrofahrzeug-Ladesystems, das mit modernster Tech-
nologie entwickelt wurde, um deine täglichen Bedürfnisse
zu befriedigen. Dieses Benutzerhandbuch wird dir zeigen,
wie du dein Elektrofahrzeug aufladen musst und erklärt dir
auch die grundlegenden Funktionen für die Interaktion mit
deiner Wallbox Pulsar-Ladestation.

6
Lerne deine Wallbox Pulsar-Ladestation kennen
Bevor du beginnst, wirf bitte einen kurzen Blick auf deine Wallbox Pulsar-Ladestation.
GEHÄUSE
LADEKABEL
FRONTABDECKUNG
LED HALO
HALTERUNG FÜR
LADESTECKER
ÖFFNUNGSWERKZEUG
AUFKLEBER MIT
PRODUKTINFO
Sobald deine Wallbox Pulsar-Ladestation betriebs-
bereit und eingeschaltet ist, kannst du sie über die
Wallbox-App bedienen. Nutze das myWallbox-Portal,
um Informationen über Verbrauch, Ladezeit, Strom-
kosten oder die abgeschlossenen Ladevorgänge
der Ladestation zu erhalten.
Die Firmware wurde speziell entwickelt, um den
Ladevorgang durch einfache Befehle vollstän-
dig steuern und verwalten zu können, doch denke
daran, dass du immer in der Lage sein wirst, das
Fahrzeug anzuschließen und zu laden. So einfach
kann es sein.

7
Status der Ladestation
Die Wallbox Pulsar-Ladestation hat eine LED-Halogenleuchte, die den Ladestatus über einen intuitiven
Farbcode wiedergibt.
BEREIT
Die Ladestation verbleibt in diesem Status, wenn sie nicht an ein Fahrzeug
angeschlossen und einsatzbereit ist.
· Die Batterie des Autos ist vollständig aufgeladen.
· Der Übergang zwischen dem Anschließen des Autos und de Starten
des Ladevorgangs.
· Der Übergang zwischen dem Wiederaufnehmen und dem Starten
des Ladevorgangs.
• Ladevorgang angehalten: Der Benutzer hat den Ladevorgang über die
App angehalten.
• Ende des Zeitplans: Wenn ein Zeitplan endet, stoppt die Ladestation den
Ladevorgang.
VERBUNDEN
Die Ladestation erkennt, dass sie an ein Fahrzeug angeschlossen ist. Es gibt
einige Situationen, in denen die Ladestation in diesem Status verbleiben
kann:
• Warte auf Auto: Diese Situation tritt ein, wenn die Ladestation
zum Laden bereit ist, das Auto jedoch nicht. Grund hierfür ist eine der
folgenden Situationen:
VERBUNDEN - GEPLANT
Wenn die Pulsar-Ladestation mit dem Auto verbunden ist und die
Halogenleuchte türkisfarben blinkt, dann ist innerhalb der nächsten zwölf
Stunden ein Zeitplan angesetzt. Der Ladevorgang beginnt erst zur Startzeit
des programmierten Zeitplans.

8
LADEVORGANG LÄUFT
Der Ladevorgang hat begonnen und das Auto wird für die nächste Fahrt
aufgeladen.
SYNCHRONISIERT
Wenn die App über Bluetooth mit der Pulsar-Ladestation verbunden ist,
erscheint für einige Sekunden ein lila Roulette-Rad. Bei diesem Vorgang wird
Pulsar mit den Daten des Telefons aktualisiert. Zudem werden alle Daten von
Pulsar an die App und an die Cloud gesendet, so dass du alle Daten auf dem
Portal einsehen kannst.
GESPERRT
Die Ladestation ist gesperrt. Nur ein autorisierter Benutzer kann sie
entsperren. Die Benutzerauthentifizierung muss über die Wallbox-App
erfolgen.
FEHLER
Die Ladestation ist im Fehlermodus. Versuche nicht, in diesem Zustand zu
laden. Kontaktiere den Wallbox-Service, damit er dich diesbezüglich beraten
kann.
Status der Ladestation

9
Entdecke myWallbox.

10
Wallbox-App
App herunterladen
Bevor du beginnst, empfehlen wir dir, die Wallbox-App auf dein Smartphone
herunterzuladen und ein myWallbox-Konto einzurichten, damit du die
Ladestation aus der Ferne verwalten kannst. Die Wallbox-App ist im PlayStore
und im AppStore erhältlich.
Scanne zum Herunterladen der Wallbox-App den QR-Code.
myWallbox-Konto/Log-in einrichten
Wenn du bereits ein registrierter Benutzer bist, melde dich mit deiner E-Mail-Adresse und deinem
Passwort in der App an.
Bei der ersten Benutzung ist für den Zugri auf die Wallbox-App ein Konto erforderlich. Klicke auf die
Schaltfläche „Registrieren“, um deine persönlichen Daten in das Registrierungsformular einzugeben. Auf
dem Bildschirm wird ein Bestätigungs-Pop-up angezeigt.
2
1

11
Wallbox-App
Zur Bestätigung deines Kontos erhältst du eine
E-Mail in deinem Posteingang. Wenn du die E-Mail
nicht in deinem Posteingang findest, schau bitte im
Spamordner nach.
Klicke nach dem Önen der E-Mail auf „Bestätigen“,
um auf dein Konto zugreifen zu können.
Erste Ladestation hinzufügen
Wenn du noch keine Ladestation mit deinem Konto
verbunden hast, klicke auf „Ich habe bereits eine
Ladestation“, um eine Ladestation zu deinem Konto
hinzuzufügen.
Fügen Sie Ihr Ladegerät hinzu, indem Sie auf die
„+“-Schaltfläche auf der Hauptseite klicken. Geben
Sie hier die SN, UID, das Land sowie den Staat/die
Region Ihres Ladegerätes ein.
3
Liste der Ladestationen
Auf diesem Bildschirm findest du die folgenden Informationen über die
Ladestation:
• Name der Ladestation: Standardmäßig wird die Seriennummer der La-
destation angezeigt. Sie kann jedoch bearbeitet werden.
• Aktueller Verbindungstyp: Die Bluetooth-Verbindung wird nur ange-
zeigt, wenn die Ladestation eingeschaltet und in der Nähe ist.
• Status der Ladestation: Wenn die Ladestation nicht erreichbar ist, wird
es grau unterlegt angezeigt, ansonsten leuchtet es grün.
4

12
Wallbox-App
Mit Ladestation synchronisieren
Wenn du dich mit einer Ladestation verbindest, werden die Ladevorgänge
über die App mit der myWallbox-Cloud synchronisiert. Der Prozentsatz der
synchronisierten Ladevorgänge wird angezeigt.
Ladestation verwalten
Dieser Bildschirm wird angezeigt, wenn du mit der La-
destation verbunden bist. Mit den Steuerelementen auf
der oberen Bildschirmhälfte kannst du die folgenden
Aktionen ausführen:
Ladestation gesperrt, zum Entsperren antippen.
Ladestation entsperrt, zum Sperren antippen.
• Wähle den Ladestrom mit dem Drehregler.
• Ladestation sperren/entsperren.
• Zugang zum Konfigurationsmenü der Ladestation.
• Ladevorgang zeitlich einplanen.
Ladevorgang angehalten, zum Starten des
Ladevorgangs antippen.
Ladevorgang läuft, zum Anhalten antippen.
• Ladevorgang anhalten/fortsetzen.
5
6

13
Wallbox-App
STATISTIKEN
In der unteren Bildschirmhälfte, unterhalb der Zeit-
pläne, wird eine Zusammenfassung der Ladestatisti-
ken des aktuellen Monats angezeigt.
Wenn du den Bildschirm „Statistiken“ önest, werden
die Ladevorgänge des aktuellen Monats angezeigt.
Der Bildschirm lässt sich in zwei Teile unterteilen:
Ladevorgänge nach Datum gefiltert: Du kannst
einen beliebigen Datumsbereich auswählen, um die
Ladevorgänge in diesem Zeitraum anzuzeigen.
Anzeige der Daten anhand des Filters: Wenn die
Daten angezeigt werden, kannst du sie auf zwei Ar-
ten sehen: im Diagrammmodus und im Listenmodus.
• Diagrammmodus: Hier werden die Daten je
nach Energie oder Ladezeit angezeigt.
• Listenmodus: Hier wird eine Liste aller Ladevor-
gänge zwischen den ausgewählten Daten an-
gezeigt.
ZEITPLÄNE
In der unteren Bildschirmhälfte werden die program-
mierten Zeitpläne angezeigt. Um einen Zeitplan zu
bearbeiten oder zu löschen, tippe auf die drei verti-
kalen Punkte rechts neben dem Zeitplan.
Um einen neuen Zeitplan einzustellen, tippe auf die
Uhr-Schaltfläche. Das folgende Menü wird einge-
blendet.
Wähle wie gewünscht die START- und ENDzeit des
Zeitplans und die Wochentage. Standardmäßig sind
alle Wochentage blau hinterlegt.
Tippe abschließend auf AKZEPTIEREN, um die Ein-
stellungen an die Ladestation zu senden.

14
Wallbox-App
LADEGERÄTINFO
Hier werden Informationen über die
Ladestation angezeigt.
• Name: Zum Bearbeiten antippen.
• Seriennummer
• Version der Ladestation
• Max. Stromstärke pro Phase
• Einstellbare Stromstärkebegrenzung
ERWEITERTE OPTIONEN
Unter Erweiterte Optionen kannst du
die Energiekosten für die Ladestation
ändern, um eine Kostenschätzung für
ihre Ladevorgänge zu erstellen. Du
kannst über diesen Bildschirm auch
eine Systemwiederherstellung auf deiner
Ladestation durchführen.
Vergiss nicht, nach jeder Änderung in
diesem Abschnitt auf „Speichern“ zu tip-
pen, damit die Änderungen auch gespei-
chert werden.
LADEGERÄTINFO
ERWEITERTE OPTIONEN
INSTALLATIONSOPTIONEN
POWER SHARING
FIRMWAREUPDATE
FALLS VORHANDEN
Konfiguration
Über die Link-Schaltfläche
„Konfiguration Ladestation“ findest du
die aktiven Konfigurationsoptionen für
die Ladestation:
7

15
Wallbox-App
FIRMWAREUPDATE
Der Aktualisierungsprozess der Lade-
station durchläuft zwei verschiedene
Phasen:
• Installation des Kernels
• Installation der Firmware
Am Ende dieser beiden Aktualisie-
rungsprozesse wird eine Bestäti-
gungsnachricht angezeigt.
POWER SHARING
Wenn deine Ladestation Teil einer Power-Sharing-Smart-Infrastruktur sein wird, stelle bitte sicher, dass
du die Anweisungen zur Durchführung dieser Installation hast. Wende dich im Zweifelsfall an deinen
Händler.
INSTALLATIONSOPTIONEN
Zu den Installationsoptionen der Ladestation, die über diesen Bildschirm
ausgewählt werden können, gehören:
• Konfiguration des Erdungssystems der Installation.
• Trennen der Ladestation von deinem Benutzerkonto.

16
myWallbox-Portal
Erster Zugri auf das myWallbox-Portal. URL: https://my.wallbox.com/login
myWallbox-Konto erstellen
Klicke auf die Schaltfläche „Registrieren“. Ein Registrierungs-Pop-up wird
angezeigt.
HINWEIS:
Wenn du bereits ein Kon-
to mit der Wallbox-App
erstellt hast, melde dich
mit demselben Benut-
zernamen und Passwort
auf der Website an. An-
sonsten kannst du jetzt
ein neues Konto über die
Website erstellen.
myWallbox Portal
myWallbox Portal
Gib deine persönlichen
Daten ein und fahre fort.

17
myWallbox-Portal
Dann wird ein Bestätigungsfenster angezeigt.
myWallbox Portal
Zur Bestätigung deines
Kontos erhältst du dann
eine E-Mail in deinem
Posteingang.
Wenn du die E-Mail nicht
in deinem Posteingang
findest, schau bitte im
Spamordner nach.
Klicke nach dem Önen der E-
Mail auf „Bestätigen“, um auf das
Konto zugreifen zu können.

18
myWallbox-Portal
myWallbox Portal
myWallbox Portal
Du wirst zur myWall-
box-Startseite
zurückgeleitet.
Dann wird ein Bestäti-
gungsfenster angezeigt.
Sobald dein Konto erstellt ist, wirst du einer Gruppe angehören, in der du der Super-Administrator bist.
Wenn andere Benutzer dich einladen, ihren Gruppen beizutreten, wirst du nicht der Super-Administrator
sein. Du wirst je nach Spezifikation in der Gruppeneinladung nur Administrator oder Benutzer sein.
Zugang zur Website
LOGIN
Nach der Bestätigung deines Kontos musst du dich nur noch auf der
myWallbox-Website anmelden.
PASSWORT VERGESSEN
Wenn du dein Passwort vergessen hast, klickst du einfach unter der
Anmeldemaske auf „Passwort vergessen?“.
Trage deine E-Mail-Adresse in das Feld ein und klicke auf Weiter.

19
myWallbox-Portal
Ein Bestätigungsfenster wird
eingeblendet. Jetzt kannst du
dich mit deinem neuen Pass-
wort anmelden.
Nach dem Anklicken des Links
wirst du wieder zur Website
weitergeleitet und es önet
sich ein Pop-up-Fenster zur
Wiederherstellung des Pass-
worts.
Gib dein neues Passwort zwei-
mal in das Formular ein und
klicke auf Weiter.
Um auf dein Konto zugrei-
fen zu können, klicke nach
dem Önen der E-Mail auf die
Schaltfläche „Passwort wieder-
herstellen“.
Anschließend erhältst du eine E-Mail mit Anweisungen zur Erstellung eines neuen Passworts.
Falls in deinem Postfach keine E-Mail ankommt, schaue bitte im Spamordner nach.
Erster Zugri
Sobald du dich erfolgreich auf der myWallbox-Website angemeldet hast, wirst du auf die myWallbox-
Startseite weitergeleitet, auf der du eine Liste mit allen Ladestationen findest, die mit deinem Konto
verbunden sind.
Ladestation zum Konto
hinzufügen
Klicke auf der myWallbox-
Startseite auf „Ladestation
hinzufügen“.
myWallbox Portal

20
myWallbox-Portal
Das Popup-Fenster „Ladestation hinzufügen“
wird angezeigt. Gib die Seriennummer und
die Benutzerkennung (UID) deiner Pulsar-
Ladestation ein. Diese Information findest du
im Installationshandbuch der Ladestation und
auf der Kennzeichnung/dem Aufkleber auf der
Außenfläche der Ladestation.
Anschließend erhältst du eine Benachrichtigung,
dass die Ladestation erfolgreich zu deinem
Konto hinzugefügt wurde.
Die Ladestation wird dann automatisch in deiner Liste der Ladestationen angezeigt.
myWallbox Portal
Seite wird geladen ...
Seite wird geladen ...
Seite wird geladen ...
Seite wird geladen ...
Seite wird geladen ...
Seite wird geladen ...
Seite wird geladen ...
Seite wird geladen ...
-
 1
1
-
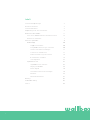 2
2
-
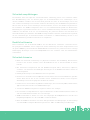 3
3
-
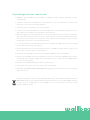 4
4
-
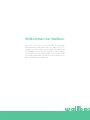 5
5
-
 6
6
-
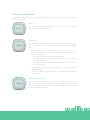 7
7
-
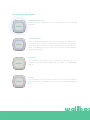 8
8
-
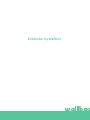 9
9
-
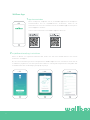 10
10
-
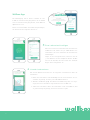 11
11
-
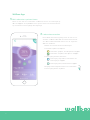 12
12
-
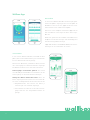 13
13
-
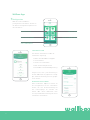 14
14
-
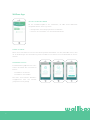 15
15
-
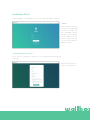 16
16
-
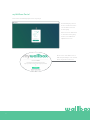 17
17
-
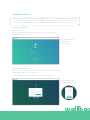 18
18
-
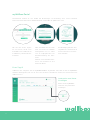 19
19
-
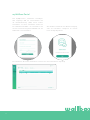 20
20
-
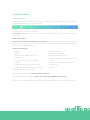 21
21
-
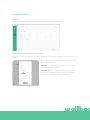 22
22
-
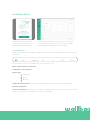 23
23
-
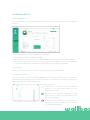 24
24
-
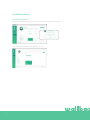 25
25
-
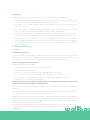 26
26
-
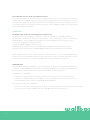 27
27
-
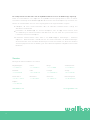 28
28
Wall Box Chargers SL WBPL-0-2-4-0-002-A Bedienungsanleitung
- Typ
- Bedienungsanleitung
Verwandte Artikel
Andere Dokumente
-
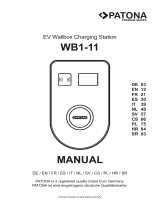 PATONA WB1-11 Benutzerhandbuch
PATONA WB1-11 Benutzerhandbuch
-
BMW Wallbox Pro Installation Instructions Manual
-
SKODA Citigo (2020/08) Bedienungsanleitung
-
SKODA Citigo (2019/09) Bedienungsanleitung
-
ABB EVLunic V1 Installationsanleitung
-
Sungrow AC011E-01 Benutzerhandbuch
-
Wallbox Commander 2S CMX2-0-2-4-8-S02 Charging Station Bedienungsanleitung
-
CITROEN Citroen E-Méhari 2017 Bedienungsanleitung
-
SKODA Octavia (2020/08) Bedienungsanleitung
-
SKODA Superb (2020/07) Bedienungsanleitung