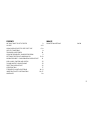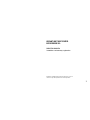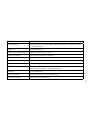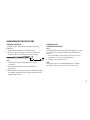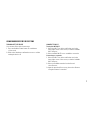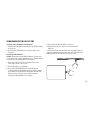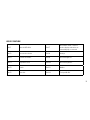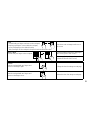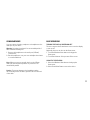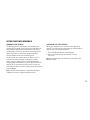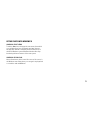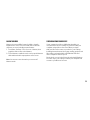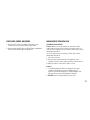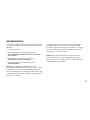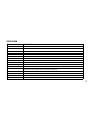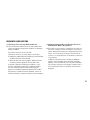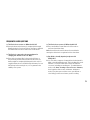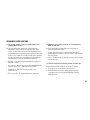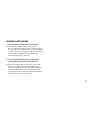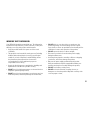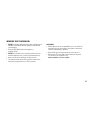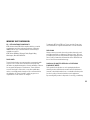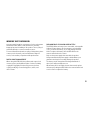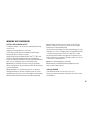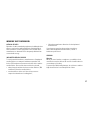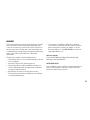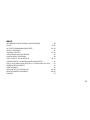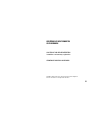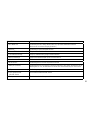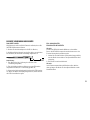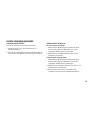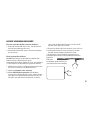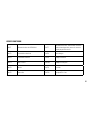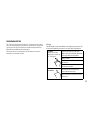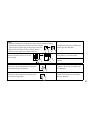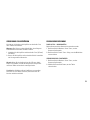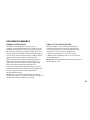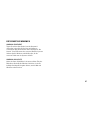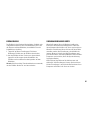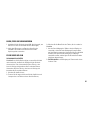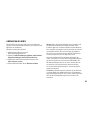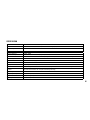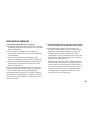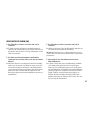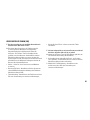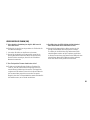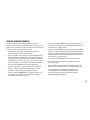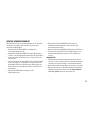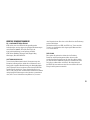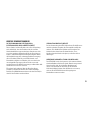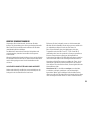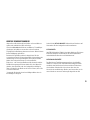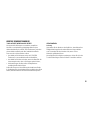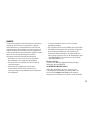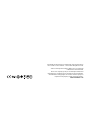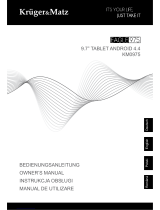USER GUIDE
BENUTZERANLEITUNG
4GB Model
IOTATABLETS.COM

2
CONTENTS
WE CAN’T WAIT TO GET STARTED 3
LAYOUT 4-5
USING YOUR DEVICE FOR THE FIRST TIME 6-8
HOT KEY FUNCTIONS 9
TOUCHPAD & GESTURES 10
USING HEADPHONES / BASIC OPERATIONS 11
GETTING STARTED WITH WINDOWS 10 12-13
NARRATOR MODE / SYNCHRONIZING YOUR DEVICE 14
COPY MUSIC, PHOTOS AND VIDEOS 15
TAKING CARE OF YOUR IOTA ONE 15
RESETTING YOUR DEVICE 16
SPECIFICATION 17
FREQUENTLY ASKED QUESTIONS 18-21
IMPORTANT SAFETY INFORMATION 22-27
WARRANTY 28
INHALTE
BENUTZERANLEITUNG 29-59

3
WE CAN’T WAIT TO GET STARTED
BUT BEFORE WE DO…
REGISTER YOUR iOTA
iotatablets.com/warranty-registration
All pictures and illustrations in this document are for your
reference only and may differ from the final product.

4
LAYOUT
7
8
10
9
1
2
3 4 5 6
11

5
FEATURE FUNCTIONALITY
1. Micro HDMI port Connect HD television via optional Micro HDMI cable and switch the display to a wider
screen (Not Included)
2. USB port Connect USB devices
3. Power light / Charging Indicator Indicates the battery-charge status
4. Caps Lock Indicator Indicates when all letters are capitalised
5. Num Lock Light Indicates that you can use the numeric keypad on the keyboard
6. Microphone Captures and records audio
7. DC-In socket Connect the supplied power adapter to charge the battery
8. Audio port (3.5 mm) Connect a headset, headphones, microphone, or other audio equipment, to listen to
stereo sound, record audio, or make web phone calls
9. USB port Connect USB devices
10. MicroSD card slot Reads and writes files stored on a MicroSD Card
11. Presicion Touchpad Functions like a computer mouse

6
USING YOUR DEVICE FOR THE FIRST TIME
CHARGING THE DEVICE
You might need to charge the battery before using your
iOTA SLIM.
1. Plug the power adapter into the DC-In socket;
2. Connect the power adapter to an electrical outlet and
charge the Device until the battery is fully charged.
Note:
1. The battery is not fully charged when you unpack
your Device;
2. A fully discharged battery takes about 5 hours to
fully charge;
3. When the battery is being charged, the LED indicator light
is red. When the battery has been fully charged, the LED
indicator light is green.
TURNING ON/OFF
TURNING ON THE DEVICE
Note:
This iOTA SLIM has been preinstalled with Windows. You will
need to perform an initial setup before the iOTA SLIM can
be used.
1. Press and hold the Power button for 2 seconds to turn
your Device on. The lock screen will appear;
2. The Device is now ready for use.
Note:
If the login screen is not enabled in Windows, you will be
taken directly from the lock screen to the start screen.

7
USING YOUR DEVICE FOR THE FIRST TIME
TURNING OFF THE DEVICE
You can turn off the device in two ways:
1. Press and hold the Power button for a minimum
of 4 seconds;
2. Click on the shutdown confirmation screen to confirm
turning the device off.
CONNECT TO WI-FI
Turning On/Off Wi-Fi:
1. Select the Wi-Fi icon in the notification area, in the
lower-right corner of the screen, to view the available
Wi-Fi hotspots;
2. Select available Wi-Fi icon to establish a connection.
Connecting to a network:
1. Select the Wi-Fi icon in the notification area, in the
lower-right corner of the screen, to view the available
Wi-Fi hotspots;
2. Select an available network from the list and
select Connect;
3. Input the password, if necessary, then select Connect
to begin an internet connection.

8
USING YOUR DEVICE FOR THE FIRST TIME
Inserting a MicroSD Card (sold separately*)
1. Align the MicroSD Card so that the pins are pointed toward
the card slot;
2. Push the MicroSD Card into the card slot until it locks
into place.
Removing a MicroSD Card
Caution: Removing the MicroSD Card while it is in use may
cause data loss or result in application errors. (Ensure all data
is saved to the MicroSD Card before removing.)
1. Select the Tray button in the notification area, in the
lower-right corner of the screen;
2. Select Safely Remove Hardware;
3. Select Eject XXXX SD Card. A message will appear
confirming that the MicroSD Card can be safely removed.
If a warning message appears stating that the MicroSD
Card cannot be removed, ensure all data transfers
involving the MicroSD Card are complete;
4. Press down the MicroSD Card to release it;
5. Slide the card out after it ejects from the MicroSD
Card slot.
* MicroSD card sold separately. Use only compatible memory
cards. Incompatible memory cards may cause damage to the
iOTA SLIM and corrupt the data stored on the card.

9
HOT KEY FUNCTIONS
FN+F1 Mute the iOTA SLIM FN+F7
Presentation mode - switch to
another display mode when an
external display is connected
FN+F2 Decrease the volume FN+F8 Settings
FN+F3 Increase the volume FN+F9 Increase brightness
FN+F4 Play/Pause Track FN+F10 Decrease brightness
FN+F5 Search FN+F11 Mailbox
FN+F6 Share link FN+F12 Touchpad On/Off

10
Touch
1. Touch & hold your finger on an item on the touchpad;
2. Keeping your finger in contact with the touchpad,
move your fingertip to the desired location;
3. Take your finger off the touchpad to drop the item in the desired location
Move items such as images and icons on
the screen
Swipe or Slide
Touch & slide your finger on the touchpad
Scroll through the Start menu, web pages,
lists, entries, photos and contacts
Close an app (swipe the app downwards
towards the bottom of the screen)
Zoom in
Pinch the touchpad with two fingers and
then move the fingers apart
Enlarge the view of an image or web page
Zoom out
Pinch the touchpad with two fingers and
then move the fingers closer
Reduce the view of an image or web page

11
USING HEADPHONES
You can connect a headset, earphones or headphones to the
audio port of your device.
Warning: Listening to loud music for an extended period of
time can lead to hearing loss.
1. Connect the headphones to the audio port (3.5 mm)
on the device;
2. Put the headphones over your ears and adjust the volume
to a comfortable level.
Note: When you connect an audio device to the 3.5 mm
audio jack, the integrated speakers on your device are
automatically muted.
Caution: To prevent damage to the headphones when
disconnecting it from the device, pull the connector instead
of the cable.
BASIC OPERATIONS
TURNING THE DISPLAY SCREEN ON/OFF
The user can press the Power button once to turn the display
screen on/off.
Optionally, the user can also use the Start menu:
1. Touch the Windows/Start button to bring up the
Start menu;
2. Touch Power button > Sleep to turn off the screen.
USING THE START MENU:
1. Select the Windows/Start button to bring up the
Start menu;
2. Select Power Shut Down to turn on the device.

12
GETTING STARTED WITH WINDOWS 10
WINDOWS START SCREEN
The Windows Start screen displays a list of default and
custom Live Tiles which act as a shortcut to Mail, Microsoft
Edge, Weather app, Calendar, Windows Store, and other
installed apps. Live Tiles on your Start screen change and
update in real time to show news and sports updates,
weather updates and social-networking feeds.
The tile-based user interface gives you direct access to
your most recently used apps, emails, photos, music,
videos, contacts, updates from social-networking sites,
and frequently viewed websites. You can pin your favourite
apps as tiles to customise the Start screen. You can also
personalise the Start screen by setting your favourite picture
as the wallpaper.
Note: Live Tiles can be added or removed by using Pin to
Taskbar, Pin to Start, or Unpin from Start options.
ACCESSING THE START SCREEN
When your computer boots, the Start screen appears by
default. To access the start screen from any other window or
app, use any of the following methods:
1. Press the Windows button on the keyboard;
2. Select the Start button in the lower left corner of
the screen.
Note: The functionality of the Start icon is the same as the
Windows button.

13
GETTING STARTED WITH WINDOWS 10
WINDOWS START MENU
Touch the Start icon to bring up the start menu, from which
you can find a list of most frequently used apps. Among
the apps, Get Started is extremely useful for new users of
the latest Windows system. Windows includes video clips
introducing the latest features of the new system.
WINDOWS SEARCH BAR
Next to Start button, in the lower-left corner of the screen, is
the Windows search bar, where you can type in any keywords
to search the web and Windows.

14
NARRATOR MODE
Narrator is an accessibility feature for blind or visually
impaired users. This is a screen reader that vocalizes all
elements on screen, including text and buttons.
1. Touch Start > Settings > Ease of access > Narrator, then
toggle the slider to turn on the Narrator;
2. To turn Narrator on with the touch screen, tap the Narrator
slider and then double-tap anywhere on the screen.
Note: You can use some shortcut keys to turn on/off
Narrator mode
SYNCHRONIZING YOUR DEVICE
If your computer has Microsoft Windows installed, you
can synchronize the user settings of your device with your
computer using a Microsoft account. When you sign in
with your Microsoft account on your device, your settings,
including internet browser history, app settings, and personal
files, will be synchronized with other Windows PC’s and
device computers that are synced.
On the device, access Action Centre by selecting All Settings >
Accounts > Sync your settings to switch your computer local
account to your Microsoft account.

15
COPY MUSIC, PHOTOS, AND VIDEOS
1. Connect your device via a USB storage device, then
transfer files to or from the USB storage device;
2. After transferring files, use the Safely Remove Hardware
wizard to remove the USB storage device.
TAKING CARE OF YOUR IOTA SLIM
CLEANING YOUR DEVICE
Caution: Before you clean your device, disconnect all the
cables and turn on the device. Clean your device with a soft
cloth. Do not use liquid or aerosol cleaners, which may contain
flammable substances.
Do not use liquid or aerosol cleaners, which may contain
flammable substances.
1. Turn off your device;
2. Disconnect any attached devices, headphones, and
speakers from the device, and from their electrical outlets;
3. Wipe the surface of the device until it is clean.
Caution:
1. To avoid damaging the device or display, do not spray
cleaning solution directly onto the display. Only use
products specifically designed for cleaning displays and
follow the instructions included with the product;
2. DO NOT clean the keyboard with a moist cloth.

16
RESETTING YOUR DEVICE
If your PC isn’t running well, resetting it might help. This lets
you choose to keep your files or remove them, and reinstall
Windows.
To restore your device:
1. Select the Action Centre button in notifications;
2. Select All Settings > Update and security > Recovery >
Reset this PC;
3. Select Get Started to choose an option from
Keep My Files or Remove Everything;
4. You can also find further options if you select
Advanced Startup.
Note: Apps installed from the Windows Store are
automatically reinstalled after the refresh is complete. Apps
installed from sources other than the Windows Store are
removed and will need to be manually installed. A list of apps
removed during this process is created on the desktop after
the process is complete.
In shutdown status, the user can press and hold the Power
and Volume keys at the same time to boot the iOTA SLIM
into Recovery mode, for the purpose of repairing or resetting
the system. Alternatively, try turning the device on then off
repeatedly, for at least three times.
Caution: Resetting your device erases all data from your
device, including your account configuration, apps, music,
pictures, files, and so on. Make sure that you back up all of the
required data before proceeding.

17
ITEM DESCRIPTION
CPU Intel
®
Pentium N4200 2.40GHz (Burst speed) Quad Core Processor
Operation system Windows 10
DDR 4GB
Internal Memory EMMC: 32GB
Expandable Memory MicroSD card: Up to 64GB (Sold separately)
Interfaces USB 3.0 high speed / USB 2.0 / HDMi / MicroSD (compatible SDHC, up to 64GB) card / 3.5mm headphone
Connections Wi-Fi & Bluetooth 4.0
Cameras Front Camera 0.3 Mega Pixels
Bluetooth Supported
Display Resolution: 1920*1080, 14 inch FHD IPS
Battery Life Music playback: Approx 6-8 Hrs. Video playback: Approx 6-8 Hrs. Web-browsing: Approx 6-8 Hrs
Power Supply
Rechargeable lithium polymer battery, 5000mAh 7.6V
AC Adapter: Interchangeable UK/EU (CE and RoHS approved)
Storage Temp -20C - + 65°C
Ambient Temp 0C - + 40°C
Operation RH 20% - 90% (40°C)
Storage RH 20% - 93% (40°C)
SPECIFICATION

18
FREQUENTLY ASKED QUESTIONS
Q: The battery does not charge. What should I do?
A: There are 3 main possible reasons for this problem: bad
connection, improper temperature condition, or damaged
battery or adapter.
As for bad connection, the user should:
1. Check all connectors to ensure proper connectivity;
2. Unplug the supplied AC power adapter from the wall and
verify that the outlet is functioning;
3. Check all cable connections, plug the adapter back into
the device, and then plug back into the wall socket;
In regards to improper temperature conditions, i.e. the
device’s temperature is below 0°C or higher than 35°C,
the user should change the location and charge the
battery in an ambient temperature between 0°C to 35°C.
If the battery or adapter has been damaged, contact an
authorised reseller to replace the battery or power adapter.
Q: My battery drains quickly, even when the device is in
Standby Mode. What is wrong with it?
A: If the device is not in range of a network it can connect to,
the device continues to send out signals to locate a base
station and drains the battery. So, temporarily turn on the
device, or move the device in range of a network it can
connect to, or temporarily turn on the wireless connection
on your device.
In addition, if the device keeps checking for Windows
updates, even in Standby mode, the battery will drain
quickly too. It is normal in this case. The user can disable
it by selecting “Never check for update”. However, this is
not recommended. The user should be cautious before
doing this.

19
FREQUENTLY ASKED QUESTIONS
Q: The Device does not turn on. What should I do?
A: It may be because the battery is completely discharged.
Charge the device for at least 4 hours, then press and hold
the Power Button for 3 seconds to turn on the device.
Q: The Device is connected to the power adapter for
charging, but still fails to turn on. Why?
A: If the device has been idle for a long period of time, or
has just been purchased and used for the first time, it’s
battery might be completely discharged. In this case it is
suggested that the user should charge the battery for over
half an hour before turning it on, so as to guarantee the
stability of its system.
Q: The Device does not turn off. What should I do?
A: Press and hold the Power Button for 10 seconds to
perform a hard shut down.
Note: User will need to wait for about 8 seconds before
turning the device back on again after it has shut down.
Q: Can blind or visually impaired people use this
iOTA SLIM ?
A: Yes. This device supports a featured function designed for
blind or visually impaired people. This is the Narrator mode.
Narrator is a screen reader that vocalizes all elements
on screen, including text and buttons. To enable Narrator
mode, touch Start > Settings > Ease of Access > Narrator,
then toggle the slider to turn on Narrator. In Narrator
mode, every time you touch the screen, you will hear a
voice telling you the text or button you are touching.

20
FREQUENTLY ASKED QUESTIONS
Q: The system crashes, or the screen turns blue, after
startup. What can I do?
A: This may be because the device system has been
damaged to some extent from improper shut-down
actions. In shut down status, press and hold the Power
and Volume button together to reboot and enter Recovery
mode, so as to repair or reset the system. After entering
the Recovery mode, the user will be presented with the
following options from the menu before going on:
> Continue - Exit without doing anything and continue to
Windows system;
> Use a device - Refresh the system by using a USB device
network connection, or Windows recovery DVD;
> Troubleshoot - Refresh or reset your PC, or use
advanced tools;
> Turn on your PC - Do nothing and turn on the device.
Q: Unable to access the account due to a lost password.
What should I do?
A: Press and hold the Power Button for 10 seconds to
perform a hard shut down;
1. In shut down status, press and hold the Power and
Volume button together to reboot the device and enter the
Recovery mode;
2. Select “Troubleshooting - Refresh or reset your PC, or use
advanced tools”.
Q: There is no wireless connection; how do I set this up?
A: Check if the wireless radio is on. See Wi-Fi setting.
1. Try to get closer to the wireless access point.
2. Reset the wireless router if using a private network;
open the browser to view the landing page if using a
public network.
Seite wird geladen ...
Seite wird geladen ...
Seite wird geladen ...
Seite wird geladen ...
Seite wird geladen ...
Seite wird geladen ...
Seite wird geladen ...
Seite wird geladen ...
Seite wird geladen ...
Seite wird geladen ...
Seite wird geladen ...
Seite wird geladen ...
Seite wird geladen ...
Seite wird geladen ...
Seite wird geladen ...
Seite wird geladen ...
Seite wird geladen ...
Seite wird geladen ...
Seite wird geladen ...
Seite wird geladen ...
Seite wird geladen ...
Seite wird geladen ...
Seite wird geladen ...
Seite wird geladen ...
Seite wird geladen ...
Seite wird geladen ...
Seite wird geladen ...
Seite wird geladen ...
Seite wird geladen ...
Seite wird geladen ...
Seite wird geladen ...
Seite wird geladen ...
Seite wird geladen ...
Seite wird geladen ...
Seite wird geladen ...
Seite wird geladen ...
Seite wird geladen ...
Seite wird geladen ...
-
 1
1
-
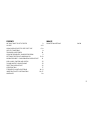 2
2
-
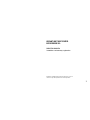 3
3
-
 4
4
-
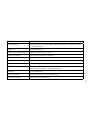 5
5
-
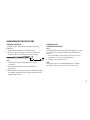 6
6
-
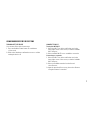 7
7
-
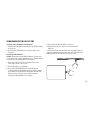 8
8
-
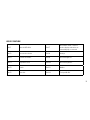 9
9
-
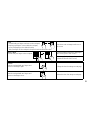 10
10
-
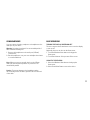 11
11
-
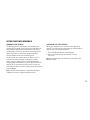 12
12
-
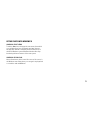 13
13
-
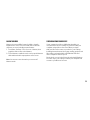 14
14
-
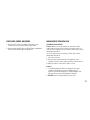 15
15
-
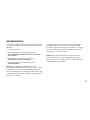 16
16
-
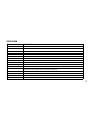 17
17
-
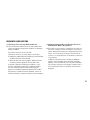 18
18
-
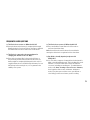 19
19
-
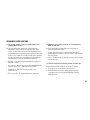 20
20
-
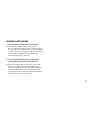 21
21
-
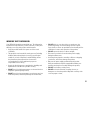 22
22
-
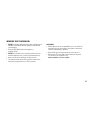 23
23
-
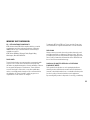 24
24
-
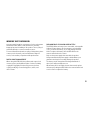 25
25
-
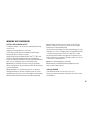 26
26
-
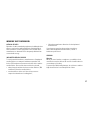 27
27
-
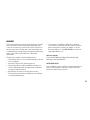 28
28
-
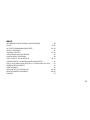 29
29
-
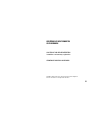 30
30
-
 31
31
-
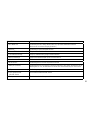 32
32
-
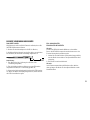 33
33
-
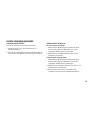 34
34
-
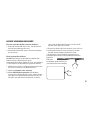 35
35
-
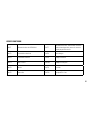 36
36
-
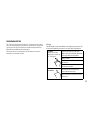 37
37
-
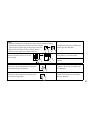 38
38
-
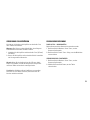 39
39
-
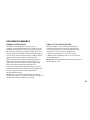 40
40
-
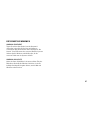 41
41
-
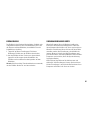 42
42
-
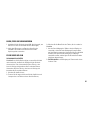 43
43
-
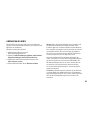 44
44
-
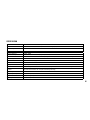 45
45
-
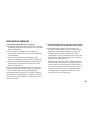 46
46
-
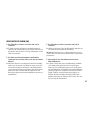 47
47
-
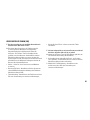 48
48
-
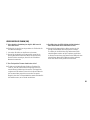 49
49
-
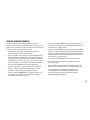 50
50
-
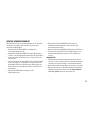 51
51
-
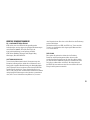 52
52
-
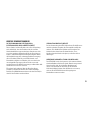 53
53
-
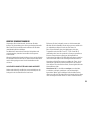 54
54
-
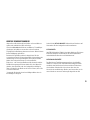 55
55
-
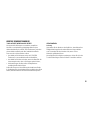 56
56
-
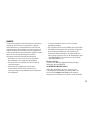 57
57
-
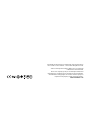 58
58
in anderen Sprachen
- English: IOTA Slim User manual
Verwandte Artikel
Andere Dokumente
-
LincPlus P3 Notebook Portable Laptop Benutzerhandbuch
-
Acer W700 Benutzerhandbuch
-
Acer W510 Bedienungsanleitung
-
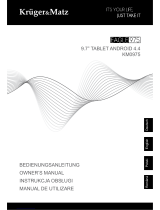 Kruger&Matz EAGLE KM0975 Bedienungsanleitung
Kruger&Matz EAGLE KM0975 Bedienungsanleitung
-
AWOW CreaBook i540 Benutzerhandbuch
-
Blaupunkt Discovery 1011WI Bedienungsanleitung
-
Bushnell North Star GOTO Benutzerhandbuch
-
Bushnell Discoverer Benutzerhandbuch
-
Bushnell 78-8831, 78-8846 Benutzerhandbuch
-
Bushnell Northstar - 788830 Bedienungsanleitung