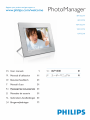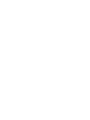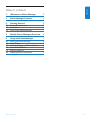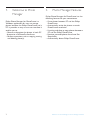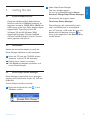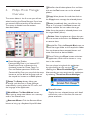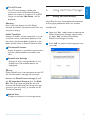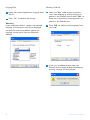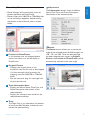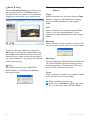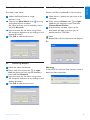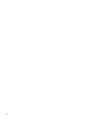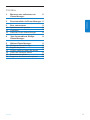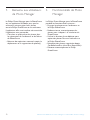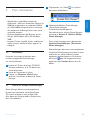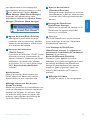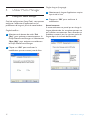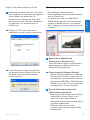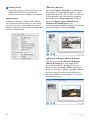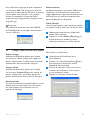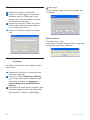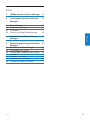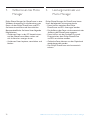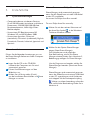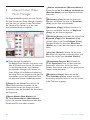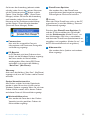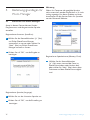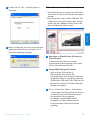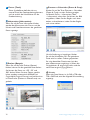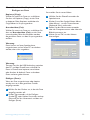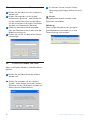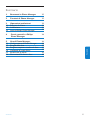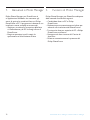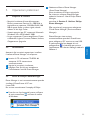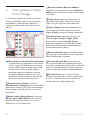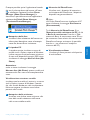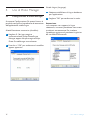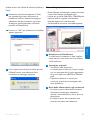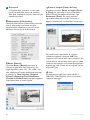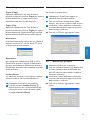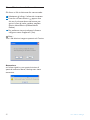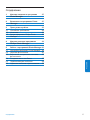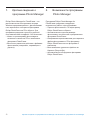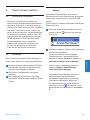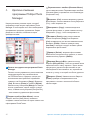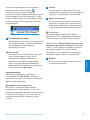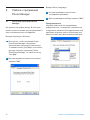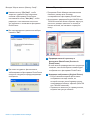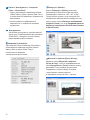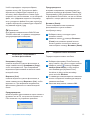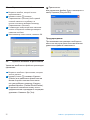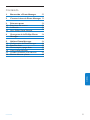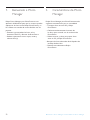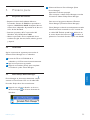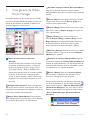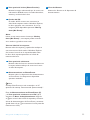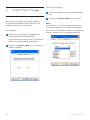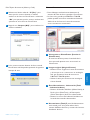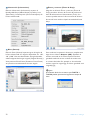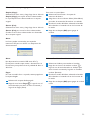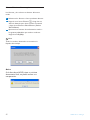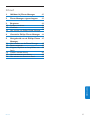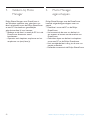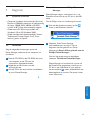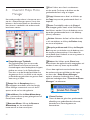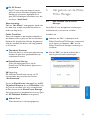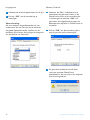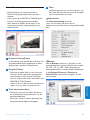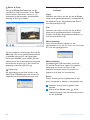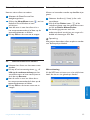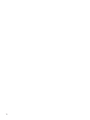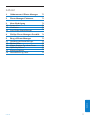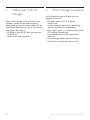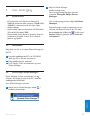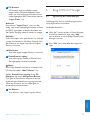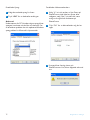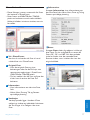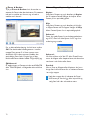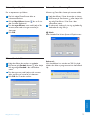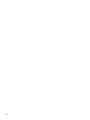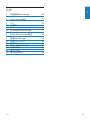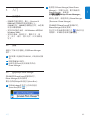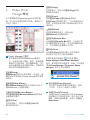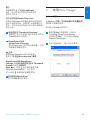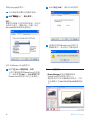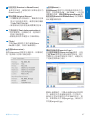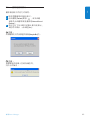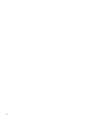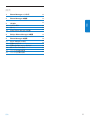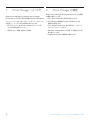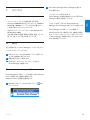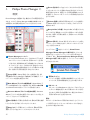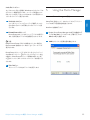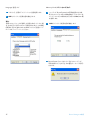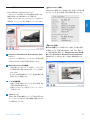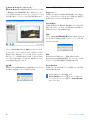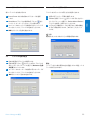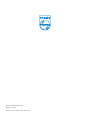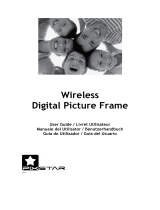Seite wird geladen ...
Seite wird geladen ...
Seite wird geladen ...
Seite wird geladen ...
Seite wird geladen ...
Seite wird geladen ...
Seite wird geladen ...
Seite wird geladen ...
Seite wird geladen ...
Seite wird geladen ...
Seite wird geladen ...
Seite wird geladen ...
Seite wird geladen ...
Seite wird geladen ...
Seite wird geladen ...
Seite wird geladen ...
Seite wird geladen ...
Seite wird geladen ...
Seite wird geladen ...
Seite wird geladen ...
Seite wird geladen ...
Seite wird geladen ...

Inhalt
Inhalt
1. Willkommen bei Photo Manager
2. Leistungsmerkmale von Photo
Manager
3. Erste Schritte
3.1 Systemanforderungen
3.2 Installation
3.3 Starten von Philips Photo Manager
4. Übersicht über Philips Photo
Manager
5. Bedienungsgrundlagen für Photo
Manager
5.1 Einrichten von Photo Manager
5.2 Zuschneiden von Fotos
5.3 Ausschneiden, Kopieren und Einfügen
von Fotos
5.4 Erstellen neuer Alben
5.5 Umbenennen von Alben
5.6 Löschen von Alben und Fotos
22
22
23
23
23
23
24
26
26
27
29
29
30
30
DEUTSCH
21

Philips Photo Manager for PhotoFrame ist eine
Windows-Anwendung für die Verwaltung von
Fotos auf dem Philips PhotoFrame und PCs.
Sie bietet eine einfache und übersichtliche
Benutzeroberfläche. Sie bietet Ihnen folgende
Möglichkeiten:
• Sie können Fotos in den PC-Verzeichnissen
und den PhotoFrame-Alben suchen und
sich als Vorschau anzeigen lassen.
• Sie können Fotos kopieren, verschieben und
löschen.
22
Willkommen bei Photo Manager / Leistungsmerkmale von Photo Manager
1. Willkommen bei Photo
Manager
2. Leistungsmerkmale von
Photo Manager
Philips Photo Manager for PhotoFrame bietet
Ihnen die folgenden Leistungsmerkmale:
• Fotos können zwischen dem Philips
PhotoFrame und PCs übertragen werden.
• Die Auflösung der Fotos wird automatisch der
Auflösung des PhotoFrame angepasst.
• Fotos können mit der Funktion Drag-and-
Drop zwischen dem Philips PhotoFrame
und PCs verschoben werden.
• Gelöschte Fotos können aus dem Papierkorb
wiederhergestellt werden.
• Der Philips PhotoFrame wird automatisch
erkannt.

23
Erste Schritte
3. Erste Schritte
3.1 Systemanforderungen
• Computerhardware, mindestens: Pentium
III mit 500 MHz oder äquivalente und höhere
Prozessoren, 128 MB RAM, 100 MB freie
Festplattenkapazität, 16-Bit-High-Color-
Monitoradapter.
• Unterstützte PC-Betriebssysteme: MS
Windows XP und MS Windows 2000.
• Unterstützte Sprachen: Chinesisch
(vereinfacht), Chinesisch (traditionell), Englisch,
Französisch, Deutsch, Italienisch, Japanisch und
Spanisch.
3.2 Installation
Führen Sie die folgenden Anweisungen aus, um
die Photo Manager-Software auf dem Computer
zu installieren:
1
Legen Sie die CD in das CD-ROM-
Laufwerk des Computers ein. Sie wird
automatisch gestartet.
2
Führen Sie die Anweisungen auf dem
Bildschirm aus.
3
Klicken Sie auf Fertig stellen (Finish),
um die Installation abzuschließen und Photo
Manager zu starten.
3.3 Starten von Philips Photo Manager
Photo Manager wird automatisch gestartet,
wenn Sie den PhotoFrame mit dem USB-Kabel
an den PC anschließen.
So starten Sie Philips Auto Run manuell:
To start Philips Auto Run manually:
1
Klicken Sie mit der rechten Maustaste auf
das Auto Run-Symbol in der Windows-
Taskleiste.Windows taskbar.
2
Wählen Sie die Option Photo Manager
zeigen (Show Photo Manager).
Das Hauptfenster wird aufgerufen.
Eine Beschreibung, wie Sie mit Photo
Manager arbeiten, finden Sie in Abschnitt 5,
Bedienungsgrundlagen für Photo Manager.
Um das Programm zu beenden, wählen Sie
Photo Manager beenden (Terminate Photo
Manager).
Photo Manager wird automatisch gestartet,
wenn der PhotoFrame mit einem USB-Kabel
an den PC angeschlossen wird. Sie können
auch doppelt auf die Desktopverknüpfung
klicken, um diese Anwendung aufzurufen.
Eine ausführliche Beschreibung finden Sie in
Abschnitt 4.
DEUTSCH

24
Übersicht über Philips Photo Manager
4. Übersicht über Philips
Photo Manager
Die folgende Abbildung zeigt das erste Fenster,
das beim Starten von Photo Manager angezeigt
wird. Von hier aus steuern Sie die Funktionen
der Software. Das Fenster ist in die unten
beschriebenen Bereiche aufgeteilt:
1
Photo Manager-Symbolleiste
Die Befehlstasten befinden sich genau unter
dem PC/PhotoFrame-Fenster. Sie umfassen
u. a. die Funktionstasten zum Kopieren,
Ausschneiden, Einfügen und Löschen von
Fotos. Klicken Sie im Befehlstastenfeld auf
die Setup-Taste, um die gewünschte Sprache
einzustellen, und auf die Papierkorb-Taste,
um gelöschte Dateien wiederherzustellen.
Setup: Mit der Setup-Taste können Sie
allgemeine Funktionen einstellen wie das
automatische Starten des Programms beim
Systemstart oder das Einstellen der Sprache für
das Programm.
Neues Album (New Album): Mit
der Taste Neues Album (New Album)
können Sie auf einer Speicherkarte oder dem
PhotoFrameTM neue Alben erstellen.
Album umbenennen (Rename Album):
Klicken Sie auf die Taste Album umbenennen
(Rename Album), um eine Bildschirmtastatur
aufzurufen.
Schneiden (Cut): Wählen Sie zuerst ein
Foto aus, und klicken Sie dann auf Schneiden
(Cut), um das Foto zuzuschneiden.
Kopieren (Copy): Wählen Sie zuerst ein
Foto aus, und klicken Sie dann auf Kopieren
(Copy), um das Foto zu kopieren.
Einfügen (Paste): Nachdem Sie auf die Taste
Kopieren (Copy) oder Schneiden (Cut),
geklickt haben, ist die Taste Einfügen (Paste)
verfügbar. Wählen Sie dann den Zielordner
(Album) aus, in den die Fotos kopiert werden
sollen.
Löschen (Delete): Wählen Sie die Fotos
oder Alben aus, die entfernt werden sollen, und
klicken Sie auf die Taste Löschen (Delete).
Papierkorb (Recycle Bin): Klicken Sie
auf die Papierkorb-Taste, um den Inhalt des
Papierkorbs aufzurufen. Sie können diese
Dateien durchsuchen und in einem gewünschten
Ordner wiederherstellen.
Schließen (Close): Wenn Sie auf die
Taste Schließen (Close) klicken, wird die
Anwendung minimiert und nur noch als Symbol
in der Taskleiste angezeigt.

25
Übersicht über Philips Photo Manager
5
PhotoFrame-Speicher
Hier werden alle an den PhotoFrame
angeschlossenen Speichergeräte angezeigt.
Die verfügbaren Geräte sind markiert.
Hinweis:
Wenn der Philips PhotoFrame nicht an den PC
angeschlossen ist, wird die Meldung “Getrennt”
(Disconnected) angezeigt.
Zwischen dem PhotoFrame-Speicher (5)
und der PC-Miniaturbildansicht (4) befindet
sich der Schieberegler: Klicken Sie auf , um
den Schieberegler nach links zu verschieben
und damit den PhotoFrame-Speicherbereich zu
vergrößern und umgekehrt (klicken Sie auf , um
die PC-Miniaturbildansicht zu vergrößern).
6
Albumansicht
Hier werden die im Speicher vorhandenen
Alben angezeigt.
Sie können die Anwendung jederzeit wieder
aufrufen, indem Sie mit der rechten Maustaste
auf das Taskleistensymbol klicken und die
Option “Foto Manager zeigen” (Show Photo
Manager) wählen. Sie können die Anwendung
auch beenden, indem Sie mit der rechten
Maustaste auf das Taskleistensymbol klicken
und die Option “Photo Manager beenden”
(Terminate Photo Manager) wählen.
2
Fotovorschau
Hier wird das ausgewählte Foto mit
Informationen wie Dateiname, Dateigröße
und Auflösung angezeigt.
3
PC-Bereich
Im PC-Bereich wird eine Ordnerstruktur
ähnlich wie bei Windows Explorer angezeigt,
die Fotos werden als Miniaturbilder
wiedergegeben. Wenn keine JPEG-Fotos
vorhanden sind, erscheint die Meldung
“Kein Foto” (No Photo).
Warnung:
Auch wenn die Meldung “Kein Foto” (No Photo)
angezeigt wird, kann der Ordner andere Dateien
enthalten.
Ordner-Verzeichnisansicht:
Alle Ordner und der Inhalt des Papierkorbs
werden in einer Baustruktur ähnlich wie bei
Windows Explorer angezeigt. Wenn Sie auf einen
Ordner klicken, werden alle in diesem Ordner
enthaltenen Fotos als Miniaturbilder angezeigt.
4
Miniaturbildvorschau
Hier werden die Fotos des in der Ordner-
Verzeichnisansicht gewählten Ordners als
Miniaturbilder angezeigt.
DEUTSCH

26
Bedienungsgrundlagen für Photo Manager
Warnung:
IWenn Ihr Computer die gewählte Sprache
nicht unterstützt, werden die Zeichen u. U. nicht
richtig angezeigt. Um dieses Problem zu lösen,
aktualisieren Sie die Service-Packs für Sprachen
von der Microsoft-Website.
Registerkarte Speicherkarte (Memory Card):
1
Wählen Sie das Kontrollkästchen
“Ja” (Yes), wenn niemand die Fotos im
PhotoFrame ändern oder löschen darf,
oder wählen Sie “Nein” (No), damit diese
Funktionen auf dem PhotoFrame möglich
sind.
5. Bedienungsgrundlagen für
Photo Manager
5.1 Einrichten von Photo Manager
Setup: In diesem Fenster können Sie den
Programmstart und die gewünschte Sprache
einstellen.
Registerkarte Autostart (AutoRun):
1
Wählen Sie das Kontrollkästchen “Ja” (Yes),
um Philips PhotoFrame Manager
automatisch zu starten, oder wählen Sie
“Nein” (No), um Philips PhotoFrame
Manager manuell zu starten.
2
Klicken Sie auf “OK”, um die Eingabe zu
bestätigen.
Registerkarte Sprache (Language):
1
Wählen Sie aus der Liste eine Sprache aus.
2
Klicken Sie auf “OK”, um die Einstellung zu
bestätigen.

2
Klicken Sie auf “OK”, um die Eingabe zu
bestätigen.
3
Wenn ein Benutzer versucht, eine Datei vom
gesperrten PhotoFrame zu löschen, wird
diese Warnmeldung angezeigt.
5.2 Zuschneiden von Fotos
• Photo Manager passt automatisch die Größe
aller Fotos an, die auf den PhotoFrame kopiert
werden.
• Fotos die größer sind als 540 x 720 oder 720
x 540 können manuell zugeschnitten werden.
Klicken Sie dazu doppelt auf das Foto in der
Miniaturbildansicht (siehe unten).
1
Vorschau in PhotoFrame (Preview in
PhotoFrame)
In diesem Vorschaufenster wird das
zugeschnittene Foto angezeigt, wie es dann
auch im PhotoFrame erscheint.
2
Originalbild (Original Picture)
• Hier wird das Originalfoto in
Miniaturbildansicht gezeigt. Der
Schneidebereich wird als blaues Rechteck
dargestellt. Dieses ist der Bereich, der die
Größe 540 x 720 oder 720 x 540 Pixel hat.
• Mit der Maus können Sie dieses Rechteck
beliebig verschieben.
3
Extras –Information (Tools – Information)
• Hier werden der Albumname, das Datum
und die Uhrzeit und Fotoinformationen
des gewählten Fotos angezeigt.
• Je nachdem, welche Befehlstasten
ausgewählt wurden, werden hier die
entsprechenden Untermenüsymbole
angezeigt.
27
Bedienungsgrundlagen für Photo Manager
DEUTSCH

4
Extras (Tools)
Diese Symbolleiste befindet sich am
unteren Rand des Fotobearbeitungsfensters,
und sie enthält die Schaltflächen für die
Fotobearbeitung.
Information (Information):
Wenn Sie auf die Taste Information klicken,
werden der Albumname, das Datum und die
Uhrzeit und Fotoinformationen des gewählten
Fotos angezeigt.
Drehen (Rotate):
Wenn Sie auf die Taste Drehen (Rotate)
klicken, können Sie das gewählte Foto drehen.
Sie können die Fotos um +90°, -90° und
180° drehen. Wenn Sie eine Option gewählt
haben, werden automatisch die Bilder bei
Originalbild (Original Picture) und bei Vorschau
in PhotoFrame (Preview in PhotoFrame) neu
gedreht.
Zoomen u. Schneiden (Zoom & Crop):
Klicken Sie auf die Taste Zoomen u. Schneiden
(Zoom & Crop), um den Skalierungsregler
im Bereich Extras – Information (Tools
– Information) aufzurufen. Sie können das Bild
vergrößern, indem Sie den Regler nach oben
ziehen, und verkleinern, indem Sie den Regler
nach unten ziehen.
Um die Änderung zu bestätigen, klicken
Sie auf die Schaltfläche OK. Die geänderte
Datei wird im selben Ordner gespeichert.
Sie trägt denselben Dateinamen, bei dem
eine Indexnummer angehängt ist. Wenn die
Originaldatei z. B. original.jpg heißt, wird die
neue Datei original(1).jpg genannt.
Hinweis:
Wenn das Foto kleiner ist als 540 x 720 oder
720 x 540 Pixel, wird die folgende Warnmeldung
angezeigt.
28
Bedienungsgrundlagen für Photo Manager

5.3 Ausschneiden, Kopieren und
Einfügen von Fotos
Kopieren (Copy):
Wählen Sie zuerst ein Foto aus, und klicken
Sie dann auf Kopieren (Copy), um das Foto
zu kopieren. Beim Kopieren verbleiben die
Originalfotos im Ursprungsordner.
Ausschneiden (Cut):
Wählen Sie zuerst ein Foto aus, und klicken Sie
dann auf Ausschneiden (Cut), um das Foto
auszuschneiden. Beim Ausschneiden werden
die gewählten Fotos aus dem Ursprungsordner
entfernt.
Warnung:
Fotos können auf einer Speicherkarte
ausgeschnitten und auf einen PC verschoben
werden, aber nicht umgekehrt.
Warnung:
Trennen Sie nicht die USB-Verbindung zwischen
dem PC und dem PhotoFrame, während Sie
Fotos in PhotoFrame kopieren, verschieben
oder löschen, da dadurch Fotos und andere
Daten verloren gehen können.
Einfügen (Paste):
Wenn ein Foto ausgeschnitten oder kopiert
wurde, muss es in den gewählten Ordner
eingefügt werden.
1
Wählen Sie den Ordner aus, in den das Foto
eingefügt werden soll.
2
Klicken Sie entweder auf das Einfügen-
Symbol , oder klicken Sie mit der rechten
Maustaste auf das Untermenü und dort auf
Einfügen (Paste).
5.4 Erstellen neuer Alben
So erstellen Sie ein neues Album:
1
Wählen Sie den PhotoFrame oder die
Speicherkarte.
.
2
Klicken Sie auf das Symbol Neues Album
(New Album) , um das Tastaturfenster
(Keyboard Form) aufzurufen.
3
Geben Sie den Albumnamen entweder
über die Computertastatur oder über die
Bildschirmtastatur ein.
4
Klicken Sie auf OK, um den Namen
hinzuzufügen.
29
Bedienungsgrundlagen für Photo Manager
DEUTSCH

5.5 Umbenennen von Alben
1
Wählen Sie das Album aus, das umbenannt
werden soll.
2
Klicken Sie entweder auf das Symbol
Umbenennen (Rename) , oder klicken Sie
mit der rechten Maustaste auf das Album,
um das Untermenü aufzurufen, und klicken
Sie dort auf Umbenennen (Rename).
3
Geben Sie den Albumnamen entweder
über die Computertastatur oder über die
Bildschirmtastatur ein.
4
Klicken Sie auf OK, um den neuen Namen
hinzuzufügen.
5.6 Löschen von Alben und Fotos
Alben und Dateien werden auf dieselbe Weise
gelöscht:
1
Wählen Sie das Album/Foto, das entfernt
werden soll.
.
2
Klicken Sie entweder auf das Löschen-
Symbol , oder klicken Sie mit der rechten
Maustaste auf das Untermenü und dort auf
Album löschen (Delete Album).
3
Im nächsten Fenster müssen Sie den
Löschvorgang bestätigen. Klicken Sie auf Ja
(Yes).
Hinweis:
Alle gelöschten Dateien werden in den
Papierkorb verschoben.
Warnung:
Wenn auf der Festplatte nicht genügend
Speicherkapazität vorhanden ist, ist eine
Datensicherung nicht möglich.
30
Bedienungsgrundlagen für Photo Manager
Seite wird geladen ...
Seite wird geladen ...
Seite wird geladen ...
Seite wird geladen ...
Seite wird geladen ...
Seite wird geladen ...
Seite wird geladen ...
Seite wird geladen ...
Seite wird geladen ...
Seite wird geladen ...
Seite wird geladen ...
Seite wird geladen ...
Seite wird geladen ...
Seite wird geladen ...
Seite wird geladen ...
Seite wird geladen ...
Seite wird geladen ...
Seite wird geladen ...
Seite wird geladen ...
Seite wird geladen ...
Seite wird geladen ...
Seite wird geladen ...
Seite wird geladen ...
Seite wird geladen ...
Seite wird geladen ...
Seite wird geladen ...
Seite wird geladen ...
Seite wird geladen ...
Seite wird geladen ...
Seite wird geladen ...
Seite wird geladen ...
Seite wird geladen ...
Seite wird geladen ...
Seite wird geladen ...
Seite wird geladen ...
Seite wird geladen ...
Seite wird geladen ...
Seite wird geladen ...
Seite wird geladen ...
Seite wird geladen ...
Seite wird geladen ...
Seite wird geladen ...
Seite wird geladen ...
Seite wird geladen ...
Seite wird geladen ...
Seite wird geladen ...
Seite wird geladen ...
Seite wird geladen ...
Seite wird geladen ...
Seite wird geladen ...
Seite wird geladen ...
Seite wird geladen ...
Seite wird geladen ...
Seite wird geladen ...
Seite wird geladen ...
Seite wird geladen ...
Seite wird geladen ...
Seite wird geladen ...
Seite wird geladen ...
Seite wird geladen ...
Seite wird geladen ...
Seite wird geladen ...
Seite wird geladen ...
Seite wird geladen ...
Seite wird geladen ...
Seite wird geladen ...
Seite wird geladen ...
Seite wird geladen ...
Seite wird geladen ...
Seite wird geladen ...
-
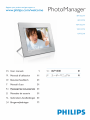 1
1
-
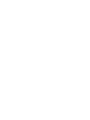 2
2
-
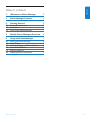 3
3
-
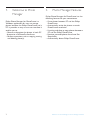 4
4
-
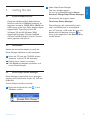 5
5
-
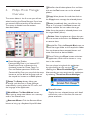 6
6
-
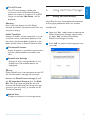 7
7
-
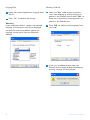 8
8
-
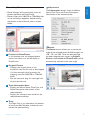 9
9
-
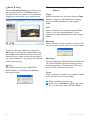 10
10
-
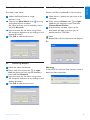 11
11
-
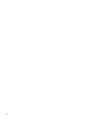 12
12
-
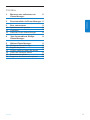 13
13
-
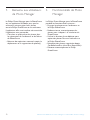 14
14
-
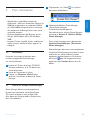 15
15
-
 16
16
-
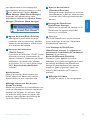 17
17
-
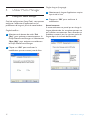 18
18
-
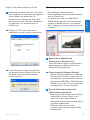 19
19
-
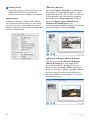 20
20
-
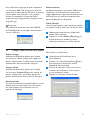 21
21
-
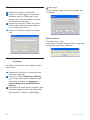 22
22
-
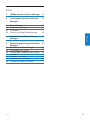 23
23
-
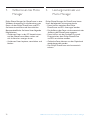 24
24
-
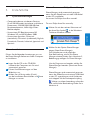 25
25
-
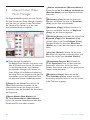 26
26
-
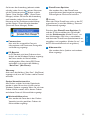 27
27
-
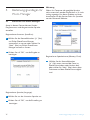 28
28
-
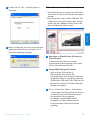 29
29
-
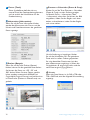 30
30
-
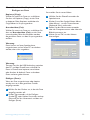 31
31
-
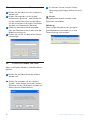 32
32
-
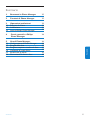 33
33
-
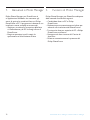 34
34
-
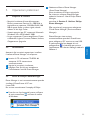 35
35
-
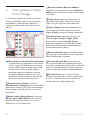 36
36
-
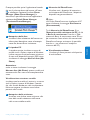 37
37
-
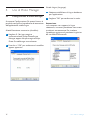 38
38
-
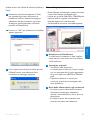 39
39
-
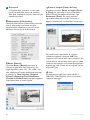 40
40
-
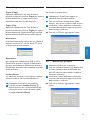 41
41
-
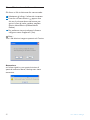 42
42
-
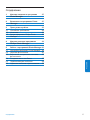 43
43
-
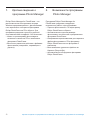 44
44
-
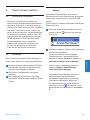 45
45
-
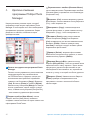 46
46
-
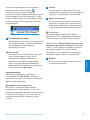 47
47
-
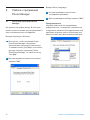 48
48
-
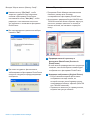 49
49
-
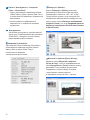 50
50
-
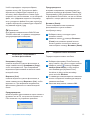 51
51
-
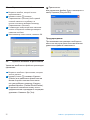 52
52
-
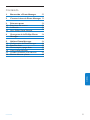 53
53
-
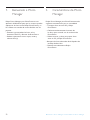 54
54
-
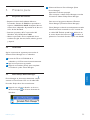 55
55
-
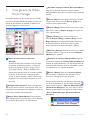 56
56
-
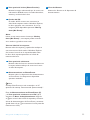 57
57
-
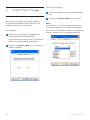 58
58
-
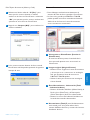 59
59
-
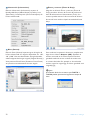 60
60
-
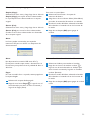 61
61
-
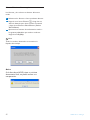 62
62
-
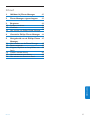 63
63
-
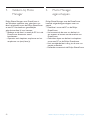 64
64
-
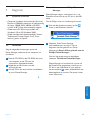 65
65
-
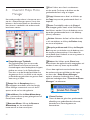 66
66
-
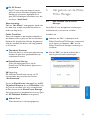 67
67
-
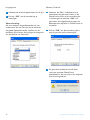 68
68
-
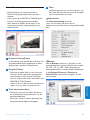 69
69
-
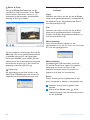 70
70
-
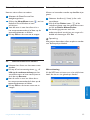 71
71
-
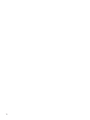 72
72
-
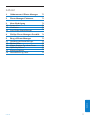 73
73
-
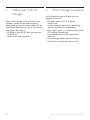 74
74
-
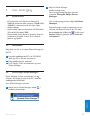 75
75
-
 76
76
-
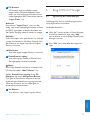 77
77
-
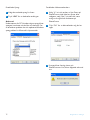 78
78
-
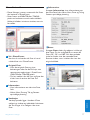 79
79
-
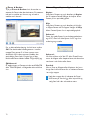 80
80
-
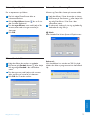 81
81
-
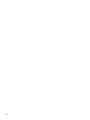 82
82
-
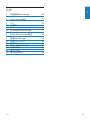 83
83
-
 84
84
-
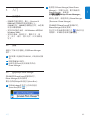 85
85
-
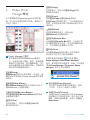 86
86
-
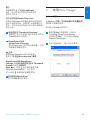 87
87
-
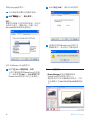 88
88
-
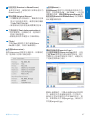 89
89
-
 90
90
-
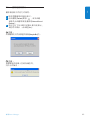 91
91
-
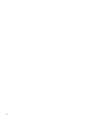 92
92
-
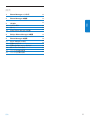 93
93
-
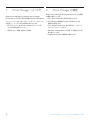 94
94
-
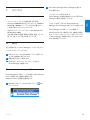 95
95
-
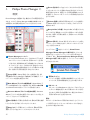 96
96
-
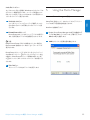 97
97
-
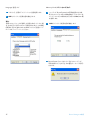 98
98
-
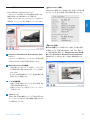 99
99
-
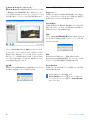 100
100
-
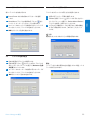 101
101
-
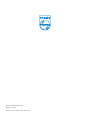 102
102
Philips 10FF3CME/93 Bedienungsanleitung
- Typ
- Bedienungsanleitung
- Dieses Handbuch eignet sich auch für
in anderen Sprachen
- English: Philips 10FF3CME/93 Owner's manual
- français: Philips 10FF3CME/93 Le manuel du propriétaire
- español: Philips 10FF3CME/93 El manual del propietario
- italiano: Philips 10FF3CME/93 Manuale del proprietario
- русский: Philips 10FF3CME/93 Инструкция по применению
- Nederlands: Philips 10FF3CME/93 de handleiding
- dansk: Philips 10FF3CME/93 Brugervejledning
- 日本語: Philips 10FF3CME/93 取扱説明書