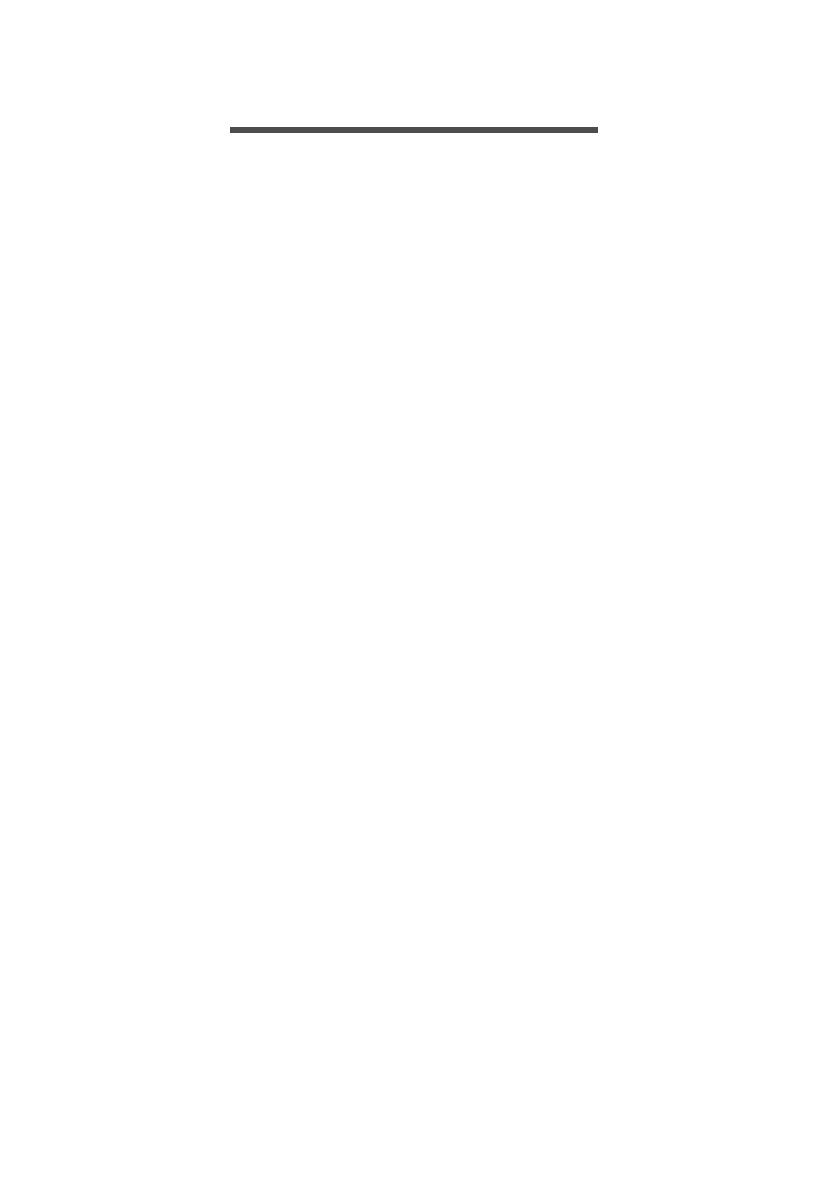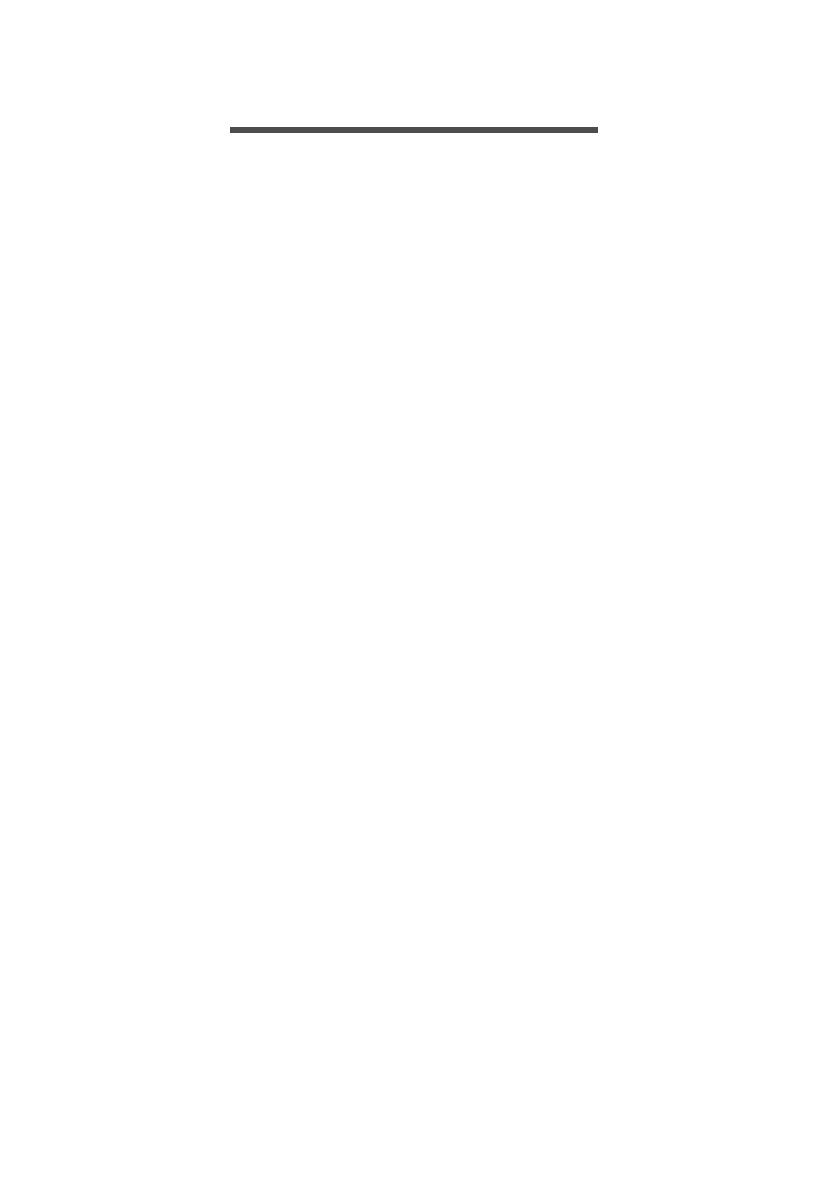
Inhaltsverzeichnis - 3
INHALTSVERZEICHNIS
Registrieren Ihres Acer-Produkts................ 2
Verwalten Ihrer registrierten Produkte ........ 2
Das Wichtigste zuerst 5
Hilfen ....................................................... 5
Grundlegende Pflege und Hinweise
für die Arbeit mit Ihrem Computer ........... 5
Ein- und Ausschalten Ihres Computers ...... 5
Pflege Ihres Computers .............................. 6
Informationen zum Netzkabel ..................... 6
Reinigung und Wartung .............................. 7
Wiederherstellung 8
Erstellen einer Wiederherstellungskopie..... 8
Erstellen einer Kopie von Treibern
und Applikationen.................................. 10
Wiederherstellung des Systems............ 12
Neuinstallation von Treibern und
Applikationen ............................................ 13
Wiederherstellen eines früheren
Systemabbilds........................................... 15
Zurücksetzen des Systems auf die
Werkseinstellungen................................... 16
Wiederherstellung in Windows.................. 17
Wiederherstellung mit einer
Wiederherstellungskopie........................... 20
Herstellung einer Internetverbindung 24
Verbindungsherstellung über ein Kabel.... 24
Integrierte Netzwerkfunktion ..................... 24
Acer ProShield 26
Überblick................................................ 26
Einrichtung von Acer ProShield............. 27
Persönliche Sicherheitsdisk ...................... 28
Zugangsdaten-Manager ........................ 29
Datenschutz........................................... 29
Datenlöschung....................................... 30
BIOS-Dienstprogramm 31
Bootsequenz.......................................... 31
Einrichten von Kennwörtern .................. 31
Sichern des Computers 32
Festlegen eines Kennworts ................... 32
Eingabe von Kennwörtern......................... 33
Energieverwaltung 34
Sparen von Energie............................... 34
Ports und Anschlüsse 37
Informationen zu USB 3.0......................... 38
Audioanschlüsse auf der Rückseite.......... 38
Speicherkartenleser 39
Anschlussoptionen................................. 39
Video- und Audioanschlüsse 41
HDMI 42
USB (Universal Serial Bus)-Anschluss 43
Häufig gestellte Fragen 45
Inanspruchnahme von Dienstleistungen .... 48
Tipps und Hinweise für
die Verwendung von Windows 8.1 ........ 49
Wie gelange ich zum Start-Bildschirm? .... 49
Was sind „Charms“? ................................. 49
Kann ich nach der Anmeldung direkt
den Desktop anzeigen? ............................ 50
Wie wechsle ich zwischen Apps? ............. 50
Wie schalte ich den Computer aus? ......... 50
Wie entsperre ich den Computer? ............ 50
Wie richte ich den Computer
persönlich ein?.......................................... 52
Wo finde ich meine Apps? ........................ 53
Was versteht man unter einer
Microsoft-ID (einem Microsoft-Konto)? ..... 55
Wie füge ich Internet Explorer einen
Favoriten hinzu? ....................................... 56
Wie kann ich nach Windows-Updates
suchen? .................................................... 56
Wo kann ich weitere Informationen
erhalten? ................................................... 56
Problemlösung....................................... 57
Tipps zur Problembehebung..................... 57
Fehlermeldungen ...................................... 57
Internet- und Onlinesicherheit 59
Erste Schritte im Internet ....................... 59
Schützen des Computers.......................... 59
Wählen Sie einen Internetdienstanbieter..... 59
Netzwerkverbindungen ............................. 61
Surfen im Internet! .................................... 63
Sicherheit .................................................. 64
Wiedergabe von Blu-Ray- oder
DVD-Filmen 71