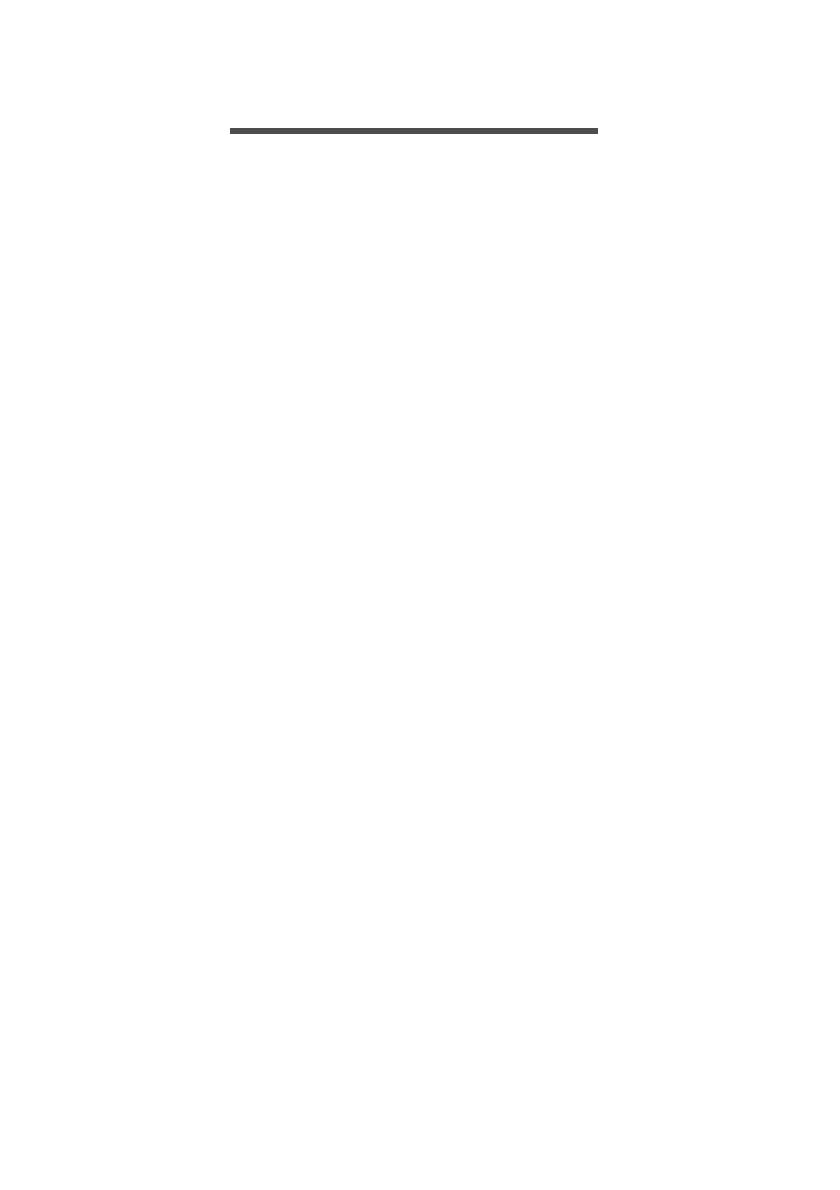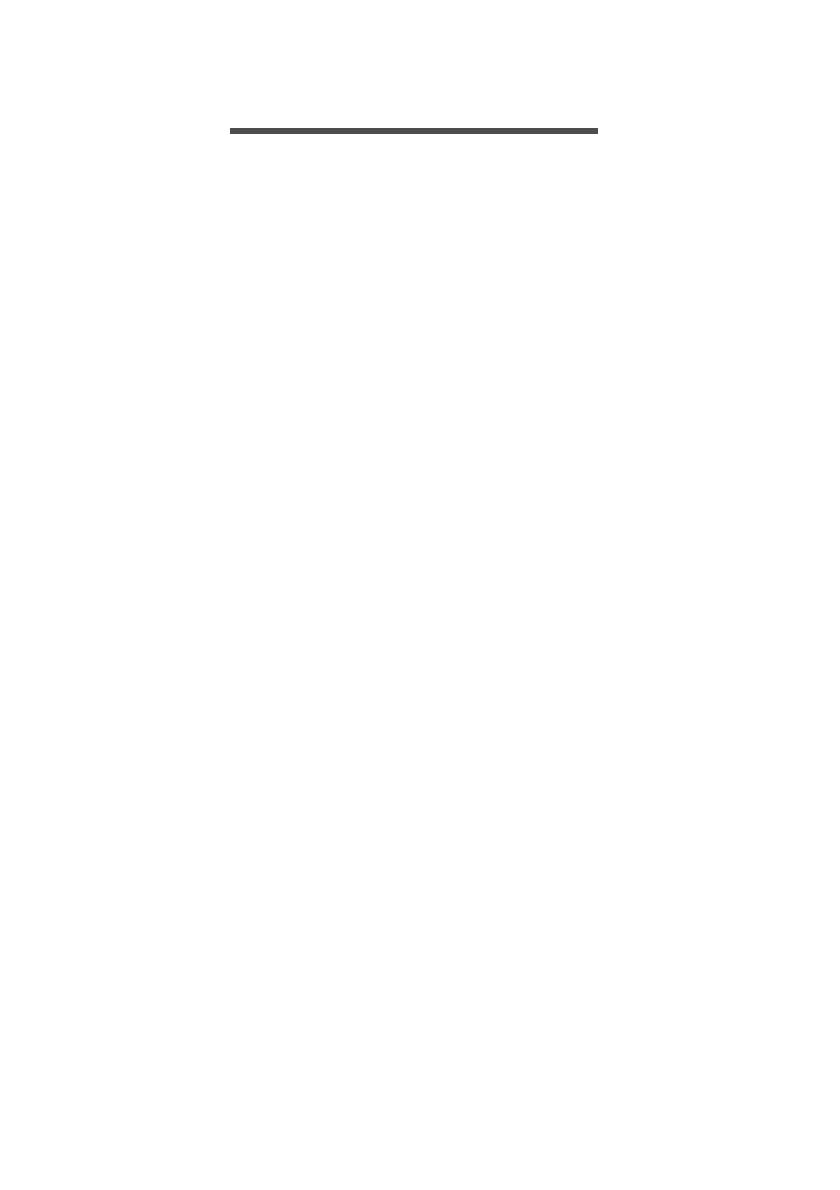
Inhaltsverzeichnis - 3
INHALTSVERZEICHNIS
Erste Schritte mit dem Tablet 4
Merkmale und Funktionen ....................... 4
Auspacken des Tablets ........................... 4
Kennenlernen des Tablets....................... 5
Erstmaliges Einschalten .......................... 6
Laden des Tablets 8
Anschluss des Netzkabels....................... 8
Verwendung des Tablets 10
Verwendung des Touchscreens ............ 10
Die Startseite......................................... 10
Die Displaytastatur ................................ 22
Bearbeiten von Text .............................. 23
Ausschalten des Tablets ....................... 25
Anschließen von Geräten an das
Tablet 26
Zubehör ................................................. 26
Anschließen der Netzquelle................... 26
Einsetzen einer microSD-Karte ............. 26
Übertragung von Dateien zwischen dem
Tablet und einem PC............................. 26
Anschließen eines Bluetooth-Geräts ..... 27
Online gehen 29
Verwaltung von WLAN-Verbindungen... 29
Im Internet surfen .................................. 29
Einrichtung der E-Mail-APP................... 31
Google-Dienste...................................... 31
Wiedergabe von Musik 37
Multimediawiedergabe........................... 37
Verwaltung von Personen und
Kontakten 39
Verwendung von Kamera und
Camcorder 43
Kamera-/Camcordersymbole und
-anzeigen .............................................. 43
Einstellungen ......................................... 44
Schnelleinstellungen.............................. 47
Aufnahme eines Fotos........................... 47
Aufnahme eines Videos......................... 47
Unterstützte Formate ............................. 48
Erweiterte Einstellungen 49
Drahtlos und Netzwerke ........................ 49
Gerät...................................................... 51
Persönlich .............................................. 53
System................................................... 54
Upgrade für das Betriebssystem des
Tablets ................................................... 55
Zurücksetzen des Tablets...................... 56
FAQs und Problembehebung 57
Weitere Informationsquellen .................. 60
Technische Daten 61
Richtlinien zur sicheren Verwendung
des Akkus 64
Akkuinformationen ................................. 64
Austausch des Akkus ............................ 65
Endbenutzer-Lizenzvertrag 66