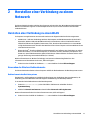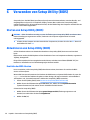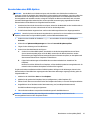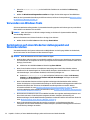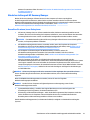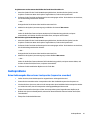Sprout by HP
Benutzerhandbuch

© Copyright 2015, 2016 HP Development
Company, L.P.
Bluetooth ist eine Marke ihres Inhabers und
wird von HP Inc. in Lizenz verwendet. Microsoft
und Windows sind entweder Marken oder
eingetragene Marken der Microsoft Corporation
in den USA und/oder anderen Ländern. SD,
SDHC und SDXC sind Marken oder eingetragene
Marken von SD-3C in den USA und/oder
anderen Ländern.
HP haftet nicht für technische oder
redaktionelle Fehler oder Auslassungen in
diesem Dokument. Ferner übernimmt sie keine
Haftung für Schäden, die direkt oder indirekt
auf die Bereitstellung, Leistung und Nutzung
dieses Materials zurückzuführen sind. HP
haftet – ausgenommen für die Verletzung des
Lebens, des Körpers, der Gesundheit oder nach
dem Produkthaftungsgesetz – nicht für
Schäden, die fahrlässig von HP, einem
gesetzlichen Vertreter oder einem
Erfüllungsgehilfen verursacht wurden. Die
Haftung für grobe Fahrlässigkeit und Vorsatz
bleibt hiervon unberührt.
Inhaltliche Änderungen dieses Dokuments
behalten wir uns ohne Ankündigung vor. Die
Informationen in dieser Veröentlichung
werden ohne Gewähr für ihre Richtigkeit zur
Verfügung gestellt. Insbesondere enthalten
diese Informationen keinerlei zugesicherte
Eigenschaften. Alle sich aus der Verwendung
dieser Informationen ergebenden Risiken trägt
der Benutzer.
Die Garantien für HP Produkte und Services
werden ausschließlich in der zum Produkt bzw.
Service gehörigen Garantieerklärung
beschrieben. Aus dem vorliegenden Dokument
sind keine weiterreichenden
Garantieansprüche abzuleiten.
Zweite Ausgabe: Februar 2016
Erste Ausgabe: August 2015
Dokumentennummer: 824575-042
Produkthinweis
In diesem Handbuch werden die Funktionen
beschrieben, die von den meisten Produkten
unterstützt werden. Einige der Funktionen
stehen auf Ihrem Computer möglicherweise
nicht zur Verfügung.
Nicht alle Funktionen sind in allen Editionen
oder Versionen von Windows verfügbar. Einige
Systeme benötigen eventuell aktualisierte
und/oder separat zu erwerbende Hardware,
Treiber, Software oder ein BIOS-Update, um die
Funktionalität von Windows in vollem Umfang
nutzen zu können. Die automatische
Aktualisierung von Windows 10 ist
standardmäßig aktiviert. Für zukünftige
Updates können Gebühren für einen
Internetdienstanbieter anfallen und weitere
Anforderungen erforderlich
werden. Ausführliche Informationen zu diesem
Thema nden Sie unter
http://www.microsoft.com.
Um auf das neueste Benutzerhandbuch
zuzugreifen, gehen Sie zu http://www.hp.com/
support und wählen Ihr Land aus. Wählen Sie
Finden Sie Ihr Produkt und folgen Sie den
Anleitungen auf dem Bildschirm.
Der Projektor und die Tischlampe dienen der
Bildprojektion und Bilderfassung und sind nicht
für die Verwendung in anderen Anwendungen
geeignet.
Sicherheitshinweis
LED des Projektors –
Risikogruppenklassizierung: Risikogruppe 1
Bestimmungen zur Verwendung der Software
Durch das Installieren, Kopieren, Herunterladen
oder anderweitige Verwendung der auf diesem
Computer vorinstallierten Softwareprodukte
erkennen Sie die Bestimmungen des
HP Lizenzvertrags für Endbenutzer (EULA) an.
Wenn Sie diese Lizenzbedingungen nicht
akzeptieren, müssen Sie das unbenutzte
Produkt (Hardware und Software) innerhalb
von 14 Tagen zurückgeben und können als
einzigen Anspruch die Rückerstattung des
Kaufpreises fordern. Die Rückerstattung
unterliegt der entsprechenden
Rückerstattungsregelung des Verkäufers.
Wenn Sie weitere Informationen benötigen
oder eine Rückerstattung des Kaufpreises des
Computers fordern möchten, wenden Sie sich
an den Verkäufer.

Inhaltsverzeichnis
1 Komponenten von Sprout ............................................................................................................................... 1
Informationen zu Hardware und Software ............................................................................................................ 1
Informationen zur Hardware ............................................................................................................... 1
Informationen zur Software ................................................................................................................ 1
Vorderseite ............................................................................................................................................................. 2
Sprout Illuminator .................................................................................................................................................. 4
Oberseite ................................................................................................................................................................ 5
Rechte Seite ........................................................................................................................................................... 6
Linke Seite .............................................................................................................................................................. 7
Rückseite ................................................................................................................................................................ 9
Anschließen der HP Touch Mat ............................................................................................................................ 11
Etiketten .............................................................................................................................................................. 12
Etiketten am Gerät ............................................................................................................................ 12
2 Herstellen einer Verbindung zu einem Netzwerk ............................................................................................ 13
Herstellen einer Verbindung zu einem WLAN ..................................................................................................... 13
Verwenden der Wireless-Bedienelemente ....................................................................................... 13
Bedienelemente des Betriebssystems ........................................................................... 13
Herstellen einer Verbindung zu einem WLAN ................................................................................... 14
Verwenden von Bluetooth fähigen Geräten ..................................................................................... 14
Herstellen einer Verbindung zu einem kabelgebundenen Netzwerk – LAN ....................................................... 15
Freigeben von Daten und Laufwerken und Zugri auf Software ....................................................................... 15
3 Verwaltung der Energieversorgung ............................................................................................................... 16
Hinweise zu durch den Benutzer austauschbaren Akkus ................................................................................... 16
Einleiten und Beenden des Standbymodus und des Ruhezustands ................................................................... 16
Manuelles Einleiten und Beenden des Standbymodus ..................................................................... 16
Manuelles Einleiten und Beenden des Ruhezustands ...................................................................... 17
Einrichten des Kennworts für die Reaktivierung (Beenden des Standbymodus oder des
Ruhezustands) .................................................................................................................................. 17
Herunterfahren (Ausschalten) von Sprout .......................................................................................................... 17
4 Wartung Ihres Sprout ................................................................................................................................... 19
Verbessern der Leistung ...................................................................................................................................... 19
Verwenden der Defragmentierung ................................................................................................... 19
Verwenden der Datenträgerbereinigung .......................................................................................... 19
iii

Aktualisieren von Programmen und Treibern ................................................................................... 19
Reinigen Ihres Sprout ........................................................................................................................ 20
Reinigungsverfahren ...................................................................................................... 20
Reinigen des Displays ................................................................................... 20
Reinigen der Seiten oder der Abdeckung ..................................................... 20
Reinigen der Touch Mat ................................................................................ 21
Reinigen von Tastatur und Maus .................................................................. 21
5 Schützen des Computers und der Daten ......................................................................................................... 22
Verwenden von Kennwörtern .............................................................................................................................. 22
Einrichten von Kennwörtern unter Windows .................................................................................... 22
Einrichten von Kennwörtern in Setup Utility (BIOS) ......................................................................... 23
Verwenden von Internetsicherheitssoftware ..................................................................................................... 23
Verwenden von Antivirensoftware ................................................................................................... 23
Verwenden von Firewallsoftware ..................................................................................................... 24
Installieren von Software-Updates ..................................................................................................................... 24
Schützen Ihres WLAN ........................................................................................................................................... 24
Sichern Ihrer Softwareanwendungen und Daten ................................................................................................ 24
Verwenden einer optionalen Diebstahlsicherung ............................................................................................... 24
6 Verwenden von Setup Utility (BIOS) ............................................................................................................... 26
Starten von Setup Utility (BIOS) .......................................................................................................................... 26
Aktualisieren von Setup Utility (BIOS) ................................................................................................................. 26
Ermitteln der BIOS-Version ............................................................................................................... 26
Herunterladen eines BIOS-Updates .................................................................................................. 27
7 Verwendung der HP PC Hardware Diagnostics (UEFI) ....................................................................................... 28
Herunterladen von HP PC Hardware Diagnostics (UEFI) auf ein USB-Gerät ....................................................... 28
8 Sichern, auf einen Wiederherstellungs-punkt zurücksetzen und wiederherstellen ............................................ 30
Erstellen von Wiederherstellungsmedien und Datensicherungen ..................................................................... 30
Erstellen von HP Wiederherstellungsmedien (nur bestimmte Produkte) ........................................ 30
Verwenden von Windows Tools ........................................................................................................................... 32
Zurücksetzen auf einen Wiederherstellungspunkt und Wiederherstellen ......................................................... 32
Wiederherstellung mit HP Recovery Manager .................................................................................. 33
Das sollten Sie wissen, bevor Sie beginnen .................................................................... 33
Verwenden der HP Wiederherstellungspartition (nur bestimmte Produkte) ................ 34
Verwenden der HP Recovery Medien zur Wiederherstellung ......................................... 34
Ändern der Boot-Reihenfolge des Computers ............................................................... 34
Entfernen der HP Wiederherstellungspartition (nur bestimmte Produkte) .................. 35
iv

9 Fehlerbeseitigung ....................................................................................................................................... 36
Probleme mit der Wireless-Verbindung .............................................................................................................. 36
Keine Verbindung zu einem WLAN möglich ...................................................................................... 36
Keine Verbindung zu einem bevorzugten Netzwerk möglich .......................................................... 36
Aktuelle Netzwerksicherheitscodes sind nicht verfügbar ................................................................ 37
Keine Verbindung zum Wireless-Router möglich ............................................................................. 37
Das Netzwerkstatussymbol wird nicht angezeigt ............................................................................ 38
Probleme mit der Stromversorgung ................................................................................................................... 38
Sprout lässt sich nicht einschalten oder starten .............................................................................. 38
Festplattenfehler .............................................................................................................................. 38
Sprout reagiert nicht ......................................................................................................................... 38
Sprout wird unerwartet heruntergefahren ....................................................................................... 39
Anzeigeprobleme ................................................................................................................................................. 39
Keine Anzeige .................................................................................................................................... 39
Bilder auf dem Bildschirm werden zu groß, zu klein oder unscharf angezeigt ................................ 39
Probleme mit Tastatur und Maus ........................................................................................................................ 40
Touch Mat-Probleme ........................................................................................................................................... 40
Audioprobleme .................................................................................................................................................... 41
Keine Audioausgabe über externe Lautsprecher (separat zu erwerben) ........................................ 41
Softwareprobleme ............................................................................................................................................... 42
10 Technische Daten ....................................................................................................................................... 43
Eingangsleistung ................................................................................................................................................. 43
Betriebsdaten ...................................................................................................................................................... 43
11 Elektrostatische Entladung ........................................................................................................................ 44
12 Weitere HP Informationsquellen ................................................................................................................. 45
13 Barrierefreiheit ......................................................................................................................................... 47
Unterstützte assistive Technologien ................................................................................................................... 47
Kontaktieren des Supports .................................................................................................................................. 47
Anhang A Sicherheitsinformationen zum Scannen ............................................................................................ 48
Index ............................................................................................................................................................. 50
v

vi

1 Komponenten von Sprout
Ihr immersiver Sprout-Computer ist ein leistungsstarkes Produkt, das Ihnen bei Arbeit und Unterhaltung
Freude bereiten wird. Lesen Sie dieses Kapitel, um mehr über bewährte Verfahren nach dem Setup Ihres
immersiven Computers und weitere HP Informationsquellen zu erfahren.
Informationen zu Hardware und Software
Informationen zur Hardware
So nden Sie heraus, welche Hardware in Ihrem Sprout installiert ist:
▲
Geben Sie Geräte-Manager im Suchfeld der Taskleiste ein und wählen Sie dann die App Geräte-
Manager
.
Eine Liste aller in Ihrem Sprout installierten Geräte wird angezeigt.
Informationen zur Software
So nden Sie heraus, welche Software auf Ihrem immersiven Computer installiert ist:
▲
Wählen Sie die Schaltäche Start und dann Alle Apps.
Informationen zu Hardware und Software 1

Vorderseite
Komponente Beschreibung
(1) WLAN-Antennen (2)* Zum Senden und Empfangen von Wireless-Signalen.
(2) Webcam-LED Leuchtet: Die Webcam ist eingeschaltet.
(3) Webcam Zum Aufnehmen von Videos und Fotos.
So verwenden Sie die Webcam:
▲
Geben Sie in das Suchfeld der Taskleiste Kamera ein und wählen Sie dann
Kamera.
(4) Lautsprecher (3) Zur Audioausgabe.
(5) Tastaturtaste/Tastatur-LED Projiziert die Tastatur auf die Touch Mat.
(6) Taste „Startseite“/LED Zeigt den Sprout Workspace an.
(7) Projektor- und Touch Mat-
Taste/-LED
●
Tippen Sie auf die Taste, um die Touch-Funktionalität der Touch Mat
auszuschalten.
●
Berühren und halten Sie die Taste, um den Projektor auszuschalten.
2 Kapitel 1 Komponenten von Sprout

Komponente Beschreibung
●
Wenn der Projektor aus ist, tippen Sie auf die Taste, um den Projektor und die
Touch Mat einzuschalten.
(8) HP Touch Mat Berührungsempndliche Matte, auf die der Sprout Workspace projiziert wird, um
einen horizontalen Touchscreen zu erhalten.
*Die Antennen sind außen am Computer nicht sichtbar. Achten Sie im Sinne einer optimalen Übertragung darauf, dass sich keine
Gegenstände in unmittelbarer Umgebung der Antennen benden. Zulassungshinweise für Wireless-Geräte nden Sie im Dokument
Hinweise zu Zulassung, Sicherheit und Umweltverträglichkeit im entsprechenden Abschnitt für Ihr Land bzw. Ihre Region.
So greifen Sie auf dieses Dokument zu:
▲
Geben Sie in das Suchfeld der Taskleiste Support ein und wählen Sie dann die App HP Support Assistant.
Vorderseite 3

Sprout Illuminator
ACHTUNG: Um Sehschäden zu vermeiden, dürfen Sie nicht direkt in das Licht des Sprout Illuminator blicken.
Komponente Beschreibung
(1) Touch-Sensor für Tischlampe Berühren, um die Tischlampe einzuschalten, zu dimmen oder
auszuschalten.
(2) LED für hochauösende Kamera Leuchtet: Die hochauösende Kamera ist eingeschaltet.
(3) Tischlampe (2) Beleuchtet die Touch Mat.
(4) Kamera mit hoher Schärfentiefe (3) Nimmt dreidimensionale Bilder auf.
(5) LED für Kamera mit hoher Schärfentiefe Leuchtet: Die Kamera mit hoher Schärfentiefe ist eingeschaltet.
(6) Kamera mit hoher Auösung Nimmt hochauösende Bilder von der Touch Mat auf.
(7) Projektorspiegel Projiziert den Sprout Workspace auf die Touch Mat.
4 Kapitel 1 Komponenten von Sprout

Oberseite
Komponente Beschreibung
(1) Ein/Aus-Taste
●
Wenn der Computer ausgeschaltet ist, drücken Sie diese
Taste, um ihn einzuschalten.
●
Wenn sich der Computer im Standbymodus bendet,
drücken Sie kurz diese Taste, um den Standbymodus zu
beenden.
●
Wenn sich der Computer im Ruhezustand bendet, drücken
Sie kurz diese Taste, um den Ruhezustand zu beenden.
ACHTUNG: Wenn Sie die Ein/Aus-Taste gedrückt halten, gehen
nicht gespeicherte Daten verloren.
Wenn der Computer nicht mehr reagiert und keine Möglichkeit
mehr besteht, ihn über Microsoft® Windows® herunterzufahren,
halten Sie die Ein/Aus-Taste mindestens fünf Sekunden lang
gedrückt, um den Computer auszuschalten.
Um weitere Informationen zu Ihren Energieeinstellungen zu
erhalten, geben Sie Energie im Suchfeld der Taskleiste ein und
wählen dann Energieoptionen.
(2) Lichtsensor Der Lichtsensor passt die Displayhelligkeit entsprechend den
Lichtbedingungen der Umgebung automatisch an.
Oberseite 5

Rechte Seite
Komponente Beschreibung
(1) Interner Magnet Ermöglicht die Befestigung des Stiftes.
(2) Lautstärketaste Zum Erhöhen oder Verringern der Lautstärke.
(3) USB 3.0-Anschluss Zum Anschließen eines optionalen USB 1.0-, USB 2.0- oder USB
3.0-Geräts; bietet eine verbesserte USB-Betriebsleistung für
USB 3.0-Geräte.
(4) USB 3.0-Anschluss mit Ladefunktion
(Stromversorgung)
Zum Anschließen eines optionalen USB 1.0-, USB 2.0 oder
USB 3.0-Geräts. USB-Anschlüsse mit Ladefunktion ermöglichen
das Laden von angeschlossenen USB-Geräten. Mit Standard-
USB-Anschlüssen können nicht alle USB-Geräte geladen werden,
bzw. sie werden mit schwachem Strom geladen. Einige USB-
Geräte benötigen Strom und müssen daher an einen Anschluss
mit Stromversorgung angeschlossen werden.
HINWEIS: USB-Anschlüsse mit Ladefunktion können auch
bestimmte Mobiltelefone und MP3-Player laden, sogar wenn der
Computer ausgeschaltet ist.
(5) Festplattenlaufwerksanzeige Blinkt: Auf die Festplatte wird gerade zugegrien.
6 Kapitel 1 Komponenten von Sprout

Linke Seite
Komponente Beschreibung
(1) Speicherkarten-Lesegerät Liest optionale Speicherkarten (SD, SDHC und SDXC), die
Informationen speichern, verwalten, freigeben oder darauf
zugreifen.
Um eine Karte einzusetzen, halten Sie die Karte mit den
Anschlüssen in Richtung Steckplatz, schieben die Karte in den
Steckplatz und drücken die Karte dann hinein, bis sie fest sitzt.
Um eine Karte zu entfernen, ziehen Sie die Karte heraus.
(2) Audioausgangsbuchse (Kopfhörer)/
Audioeingangsbuchse (Mikrofon)
Zum Anschließen von optionalen Stereo-Aktivlautsprechern,
Kopfhörern, Ohrhörern, eines Headsets oder des Audiokabels
eines Fernsehgeräts. Auch zum Anschließen eines optionalen
Headset-Mikrofons. Optionale Geräte, die nur aus einem
Mikrofon bestehen, werden nicht unterstützt.
VORSICHT! Reduzieren Sie zur Vermeidung von
Gesundheitsschäden die Lautstärke, bevor Sie Kopfhörer,
Ohrhörer oder ein Headset verwenden. Weitere
Sicherheitshinweise nden Sie im Dokument Hinweise zu
Zulassung, Sicherheit und Umweltverträglichkeit. Um auf dieses
Handbuch zuzugreifen, geben Sie in das Suchfeld der Taskleiste
Support ein und wählen dann die App HP Support Assistant.
– oder –
Klicken Sie in der Taskleiste auf das Fragezeichen-Symbol.
HINWEIS: Wenn ein Gerät an der Buchse angeschlossen ist,
sind die Computerlautsprecher deaktiviert.
Linke Seite 7

Komponente Beschreibung
HINWEIS: Das Gerätekabel muss über einen 4-poligen Stecker
verfügen, der sowohl einen Audioausgang (Kopfhörer) als auch
einen Audioeingang (Mikrofon) unterstützt.
8 Kapitel 1 Komponenten von Sprout

Rückseite
Komponente Beschreibung
(1) Lüftungsschlitz Ermöglicht die erforderliche Luftzirkulation zum Kühlen interner
Komponenten.
(2) Stromversorgungs-LED Leuchtet: Das Netzkabel ist angeschlossen.
(3) Önung für die Diebstahlsicherung Zum Befestigen einer optionalen Diebstahlsicherung am
Computer.
HINWEIS: Eine Diebstahlsicherung reicht möglicherweise nicht
aus, um einen Diebstahl oder eine Beschädigung des Computers
zu verhindern.
(4) USB 2.0-Anschlüsse (2) Zum Anschließen optionaler USB 2.0-Geräte.
(5) Netzanschluss Zum Anschließen eines Netzkabels.
(6) RJ-45-Netzwerkbuchse Zum Anschließen eines Netzwerkkabels.
(7) HDMI-Ausgang Projiziert die Bildschirmanzeige des Computers auf einen
externen Monitor.
Rückseite 9

Komponente Beschreibung
HINWEIS: Der HDMI-Ausgang kann nicht als Eingang für
Signale von einem Fernsehgerät, einer Spielkonsole oder einer
Set-Top-Box verwendet werden.
(8) Audioausgangsbuchse (Kopfhörer) Zum Anschließen von optionalen Stereo-Aktivlautsprechern,
Kopfhörern, Ohrhörern, eines Headsets oder des Audiokabels
eines Fernsehgeräts. Auch zum Anschließen eines optionalen
Headset-Mikrofons. Optionale Geräte, die nur aus einem
Mikrofon bestehen, werden nicht unterstützt.
VORSICHT! Reduzieren Sie zur Vermeidung von
Gesundheitsschäden die Lautstärke, bevor Sie Kopfhörer,
Ohrhörer oder ein Headset verwenden. Weitere
Sicherheitshinweise nden Sie im Dokument „Hinweise zu
Zulassung, Sicherheit und Umweltverträglichkeit“.
HINWEIS: Wenn ein Gerät an der Buchse angeschlossen ist,
sind die Computerlautsprecher deaktiviert.
(9) Interne Mikrofone (2) Ermöglichen Audioaufnahmen, bei denen Umgebungsgeräusche
automatisch herausgeltert werden.
10 Kapitel 1 Komponenten von Sprout

Anschließen der HP Touch Mat
Platzieren Sie Ihren Sprout auf einer achen ebenen Oberäche.
ACHTUNG: So vermeiden Sie Schäden an der Touch Mat:
●
Zerschneiden oder zerstechen Sie die Touch Mat nicht.
●
Biegen oder falten Sie die Touch Mat nicht.
●
Legen Sie keine magnetischen Komponenten auf der Touch Mat ab.
●
Verwenden Sie keine metallischen Objekte auf oder unter der Touch Mat.
●
Wenn Sie einen Stift auf der Touch Mat verwenden, legen Sie die Hand nicht auf die Touch Mat. Sie
könnte wie Kontaktpunkte behandelt werden.
Um die Touch Mat anzuschließen, legen Sie sie auf eine waagerechte, glatte Fläche vor dem Monitor und
schieben sie in Richtung des Monitors. Die Magnete im Sprout Connector verbinden die Touch Mat
automatisch mit dem Monitor.
HINWEIS: Wenn Sie die Touch Mat entfernen, wird der Projektor ausgeschaltet.
Um die Touch Mat bei Nichtverwendung vor Verschmutzung oder unabsichtlicher Beschädigung zu schützen,
verwenden Sie die optionale HP Touch Mat-Abdeckung (separat zu erwerben).
Anschließen der HP Touch Mat 11

Etiketten
Etiketten am Gerät
Die am Computer angebrachten Etiketten enthalten Informationen, die Sie möglicherweise für die
Fehlerbeseitigung benötigen. Die Etiketten benden sich an der Unterseite des Computers.
●
Service-Etikett – Liefert wichtige Informationen zur Identizierung Ihres Computers. Wenn Sie sich an
den Support wenden, werden Sie wahrscheinlich nach der Seriennummer gefragt und möglicherweise
auch nach der Produktnummer oder der Modellnummer. Suchen Sie diese Nummern heraus, bevor Sie
sich an den Support wenden.
●
Zulassungsetikett(en) – enthält/enthalten Zulassungsinformationen für den Computer.
●
Zulassungsetikett(en) für Wireless-Geräte – enthält/enthalten Informationen zu optionalen Wireless-
Geräten und die amtlichen Zulassungssymbole für die Länder oder Regionen, in denen die Geräte für die
Verwendung zugelassen sind.
12 Kapitel 1 Komponenten von Sprout

2 Herstellen einer Verbindung zu einem
Netzwerk
Sie können die Welt erkunden und über Ihren Computer und eine LAN- oder WLAN-Netzwerkverbindung auf
Millionen von Websites zugreifen. In diesem Kapitel erfahren Sie, wie Sie sich mit dieser virtuellen Welt
verbinden können.
Herstellen einer Verbindung zu einem WLAN
Ihr Computer ist möglicherweise mit einem oder mehreren der folgenden Wireless-Geräte ausgestattet:
●
WLAN-Gerät – Stellt eine Verbindung zwischen dem Computer und WLAN-Netzwerken (auch als Wi-Fi-
Netzwerke, Wireless-LANs oder WLANs bezeichnet) in Unternehmen oder im Privatbereich sowie an
öentlichen Plätzen wie Flughäfen, Restaurants, Cafés, Hotels und Universitäten her. In einem WLAN
erfolgt der Datenaustausch zwischen dem Wireless-Gerät in Ihrem Computer und einem Wireless-Router
oder Wireless-Access Point.
●
Bluetooth Gerät
©
– Erstellt ein PAN (Personal Area Network) zum Aufbauen einer Verbindung zu anderen
Bluetooth Geräten, z. B. zu anderen Computern, zu Telefonen, Druckern, Headsets, Lautsprechern und
Kameras. In einem PAN kommuniziert jedes Gerät direkt mit anderen Geräten. Die Geräte müssen sich in
geringer Entfernung voneinander benden (ca. 10 Meter).
Weitere Informationen zur Wireless-Technologie, zum Internet und Networking nden Sie in den
Informationen und den Website-Links unter „Hilfe und Support“.
▲
Geben Sie in das Suchfeld der Taskleiste Hilfe ein und wählen Sie dann Hilfe und Support
Verwenden der Wireless-Bedienelemente
Sie können die Wireless-Geräte in Ihrem Computer mithilfe der Bedienelemente des Betriebssystems steuern:
Bedienelemente des Betriebssystems
Das Netzwerk- und Freigabecenter ermöglicht die Einrichtung einer Verbindung oder eines Netzwerks, die
Verbindung mit einem Netzwerk sowie die Diagnose und Behebung von Netzwerkproblemen.
So verwenden Sie die Bedienelemente des Betriebssystems:
1. Geben Sie Systemsteuerung in das Suchfeld der Taskleiste ein und wählen Sie dann
Systemsteuerung.
2. Wählen Sie Netzwerk und Internet und anschließend Netzwerk- und Freigabecenter.
Weitere Informationen nden Sie in den Informationen unter „Hilfe und Support“.
▲
Geben Sie in das Suchfeld der Taskleiste Hilfe ein und wählen Sie dann Hilfe und Support
Herstellen einer Verbindung zu einem WLAN 13

Herstellen einer Verbindung zu einem WLAN
HINWEIS: Bevor Sie eine Verbindung zum Internet herstellen können, müssen Sie ein Konto bei einem
Internetprovider (ISP) einrichten. Um einen Internetdienst und ein Modem zu erwerben, wenden Sie sich an
einen Internetprovider vor Ort. Der ISP unterstützt Sie beim Einrichten des Modems, beim Installieren eines
Netzwerkkabels für den Anschluss des Wireless-Routers an das Modem und beim Testen des Internetdiensts.
So stellen Sie eine Verbindung zu einem WLAN her:
1. Stellen Sie sicher, dass das WLAN-Gerät eingeschaltet ist.
2. Wählen Sie die Schaltäche Start, anschließend Einstellungen und dann Netzwerk und Internet.
3. Wählen Sie Ihr WLAN in der Liste aus.
4. Wählen Sie Verbinden.
Wenn auf Ihrem WLAN eine Sicherheitsfunktion aktiviert ist, werden Sie aufgefordert, einen
Sicherheitscode einzugeben. Geben Sie den Code ein und wählen Sie Weiter, um die Verbindung
herzustellen.
HINWEIS: Wenn keine WLANs angezeigt werden, benden Sie sich nicht in der Reichweite eines
Wireless-Routers oder eines Access Point.
HINWEIS: Falls Sie das WLAN, mit dem Sie eine Verbindung herstellen möchten, nicht sehen, klicken
Sie mit der rechten Maustaste auf das Netzwerkstatussymbol und wählen dann Netzwerk- und
Freigabecenter önen. Wählen Sie die Option Neue Verbindung oder neues Netzwerk einrichten. Eine
Liste mit Optionen wird angezeigt, in der Sie manuell nach einem Netzwerk suchen und eine Verbindung
herstellen oder eine neue Netzwerkverbindung erstellen können.
5. Folgen Sie den Anleitungen auf dem Bildschirm, um die Verbindung abzuschließen.
Nachdem die Verbindung hergestellt wurde, platzieren Sie den Mauszeiger auf dem Netzwerkstatussymbol
außen rechts in der Taskleiste, um den Namen und den Status der Verbindung zu überprüfen.
HINWEIS: Der Funktionsbereich (Reichweite der Funksignale) schwankt je nach WLAN-Implementierung,
Router-Hersteller und durch andere elektronische Geräte verursachte Störungen und je nach baulichen
Hindernissen wie Wänden oder Decken.
Verwenden von Bluetooth fähigen Geräten
Ein Bluetooth fähiges Gerät ermöglicht Wireless-Kommunikation auf kurzer Distanz und die Verbindung
beispielsweise folgender elektronischer Geräte ohne die herkömmlichen Kabelverbindungen:
●
Computer (Desktop, Notebook)
●
Telefone (Mobiltelefon, schnurloses Telefon, Smart Phone)
●
Bildverarbeitungsgeräte (Drucker, Kamera)
●
Audiogeräte (Headset, Lautsprecher)
●
Maus
●
Externe Tastatur
Bluetooth Geräte verfügen über Funktionen für Peer-to-Peer-Netzwerke, die den Aufbau eines PAN (Personal
Area Network) mit Bluetooth Geräten ermöglichen. Informationen über das Kongurieren und Verwenden von
Bluetooth fähigen Geräten nden Sie in der Hilfe zur Bluetooth Software.
14 Kapitel 2 Herstellen einer Verbindung zu einem Netzwerk
Seite wird geladen ...
Seite wird geladen ...
Seite wird geladen ...
Seite wird geladen ...
Seite wird geladen ...
Seite wird geladen ...
Seite wird geladen ...
Seite wird geladen ...
Seite wird geladen ...
Seite wird geladen ...
Seite wird geladen ...
Seite wird geladen ...
Seite wird geladen ...
Seite wird geladen ...
Seite wird geladen ...
Seite wird geladen ...
Seite wird geladen ...
Seite wird geladen ...
Seite wird geladen ...
Seite wird geladen ...
Seite wird geladen ...
Seite wird geladen ...
Seite wird geladen ...
Seite wird geladen ...
Seite wird geladen ...
Seite wird geladen ...
Seite wird geladen ...
Seite wird geladen ...
Seite wird geladen ...
Seite wird geladen ...
Seite wird geladen ...
Seite wird geladen ...
Seite wird geladen ...
Seite wird geladen ...
Seite wird geladen ...
Seite wird geladen ...
Seite wird geladen ...
-
 1
1
-
 2
2
-
 3
3
-
 4
4
-
 5
5
-
 6
6
-
 7
7
-
 8
8
-
 9
9
-
 10
10
-
 11
11
-
 12
12
-
 13
13
-
 14
14
-
 15
15
-
 16
16
-
 17
17
-
 18
18
-
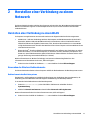 19
19
-
 20
20
-
 21
21
-
 22
22
-
 23
23
-
 24
24
-
 25
25
-
 26
26
-
 27
27
-
 28
28
-
 29
29
-
 30
30
-
 31
31
-
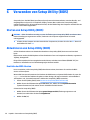 32
32
-
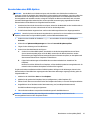 33
33
-
 34
34
-
 35
35
-
 36
36
-
 37
37
-
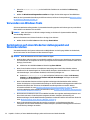 38
38
-
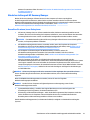 39
39
-
 40
40
-
 41
41
-
 42
42
-
 43
43
-
 44
44
-
 45
45
-
 46
46
-
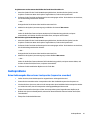 47
47
-
 48
48
-
 49
49
-
 50
50
-
 51
51
-
 52
52
-
 53
53
-
 54
54
-
 55
55
-
 56
56
-
 57
57
HP Sprout Pro Benutzerhandbuch
- Typ
- Benutzerhandbuch
- Dieses Handbuch eignet sich auch für
Verwandte Artikel
-
HP 15-ay056nb Bedienungsanleitung
-
HP Sprout Pro G2 Benutzerhandbuch
-
HP OMEN - 17-w114nz Benutzerhandbuch
-
HP ENVY 13-ab000 Notebook PC Benutzerhandbuch
-
HP ENVY 13-d100 Notebook PC Benutzerhandbuch
-
HP 17-ac100 Notebook PC Benutzerhandbuch
-
HP OMEN X - 17-ap001ns Benutzerhandbuch
-
HP Stream Notebook - 11-r016tu Benutzerhandbuch
-
HP Sprout Pro G2 Benutzerhandbuch