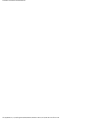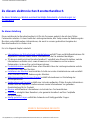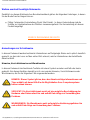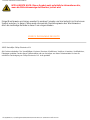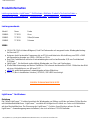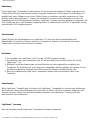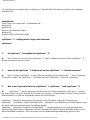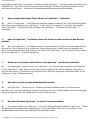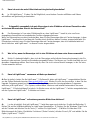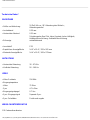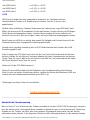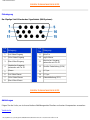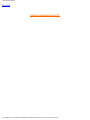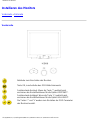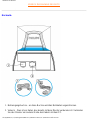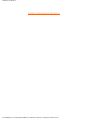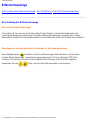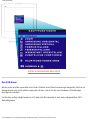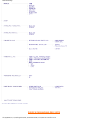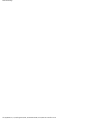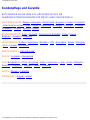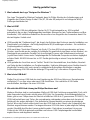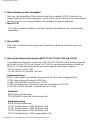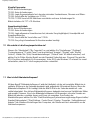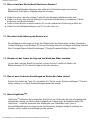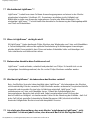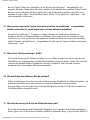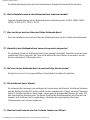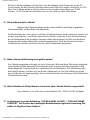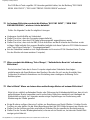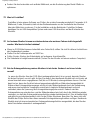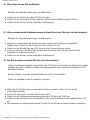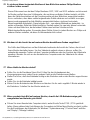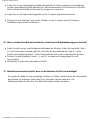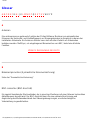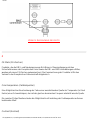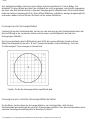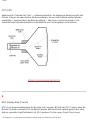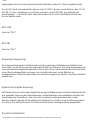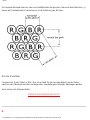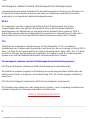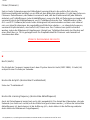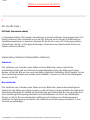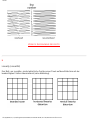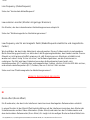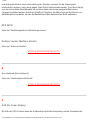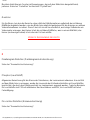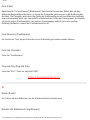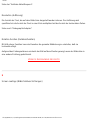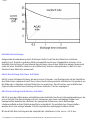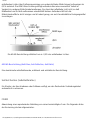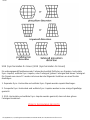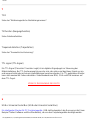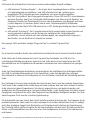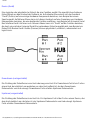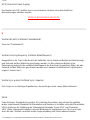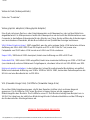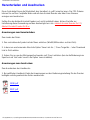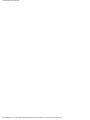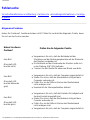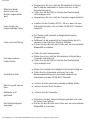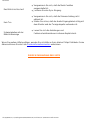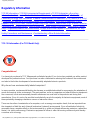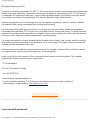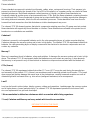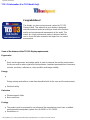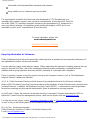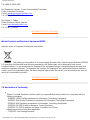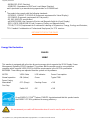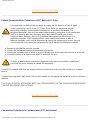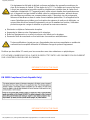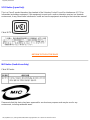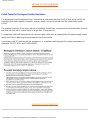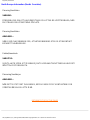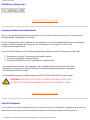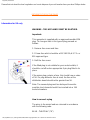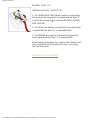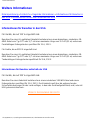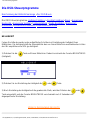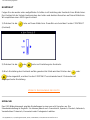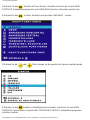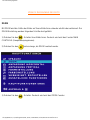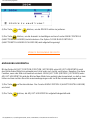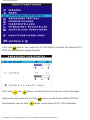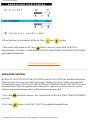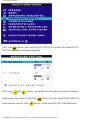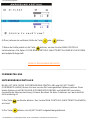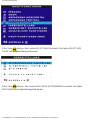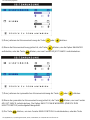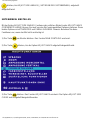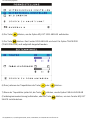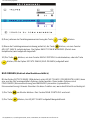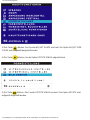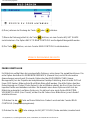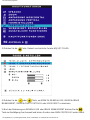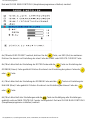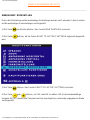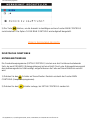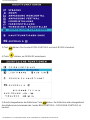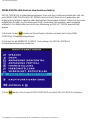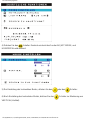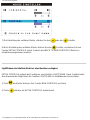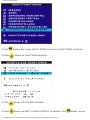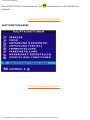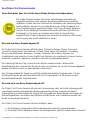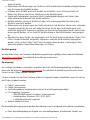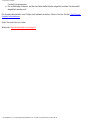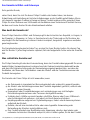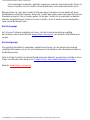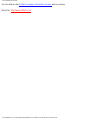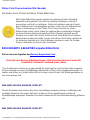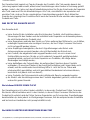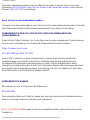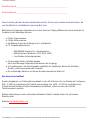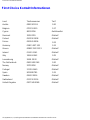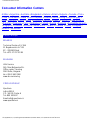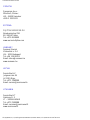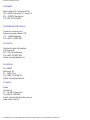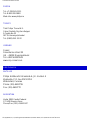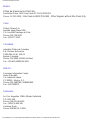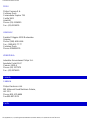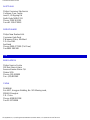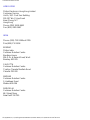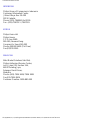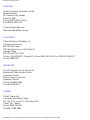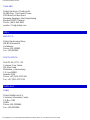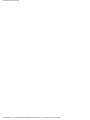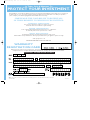Philips 109B60/00 Benutzerhandbuch
- Kategorie
- Fernseher
- Typ
- Benutzerhandbuch
Seite wird geladen ...

Sicherheits- und Fehlersucheinformationen
Sicherheits- und Fehlersucheinformationen
Sicherheitsmaßnahmen und Wartung • Fehlersuche • Verwaltungsinformationen • Sonstige
Angaben
Sicherheitsmaßnahmen und Wartung
WARNHINWEIS: Die Betätigung von Bedienelementen sowie die
Durchführung von Einstellungen oder Prozeduren auf andere Weise als in
diesem Dokument beschrieben kann elektrische Schläge und andere
Gefahren in Verbindung mit elektrischem Strom und/oder mechanische
Gefahren zur Folge haben.
Bitte lesen Sie sich diese Anleitungen beim Anschließen und Gebrauch Ihres Computer-Bildschirms
durch.
● Der Stecker des Monitors sollte herausgezogen werden, wenn dieser über längere Zeit
hinweg nicht benutzt wird.
● Nicht versuchen, die hintere Abdeckung abzunehmen, da Sie sonst einen elektrischen
Schlag erhalten könnten. Die hintere Abdeckung sollte nur von einem befugten
Servicefachmann vorgenommen werden.
● Keine Gegenstände oben auf den Bildschirm setzen, da diese in die Belüftungsöffnungen
fallen oder diese abdecken könnten, so daß eine Abkühlung der Elektronik des Monitors
verhindert wird.
● Zum Vermeiden von Schocks oder Permanentschäden am Gerät, sollte es weder Regen
noch übermäßiger Feuchtigkeit ausgesetzt werden.
● Es sollten keine auf Alkohol oder Ammoniak basierten Flüssigkeiten zum Reinigen des
Bildschirms verwendet werden. Reinigen Sie das Gerät erforderlichenfalls mit einem leicht
angefeuchteten Tuch. Ziehen Sie davor den Stecker des Monitors heraus.
● Stellen Sie bei der Positionierung des Monitors sicher, daß Netzstecker und -steckdose
leicht zugänglich sind.
Sollte Ihr Monitor nicht ordnungsgemäß funktionieren trotz Befolgung aller in diesem Handbuch
aufgeführten Anleitungen, setzen Sie sich bitte mit einem Servicefachmann in Verbindung.
ZURÜCK ZUM ANFANG DER SEITE
file:///D|/EDFU/crt_19_6/edoc/german/109B/SAFETY/SAFETY.HTM (1 of 2)2005-08-10 ¤U¤È 01:25:47

Sicherheits- und Fehlersucheinformationen
file:///D|/EDFU/crt_19_6/edoc/german/109B/SAFETY/SAFETY.HTM (2 of 2)2005-08-10 ¤U¤È 01:25:47

Zu diesem elektronischen Benutzerhandbuch
Zu diesem elektronischen Benutzerhandbuch
Zu dieser Anleitung • Weitere eventuell benötigte Dokumente • Anmerkungen zur
Schreibweise
Zu dieser Anleitung
Dieses elektronische Benutzerhandbuch ist für alle Personen gedacht, die mit dem Philips
Farbmonitor arbeiten. Es beschreibt die Leistungsmerkmale, das Setup sowie die Bedienung des
Monitors und enthält weitere Informationen, die auch in unserer gedruckten Ausgabe des
Benutzerhandbuchs zu finden sind.
Es ist in folgende Kapitel unterteilt:
● Informationen zur Sicherheit und Fehlerbehebung enthält Tipps und Abhilfemaßnahmen für
allgemeine Probleme sowie andere Informationen, die Sie eventuell benötigen.
● "Zu diesem elektronischen Benutzerhandbuch" vermittelt eine Übersicht darüber, welche
Informationen enthalten sind, sowie Hinweise zur Schreibweise und zu anderen
Dokumenten, in denen Sie nachschlagen können.
● Produktinformation vermittelt Ihnen einen Überblick über die Leistungsmerkmale und die
technischen Daten des Monitors.
● Installieren des Monitors beschreibt die Schritte zur ersten Inbetriebnahme und vermittelt
einen Überblick über die Bedienung des Monitors.
● Bildschirmanzeige (On Screen Display) enthält Informationen zur Einstellung der
Monitorparameter.
● Kundendienst und Garantie enthält eine Liste der weltweiten Philips Kunden-Informations-
Zentren und der Helpdesk-Telefonnummern sowie Informationen zur geltenden
Gewährleistung für Ihr Produkt.
● Glossar enthält weitere Informationen zu technischen Fachausdrücken.
● Download ermöglicht den Benutzern, das gesamte Handbuch auf ihre Festplatte
herunterzuladen.
● Häufig gestellte Fragen enthält die Antworten auf häufig gestellte Fragen.
ZURÜCK ZUM ANFANG DER SEITE
file:///D|/EDFU/crt_19_6/edoc/german/109B/ABOUT/ABOUT.HTM (1 of 3)2005-08-10 ¤U¤È 01:25:47

Zu diesem elektronischen Benutzerhandbuch
Weitere eventuell benötigte Dokumente
Zusätzlich zu diesem Elektronischen Benutzerhandbuch gibt es die folgenden Unterlagen, in denen
Sie bei Bedarf nachschlagen können:
● Philips Farbmonitor Kurzanleitung (Quick Start Guide) . In dieser Kurzanleitung sind die
Schritte zur Inbetriebnahme des Monitors zusammengefasst. Die Kurzanleitung ist diesem
Produkt beigefügt.
ZURÜCK ZUM ANFANG DER SEITE
Anmerkungen zur Schreibweise
In diesem Dokument werden bestimmte Informationen auf festgelegte Weise auch optisch kenntlich
gemacht, so dass der Leser auf den ersten Blick erkennt, welche Informationen der betreffende
Absatz enthält.
Hinweise, Vorsichtshinweise und Warnhinweise
In diesem Dokument sind bestimmte Textteile mit einem Symbol versehen und fett oder kursiv
gedruckt. Bei diesen Absätzen handelt es sich um normale Hinweise, Vorsichtshinweise oder
Warnhinweise, die für die folgenden Fälle angewendet werden:
HINWEIS: Dieses Symbol gibt an, dass der Absatz wichtige Informationen und
Tipps enthält, mit deren Hilfe Sie die Möglichkeiten Ihres Computersystems
besser nutzen können.
VORSICHT: Ein Vorsichtshinweis weist auf eine mögliche Beschädigung der
Hardware oder Datenverlust hin und enthält Ratschläge zur Vermeidung des
Problems.
WARNHINWEIS: Ein Warnhinweis weist auf mögliche Verletzungsgefahren hin
und enthält Ratschläge zur Vermeidung des Problems.
file:///D|/EDFU/crt_19_6/edoc/german/109B/ABOUT/ABOUT.HTM (2 of 3)2005-08-10 ¤U¤È 01:25:47

Zu diesem elektronischen Benutzerhandbuch
INTELLIGENTE HILFE: Dieses Symbol weist auf nützliche Informationen hin,
wenn die Bildschirmanzeige des Monitors justiert wird.
Einige Warnhinweise erscheinen eventuell in anderen Formaten und sind vielleicht nicht mit einem
Symbol versehen. In diesen Fällen wurde die spezielle Darstellungsweise des Warnhinweises
durch die zuständige Behörde in dieser Form vorgeschrieben.
ZURÜCK ZUM ANFANG DER SEITE
©2005 Koninklijke Philips Electronics N.V.
Alle Rechte vorbehalten. Das Vervielfältigen, Kopieren, Benutzen, Modifizieren, Verleihen, Vermieten, Veröffentlichen,
Übertragen und/oder Senden dieser Dokumentation oder von Auszügen aus dieser Dokumentation ist ohne die
schriftliche Genehmigung von Philips Electronics N.V. nicht gestattet.
file:///D|/EDFU/crt_19_6/edoc/german/109B/ABOUT/ABOUT.HTM (3 of 3)2005-08-10 ¤U¤È 01:25:47

109B Produktinformation
Produktinformation
Leistungsmerkmale • LightFrame™ für Windows • Bleifreies Produkt • Technische Daten •
Automatische Stromeinsparung • Physikalische Daten • Pinbelegung • Abbildungen
Leistungsmerkmale
Modell Norm Farbe
109B60 TCO'03 Grau
109B63 TCO'03 Silber/Schwarz
109B65 TCO'99 Schwarz
109B6
● 19-Zoll (18,0 Zoll sichtbare Bildgrose) Real Flat-Farbmonitor mit ausgezeichneter Wiedergabeleistung
fur Mac und PC.
● Autoscan deckt horizontale Frequenzen bis zu 97 kHz und bietet eine Höchstlösung von 1920 x 1440
mit flimmerfreier Anzeige von 1600 x 1200 bis zu 75 Hz.
● Real-Flat-Farbbildrohre mit hoher Kontrastwiedergabe und hochauflosender 0,25 mm Punktabstand
(0,21hdp)
● LightFrame™ für die klarste und schärfste Wiedergabe von Film- und Fotofenstern.
● Große Bildschirmanzeige auf kleiner Stellfläche: Der kürzeste herkömmliche19 Zoll - Bildschirm der Welt
mit einer Höchsttiefe von nur 449 mm/17,6".
● sRGB für wirklichkeitsgetreue Farbwiedergabe auf dem Bildschirm
● FCC, CE (Nur in bestimmten Ländern), ISO9241, ISO14001-bescheinigt.
ZURÜCK ZUM ANFANG DER SEITE
LightFrame™ für Windows
Einleitung
Die Philips LightFrame™-Funktion bereichert die Wiedergabe von Bildern und Video auf einem Philips Monitor
mit Kathodenstrahlbildröhren. LightFrame™ verstärkt die Helligkeit und Schärfe von Fotos und Videobildern
auf dem Monitorbildschirm. Zur Steuerung der LightFrame™-Funktion Ihres Monitors müssen Sie das
LightFrame™-Anwendungsprogramm installieren, das sich auf dieser CD-ROM befindet.
file:///D|/EDFU/crt_19_6/edoc/german/109B/PRODUCT/PRODUCT.HTM (1 of 11)2005-08-10 ¤U¤È 01:25:49

109B Produktinformation
Anmerkung
Philips LightFrame™funktioniert nur mit Monitoren, die für die Anwendung dieser Software vorgesehen sind.
Frühere Philips Monitore oder Monitore anderer Hersteller funktionieren nicht mit dieser Spezialsoftware. Es
empfiehlt sich, diese Software nur auf einen Philips Monitor zu installieren, der dafür vorgesehen ist. Diese
Monitore sind an dem LightFrame™-Logo an der Vorderseite zu erkennen.Diese Software ist nicht für die
Anwendung mit LCD-Flachbildschirmen bestimmt. LightFrame™arbeitet mit echten Windows-Programmen und
DOS-Programme, die in einer Windows-Umgebung laufen. Es funktioniert nicht mit DOS-Programmen, die nur
innerhalb einer DOS-Umgebung laufen.
Sprachenwahl
Obwohl Englisch die Standardsprache von LightFrame™ist, lässt sich die Benutzeroberfläche auf
Niederländisch, Französisch, Deutsch, Italienisch, Portugiesisch, Spanisch, Vereinfachtes Chinesisch,
Traditionelles Chinesisch oder Koreanisch umstellen.
Installation
1. Zur Installation von LightFrame™die CD in das CD-ROM-Laufwerk einlegen.
2. Anschließend, wenn das Auswahlmenü der CD auf dem Bildschirm erscheint, klicken Sie "Install
LightFrame™" an.
3. Befolgen Sie jetzt die Anweisungen auf dem Bildschirm zur ordnungsgemäßen Installation des
Programms. Die Software prüft, ob Sie über einen kompatiblen Monitor verfügen. Sie müssen sich mit
der Lizenzvereinbarung einverstanden erklären, damit die Software installiert werden kann.
4. Nach der Installation wird LightFrame™automatisch geladen und erscheint das Symbol in der
Taskleiste.
Anmerkungen
Wenn LightFrame™feststellt, dass Ihr Monitor nicht LightFrame™-kompatibel ist, erscheint eine Meldung auf
dem Bildschirm. Wenn diese Meldung erscheint, können Sie wählen, ob Sie die Installation abbrechen oder
fortsetzen möchten. Wenn Sie jedoch die Installation fortsetzen, wird LightFrame™mit diesem Monitor
wahrscheinlich nicht funktionieren.
LightFrame™ benutzen
Nach der Installation startet LightFrame™automatisch bei jedem Systemstart.
file:///D|/EDFU/crt_19_6/edoc/german/109B/PRODUCT/PRODUCT.HTM (2 of 11)2005-08-10 ¤U¤È 01:25:49

109B Produktinformation
Für Informationen zur Benutzung von LightFrame™siehe die Hilfe-Informationen, die nach der Installation
verfügbar sind.
Kompatibilität
Diese Version von LightFrame™ist kompatibel mit
Windows 95
Windows 98
Windows Me (Millenium Edition)
Windows XP
Windows 2000 Professional Edition.
LightFrame™ 3 -- Häufig gestellte Fragen (und Antworten)
LightFrame™
F: Ist LightFrame™ 2 kompatibel mit LightFrame™ 3?
A: Nein. Wenn Sie versuchen, die LightFrame™ 1- oder 2-Software mit einem Philips LightFrame™-3-
Monitor zu benutzen, passiert nichts.
F: Kann ich die LightFrame™ 3-Software mit meinem LightFrame™ 1 / 2-Monitor benutzen?
A: Nein. Für einen LightFrame™ 1- oder 2-Monitor benötigen Sie die LightFrame™ 1- oder 2- Software.
Es ist jedoch möglich, die LightFrame™ 2-Software auf einem LightFrame™ 1-Monitor zu benutzen.
F: Was ist der Unterschied zwischen LightFrame™ 1, LightFrame™ 2 und LightFrame™ 3?
A: LightFrame™ 1 war die allererste Generation der von Philips vorgestellten LightFrame™-Funktion.
Bei dieser Version muss der Benutzer die Funktion von Hand ein- und ausschalten und das Fenster oder den
Bildschirmbereich, in dem sie angewendet werden soll, selbst wählen.
LightFrame™ 2 bietet die automatische Erkennung in Internet Explorer, neben den Funktionen von
LightFrame™ 1. Mit dieser Funktion prüft LightFrame™ automatisch eine Webseite im Internet Explorer, sucht
das größte Bild und verbessert deren Darstellungsqualität.
LightFrame™ 3 bietet alle Funktionen von LightFrame™ 2, verfügt jetzt jedoch auch über die Möglichkeit,
mehrere Bilder gleichzeitig zu bearbeiten. Auf einer Webseite wird LightFrame also alle Bilder erkennen und
deren Bildqualität verbessern, oder Sie können bei einer Bildbearbeitungsanwendung mehrere Fotos
file:///D|/EDFU/crt_19_6/edoc/german/109B/PRODUCT/PRODUCT.HTM (3 of 11)2005-08-10 ¤U¤È 01:25:49

109B Produktinformation
gleichzeitig mit LightFrame™ bearbeiten. Außerdem verfügt LightFrame™ 3 mit einer einfach zu aktivierenden
Vollbildfunktion. Dies ist für Spiele und Filme besonders praktisch. Einfach die Vollbild-Schaltfläche einmal
anklicken und LightFrame™ verbessert die Darstellungsqualtiät des gesamten Monitorbildes.
F: Kann ich meinen derzeitigen Philips Monitor auf LightFrame™ 3 aufrüsten?
A: Nein. Für LightFrame™ 3 hat Philips eine spezielle Hardware entwickelt, die in den Monitor eingebaut
wird. Daher ist eine Aufrüstung von LightFrame™ 1 oder 2 auf 3 nicht möglich. Es ist jedoch wohl möglich,
einen LightFrame™ 1-Monitor durch die Installation der LightFrame™ 2-Software auf LightFrame™ 2
aufzurüsten.
F: Kann ich LightFrame™ 3 installieren, wenn sich bereits eine ältere Version auf dem Rechner
befindet?
A: Wenn Sie LightFrame™ 3 installieren, wird der Setup-Assistent Ihr System nach einer älteren Version
durchsuchen. Wenn dies der Fall ist, entfernt der Setup-Assistent diese Version, bevor die Installation der
neuen Version fortgesetzt wird. Bitte beachten Sie, dass Sie für LightFrame™ 3 auch einen Monitor benötigen,
der für die LightFrame™ 3-Funktion geeignet ist.
F: Woran kann ich erkennen, welche Version von LightFrame™ mein Monitor unterstützt?
A: Um zu überprüfen, welche Version von LightFrame™ von Ihrem Monitor unterstützt wird, überprüfen
Sie das LightFrame™-Logo, das sich rechts oben auf der Vorderseite des Monitors befindet. Wenn dieses
Logo mit einer kleinen „3“ versehen ist, ist, der Monitor für LightFrame 3 geeignet. Andernfalls sollten Sie die
LightFrame 1- oder 2-Software benutzen.
F: Wie viele Fenster können gleichzeitig bearbeitet werden?
A: Bei LightFrame™ 3 können bis zu 8 Fenster gleichzeitig bearbeitet werden. Sie sollten jedoch
beachten, dass, wenn die bearbeiteten Fenster von anderen Fenstern, Funktionsbalken oder Menüs überlappt
werden, die maximale Zahl der bearbeiteten Fenster weniger sein kann.
F: Wie viele Bilder kann LightFrame™ im Internet Explorer bearbeiten?
A: Im Internet Explorer kann LightFrame™ 3 bis zu 16 Bilder gleichzeitig bearbeiten. LightFrame™ 3 filtert
die gefundenen Bilder anhand des minimalisierten Formats des Bildes. Daher kann es vorkommen, dass
bestimmte Bilder beim Öffnen einer Webseite nicht bearbeitet werden.
file:///D|/EDFU/crt_19_6/edoc/german/109B/PRODUCT/PRODUCT.HTM (4 of 11)2005-08-10 ¤U¤È 01:25:49

109B Produktinformation
F: Kann ich zwei oder mehr Bildschirmbereiche gleichzeitig bearbeiten?
A; Ja. Mit LightFrame™ 3 haben Sie die Möglichkeit, verschiedene Fenster mit Bildern und Videos
anzuwählen und gleichzeitig zu bearbeiten.
F: Gelegentlich verwandelt sich mein Mauszeiger in eine Glühbirne mit einem Pluszeichen oder
auch einem Minuszeichen. Was ist der Unterschied?
A: Der Mauszeiger in Form einer Glühbirne gibt an, dass LightFrame™ bereit ist, eine von Ihnen
eingegebene Auswahl der zu bearbeitenden Fenster entgegenzunehmen.
Wenn ein Minuszeichen erscheint, bedeutet dies, dass Sie den Mauszeiger über ein Fenster bewegen, in dem
LightFrame™ bereits aktiv ist und dass die Funktion durch Anklicken dieses Fensters ausgeschaltet wird. Ein
Pluszeichen erscheint, wenn Sie den Mauszeiger über ein Fenster bewegen, das nicht bearbeitet wird und
durch Anklicken wird LightFrame™ in diesem Fenster eingeschaltet.
F: Was ist los, wenn der Mauszeiger sich in eine Glühbirne mit einem roten Kreuz verwandelt?
A: Nichts. Es bedeutet lediglich, dass sich der Mauszeiger außerhalb der Anwendung bewegt, in der Sie
bereits ein oder mehrere Fenster zur Bearbeitung angewählt haben. Sie können nur Fenster innerhalb ein und
derselben Anwendung wählen. Das Kreuz zeigt an, dass Sie sich in einem Bereich bewegen, in der Sie keine
Fenster anwahlen können.
F: Kann ich LightFrame™ zusammen mit Netscape benutzen?
A: Das ist einfach: Laden Sie die LightFrame™ 2-Software für jeden mit LightFrame™ ausgestatteten Monitor
von der Philips Webseite herunter (
www.pcstuff.philips.com). Merken Sie sich das Verzeichnis, in dem Sie das
Upgrade-Programm gespeichert haben. Wenn Sie das Piktogramm des heruntergeladenen Programms
anklicken, prüft LightFrame™ 2 Ihr System, entfernt ältere Versionen und installiert automatisch das neue
LightFrame™ 2. Berücksichtigen Sie jedoch: Ihr Monitor muss mit der LightFrame™-Funktion ausgestattet sein,
um das System auf LightFrame™ 2 aufrüsten zu können.
F: Kann ich LightFrame™ auf meinem gesamten Bildschirm aktivieren?
A: Ja, das ist möglich. Und mit LightFrame™ 3 wird dies sogar noch einfacher. Es gibt drei Methoden: 1)
Klicken Sie auf die Vollbildschaltfläche im LightFrame-Steuerbalken. 2) Drücken Sie die „Windows“-Start-Taste
auf der Tastatur und drücken Sie die Taste „L“. wählen Sie LightFrame™. 3) Wählen Sie über das OSD-
Bildschirmmenü die Option „Zusätzliche Funktionen“ (Extra Controls), drücken Sie auf „OK“ und wählen Sie die
Option „LightFrame™ Ein/On“.
file:///D|/EDFU/crt_19_6/edoc/german/109B/PRODUCT/PRODUCT.HTM (5 of 11)2005-08-10 ¤U¤È 01:25:49

109B Produktinformation
F: Wenn ich LightFrame™ in einem Textdokument einsetze, erscheinen verwaschene Zeichen. Was
mache ich falsch?
A: Sie machen nichts falsch. Der Effekt, den Sie sehen, ist die Folge der Bildschärfenverstärkung, die
LightFrame™ auf Ihren Monitor anwendet. Diese Schärfeneinstellung sorgt für eine wesentliche Verbesserung
bei Fotos oder Videos. Für schwarzen Text auf einem hellen Untergrund ist der Effekt weniger günstig. Bitte
berücksichtigen Sie, dass LightFrame für die Verbesserung der Wiedergabequalität von Fotos und Videos und
nicht für Text oder künstliche Bilder entwickelt wurde.
Sie können diesen Effekt vermindern, indem Sie die Schärfeneinstellung im LightFrame™ 3 Einstellmenü
verringern.
F: Woran kann ich erkennen, dass mein Monitor mit LightFrame™3 ausgestattet ist?
A: Alle Philips LightFrame™ 3-Monitore sind mit diesem Logo auf der Vorderseite versehen:
ZURÜCK ZUM ANFANG DER SEITE
Bleifreies Produkt
Philips hat toxische Substanzen wie Blei aus seinen Displays eliminiert. Bleifreie Displays tragen zum Schutz
Ihrer Gesundheit bei und ihre elektrischen und elektronischen Bauteile lassen sich auf umweltverträgliche
Weise weiterverwerten oder entsorgen. Philips erfüllt die strengen Vorschriften der RoHS-Direktive der
Europäischen Union, die die Verwendung von gefährlichen Substanzen in elektrischen und elektronischen
Geräten begrenzt. Philips bietet Ihnen die Gewissheit, dass Ihr Display der Umwelt nicht schadet.
file:///D|/EDFU/crt_19_6/edoc/german/109B/PRODUCT/PRODUCT.HTM (6 of 11)2005-08-10 ¤U¤È 01:25:49

109B Produktinformation
Technische Daten*
BILDRÖHRE
• Größe und Ablenkung
19 Zoll / 46 cm ; 90° Ablenkung des Winkels ;
Ablenkungswinkel
• Lochabstand 0.25 mm
• Horizontaler Abstand 0.21 mm
• Röhrentyp
Schattenmaske,Real Flat, hoher Kontrast, hoher Helligkeit,
Antiblend-Beschichtung, Antistatik-Beschichtung,
antireflektierend
• Leuchtstoff P22
• Empfohlene Anzeigefläche 14.0" x 10.4" / 355 x 265 mm
• Maximale Anzeigefläche 14.4" x 10.8" / 365 x 270mm
ABTASTUNG
• Horizontale Abtastung 30 - 97 KHz
• Vertikale Abtastung 50 - 160 Hz
VIDEO
• Video-Punktrate 234 MHz
• Eingangsimpedanz
- Video 75 Ohm
- Sync 4.7 k Ohm
• Eingangssignalpegel 0.7 Vss
• Sync.-Eingangssignal Separate Sync.
• Sync.-Polaritäten Positiv und negativ
WEISS-FARBTEMPERATUR
CIE-Farbwertkoordinaten:
file:///D|/EDFU/crt_19_6/edoc/german/109B/PRODUCT/PRODUCT.HTM (7 of 11)2005-08-10 ¤U¤È 01:25:49

109B Produktinformation
• bei 9300 Grad K x = 0.283 / y = 0.297
• bei 6500 Grad K x = 0.313 / y = 0.329
• bei 5500 Grad K x = 0.332 / y = 0.347
sRGB
sRGB ist ein Standard, der den einwandfreien Austausch von Farbdaten zwischen
unterschiedlichen Geräten (z.B. Digitalkameras, Monitore, Drucker, Scanner, usw.)
gewährleistet.
Mit Hilfe eines einheitlichen Standard-Vektorraums der Farbvalenzen sorgt sRGB dafür, dass
Bilder, die mit einem sRGB-kompatiblen Gerät erstellt wurden, korrekt auf Ihrem sRGB-fähigen
Philips Monitor wiedergegeben werden. Auf diese Weise werden die Farben kalibriert und
können Sie sicher sein, dass die richtigen Farben auf Ihrem Bildschirm wiedergegeben werden.
Beim Einsatz von sRGB ist es wichtig, dass sowohl für Helligkeit und Kontrast als auch für die
Farbtoneinstellung eine vorgegebene Einstellung gewählt wird.
Deshalb ist es unbedingt notwendig, dass im OSD-Bildschirmmenü des Monitors die sRGB-
Einstellung gewählt wird.
Rufen Sie dazu das OSD-Menü auf, indem Sie die Taste OK auf der Vorderseite des Monitors
drücken. Wählen Sie mit Hilfe der Cursortaste abwärts die Option Farbtemperatur und drücken
Sie die Taste OK erneut. Wählen Sie anschließend mit Hilfe der Cursortaste abwärts die Option
sRGB und drücken Sie die Taste OK erneut.
Verlassen Sie das OSD-Bildschirmmenü.
Ändern Sie anschließend bitte nicht die Helligkeits- oder Kontrasteinstellung Ihres Monitors.
Wenn Sie eine von beiden Einstellungen ändern, verlässt der Monitor die Betriebsart sRGB und
schaltet auf eine Farbetemperatureinstellung von 6500 K um.
* Änderungen bei diesen Daten sind vorbehalten.
ZURÜCK ZUM ANFANG DER SEITE
Automatische Stromeinsparung
Wenn in Ihrem PC eine Videokarte oder Software installiert ist, die den VESA DPMS-Forderungen entspricht,
kann der Monitor seine Leistungsaufnahme automatisch reduzieren, wenn er nicht benutzt wird. Sobald eine
Eingabe von der Tastatur, der Maus oder einem anderen Eingabegerät erkannt wird, wird der Monitor
automatisch wieder aktiviert. In der folgenden Tabelle sind die Leistungsaufnahme und die jeweilige Anzeige
file:///D|/EDFU/crt_19_6/edoc/german/109B/PRODUCT/PRODUCT.HTM (8 of 11)2005-08-10 ¤U¤È 01:25:49

109B Produktinformation
für diese automatische Stromsparfunktion aufgeführt:
Power-Management-Definition
VESA Modus Video
H-
Sync.
V-
Sync.
Aufgenommene
Leistung
Energieeinsparung (%)
LED-
Farbe
Aktiv EIN Ja Ja Typiache 70W 0 % Grün
Stromsparbetrieb
AUS
Nein
Nein < 1W 99%
Blinkende
grün
Ausgeschaltet AUS
-- -- < 1W 99%
AUS
Dieser Monitor entspricht den
ENERGY STAR
®
Anforderungen. Als ENERGY STAR
®
Partner hat PHILIPS bestimmt, daß dieses Produkt die ENERGY STAR
®
Richtlinien für eine
effiziente Energienutzung einhält.
ZURÜCK ZUM ANFANG DER SEITE
Physikalische Daten
• Abmessungen
17.3" x 17" x 17.6" / 440 x 433 x 449 mm
(einschließlich Basis)
17.3" x 15" x 17.6" / 440 x 383 x 449 mm
(ohne Basis)
• Gewicht 19 kg
• Stromversorgung 100-240 VAC, 60-50Hz
• Temperatur (in Betrieb) 0° bis 40°C / 32° bis 104°F
• Temperatur (bei Lagerung) -25° bis +65°C / -13° bis +149°F
• Relative Feuchte 5% bis 95%
* Auflösung 1280 x 1024, Standardgröße, max. Kontrast, Helligkeit 50%, 9300°, volles Weißmuster.
* Änderungen bei diesen Daten sind vorbehalten.
file:///D|/EDFU/crt_19_6/edoc/german/109B/PRODUCT/PRODUCT.HTM (9 of 11)2005-08-10 ¤U¤È 01:25:49

109B Produktinformation
ZURÜCK ZUM ANFANG DER SEITE
Pinbelegung
Der 15polige Sub-D-Stecker des Signalkabels (IBM-Systeme):
Pin
No.
Belegung
Pin
No.
Belegung
1
Rot Video-Eingang
9
Kein Pin
2
Grün Video-Eingang
10
Logik-Masse
3
Blau Video-Eingang
11
Identischer Ausgang -
verbunden mit Pin 10
4
Identischer Ausgang -
verbunden mit Pin 10
12
Serielle Datenleitung (SDA)
5
Masse
13
H. Sync
6
Rot Video-Masse
14
V. Sync
7
Grün Video-Masse
15
Datentaktleitung (SCL)
8
Blau Video-Masse
ZURÜCK ZUM ANFANG DER SEITE
Abbildungen
Folgen Sie den Links, um sich verschiedene Abbildungen des Monitors und seiner Komponenten anzusehen.
Vorderseite
file:///D|/EDFU/crt_19_6/edoc/german/109B/PRODUCT/PRODUCT.HTM (10 of 11)2005-08-10 ¤U¤È 01:25:49

Installieren des Monitors
Installieren des Monitors
Vorderseite • Rückseite
Vorderseite
Netztaste zum Einschalten des Monitors.
Taste OK, zum Aufrufen des OSD-Bildschirmmenüs
Funktionstaste Kontrast. Wenn die Taste "-" gedrückt wird,
erscheinen die Einstellfunktionen für die Option KONTRAST.
Funktionstaste Helligkeit. Wenn die Taste "+" gedrückt wird,
erscheinen die Einstellfunktionen für die Option HELLIGKEIT.
Die Tasten "-" und "+" werden zum Einstellen der OSD-Parameter
des Monitors benutzt.
file:///D|/EDFU/crt_19_6/edoc/german/INSTALL_6/INSTALL.HTM (1 of 3)2005-08-10 ¤U¤È 01:25:50

Installieren des Monitors
ZURÜCK ZUM ANFANG DER SEITE
Rückseite
1. Netzeingangsbuchse - an diese Buchse wird das Netzkabel angeschlossen.
2. Video In - Dies ist ein Kabel, das bereits mit dem Monitor verbunden ist. Verbinden
Sie den Stecker am anderen Ende des Kabels mit dem PC.
file:///D|/EDFU/crt_19_6/edoc/german/INSTALL_6/INSTALL.HTM (2 of 3)2005-08-10 ¤U¤È 01:25:50

Bildschirmanzeige
Bildschirmanzeige
Beschreibung der Bildschirmanzeige • Der OSD-Baum • Die OSD-Steuerprogramme
Beschreibung der Bildschirmanzeige
Was ist eine Bildschirmanzeige?
Es handelt sich hier um eine Einrichtung aller Philips Monitors, mit der der Endbenutzer die
Leistung des Bildschirms direkt durch ein Bildschirmsanleitungsfenster einstellen kann. Diese
Anwender-Schnittstelle ist benutzerfreundlich und im Gebrauch einfach bei Betrieb Ihres Monitors.
Grundlegende und unkomplizierte Anleitungen für die Steuerungstasten
Nach Betätigung des
Schalters auf den Frontsteuerungen Ihres Monitors, erscheint das
Fenster Bildschirmanzeige - Hauptsteuerungsprogramme (On Screen Display (OSD) Main
Controls). Sie können nun mit den verschiedenen Einrichtungen Ihres Monitors beginnen.
Verwenden Sie die
Taste, um Ihre Nachstellungen darin vorzunehmen.
file:///D|/EDFU/crt_19_6/edoc/german/OSD_3/OSDDESC.HTM (1 of 4)2005-08-10 ¤U¤È 01:25:51
Seite wird geladen ...
Seite wird geladen ...
Seite wird geladen ...
Seite wird geladen ...
Seite wird geladen ...
Seite wird geladen ...
Seite wird geladen ...
Seite wird geladen ...
Seite wird geladen ...
Seite wird geladen ...
Seite wird geladen ...
Seite wird geladen ...
Seite wird geladen ...
Seite wird geladen ...
Seite wird geladen ...
Seite wird geladen ...
Seite wird geladen ...
Seite wird geladen ...
Seite wird geladen ...
Seite wird geladen ...
Seite wird geladen ...
Seite wird geladen ...
Seite wird geladen ...
Seite wird geladen ...
Seite wird geladen ...
Seite wird geladen ...
Seite wird geladen ...
Seite wird geladen ...
Seite wird geladen ...
Seite wird geladen ...
Seite wird geladen ...
Seite wird geladen ...
Seite wird geladen ...
Seite wird geladen ...
Seite wird geladen ...
Seite wird geladen ...
Seite wird geladen ...
Seite wird geladen ...
Seite wird geladen ...
Seite wird geladen ...
Seite wird geladen ...
Seite wird geladen ...
Seite wird geladen ...
Seite wird geladen ...
Seite wird geladen ...
Seite wird geladen ...
Seite wird geladen ...
Seite wird geladen ...
Seite wird geladen ...
Seite wird geladen ...
Seite wird geladen ...
Seite wird geladen ...
Seite wird geladen ...
Seite wird geladen ...
Seite wird geladen ...
Seite wird geladen ...
Seite wird geladen ...
Seite wird geladen ...
Seite wird geladen ...
Seite wird geladen ...
Seite wird geladen ...
Seite wird geladen ...
Seite wird geladen ...
Seite wird geladen ...
Seite wird geladen ...
Seite wird geladen ...
Seite wird geladen ...
Seite wird geladen ...
Seite wird geladen ...
Seite wird geladen ...
Seite wird geladen ...
Seite wird geladen ...
Seite wird geladen ...
Seite wird geladen ...
Seite wird geladen ...
Seite wird geladen ...
Seite wird geladen ...
Seite wird geladen ...
Seite wird geladen ...
Seite wird geladen ...
Seite wird geladen ...
Seite wird geladen ...
Seite wird geladen ...
Seite wird geladen ...
Seite wird geladen ...
Seite wird geladen ...
Seite wird geladen ...
Seite wird geladen ...
Seite wird geladen ...
Seite wird geladen ...
Seite wird geladen ...
Seite wird geladen ...
Seite wird geladen ...
Seite wird geladen ...
Seite wird geladen ...
Seite wird geladen ...
Seite wird geladen ...
Seite wird geladen ...
Seite wird geladen ...
Seite wird geladen ...
Seite wird geladen ...
Seite wird geladen ...
Seite wird geladen ...
Seite wird geladen ...
Seite wird geladen ...
Seite wird geladen ...
Seite wird geladen ...
Seite wird geladen ...
Seite wird geladen ...
Seite wird geladen ...
Seite wird geladen ...
Seite wird geladen ...
Seite wird geladen ...
-
 1
1
-
 2
2
-
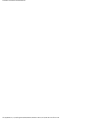 3
3
-
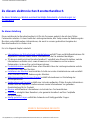 4
4
-
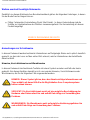 5
5
-
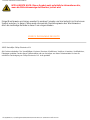 6
6
-
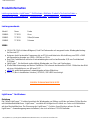 7
7
-
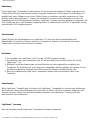 8
8
-
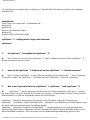 9
9
-
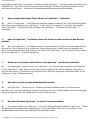 10
10
-
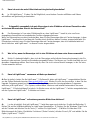 11
11
-
 12
12
-
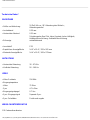 13
13
-
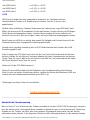 14
14
-
 15
15
-
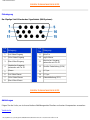 16
16
-
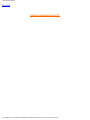 17
17
-
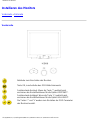 18
18
-
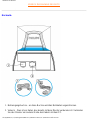 19
19
-
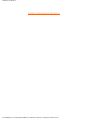 20
20
-
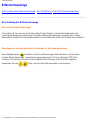 21
21
-
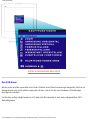 22
22
-
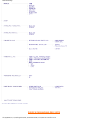 23
23
-
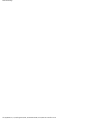 24
24
-
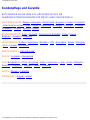 25
25
-
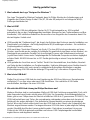 26
26
-
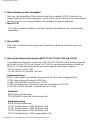 27
27
-
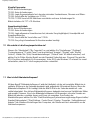 28
28
-
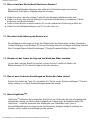 29
29
-
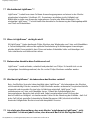 30
30
-
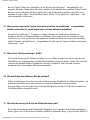 31
31
-
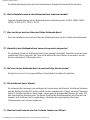 32
32
-
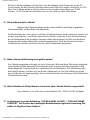 33
33
-
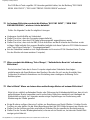 34
34
-
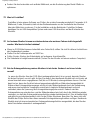 35
35
-
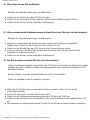 36
36
-
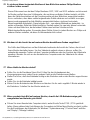 37
37
-
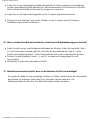 38
38
-
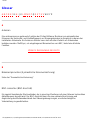 39
39
-
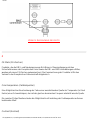 40
40
-
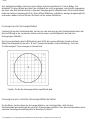 41
41
-
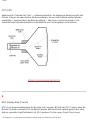 42
42
-
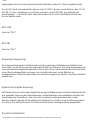 43
43
-
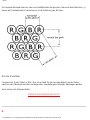 44
44
-
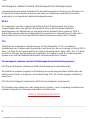 45
45
-
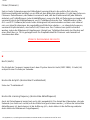 46
46
-
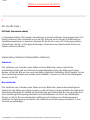 47
47
-
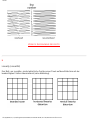 48
48
-
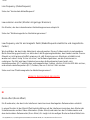 49
49
-
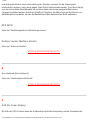 50
50
-
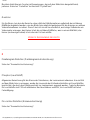 51
51
-
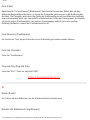 52
52
-
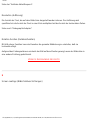 53
53
-
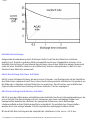 54
54
-
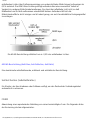 55
55
-
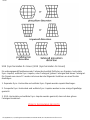 56
56
-
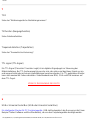 57
57
-
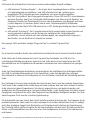 58
58
-
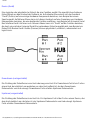 59
59
-
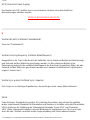 60
60
-
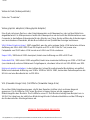 61
61
-
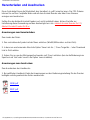 62
62
-
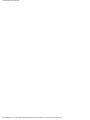 63
63
-
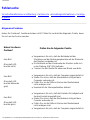 64
64
-
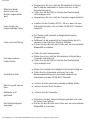 65
65
-
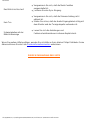 66
66
-
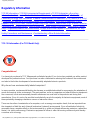 67
67
-
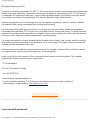 68
68
-
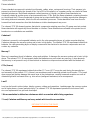 69
69
-
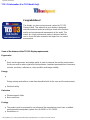 70
70
-
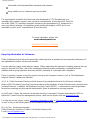 71
71
-
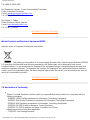 72
72
-
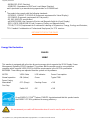 73
73
-
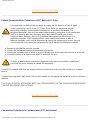 74
74
-
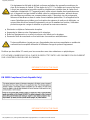 75
75
-
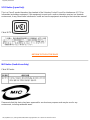 76
76
-
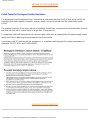 77
77
-
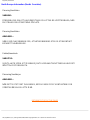 78
78
-
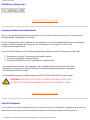 79
79
-
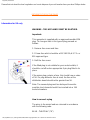 80
80
-
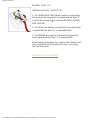 81
81
-
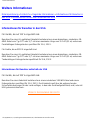 82
82
-
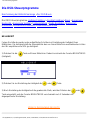 83
83
-
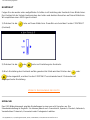 84
84
-
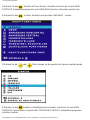 85
85
-
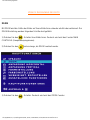 86
86
-
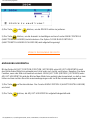 87
87
-
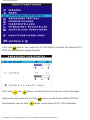 88
88
-
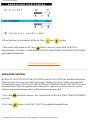 89
89
-
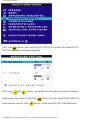 90
90
-
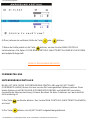 91
91
-
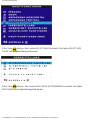 92
92
-
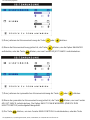 93
93
-
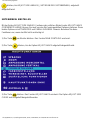 94
94
-
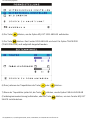 95
95
-
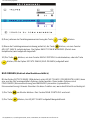 96
96
-
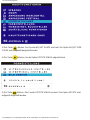 97
97
-
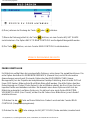 98
98
-
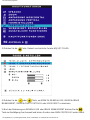 99
99
-
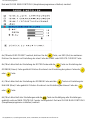 100
100
-
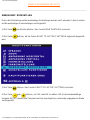 101
101
-
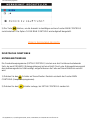 102
102
-
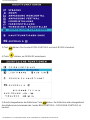 103
103
-
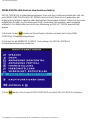 104
104
-
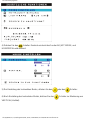 105
105
-
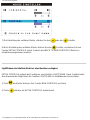 106
106
-
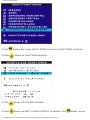 107
107
-
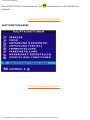 108
108
-
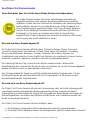 109
109
-
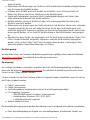 110
110
-
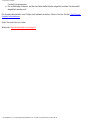 111
111
-
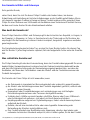 112
112
-
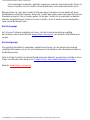 113
113
-
 114
114
-
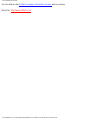 115
115
-
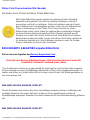 116
116
-
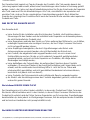 117
117
-
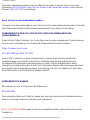 118
118
-
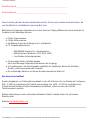 119
119
-
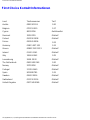 120
120
-
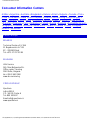 121
121
-
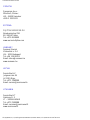 122
122
-
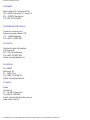 123
123
-
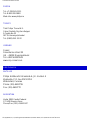 124
124
-
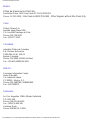 125
125
-
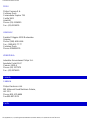 126
126
-
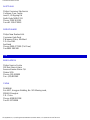 127
127
-
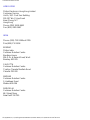 128
128
-
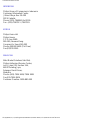 129
129
-
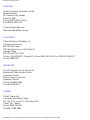 130
130
-
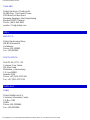 131
131
-
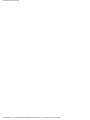 132
132
-
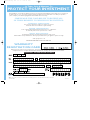 133
133
-
 134
134
Philips 109B60/00 Benutzerhandbuch
- Kategorie
- Fernseher
- Typ
- Benutzerhandbuch
Verwandte Artikel
-
Philips 107T60/00 Benutzerhandbuch
-
Philips 107P50 Benutzerhandbuch
-
Philips 109E50/00 Benutzerhandbuch
-
Philips 107e61 Benutzerhandbuch
-
Philips Washer 107C Benutzerhandbuch
-
Philips 107B70/00 Benutzerhandbuch
-
Philips 107S76 Benutzerhandbuch
-
Philips 107E71 Benutzerhandbuch
-
Philips 107E Benutzerhandbuch
-
Philips 201B40/00 Benutzerhandbuch