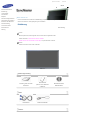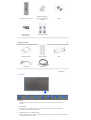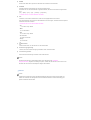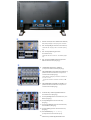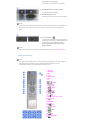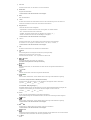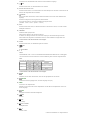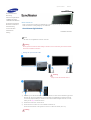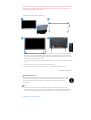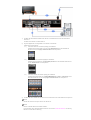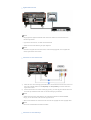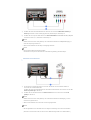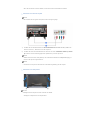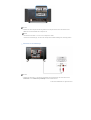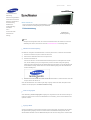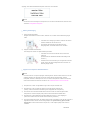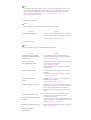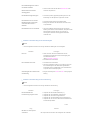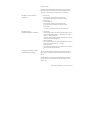Samsung 320PX Schnellstartanleitung
- Kategorie
- Fernseher
- Typ
- Schnellstartanleitung
Seite wird geladen ...

Sprache auswählen Startseite
Modell
Farbe und Aussehen des Geräts sind modellabhängig, und jederzeitige Änderungen der technischen Daten des
Geräts zum Zweck der Leistungssteigerung sind vorbehalten.
Einführung
Lieferumfang
Hinweis
• Bitte überprüfen Sie, daß die folgenden Teile mit dem Monitor mitgeliefert wurden.
Sollten Teile fehlen, wenden Sie sich an Ihren Händler.
Wenden Sie sich an einen Händler in Ihrer Nähe, um optionale Artikel zu kaufen.
Hinweis
• Stellen Sie das Gerät nicht auf den Fußboden.
Monitor
Bedienungsanleitung
Anleitung zum schnellen
Aufstellen
Garantiekarte
(Nicht in allen Gebieten
erhältlich)
Benutzerhandbuch,
MDC-Software
Kabel
D-Sub-Kabel Netzanschlußkabel
Anderes
Sicherheitshinweise
Einführung
Lieferumfang
Der Monitor
Bauplan
Anschlussmöglichkeiten
Verwenden der Software
Einstellen des Monitors
Fehlerbehebung
Technische Daten
Informationen
Anhang

Tasten der Fernsteuerung
Batterien (AAA X 2)
(Nicht in allen Gebieten
erhältlich)
Kappe
BNC-auf-RCA-
Adapterstecker
Provisorische Füße
Separat erhältlich
Wandmontageset Lautsprecherset Füße
DVI-Kabel BNC-Kabel
Der Monitor
Vorderseite
1) MENU
Drücken Sie diese Taste, um das OSD-Menü zu öffnen und das hervorgehobene Menüelement zu
aktivieren.
2) Auf/Ab-Taste
Wenn das Menü zur Bildschirmeinstellung aktiv ist: Schließen Sie mit der Exit-Taste (Ende) den
Menübildschirm oder das Einstellungsmenü.
3) Links/Rechts-Taste / Lautstarke -Taste
Drücken Sie diese Taste, um vertikal von einem Menübefehl zum nächsten zu wechseln oder die Werte für
das ausgewählte Menü anzupassen.

4) ENTER
Diese Tasten dienen dazu, Optionen auf dem Menü hervorzuheben und einzustellen.
5) SOURCE
Schaltet die LED für Eingangssignal ein, das zurzeit angezeigt wird.
Die Quelle kann nur auf externe Geräte umgeschaltet werden, die derzeit an den Monitor angeschlossen
sind.
[PC]
→
[BNC]
→
[DVI]
→
[AV]
→
[S-Video]
→
[Component]
>> Klicken Sie hier, um sich die Animation anzusehen.
6) PIP
Jedes Mal, wenn Sie diese Taste drücken, ändert sich die Signalquelle des PIP-Fensters.
Eine Überschneidung mehrerer PIPs auf dem Bildschirm war nicht möglich, weil BNC und die Komponente
denselben Anschluss verwenden.
>>Klicken Sie hier, um sich die Animation anzusehen.
•
PC
A
V / S-Video / Komp. Modus
•
BNC
A
V / S-Video Modus
•
DVI
A
V / S-Video / Komp. Modus
•
AV / S-Video
PC / BNC / DVI Modus
•
Komp.
PC / DVI Modus
7)
Netzschalter
ücken Sie diese Taste, um den Monitor ein- und auszuschalten.
8) Stromversorgungsanzeige
Leuchtet, wenn Sie die Stromversorgung einschalten. Siehe Technische Daten
9) Fernsteuerungssensor
Richten Sie die Fernsteuerung auf diesen Punkt auf dem Monitor.
Hinweis
• Genauere Informationen zur Energiesparfunktion sind im Handbuch unter PowerSaver
(Energiesparfunktion) aufgeführt. Um Energie zu sparen, schalten Sie den Monitor ab, wenn Sie ihn nicht
benutzen oder wenn Sie Ihren Arbeitsplatz für längere Zeit verlassen.
Rückseite
Hinweis
• Ausführliche Informationen in Bezug auf Kabelverbindungen finden Sie im Abschnitt Anschließen von
Kabeln unter Aufstellen. Die Konfiguration an der Rückseite des Monitors variiert leicht abhängig vom
jeweils verwendeten Monitormodell.

1) RS232C OUT/IN (Serieller ANSCHLUSS RS232C)
MDC (Multiple Display Control)-Programm-Anschluss
2) DVI / PC IN [RGB] (PC-Video-Anschlussbuchse)
Verwenden des 15-polig, D-Sub – PC-Modus (Analog
PC)
3) DVI / PC IN [DVI(HDCP)] (PC-Video-
Anschlussbuchse)
Verwenden des DVI-D an DVI-D – DVI-Modus (Digital
PC)
4) DVI / PC IN [PC/DVI/BNC AUDIO IN] (PC-/DVI-
/BNC-/Audioanschluss (Eingang))
5) COMPONENT AUDIO IN [L-AUDIO-R]
(Component-/Audioanschluss (Eingang))
6)
BNC/COMPONENT OUT [R/P
R, G/Y, B/PB, H, V]
(BNC-Video-Anschlussbuchse / Component-
Anschlussbuchse(Ausgang))
RGB-3-Modus (Analog PC)-Anschluss: Anschluss von
R, G, B, H, V Port
- Component-Anschluss: Anschluss von P
R
, Y, P
B
-
Port
7)
BNC/COMPONENT IN [R/P
R, G/Y, B/PB, H, V]
(BNC-Video-Anschlussbuchse / Component-
Anschlussbuchse(Eingang))
8) AV AUDIO IN [L-AUDIO-R] (MONITOR-Audio-
Anschlussbuchse (Eingang))
9) AV OUT [VIDEO](Video-Anschlussbuchse) : AV-
Modus (Ausgang)
10) AV IN [VIDEO](Video-Anschlussbuchse)
(Eingang)
11) AV OUT [S-VIDEO](S-Video-Anschlussbuchse) :
S-Video-Modus (Ausgang)
12) AV IN [S-VIDEO] (S-Video-Anschlussbuchse)
(Eingang)
13) EXT SPEAKER(8 Ω)[- - L - +, - - R - +]
(Lautsprecheranschlussbuchse (8 Ω))
14)
AUDIO OUT [L-AUDIO-R] (MONITOR-Audio-

Anschlussbuchse (Ausgang))
AUDIO OUT zum Anschließen von PC, DVI, BNC
15) POWER S/W (Ein/Aus-Schalter) ON/OFF
Ein- und Ausschalten des Monitors.
16) POWER IN (Signalbuchse)
Netzkabel (Anschluss an Monitor und Wandsteckdose)
Hinweis
• Die maximale Anzahl anschließbarer Monitore kann je nach Kabel, Signalquelle usw. unterschiedlich sein.
Bei Verwendung von entsprechend geschirmten Kabeln können bis zu 10 Monitore angeschlossen
werden.
17) Kensington-Schloss
Ein Kensington-Schloss dient zur physischen Sicherung
des Systems bei Verwendung in öffentlichen Bereichen.
(Das Schloss muss separat erworben werden.)
Ein Schloss können Sie beim entsprechenden
Händler erwerben.
Hinweis
• Beachten Sie die genaueren Informationen zu den Kabelverbindungen unter Anschließen des Monitors.
Tasten der Fernsteuerung
Hinweis
• Die Leistung der Fernbedienung kann von einem Fernsehgerät oder anderen elektronischen Geräten, die
in der Nähe des Monitors betrieben werden, beeinträchtigt werden; dabei kann es zu einer
Funktionsstörung aufgrund einer Überlagerung der Frequenz kommen.
1. ON / OFF
2. MAGICNET
3. MDC
4. LOCK
5. MagicNettaste
6.+100 -/--
7. VOL
8. MUTE
9. TTX/MIX
10. MENU
11. ENTER
12. P.MODE
13. AUTO
14. PRE-CH
15 . CH/P
16. SOURCE
17. INFO
18. EXIT
19. Auf-Ab Links-Rechts Taste
20. S.MODE
21. STILL
22. FM RADIO
23. P.SIZE
24. SRS
25. DUAL/MTS
26. PIP
27. SOURCE
28. SWAP
29. SIZE
30. RE
W
31. STOP
32. PLAY/PAUSE
33. FF

1) ON / OFF
Drücken Sie diese Taste, um den Monitor ein- und auszuschalten.
2) MAGICNET
MagicNet-Schnellstarttaste
- Diese Funktion ist bei diesem Monitor nicht verfügbar.
3) MDC
MDC-Schnellstarttaste
4) LOCK
Mit dieser Taste werden alle Funktionstasten sowohl auf der Fernbedienung als auch am Monitor mit
Ausnahme der Netztaste und der Taste LOCK aktiviert oder deaktiviert.
5) MagicNettaste
Verwenden Sie diese Tasten für MagicNet.
- Diese Funktion ist bei diesem Monitor nicht verfügbar.
• Alphabet/Ziffer: Verwenden Sie diese Tasten zum Eingeben von Website-Adressen.
• DEL: Verwenden Sie diese Taste als Rücktaste.
• SYMBOL: Verwenden Sie diese Taste zum Eingeben von Symbolen. (.O_-)
• ENTER: Verwenden Sie diese Taste zum Bestätigen von Eingaben.
6) +100 -/--
Drücken Sie diese Taste, um die Programme mit einer Nummer über 100 auszuwählen.
Zur Auswahl von z. B. Programm 121 drücken Sie erst „+100“, dann „2“ und dann „1“.
- Diese Funktion ist bei diesem Monitor nicht verfügbar.
7) VOL
Mit diesen Tasten bestimmen Sie außerdem die Audiolautstärke.
8)
MUTE
Die Audioausgabe wird vorrübergehend unterbrochen (stummgeschaltet).
Displayed on the lower left corner of the screen.
The audio resumes if MUTE or - VOL + is pressed in the Mute mode.
9)
TTX/MIX
Fernsehsender bieten Informationen per Videotext an.
[TTX / MIX wird hauptsächlich in Europa verwendet. ]
10)
MENU
Drücken Sie diese Taste, um das OSD-Menü zu öffnen und das hervorgehobene Menüelement zu
aktivieren.
11)
ENTER
Aktivieren Sie mit dieser Taste das hervorgehobene Menüelement.
12)
P.MODE
Wenn Sie diese Taste drücken, wird der aktuelle Modus unten mittig auf dem Bildschirm angezeigt.
AV / S-Video /Component Mode : P.MODE( Picture Mode )
Drücken Sie dann die Taste nochmals, um die verfügbaren vorkonfigurierten Modi zu durchlaufen.
( Dynamic Standard Movie Custom )
PC / DVI Mode : M/B ( MagicBright™ )
MagicBright bezeichnet eine neue Monitorfunktion, die eine optimierte Monitordarstellung ermöglicht, die
verglichen mit der Darstellung auf vorhandenen Monitoren doppelt so brillant und klar ist.
( Entertain Internet Text Custom )
13) AUTO
Mit der Auto-Taste wird der Bildschirm automatisch eingestellt.(PC)
Wenn Sie die Auflösung über das Bedienfeld ändern, wird die Autom. Einstellung-Funktion ausgeführt.
14)
PRE-CH
Wenn Sie diese Taste drücken, wird der aktuelle Modus unten mittig auf dem Bildschirm angezeigt.
- Diese Funktion ist bei diesem Monitor nicht verfügbar.
15)
CH/P
Bei aktiviertem TV-Modus wählen Sie mit diesen Tasten die TV-Kanäle aus.
- Diese Funktion ist bei diesem Monitor nicht verfügbar.
16)
SOURCE
Schaltet die LED für Eingangssignal ein, das zurzeit angezeigt wird. Die Quelle kann nur auf externe Geräte
umgeschaltet werden, die derzeit an den Monitor angeschlossen sind.
17)
INFO

Informationen zum aktuellen Bild werden links oben auf dem Bildschirm angezeigt.
18)
EXIT
Drücken Sie diese Taste, um den Menübildschirm zu schließen.
19) Auf-Ab Links-Rechts Taste
Drücken Sie diese Tasten, um horizontal/vertikal von einem Menüpunkt zum nächsten zu wechseln oder die
Werte für das ausgewählte Menü einzustellen
20)
S.MODE
Wenn Sie auf diese Taste drücken, wird der aktuelle Audio-Modus in der unteren linken Bildschirmecke
angezeigt.
Der Monitor verfügt über einen integrierten HiFi-Audioverstärker.
Then push button again to circle through available preconfigured modes.
( Standard
→
Music
→
Movie
→
Speech
→
Custom )
21) STILL
Drücken Sie diese Taste einmal, um das Bild "einzufrieren". Drücken Sie sie erneut, um mit der normalen
Wiedergabe fortzufahren.
22) FM RADIO
Schaltet FM Radio (UKW) ein/aus.
Stellt im PC/DVI-Modus nur den KLANG auf UKW ein.
In Gebieten, wo das Signal schwach ist, können beim Empfang von FM RADIO Störungen auftreten.
Stellt im Modus einer allgemeinen VideoQUELLE UKW ein, wobei der Bildschirm ausgeschaltet wird.
- Diese Funktion ist bei diesem Monitor nicht verfügbar.
23) P.SIZE
Drücken Sie diese Taste, um die Bildschirmgröße zu verändern.
24)
SRS
SRS
25)
DUAL/MTS
- Diese Funktion ist bei diesem Monitor nicht verfügbar.
DUAL-
STEREO/MONO, DUAL l / DUAL ll und MONO/NICAM MONO/NICAM STEREO können in Abhängigkeit
von der Fernsehnorm über die Taste DUAL auf der Fernbedienung beim Fernsehen eingestellt werden.
MTS-
Sie können den Modus MKT (Mehrkanalton) auswählen.
Audiomodus MTS/S_Mode Standard
UKW-Stereo
Mono Mono
Manuelles Umschalten
Stereo
Mono
↔
Stereo
SAP
Mono
↔
SAP
Mono
26)
PIP
Jedes Mal, wenn Sie diese Taste drücken, ändert sich die Signalquelle des PIP-Fensters.
27)
SOURCE
Schaltet die LED für Eingangssignal ein, das zurzeit angezeigt wird. (PIP)
28) SWAP
Tauscht PIP- und Hauptbild-Inhalt.
Das Bild vom PIP-Fenster wird auf dem Hauptbildschirm und das Bild vom Hauptbildschirm wird im PIP-
Fenster angezeigt.
29)
SIZE
Ermöglicht die Auswahl verschiedener Bildgrößen.
30)
REW
Rücklauf
31)
STOP
Stop (Stopp)
32)
PLAY / PAUSE
Wiedergabe/Pause
33)
FF
Schneller Vorlauf
© 1995~2007 SAMSUNG. ALL Rights Reserved

Sprache ausw ählen Startseite
Modell
SyncMaster 320PX
Farbe und Aussehen des Geräts sind modellabhängig, und jederzeitige Änderungen der technischen Daten des
Geräts zum Zweck der Leistungssteigerung sind vorbehalten.
Anschlussmöglichkeiten
Installieren der Füße
Hinweis
• Sie sollten nur die mitgelieferten Schrauben verwenden.
Achtung
Samsung Electronics übernimmt keine Haftung für Schäden, die durch Verwendung eines anderen Sockels
als dem hier beschriebenen entstehen.
Montage der provisorischen Füß e
Linker Fu ß
Rechter Fuß
Achtung
Bringen Sie das Hinweisschild hinten an.
1) Die Öffnung an der Monitorunterseite, wo der Fuß montiert wird, ist durch eine Schutzabdeckung geschützt.
Beachten Sie, dass die Schutzabbdeckung bei der Montage der mitgelieferten provisorischen Füße oder
des Fuß-Sets (separat erhältlich) zu entfernen ist. Wenn Sie das Wandmontageset verwenden, m uss die
Öffnung mit der Kappe verschlossen werden.
2) Stellen Sie den linken bzw. rechten Fuß auf.
3) Stecken Sie den Fuß in das Loch an der Unterseite des Monitors ein.
Stecken Sie die Schrauben in die angebenen Löcher ein und ziehen Sie sie fest. (M4 × L15)
Achtung
Sicherheitshinweise
Einführung
Anschlussmöglichkeiten
Installieren der Füße
Anschließen des Monitors
Verwenden der Software
Einstellen des Monitors
Fehlerbehebung
Tec hnisc he Daten
Informationen
Anhang

Dieser Fuß wurde für die Anpassung der Bildschirmneigung entwickelt. Das Unternehmen übernimmt keine
Verantwortung für Probleme, die durch die Verwendung des Fußes entstehen. Verwenden Sie das Gerät
niemals, um Gegenstände darauf abzustellen.
Installieren der Füße (separat erhältlich)
1) Die Öffnung an der Monitorunterseite, wo der Fuß montiert wird, ist durch eine Schutzabdeckung geschützt.
Beachten Sie, dass die Schutzabbdeckung bei der Montage der mitgelieferten provisorischen Füße oder
des Fuß-Sets (separat erhältlich) zu entfernen ist. Wenn Sie das Wandmontageset verwenden, m uss die
Öffnung mit der Kappe verschlossen werden.
2) Achten Sie darauf, dass sie die Teile ordnungsgemäß ausrichten und an der richtigen Stelle montieren. (M4
× L15)
3) Stecken Sie den Fuß in das Loch an der Unterseite des Monitors ein.
4) Stecken Sie die Schrauben in die angebenen Löcher ein und ziehen Sie sie fest. (M4 × L15)
Anschlie ßen des Monitors
Bei Netzkabel mit Erdung
Bei einer Störung kann die Erdung einen Stromschlag verursachen. Vergewissern Sie sich, dass die
Erdung korrekt angeschlossen ist, ehe Sie den Stecker in die Netzsteckdose stecken. Wenn Sie das
Erdungskabel abtrennen, müssen Sie sich vorher vergewissern, dass der Netzstecker vorher
gezogen wurde.
Hinweis
• Geräte, die sich an einem AV -Eingang anschließen lassen, wie DVD-Player, Videorecorder oder
Camcorders sowie Computer können an den Monitor angeschlossen werden. Ausführliche Informationen
zum Anschluss dieser Geräte finden Sie unter Benutzersteuerung unter Einstellen des LCD-Monitors.
Anschließen an einen Computer

1) Schließen Sie das Netzanschlußkabel für den Monitor an die Netzstrombuchse auf der Rückseite des
Monitors an.
Schalten Sie den Monitor am Netzschalter ein.
2) Es gibt 3 Möglichkeiten, das Signalkabel an den Monitor anzuschließen.
Wählen Sie eine der folgenden:
2-1) Verwenden des D-Sub-Anschlusses (Analog) der Grafikkarte.
Schließen Sie das D-Sub-Kabel an den 15-poligen RG B-Anschluss auf der Rückseite des
Monitors und an den 15-poligen D-Sub-Anschluss ihres Computers an.
2-2) Verwenden des DVI-Anschlusses (Digital) der Grafikkarte.
Schließen Sie das DVI-Kabel an den DVI (HDCP)-Anschluss auf der Rückseite des Monitors an
und den DVI-Ans chluss Ihres Computers an.
2-3) Verwenden des BNC-Anschlusses (Analog) der Grafikkarte.
Schließen Sie das BNC-Kabel an den BNC/COMPONENT IN - R, G, B, H, V-Anschluss auf der
Rückseite des Monitors und an den 15-poligen D -Sub -Anschluss ihres Computers an.
3) Schließen Sie das Audiokabel für den Monitor an den Audioanschluss an der Rückseite des Computers an.
Hinweis
• Schalten Sie sowohl den Computer als auch den Monitor ein.
Hinweis
• Das DVI- oder BNC-Kabel ist als Zubehör erhältlich.
Für Informationen über optionales Zubehör setzen Sie sich m it einem Kundendienstzentrum von Samsung
Electronics in Ihrer N ähe in Verbindung.

Digitaler DVD-Anschluss
Hinweis
• Eingangsgeräte wie digitale DVD-Geräte werden mit dem DVI-Kabel an den DVI IN-Anschluss des
Monitors angeschlossen.
• Legen Sie dann eine DVD ein, und starten Sie das DVD-Gerät.
• Wählen Sie mit der Taste SOURCE () die Option Digital aus.
Hinweis
• Der Monitor verfügt über einen DVI IN-Anschluss, mit dem DVI -Eingangsgeräte, wie z.B. digitale DVD-
Geräte, angeschlossen werden können.
Anschließen an einen Videorecorder
1) Geräte, die sich an einen AV-Eingang anschließen lassen, wie Videorecorder oder Camcorder, k önnen mit
dem S-VHS- oder BNC-Kabel an den AV IN [VIDEO] oder AV IN [S-VIDEO] –Anschluss des Monitors
angeschlossen werden.
2) Verbinden Sie den linken und rechten Audioausgang (Audio (L) und Audio (R)) eines Videorecorders oder
Camcorders per Audiokabel mit dem linken und rechten Audioeingang des Monitors.
Hinweis
• Wählen Sie über die Source-Taste (Quelle) an der Vorderseite des Monitors den AV oder S-Video
Eingang, an den Videorecorder oder Camcorder angeschlossen ist.
• Starten Sie anschließend den Videorecorder oder Camcorder mit eingelegter mit einem eingelegten Band.
Hinweis
• Das S-VHS- oder BNC-Kabel ist als Zubehör erhältlich.
Anschließen an einen DVD-Player

1) Schließen Sie einen Satz Audiokabel zwischen der linken und der rechten COMPONENT AUDIO IN [L-
AUDIO-R] am Monitor und den Audioausgangsbuchsen (AUDIO OUT) am DVD-Player an.
2) Schließen Sie ein Component kabel zwischen den BNC/COMPONENT IN - Anschluss von P
R, Y, PB port
am Monitor und den P
R, Y, PB-Buchsen am DVD-Player an.
Hinweis
• Wählen Sie über die Source-Taste (Quelle) an der Vorderseite des Monitors den Component Eingang, an
einen DVD -Player angeschlossen ist.
• Starten Sie anschließend den DVD-Player mit eingelegter DVD bzw.
Hinweis
• Das Component-Kabel ist als Zubehör erhältlich.
Informationen zu Component-Video finden Sie in der Bedienungsanleitung Ihres DVD -Players.
Anschließen eines Camcorders
1) Suchen Sie die AV-Ausgangsbuchsen am Camcorder. Sie befinden sich normalerweise seitlich am
Camcorder oder auf dessen Rückseite.
Schließen Sie einen Satz Audiokabel zwischen den AUDIO OUTPUT-Buchsen am Camcorder und den AV
AUDIO IN [L-AUDIO-R] am Monitor an.
2) Schließen Sie ein Videokabel zwischen die VIDEO OUTPUT-Buchse am Camcorder und der AV IN
[VIDEO] am Monitor an.
Hinweis
• Wählen Sie über die Source-Taste (Quelle) an der Vorderseite des Monitors den AV Eingang, an eines
Camcorders angeschlossen ist.
• Starten Sie anschließend eines Camcorder mit einem eingelegten Band.
Hinweis
• Die hier abgebildeten Audio-Videokabel sind in der Regel im Lieferumfang eines Camcorders enthalten.
(Falls dies nicht der Fall sein sollte, sind diese in einem Elektronikfachgeschäft in Ihrer Nähe erhältlich.)

Wenn Sie einen Stereo-Camcorder besitzen, müssen Sie ein Satz mit zwei Kabeln anschließen.
Anschließen einer D-TV Set Top Box
Hinweis
• Die Anschlüsse für eine typische Set Top Box werden nachfolgend gezeigt.
1) Schließen Sie ein Videokabel zwischen den BNC/COMPONENT IN - Anschluss von PR, Y, P B-Port am
Monitor und den P
R, Y, PB-Buchsen an der Set Top Box an.
2) Schließen Sie einen Satz Audiokabel zwischen der linken und rechten COMPONENT AUDIO IN [L-AUDIO-
R] am Monitor und den Audioausgangsbuchsen (AUDIO OUT) an der Set Top Box an.
Hinweis
• Wählen Sie über die Source-Taste (Quelle) an der Vorderseite des Monitors den Component Eingang, an
einer D-TV Set Top Box angeschlossen ist.
Hinweis
• Informationen zu Component-Video finden Sie in der Bedienungsanleitung Ihrer Set Top Box.
Anschließen von Lautsprechern
Hinweis
• Befestigen Sie die Lautsprecher mit den Schrauben am GERÄT.
* Montage der Lautsprecher ohne Lautsprecherfuß.

Hinweis
• Schließen Sie das Lautsprecherverbindungskabel an die Lautsprecherbuchsen auf der Rückwand des
GERÄTS und auf der Rückseite der Lautsprecher an.
Hinweis
• Das Gerät beim Umsetzen o. ä. nicht an den Lautsprechern halten.
Sonst können die Halterungen, mit denen die Lautsprecher am GERÄT befestigt sind, beschädigt werden.
Anschließen an eine Audioanlage
Hinweis
• Schließen Sie die Audio (L)- und Audio (R)-Anschl üsse eines Videorekorders oder Camcorders mit den
Audiokabeln an den AUDIO OUT [L-AUDIO-R]-Anschluss des Monitors an.
© 1995~2007 SAMSUNG. ALL Rights Reserved

Sprache auswählen Startseite
Modell
SyncMaster 320PX
Farbe und Aussehen des Geräts sind modellabhängig, und jederzeitige Änderungen der technischen Daten des
Geräts zum Zweck der Leistungssteigerung sind vorbehalten.
Fehlerbehebung
Selbsttest zur
Funktionsprüfung
Hinweis
• Überprüfen Sie die folgenden Punkte, bevor Sie den Kundendienst anrufen. Bei Problemen, die Sie nicht
selbständig lösen können, sollten Sie sich mit einem Kundendienstzentrum in Verbindung setzen.
Selbsttest zur Funktionsprüfung
Der Bildschirm verfügt über eine Selbsttestfunktion, mit der Sie prüfen können, ob Ihr Monitor korrekt arbeitet.
1) Schalten Sie sowohl den Computer als auch den Monitor aus.
2) Ziehen Sie das Videokabel hinten aus dem Computer heraus.
3) Schalten Sie den Monitor ein.
Wenn sich der Monitor im normalen Betriebszustand befindet, jedoch kein Videosignal erkannt werden
kann, wird die Abbildung unter ("Check Signal Cable") auf einem schwarzen Hintergrund angezeigt:
Während des Monitor-Selbsttestes leuchtet die Betriebsanzeige kontinuierlich grün und die Abbildung wird
auf dem Bildschirm bewegt. Dieses Feld wird im normalen Betrieb angezeigt, wenn das Videokabel sich
löst oder beschädigt wird.
4) Schalten Sie Ihren Monitor aus und schließen Sie das Videokabel wieder an; schalten Sie dann sowohl den
Computer als auch den Monitor ein.
Wenn der Monitorbildschirm nach Ausführung des obigen Vorgangs weiterhin leer bleibt, überprüfen Sie Ihre
Videokarte und Computersystem; Ihr Monitor funktioniert richtig.
Check Cooling System
Wenn die Meldung "Check Cooling System" angezeigt wird, liegt dies daran, dass der Lüfter der Kühlung ein
Problem hat. Setzen Sie sich mit einem Kundendienstzentrum in Verbindung, um den Lüfter austauschen oder
reparieren zu lassen.
ungeeign. Modus
Sie können das Bild sogar in einer höheren Auflösung als 1360 x 768 anzeigen. Es wird jedoch für eine Minute
die folgende Meldung angezeigt. Sie können in diesem Zeitraum die Bildschirmauflösung ändern oder den
aktuellen Modus beibehalten. Wenn die Bildwiederholfrequenz mehr als 85 Hz beträgt, wird ein schwarzes Bild
Sicherheitshinweise
Einführung
Anschlussmöglichkeiten
Verwenden der Software
Einstellen des Monitors
Fehlerbehebung
Selbsttest zur
Funktionsprüfung
Checkliste
F & A
Technische Daten
Informationen
Anhang

angezeigt, da der Monitor Bildwiederholfrequenzen über 85 Hz nicht unterstützt.
Hinweis
• Informationen zu den Auflösungen und Frequenzen, die vom Monitor unterstützt werden, finden Sie unter
Technische Voreingestellte Anzeigemodi.
Wartung und Reinigung
1) Pflegen des Monitorgehäuses
Reinigen Sie den Monitor mit einem weichen, sauberen Tuch, nachdem Sie den Netzstecker gezogen
haben.
• Verwenden Sie zur Reinigung kein Benzol, Verdünner oder andere
brennbare Substanzen oder feuchte Tücher.
• Wir empfehlen die Verwendung eines milden Samsung-
Reinigungsmittels, um Schäden am Monitor zu vermeiden.
2) Pflege der Flachbildschirmoberfläche.
Zum Reinigen ein weiches Tuch (Baumwollflanell) verwenden.
• Verwenden Sie unter keinen Umständen Aceton, Benzol oder
Verdünner.
(Diese Mittel können die Bildschirmoberfläche beschädigen oder
verformen.)
• Schäden, die durch die Verwendung von Lösungsmitteln verursacht
wurden, sind von der Garantie ausgeschlossen und müssen vom
Benutzer getragen werden.
Symptome und empfohlene Abhilfemaßnahmen
Hinweis
• Ein Monitor stellt vom Computer empfangene visuelle Signale dar. Sollten Probleme mit dem PC oder der
Videokarte auftreten, kann dies daher verursachen, daß der Monitor kein Bild anzeigt, schlechte
Farbqualität, Geräusche, Videofrequenz zu hoch!, etc. aufweist. Überprüfen Sie in diesem Fall zuerst die
Ursache des Problems und wenden Sie sich dann an ein Kundendienstzentrum oder Ihren Händler.
1) Überprüfen Sie, ob Netz- und Signalkabel richtig mit dem Computer verbunden sind.
2) Überprüfen Sie, ob der Computer beim Booten mehr als drei Pieptöne verlauten läßt.
(Wenn ja, fordern Sie technische Unterstützung für die Hauptplatine des Computers an.)
3) Wenn Sie eine neue Videokarte installiert haben oder wenn Sie den PC zusammengebaut haben,
überprüfen Sie, ob Sie den Adapter-(Video)-Treiber und den Monitortreiber installiert haben.
4) Überprüfen Sie, ob die Abtastfrequenz des Video-Bildschirms auf 50 Hz – 85 Hz festgelegt ist.
(Gehen Sie nicht über 60Hz, wenn Sie die maximale Auflösung verwenden.)
5) Wenn Sie Probleme damit haben, den Adapter-(Video)-Treiber zu installieren, booten Sie den Computer im
abgesicherten Modus, entfernen Sie den Anzeige-Adapter bei "Systemsteuerung, System, Geräte-
Administrator" und dann booten Sie den Computer neu, um den Adapter-(Video)-Treiber erneut zu
installieren.
Checkliste

Hinweis
• In der folgenden Tabelle werden mögliche Probleme sowie deren Lösungen aufgeführt. Bevor Sie den
Kundendienst benachrichtigen, sollten Sie die Informationen in diesem Abschnitt lesen und feststellen, ob
Sie das Problem nicht selbständig lösen können. Falls Sie dennoch Hilfe benötigen, rufen Sie die
Telefonnummer auf der Garantiekarte, die Telefonnummer im Abschnitt Informationen oder
benachrichtigen Sie Ihren Fachhändler.
Installationsprobleme (PC)
Hinweis
• Die hier aufgeführten Probleme und Lösungen betreffen die Monitorinstallation.
Probleme Lösungen
Der Monitorbildschirm flackert.
z
Überprüfen Sie, ob das Signalkabel zwischen Computer und
Monitor fest angeschlossen und die Schrauben angezogen sind.
(Siehe Anschließen an einen Computer)
Bildschirmprobleme
Hinweis
• Die hier aufgeführten Probleme und Lösungen betreffen den Bildschirm.
Probleme Lösungen
Auf dem Bildschirm wird nichts
angezeigt und die Betriebsanzeige
ist ausgeschaltet.
z
Vergewissern Sie sich, dass das Netzkabel fest mit der
Steckdose verbunden und der LCD-Monitor eingeschaltet ist.
(Siehe Anschließen an Monitor)
Meldung "Check Signal
Cable" (Signalkabel prüfen)
z
Vergewissern Sie sich, dass das Signalkabel fest mit dem PC
oder den Videoquellen verbunden ist.
(Siehe Anschließen an Monitor)
z
Vergewissern Sie sich, dass der PC oder die Videoquellen
eingeschaltet sind.
Meldung "ungeeign. Modus"
z Überprüfen Sie die maximale Auflösung und Frequenz der
Grafikkarte.
z
Vergleichen Sie diese Daten mit den Werten in der Tabelle
Voreingestellte Anzeigemodi.
Das Bild läuft in vertikaler
Richtung.
z
Überprüfen Sie, ob das Signalkabel sicher angeschlossen ist.
Schließen Sie es erneut fest an.
(Siehe Anschließen an einen Computer)
Das Bild ist unklar und unscharf.
z
Rufen Sie die Grob- und Fein-Tuning für die Frequenz auf.
z
Schalten Sie den Monitor erneut ein, nachdem Sie sämtliches
Zubehör entfernt haben (Videoerweiterungskabel, usw.).
z
Einstellen von Auflösung und Frequenz in den empfohlenen
Bereich
Das Bild ist instabil und vibriert.
Das Bild wird durch Schattenbilder
überlagert.
z
Vergewissern Sie sich, dass die eingestellten Werte für
Auflösung und Frequenz innerhalb des vom Monitor
unterstützten Bereichs fallen.
Falls nicht, setzen Sie die Werte zurück. Orientieren Sie sich
dabei an der aktuellen Info im Menü Monitor sowie der Tabelle
mit den voreingestellten Anzeigemodi.
Das Bild ist zu hell oder zu dunkel.
z
Stellen Sie Brightness (Helligkeit) und Contrast (Kontrast) ein.
(Siehe Helligkeit, Kontrast)
Die Bildschirmfarbe ist
ungleichmäßig.

Die Farbbildausgabe ist verzerrt
mit dunklen Schatten.
Weiße Farbe wird schlecht
wiedergegeben.
z
Passen Sie die Farbe über das Menü Benutzermodus unter
OSD Color Adjustment an.
Die Betriebsanzeige blinkt grün.
z
Der Monitor speichert gegenwärtig Änderungen, die an den
Einstellungen im OSD-Speicher vorgenommen wurden.
Der Bildschirm ist leer und die
Betriebsanzeige leuchtet grün
oder blinkt alle 0.5 oder 1
Sekunde.
z
Der Monitor arbeitet zurzeit im Energiesparmodus.
z
Bewegen Sie die Maus oder drücken Sie eine Taste auf der
Computertastatur.
Der Bildschirm ist leer und blinkt.
z
Wenn Sie die MENU-Taste drücken und es erscheint die
Meldung “TEST GOOD” auf dem Bildschirm, überprüfen Sie die
Kabelverbindung zwischen Monitor und Computer um
sicherzugehen, dass diese ordnungsgemäß miteinander
verbunden sind.
Probleme im Zusammenhang mit der Audiowiedergabe
Hinweis
• Die hier aufgeführten Probleme und Lösungen betreffen die Wiedergabe von Audiosignalen.
Probleme Lösungen
Kein Ton
z
Stellen Sie sicher, dass das Audiokabel fest mit dem
Audioeingang Ihres Monitors und dem Audioausgang Ihrer
Soundkarte verbunden ist.
(Siehe Anschließen an Monitor)
z
Kontrollieren Sie die Lautstärke
Die Lautstärke ist zu leise.
z
Kontrollieren Sie die Lautstärke
z
Wenn die Lautstärke auch dann noch zu niedrig ist, wenn Sie
den Lautstärkeregler auf den Maximalwert gestellt haben,
kontrollieren Sie den Lautstärkeregler an der Soundkarte des
Computers oder im Softwareprogramm.
Soundausgabe ist zu brillant oder
zu basslastig.
z
Bringen Sie die Regler für Höhen und Tiefen in eine geeignete
Stellung.
Probleme im Zusammenhang mit der Fernbedienung
Hinweis
• Die hier aufgeführten Probleme und Lösungen betreffen die Fernsteuerung.
Probleme Lösungen
Die Einstelltasten der
Fernsteuerung reagieren nicht.
z
Überprüfen Sie die Polarität der Batterien (+/-).
z
Überprüfen Sie, ob die Batterien verbraucht sind.
z
Überprüfen Sie, ob der Strom eingeschaltet ist.
z
Überprüfen Sie, ob das Netzkabel sicher angeschlossen ist.
z
Überprüfen Sie, ob sich in der Nähe eine fluoreszierende oder
eine Neonlampe befindet.
F & A
Frag Antwort
Wie kann ich die Frequenz
verändern?
Die Frequenz kann durch Ändern der Konfiguration der Videokarte

geändert werden.
Beachten Sie, daß Videokartenunterstützung je nach Version des
benutzten Treibers unterschiedlich sein kann. (Einzelheiten hierzu
finden Sie Im Handbuch des Computers oder der Videokarte.)
Wie kann ich die Auflösung
einstellen?
z
Windows XP:
Setzen Sie die Auflösung zurück, klicken Sie auf
Systemsteuerung Darstellung und Designs Anzeige
Einstellungen.
z
Windows ME/2000:
Setzen Sie die Auflösung zurück, klicken Sie auf
Systemsteuerung Darstellung und Designs Anzeige
Einstellungen.
* Erfragen Sie Einzelheiten beim Videokartenhersteller.
Wie kann ich die
Energiesparfunktion einstellen?
z
Windows XP:
Setzen Sie die Parameter für die Energiesparfunktionen zurück,
klicken Sie auf Systemsteuerung → Darstellung und Designs →
Anzeige
→
Bildschirmschoner.
Sie können die Einstellungen auch im BIOS SETUP vornehmen.
(Siehe Windows/Computer Manual)
z
Windows ME/2000:
Setzen Sie die Parameter für die Energiesparfunktionen zurück,
klicken Sie auf Systemsteuerung
→
Anzeige
→
Bildschirmschoner.
Sie können die Einstellungen auch im BIOS SETUP vornehmen.
(Siehe Windows/Computer Manual)
Wie wird das Gehäuse und der
LCD-Bildschirm gereinigt?
Trennen Sie das Netzkabel, und reinigen Sie den Monitor dann mit
einem weichen Tuch und entweder Reinigungslösung oder klarem
Wasser.
Hinterlassen Sie keine Reinigungsmittelrückstände und zerkratzen
Sie das Gehäuse nicht. Passen Sie auf, daß kein Wasser in den
Monitor gerät.
© 1995~2007 SAMSUNG. ALL Rights Reserved
-
 1
1
-
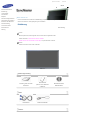 2
2
-
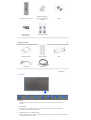 3
3
-
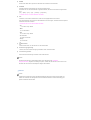 4
4
-
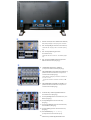 5
5
-
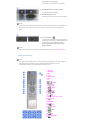 6
6
-
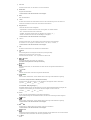 7
7
-
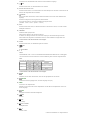 8
8
-
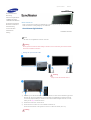 9
9
-
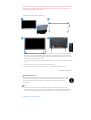 10
10
-
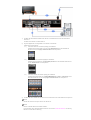 11
11
-
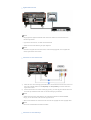 12
12
-
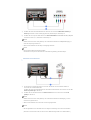 13
13
-
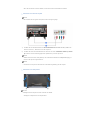 14
14
-
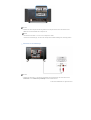 15
15
-
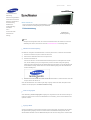 16
16
-
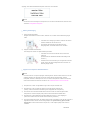 17
17
-
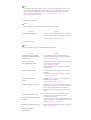 18
18
-
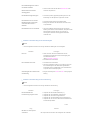 19
19
-
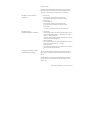 20
20
Samsung 320PX Schnellstartanleitung
- Kategorie
- Fernseher
- Typ
- Schnellstartanleitung
Verwandte Artikel
-
Samsung 320PX Benutzerhandbuch
-
Samsung 460DXN Schnellstartanleitung
-
Samsung 570DXN Schnellstartanleitung
-
Samsung 460DXN Schnellstartanleitung
-
Samsung 460PX Schnellstartanleitung
-
Samsung 460PX Benutzerhandbuch
-
Samsung 460P Benutzerhandbuch
-
Samsung 400P Benutzerhandbuch
-
Samsung 820DXN Schnellstartanleitung
-
Samsung 323T Benutzerhandbuch