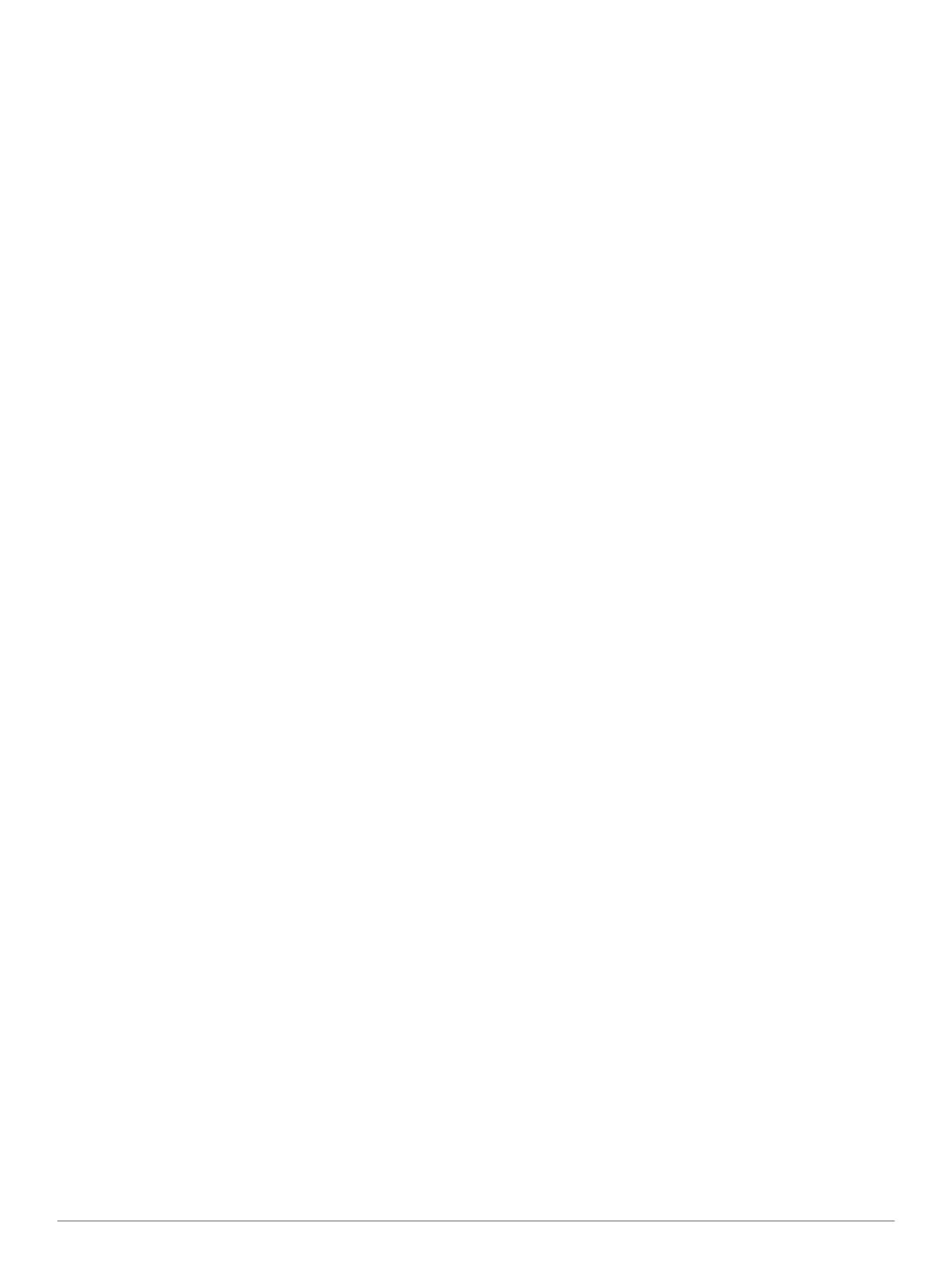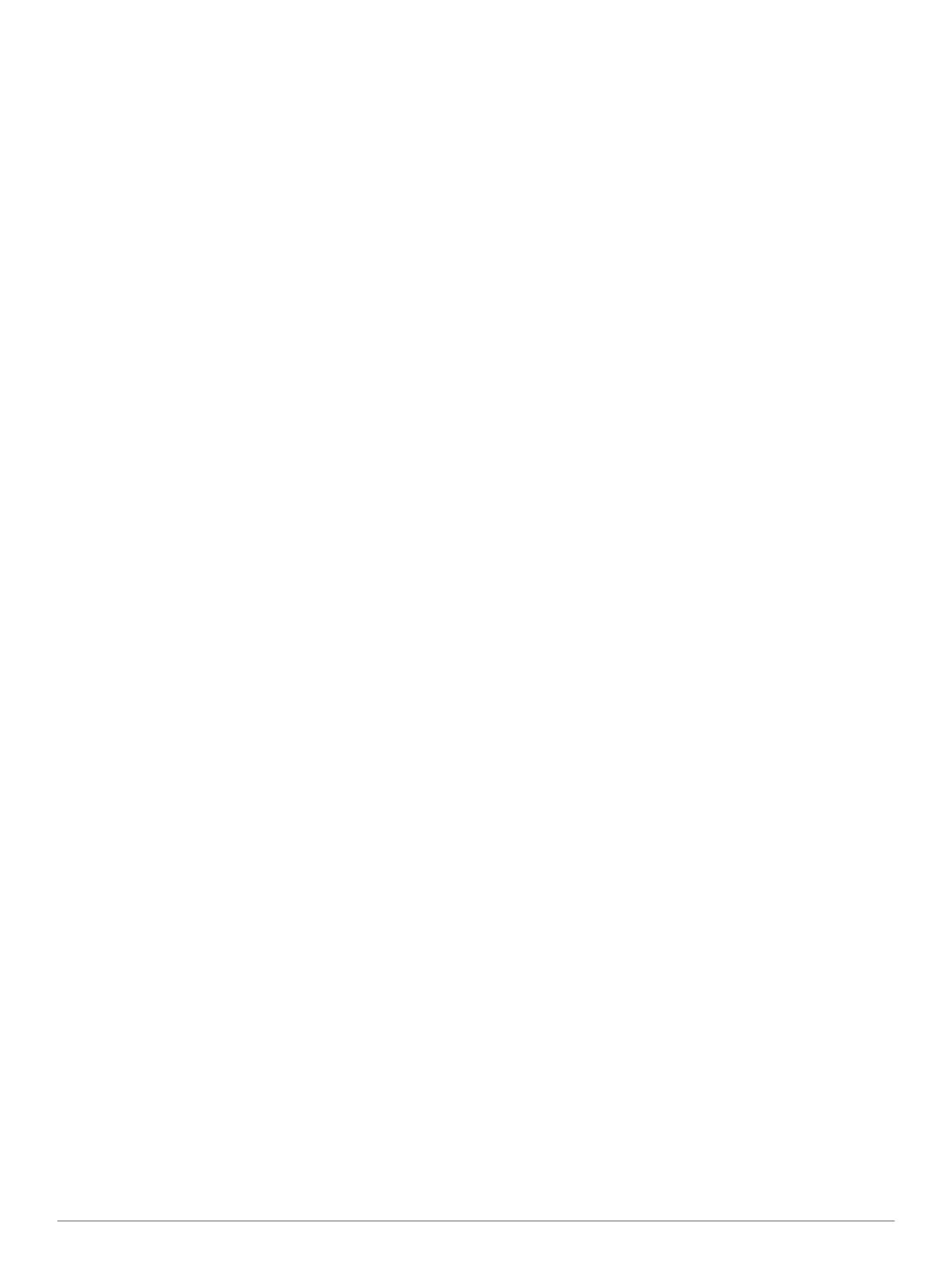
Inhaltsverzeichnis
Einführung...................................................................... 1
Einrichten des Astro Systems.................................................... 1
Übersicht über das Gerät........................................................... 1
Astro 320-Handheld-Gerät.................................................... 1
DC 50-Hundehalsbandgerät................................................. 1
Tastenfeld............................................................................. 1
Sperren des Tastenfelds.................................................. 1
Weitere Informationsquellen...................................................... 1
Benutzerhandbuch................................................................ 2
Registrieren des Geräts........................................................ 2
Einlegen von Batterien............................................................... 2
Aufladen des Hundehalsbandgeräts.......................................... 2
Einschalten der Geräte.............................................................. 2
Erfassen von Satellitensignalen................................................. 2
Anpassen der Helligkeit der Beleuchtung.................................. 2
Anlegen des Hundehalsbands................................................... 2
Verwenden der Bildschirmtastatur............................................. 3
Hundeortung.................................................................. 3
Verfolgen der Position des Hundes auf der Karte...................... 3
Navigieren zum Hund................................................................ 3
Anzeigen des Hundestatus................................................... 3
Symbole für den Hundestatus............................................... 3
Hundeinformationen................................................................... 3
Zurücksetzen der Statistiken und Tracks des Hundes.......... 3
Ändern der Länge des Hundetracks..................................... 3
Ändern des Hundenamens................................................... 3
Ändern der Farbe des Hundetracks...................................... 3
Ändern der Hundeart............................................................. 3
Einrichten von Hundealarmen............................................... 4
Entfernen von Hunden.......................................................... 4
Hinzufügen von Hunden............................................................ 4
Manuelles Zuweisen einer Hunde-ID.................................... 4
Informationen zur Halsbandsperre............................................. 4
Aktivieren der Halsbandsperre.............................................. 4
Kommunikation mit dem Halsband............................................ 4
Tracking mit BaseCamp™ BaseStation..................................... 4
Wegpunkte, Routen und Tracks .................................. 4
Wegpunkte................................................................................. 4
Markieren der Fahrzeugposition........................................... 4
Markieren der aktuellen Position........................................... 5
Markieren eines Schwarms................................................... 5
Markieren eines Wegpunkts mithilfe der Karte..................... 5
Navigieren zu einem Wegpunkt............................................ 5
Bearbeiten von Wegpunkten................................................. 5
Suchen von Wegpunkten nach Name................................... 5
Suchen von Wegpunkten in der Nähe anderer Wegpunkte.. 5
Verschieben von Wegpunkten auf der Karte........................ 5
Neupositionieren eines Wegpunkts an der aktuellen
Position................................................................................. 5
Erhöhen der Genauigkeit einer Wegpunktposition................ 5
Projizieren von Wegpunkten................................................. 5
Löschen von Wegpunkten..................................................... 5
Routen....................................................................................... 5
Erstellen von Routen............................................................. 5
Navigieren einer gespeicherten Route.................................. 5
Bearbeiten von Routen......................................................... 6
Anzeigen der aktiven Route.................................................. 6
Umkehren von Routen.......................................................... 6
Löschen von Routen............................................................. 6
Löschen aller Routen............................................................ 6
Tracks........................................................................................ 6
Aufzeichnen von Trackaufzeichnungen................................ 6
Anzeigen des Höhenprofils eines Tracks.............................. 6
Anzeigen von Details zum Track
........................................... 6
Speichern des aktuellen Tracks............................................ 6
Markieren einer Position eines gespeicherten Tracks.......... 6
Navigieren zum Start eines Tracks....................................... 6
Manuelles Archivieren eines Tracks..................................... 6
Automatisches Archivieren von Tracks ........................... 7
Drahtloses Senden und Empfangen von Daten......................... 7
Weitergeben von Hundeinformationen.................................. 7
Empfangen von Hundeinformationen.................................... 7
Navigation.......................................................................7
Karte.......................................................................................... 7
Aktivieren der Datenfelder der Karte..................................... 7
Kompass.................................................................................... 7
Kalibrieren des Kompasses.................................................. 7
Navigieren mithilfe des Richtungszeigers............................. 7
Kurszeiger............................................................................. 7
Menü „Finde“.............................................................................. 7
Suchen von Wegpunkten nach Name................................... 7
Suchen von Wegpunkten in der Nähe anderer
Wegpunkte....................................................................... 8
Navigieren mit der Funktion „Peilen und los“............................. 8
Anzeigen des Höhenprofils........................................................ 8
Kalibrieren des barometrischen Höhenmessers................... 8
Navigieren zu einem Punkt im Profil..................................... 8
Ändern des Profiltyps............................................................ 8
Reisecomputer........................................................................... 8
Zurücksetzen des Reisecomputers....................................... 8
Anwendungen................................................................ 8
Einrichten von Annäherungsalarmen......................................... 8
Berechnen der Größe von Flächen............................................ 8
Anzeigen von Kalender und Almanach...................................... 8
Einstellen eines Alarms.............................................................. 8
Geocaches................................................................................. 8
Herunterladen von Geocaches............................................. 8
Suchen von Geochaches...................................................... 9
Filtern der Geocache-Liste.................................................... 9
Bearbeiten von benutzerdefinierten Geocache-Filtern..... 9
Erstellen und Speichern von Geocache-Filtern................ 9
chirp™................................................................................... 9
Aktivieren der chirp Suche............................................... 9
Suchen von Geocaches mit einem chirp.......................... 9
Öffnen der Stoppuhr.................................................................. 9
Satellitenseite............................................................................. 9
Ändern der Satellitenansicht................................................. 9
Deaktivieren des GPS........................................................... 9
Simulieren von Positionen..................................................... 9
Aktivieren der Erkennung von Bellsignalen............................... 9
Aktivieren des Rettungsmodus.................................................. 9
Anpassen des Geräts.................................................... 9
Anpassen des Hauptmenüs....................................................... 9
Anpassen der Datenfelder....................................................... 10
Profile....................................................................................... 10
Erstellen von benutzerdefinierten Profilen.......................... 10
Bearbeiten eines Profilnamens........................................... 10
Löschen von Profilen........................................................... 10
Systemeinstellungen................................................................ 10
Hundeeinstellungen................................................................. 10
Anzeigeeinstellungen............................................................... 10
Einrichten der Töne des Geräts............................................... 10
Karteneinstellungen................................................................. 10
Erweiterte Karteneinstellungen........................................... 10
Trackeinstellungen................................................................... 11
Einrichten der Maßeinheiten.................................................... 11
Zeiteinstellungen...................................................................... 11
Positionsformateinstellungen................................................... 11
Inhaltsverzeichnis i