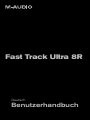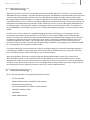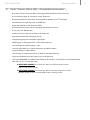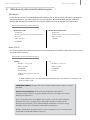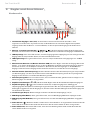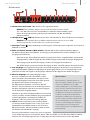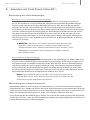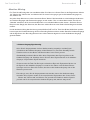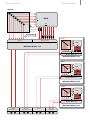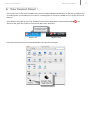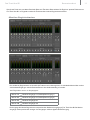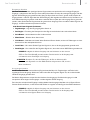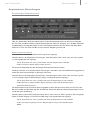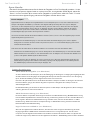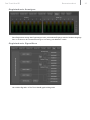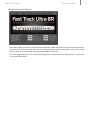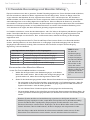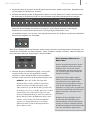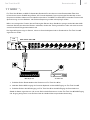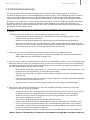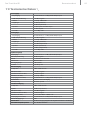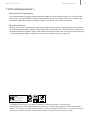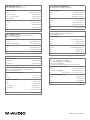M-Audio 8R Benutzerhandbuch
- Kategorie
- MIDI-Interface-Adapter
- Typ
- Benutzerhandbuch
Dieses Handbuch eignet sich auch für

Fast Track Ultra 8R
Benutzerhandbuch
Deutsch

Benutzerhandbuch 1Fast Track Ultra 8R
1 Einführung
Vielen Dank, dass Sie sich für Fast Track Ultra 8R von M-Audio entschieden haben! Fast Track Ultra ist ein professionelles
Audio/MIDI-Interface für Windows- oder Macintosh-Desktopcomputer oder Notebooks. Dank der Einbindung der praktischen
und verlässlichen Verbindung über USB 2.0 ist Fast Track Ultra 8R überaus flexibel einsetzbar und kann praktisch jedes
Recording-Aufgabe mühelos bewältigen. Fast Track Ultra 8R liefert ein hochauflösendes Audiosignal in 24-Bit-Qualität und
unterstützt Sampleraten von bis zu 96 kHz. Der Onboard-DSP bietet eine praktische Auswahl an interessanten Reverb- und
Delay-Effekten und flexible Monitoring-Funktionen. Zudem stehen Ihnen mit Fast Track Ultra 8R sechzehn MIDI-Kanäle (I/O)
zur Verfügung. Alles in einem eleganten, stabilen und kompaktem Gerät von einer Höheneinheit (1HE). Es wird über ein
einziges USB-Kabel an den Computer angeschlossen. Es werden keine Werkzeuge benötigt noch müssen Karten installiert
werden.
Fast Track Ultra ist ideal für das Home- und Studio-Recording. Mit seinen acht Eingängen, acht Ausgängen und acht
hochwertigen Vorverstärkern der preisgekrönten Octane
TM
-Klasse, ist Fast Track Ultra 8R ein einfach zu bedienendes
Interface mit erstklassigem Sound für Ihre digitale Audiosoftware. Die acht XLR/Stereoklinken-Eingänge für den Anschluss
von Mikrofonen und Line-Instrumenten verfügen über eine für jeweils vier Eingänge zuschaltbare Phantomspeisung und
individuelle 20 dB-Pads. Die Kanäle 1 und 2 verfügen über Insert-Anschlüsse und können auch für den Anschluss von
Instrumenten eingesetzt werden. Auf der Geräterückseite befinden sich MIDI-Ein- und -Ausgänge, sowie dedizierte S/PDIF-
Ein- und Ausgänge an dem mitgelieferten Breakout-Kabel.
Für einfaches Monitoring wurde die Vorderseite mit Signal- und Clipping-Anzeige, zwei diskreten Kopfhörerausgängen mit
Lautstärkereglern, MIDI-Ein- und Ausgangs-LEDs sowie einer Anzeige für die Phantomspeisung ausgestattet. Fast Track
Ultra ist das ideale Interface sowohl für Anfänger als auch für erfahrene Nutzer.
Selbst wenn Sie bereits Erfahrung im Umgang mit digitalen Aufnahmegeräten haben, sollten Sie sich etwas Zeit für
dieses Handbuch nehmen, um sich mit den Funktionen und der Bedienung von Fast Track Ultra 8R vertraut zu machen.
Gegebenenfalls sollten Sie auch die Dokumentation Ihrer Audiosoftware noch einmal durchlesen, um besser nachvollziehen
zu können, wie das Zusammenspiel zwischen Fast Track Ultra 8R und Ihrer Audioanwendung funktioniert. Je besser Sie mit
Ihrer Audiosoftware vertraut sind desto mehr können Sie aus Fast Track Ultra 8R herausholen.
2 Lieferumfang
Ihr Fast Track Ultra 8R-Paket sollte folgende Komponenten enthalten:
• FastTrackUltra8R
• Breakout-KabelmitMIDI-undS/PDIFI/O-Anschlüssen
• GedruckteQuickstart-Anleitung
• FastTrackUltra8R-CDmitTreibernundDokumentation
• CD-ROMmitSoftware-Paket
• USB-Kabel
• 9VDC4000mANetzteil

Benutzerhandbuch 2Fast Track Ultra 8R
3 Fast Track Ultra 8R - Produktmerkmale
• 8symmetrische/unsymmetrischeMic/Line-EingängeüberXLR/Klinken-Combo-Anschlüsse
• 2Instrumenteneingänge(6,3mmKlinke)aufderVorderseite
• 8hochwertigeMikrofon-VorverstärkermitpreisgekrönterM-Audio-Octane
TM
-Technologie
• IndividuelleMic-Pre-Input-Pegelreglermit20dB-Pads
• Signal-/Clip-AnzeigenanderVorderseite(LED)
• 8symmetrische/unsymmetrischeLine-AusgängeüberKlinkenanschlüssen
• 2Inserts(6,3mm-Stereoklinken)
• SchalterfürPhantomspeisungmitLEDsanderVorderseite
• DigitaleStereo-S/PDIF-Ein-/Ausgänge(Cinch)
• 2KopfhörerausgängemitindividuellenPegel-Reglern
• MIDI-Eingangs-undAusgangs-LEDsaufderGerätevorderseite
• LautstärkereglerderHauptausgänge1und2
• LeistungsstarkerDSPmitviernahezulatenzfreien16x2Monitor-Mixern
• IntegrierteReverb-undDelay-Effekte
• UnterstützungfürSamplefrequenzenbiszu96kHzinvoller24bit-Auösung
• IntegrierterDienbstahlschutz(KensingtonLock)aufderRückseite
• UnterstütztWDM/MME-undASIO2-Treiber(WindowsXP,WindowsVista(32-Bit))sowieCoreAudio-Treiber
(Mac OS X 10.4.11 / 10.5.2 oder höher)
➜ WICHTIGER HINWEIS: Fast Track Ultra 8R ist als USB 2.0-Gerät konzipiert.
USB 1.1 wird nicht unterstützt.
➜ WICHTIGER HINWEIS: Fast Track Ultra 8R muss über das mitgelieferte Netzteil
betrieben werden. Es kann nicht über USB mit Strom versorgt werden.

Benutzerhandbuch 3Fast Track Ultra 8R
WICHTIGER HINWEIS: Fast Track Ultra 8R ist als USB 2.0-Gerät konzipiert. USB 1.1 wird nicht
unterstützt.
Hinweis zu System-Updates: Besuchen Sie bitte die M-Audio-Treiber-Webseite
http://www.m-audio.com/drivers um ggf. den aktuellsten Treiber herunterzuladen, bevor Sie Ihr
Betriebssystem aktualisieren.
Bevor neue M-Audio-Treiber auf den Markt kommen, werden sie unter den aktuell verfügbaren
Betriebssystemversionen ausgiebig getestet. Wenn Apple oder Microsoft Updates für ihre
Betriebssystem herausgeben, müssen sämtliche M-Audio-Gerätetreiber neu getestet und ggf.
aktualisiert werden, um ihre einwandfreie Funktionalität zu gewährleisten.
M-Audio empfiehlt daher, das Betriebssystem erst dann zu aktualisieren, wenn ein entsprechender
Treiber dafür auf der M-Audio-Website verfügbar ist.
4 Mindestsystemanforderungen
Windows
Für den Einsatz von Fast Track Ultra 8R benötigen Sie Windows XP mit Service Pack 2 (oder höher) oder Windows
Vista(32-Bit-Versionen).DasGerätfunktioniertnichtunterWindows98,Windows98SE,Windows2000oder
Windows ME. Beachten Sie bitte den Hinweis zu System-Updates bevor Sie Ihr Betriebssystem aktualisieren.
Mindestsystemanforderungen*
Windows XP mit SP2
•1,6GHzCPU
(Für Laptop-Systeme gelten u. U. höhere Anforderungen.)
•DirectX9.0c
•USB2.0-Anschluss
•512MBRAM
Windows Vista (32-Bit-Version)
•1,6GHzCPU
(Für Laptop-Systeme gelten u. U. höhere Anforderungen.)
•USB2.0-Anschluss
•1GBRAM
Mac OS X
Fast Track Ultra 8R wird von Macintosh-Computern mit Intel-Chipsatz bzw. PowerPCs mit Mac OS X Version 10.4.11,
10.5.2 oder höher unterstützt.
Mindestsystemanforderungen*
PowerPC
•MacOSX–10.4.11/10.5.2
•USB2.0-Anschluss
•512MBRAM
•G41GHzCPU**
(G4-Beschleunigungs-Karten werden nicht
unterstützt)
Intel
•MacOSX–10.4.11/10.5.2
•USB2.0-Anschluss
•512MBRAM
•IntelCPU
* M-Audio empfiehlt Ihnen, auch die Mindestsystemanforderungen Ihrer Software zu überprüfen, da
diese u.U. höher sind.

Benutzerhandbuch 4Fast Track Ultra 8R
5 Regler und Anschlüsse
Vorderseite
1. Instrumenten-Eingänge 1 und 2 (Inst): An diese Buchsen können Instrument-Geräte für Kanäle 1 und 2
angeschlossenwerden.Dieseunsymmetrischen6,3mm-KlinkenbuchsenfürInstrumenten-SignalehoherImpedanz
ausgelegt. Drücken Sie den Mic/Line - Instrument-Schalter, um den entsprechenden Eingang auf der Vorderseite zu
aktivieren.
2. Mic/Line - Instrument-Level-Schalter (
/ ):MitdiesenSchalternwählenSiedieEingangsquelle
der Kanäle 1/2 zwischen den Instrumenten-Eingängen auf der Vorderseite und den Mic/Line-Eingängen auf der Rückseite.
3. LED-Clipanzeige: Diese roten LEDs leuchten, wenn das Eingangssignal den Clipping-Pegel erreicht. Verringern Sie den
Eingangs-Gain des entsprechenden Kanals, wenn diese LED dauerhaft leuchtet.
4. LED-Pegelanzeige: Diese grünen LEDs leuchten, wenn am entsprechenden Kanal ein Eingangssignal von -40dBFS
anliegt.
5. Mic/Instrument Gain/Pad 1-8 (Mic/Inst Gain Pull -20dB): Mit diesen Reglern stellen Sie den Eingangs-Gain für die
Kanäle 1 - 8 ein. Ziehen Sie den Regler heraus, um den 20 dB-Dämpfer für den Mic-/Instrumenten-Eingang zu aktivieren.
Drücken Sie ihn hinein, um den Dämpfer zu deaktivieren. (Beachten Sie, dass die Pegelregler nur die XLR-Mikrofon-
Eingänge und die Instrumenten-Eingänge auf der Vorderseite beeinflussen, nicht aber die Line-Level-Eingänge.)
6. Phantom-Schalter (Phantomspeisung): Mit diesen Schaltern aktivieren Sie die Phantomspeisung der entsprechenden
vier Mikrofoneingänge (1-4 oder 5-8). Die LED leuchtet und die 48V-Phantomspeisung
wird an die vier jeweiligen XLR-
Eingänge für den Anschluss von Kondensator-Mikrofonen gesendet.
7. Phantomspeisung-LED: Diese roten LEDs leuchten, wenn ein Phantom-Schalter gedrückt wurde eine Gruppe von vier
Mikrofoneingängen mit +48V-Strom versorgt werden.
8. Kopfhörer-Lautstärkeregler (
1
/
2
): Mit diesen beiden Reglern stellen Sie die Lautstärke der Kopfhörerausgänge ein.
9. Kopfhörerausgänge (
1
/
2
):DieLautstärkederbeiden6,3mm-Stereoausgängekannunabhängigvom
Hauptausgang über die Kopfhörer-Lautstärkeregler eingestellt werden. Über den ersten Kopfhörerausgang wird dasselbe
AudiosignalausgegebenwieüberdieAusgänge1/2,überdenzweitendasselbeAudiosignalwieüberdieAusgänge3/4
auf der Rückseite des Geräts.
10. Lautstärkeregler (Output): Mit diesem Regler stellen Sie Lautstärke der Hauptausgänge (1/2) ein.
11. MIDI-Eingang-LED (MIDI In): Diese grüne LED leuchtet, wenn am MIDI-Eingang MIDI-Daten empfangen werden.
12. MIDI-Ausgang-LED (MIDI Out): Diese grüne LED leuchtet, wenn über den MIDI-Ausgang MIDI-Daten ausgegeben
werden.
13. Power-Schalter (
): Mit diesem Schalter schalten Sie Fast Track Ultra 8R ein. Im eingeschalteten Zustand leuchtet die
Power-LED auf der Vorderseite des Geräts. Das Gerät muss über das externe Netzteil mit Strom versorgt werden.
14. Power-LED (Power): Diese blaue LED leuchtet, wenn der Power-Schalter gedrückt wurde und das Gerät über das
externe Netzteil mit Strom versorgt wird.

Benutzerhandbuch 5Fast Track Ultra 8R
Rückseite
15. Netzanschluss (9V DC 3.5A - 4A): Buchse für das mitgelieferte Netzteil.
HINWEIS: Fast Track Ultra 8R muss mit einem 9V DC Netzteil betrieben werden
(3,5 - 4A). Wenn Sie für Ihr Fast Track Ultra 8R ein zusätzliches Netzteil erwerben, achten
Sie auf die korrekte Nennleistung und Polarität. Ersatz-Netzteile sind über den M-Audio-
Webstore erhältlich.
16. USB-Anschluss (
USB 2.0): Über diesen Anschluss verbinden Sie Fast Track Ultra 8R mit Ihrem Computer.
HINWEIS: Fast Track Ultra 8R ist als USB 2.0-Gerät konzipiert und muss an einen USB
2.0-Port angeschlossen werden. USB 1.0/1.1 wird nicht unterstützt.
17. Kensington
®
Lock ( ): Diese Verbindung ist für Kensington® -Sicherungssysteme vorgesehen, um Ihr Gerät vor
Diebstahl zu schützen.
18. MIDI- und S/PDIF-Anschluss (MIDI S/PDIF): Schließen Sie hier das mitgelieferte Breakout-Kabel an.
Der Multi-Pin-Stecker bietet einen MIDI-Ein- und Ausgang an 4-Pin-DIN-Buchsen und einen S/PDIF-Ein- und
Ausgang an Cinch-Buchsen.
•WennSieimSyncSource-Drop-Down-MenüimControlPanel“Extern”ausgewählthaben,empfangendie
Eingangskanäle 7 und 8 das Signal über den S/PDIF-Eingang und nicht über die analogen Eingänge 7/8.
•DieAusgangssignaledesS/PDIF-AusgangsundderLine-Ausgänge7/8sindidentisch.
•DerS/PDIF-AusgangunterstütztauchdenDurchgangvonAC-3-oderDTS-codiertenSurrounds-Formaten.
19. Line-Ausgänge:Achtsymmetrische/unsymmetrischeanalogeAusgängefürdenAnschlussvon6,3mmStereo-
oder Mono-Klinkekabeln (TRS/TS). Der Signalpegel für die Ausgänge 1/2 lässt sich am Lautstärkeregler auf der
Vorderseite einstellen. Das Signal an den Ausgängen 7/8 entspricht dem Signal an den S/PDIF-Ausgängen.
20. Mic/Line-Eingänge: Acht analoge Eingänge für den
Anschluss von Mikrofonen oder Line-Geräten mit XLR-
oder6,3mm-Stereo-bzw.Monoklinken.DasSignalanden
Mikrofon-XLR-Eingängen wird an die Vorverstärker geroutet,
dasSignalanden6,3mm-Line-Eingängennicht.
DieSignalquellefürdieKanäle1und2kannüberden
Mic/Line - Instrument-Schaltern auf der Vorderseite zwischen
den Mic/Line-Eingängen oder den Instrumenten-Eingängen
auf der Vorderseite ausgewählt werden .
Wenn Sie im Sync Source-Drop-Down-Menü im Control Panel
“Extern”auswählen,wirdderS/PDIF-EingangalsSignalquelle
für die Eingangskanäle 7 und 8 aktiviert. Die Mic/Line-
Eingänge 7 und 8 sind mit dieser Einstellung deaktivert.
21. Inserts: Über diese Anschlüsse können analoge Effekte
von externen Geräten (Kompressoren, Limiter, usw.) in den
Signalpfad der ersten beiden Kanäle von Fast Track Ultra
8R geroutet werden. Die externen Effekte werden zwischen
VorverstärkerundA/D-Wandler“eingefügt”.
Diese6,3mm-Stereoklinkensindnuraktiv,wenneinspezielles
“Insert”-Kabelangeschlossenwird(siehedenKasten“ÜberInsert-Kabel”,ummehrüberdieseKabelzuerfahren).
Wenn hier kein Insert-Kabel angeschlossen ist, haben diese Anschlüsse keinen Einfluss auf den Signalpfad.
Über Insert-Kabel
Ein Insert-Kabel ist so aufgebaut, dass über ein
Kabel sowohl Signale empfangen als auch gesendet
werden können. Das Kabel bietet einen TRS-
Anschluss (Tip-Ring-Sleeve – Stereo-Klinkenstecker)
auf der einen Seite und auf der anderen Seite zwei
TS-Anschlüsse (Tip-Sleeve – Mono-Klinkenstecker).
Der TRS-Stecker wird mit dem Insert-Anschluss auf
der Rückseite des Fast Track Ultra 8R verbunden.
Die TS-Stecker sind üblicherweise mit “Tip”(Send)
und “Sleeve” (Return) beschriftet. Verbinden Sie den
“Tip” mit dem Eingang Ihres externen Equipments,
den “Sleeve” mit dem Ausgang. Diese Verkabelung
ermöglicht Signale zum externen Equipment zu
senden und wieder zurück zu den A/D Wandlern des
Fast Track Ultra 8R.

Benutzerhandbuch 6Fast Track Ultra 8R
6 Installation von Fast Track Ultra 8R
Eine ausführliche Anleitung zur Installation Ihres Fast Track Ultra 8R finden Sie in der beiliegenden Quickstart-Anleitung.
7 Anschluss externer Geräte
Mikrofone
Fast Track Ultra 8R kann gleichzeitig bis zu acht Mikrofone aufnehmen, die an die Eingängskanäle 1 - 8 über die
Mic/Line-Eingänge auf der Rückseite angeschlossen werden. Für die Eingänge 1 und 2 müssen die Mic/Line -
Instrument-Schalter auf Mic/Line gestellt sein.
Aufnahme über Line-Eingänge
Fast Track Ultra 8R kann gleichzeitig bis zu acht Mikrofone aufnehmen, die an die Eingängskanäle 1 - 8 über die
Mic/Line-Eingänge auf der Rückseite angeschlossen werden. Für die Eingänge 1 und 2 müssen die Mic/Line -
Instrument-Schalter auf Mic/line gestellt sein.
Außerdem sollten die Gain-Regler der entsprechenden Mikrofon-Eingänge ganz heruntergedreht werden, um die
Verstärkung von Störgeräuschen zu vermeiden.
Aufnahme von Instrumenten
Mit Fast Track Ultra 8R können Sie zwei Instrument-Signale gleichzeitig aufnehmen, die an die Eingangskanäle 1 und
2 über die beiden Instrumenten-Eingänge auf der Vorderseite angeschlossen sind. Die Mic/Line - Instrument-Schalter
müssen auf Instrument gestellt sein (gedrückt).
Aufnahme über S/PDIF
Mit Fast Track Ultra 8R können Sie über den S/PDIF-Eingang auf der Rückseite digitale Signale auf 2 Kanälen
aufnehmen. Schließen Sie digitale S/PDIF-Geräte an den S/PDIF-Anschluss an der Geräterückseite an. Öffnen Sie
dieRegisterkarte“Einstellungen”imFastTrackUltra8R-ControlPanelundwählenSie“extern”alsTaktgeber,um
den S/PDIF-Eingang zu aktivieren und ein korrektes Taktsignal zu gewährleisten. Weitere Informationen zu digitaler
SynchronisierungndenSieimKapitel“SyncSource”indiesemBenutzerhandbuch.
Einstellung der Ausgangs-Lautstärke
Schließen Sie Mischkonsolen, Verstärker oder Aktivlautsprecher an die Line-Ausgänge an der Rückseite an. Die
Ausgänge 1 und 2 können direkt über den Haupt-Lautstärkeregler an der Vorderseite gesteuert werden. Alle weiteren
Ausgänge werden über Ihre DAW-Anwendung oder das Fast Track Ultra 8R-Control Panel gesteuert.
Kopfhörermonitoring
VerwendenSiedieRegisterkarten“Monitor1/2”und“Monitor3/4”imControlPanel,umindividuelleMonitor-Mixefür
diebeidenKopfhörerausgängeaufderVorderseitezuerstellen.SiehehierzudasKapitel“Monitor-Registerkarten”.

Benutzerhandbuch 7Fast Track Ultra 8R
8 Arbeiten mit Fast Track Ultra 8R
Einstellung der Aufnahmepegel
Mikrofon-, Line- und Instrumenten-Eingänge
Schließen Sie Ihr Mikrofon, Ihr Line-Gerät oder Instrument an die Mic/Line- Inst-Eingänge an. Vergewissern
Sie sich, dass der Mic/Line - Instrument-Schalter des jeweiligen Kanals entsprechend der gewählten Eingänge
eingestellt ist und drehen Sie den Eingangs-Gain-Regler ganz herunter. Wenn Sie ein Kondensator-Mikrofon
verwenden, aktivieren Sie die Phantomspeisung für die entsprechende Gruppe von Eingangskanälen (nachdem
Sie das Mikrofon an den XLR-Eingang angeschlossen haben). Wenn Sie den Mikrofon- oder Instrumenten-Eingang
verwenden, erhöhen Sie langsam den Eingangspegel, bis die LED-Anzeige einigermaßen konstant grün leuchtet,
wenn Sie Ihr Instrument anspielen oder in das Mikrofon sprechen. Wenn sich das Mikrofonsignal trotz extrem
niedriger Einstellung des Gain-Reglers zu nahe an der Clipping-Grenze bewegt, ziehen Sie den Gain-Regler des
Mikrofoneingangs heraus, um den 20dB-Pad zu aktivieren. Damit wird der Signalpegel gedämpft, um Verzerrung
am Eingang zu vermeiden.
➜ IMPORTANT: Wenn Sie mit einem Mikrofon aufnehmen und den Sound im selben
Raum hören, sollten Sie angeschlossene Lautsprecher stumm schalten und Ihren
Sound über Kopfhörer hören. Dadurch wird die Gefahr verringert, dass laute, verzerrte
Rückkopplungs-Loops entstehen, die Ihre Lautsprecher beschädigen (und Ihrem
Gehör schaden) könnten.
Die koaxialen S/PDIF-Eingänge
Schließen Sie den S/PDIF-Ausgang Ihres externen Audiogeräts an den S/PDIF-Eingang am Breakout-Kabel an der
Rückseite an. Das am S/PDIF-Eingang eintreffende Signal ist der Signalpegel, den Sie aufnehmen. Daher müssen
alle Pegeleinstellungen am Quellgerät vorgenommen werden. Wenn das Gerät, das Sie an die S/PDIF-Eingänge
angeschlossen haben, über einen Ausgangslautstärkeregler verfügt, stellen Sie damit den Aufzeichnungspegel
ein. Die meisten Audio-Aufnahmeprogramme ermöglichen eine Nachbearbeitung der Aufnahmen, sodass selbst
bei niedrigem Aufnahmepegel noch nachkorrigiert werden kann. Achten Sie jedoch in jedem Falle darauf, dass der
Pegel während der Aufnahme nicht die Clipping-Grenze (Anzeige wird rot) erreicht.
Hinweis: Um den S/PDIF-Eingang zu verwenden, sollten Sie die Sync-Quelle von Fast
Track Ultra 8R auf “Extern” stellen. Mehr Information hierzu finden Sie im Kapitel über das
Control Panel und in der Dokumentation Ihrer Software.
Einstellung der Samplefrequenz
StandardmäßigarbeitetFastTrackUltra8RmiteinerSamplefrequenzvon44,1kHz.DasGerätuntersütztfolgende
Samplefrequenzen:44,1;48;88,2und96kHzIndenmeistenAudioanwendungenkanndieSamplefrequenzeingestellt
werden.SiekönnendieSamplefrequenzauchimControlPaneländern.AllerdingssolltenSiesieimControlPanelnicht
ändern, wenn Ihre DAW-Anwendung geöffnet ist, da dies unter Umständen zu Störungen führen kann.
Um ein Digitalsignal über den S/PDIF-Eingang zu erhalten, müssen Sie die Sync-Quelle im Control Panel (Registerkarte
“Einstellungen”auf“Extern”stellen.FastTrackUltra8RerkenntdaraufhindaseingehendeDigitalsignalautomatischund
empfängtdieSamplefrequenzvomS/PDIF-Quellgerät.

Benutzerhandbuch 8Fast Track Ultra 8R
Monitor Mixing
FastTrackUltra8Rverfügtübervier16x2Monitor-MixerSiendensieimControlPanelindenRegisterkarten“Monitor
1/2”,“Monitor3/4”,“Monitor5/6”und“Monitor7/8”.SieroutenihrAusgangssignalandieHardware-Ausgänge1/2,
3/4,5/6bzw.7/8.
AusjedemdieserMixekanneinnahezulatenzfreierStereo-”Monitor”-Mix,bestehendauseinerbeliebigenKombination
von Hardware-Eingängen oder Software-Ausgängen, erstellt werden. Dies ist insbesondere nützlich, wenn Sie mit
“Oberdub”aufnehmen,daSieaufeinfacheWeisebiszuvierindividuelleMixeerstellenkönnen.SokönnenSiezum
Beispiel für den Sänger, den Girarristen, den Bassisten und den Drummer einer Band individuell absgestimmte Mixe
erstellen.
Und da das Monitor Mixing über das leistungsstarke MX Core DSP von Fast Track Ultra 8R läuft, bleibt Ihnen auch die
Latenz erspart, die Sie beim Monitoring durch Ihre Recording-Software erfahren würden. Sämtliche Hardware-Eingänge
undalleSignaleausIhrerRecording-Software*kannnahezulatenzfreiabgemischtundandieHardware-Ausgänge
gesendet werden.
* Software-Ausgang Signalrouting:
Wenn Sie die Ausgangskanäle 1/2 Ihrer Audioanwendung auswählen, wird das Signal
nicht direkt an die Hardware-Ausgänge auf der Rückseite von Fast Track Ultra 8R gesendet.
Zunächst wird es an den Monitor 1/2-Abschnitt des Control Panels geroutet.
Standardmäßig sendet der Monitor Mixer dieser Registerkarte das Signal ungefiltert an die
Hardware-Ausgänge 1/2. Allerdings können Sie über diese Registerkarte die an die Hardware-
Ausgänge 1/2 gesendeten Signale bearbeiten.
Sie können über die Fader, Pan-Drehregler und anderen Regler der Registerkarte Monitor 1/2
die Signale an den Hardware-Ausgängen 1-8 und an den anderen sechs Software-Returns
hinzufügen und einen Stereo-Mix erstellen, der dann an die Hardware-Ausgänge 1/2 auf der
Rückseite geroutet wird.
Das selbe gilt, wenn Sie die Ausgangskanäle 3/4, 5/6 oder 7/8 von Ihrer Audioanwendung
auswählen. Diese Signale werden an die entsprechenden Registerkarten des Control Panels
- “Monitor 3/4”, “Monitor 5/6” und “Monitor 7/8” gesendet. bei Bedarf mit anderen Signalen
gemischt und an die entsprechenden Hardware-Ausgänge 3/4, 5/6 bzw. 7/8 geroutet.

Benutzerhandbuch 9Fast Track Ultra 8R
$!7
-ONITOR-IXER
TO-ONITOR-IX
3OFTWARE2ETURN!NALOG)N
2ECORD
UNALTERED
/UT
)N
/UT
ANDHEADPHONE
/UT
ANDHEADPHONE
/UT
AND30$)&
/UT
)NPUTS
-ONITOR-IXER
-ONITOR-IXER
-ONITOR-IXER
-ONITOR-IXER
TO-ONITOR-IX
3OFTWARE2ETURN!NALOG)N
2ECORD
UNALTERED
/UT
)N
)NPUTS
$!7
-ONITOR-IXER
TO-ONITOR-IX
3OFTWARE2ETURN!NALOG)N
2ECORD
UNALTERED
/UT
)N
)NPUTS
$!7
-ONITOR-IXER
TO-ONITOR-IX
3OFTWARE2ETURN!NALOG)N
2ECORD
UNALTERED
/UT
)N
)NPUTS
$!7

Benutzerhandbuch 10Fast Track Ultra 8R
9 Das Control Panel
Das Control Panel von Fast Track Ultra 8R hat eine einfach zu bedienende Benutzeroberfläche zur Steuerung und Monitoring
von Audiosignalen von Ihrer DAW sowie von den Ein- und Ausgängen von Fast Track Ultra 8R. Und so rufen Sie das Control
Panel auf:
Unter Windows öffnen Sie das Fast Track Ultra 8R-Control Panel per Doppelklick auf das M-Audio-Symbol
in der
Taskleiste, oder gehen Sie auf Start > Control Panel (Klassisches Startmenü).
Windows XP Windows Vista
Doppelklicken Sie auf das
rote M-Audio-Symbol.
Unter Mac OS X klicken Sie auf das M-Audio-Symbol in den Systemeinstellungen.

Benutzerhandbuch 11Fast Track Ultra 8R
Das Control Panel weist am oberen Rand acht Reiter auf. Über diese Reiter erhalten Sie Zugriff auf spezielle Funktionen von
Fast Track Ultra 8R. Im Folgenden werden die Funktionen der einzelnen Registerkarten erläutert.
Monitor-Registerkarten
Die vier Monitor-Registerkarten weisen ähnliche Funktionen auf und ermöglichen, vier individuelle Monitor-Mixe aus den
acht Hardware-Eingängen und acht Software-Returns Ihrer Audioanwendung zu erstellen.
Jede Registerkarte steuert ein Ausgangspaar:
Monitor 1/2
→
Hardware-Ausgänge 1/2 (und Kopfhörerausgang 1)
Monitor3/4
→
Hardware-Ausgänge3/4(undKopfhörerausgang2)
Monitor 5/6
→
Hardware-Ausgänge 5/6
Monitor 7/8
→
Hardware-Ausgänge 7/8
Die Ausgänge der Monitor-Registerkarten entsprechen den Hardware-Ausgänge am Fast Track Ultra 8R. Die Monitor-
Ausgänge 7/8 entsprechen den analogen Line-Ausgängen und dem digitalen S/PDIF-Ausgang.

Benutzerhandbuch 12Fast Track Ultra 8R
Eingangs-Kanäle
Die ersten acht Kanäle in den jeweiligen Monitor-Registerkarten entsprechen den acht analogen Eingängen.
Eingänge 7 und 8 können über das Sync Source-Drop-Down-Menü zwischen den analogen Eingängen und dem
digitalenS/PDIF-Eingangausgewähltwerden.WenndieSync-Quelleauf“Extern”gestelltwurde,erhaltendie
Eingangskanäle 7 und 8 ihr Signal über den S/PDIF-Eingang. Die folgenden acht Kanäle sind für die Returns von
Ihrer DAW-Anwendung vorgesehen. Jeder dieser 16 Kanäle kann an jeden der acht Ausgangs-Busse gesendet
werden, indem Sie die Monitor-Registerkarte des gewünschten Ausgangs-Paars auswählen und die Pegel für die
Eingangs- und Return-Kanäle entsprechend einstellen.
Jeder Kanal bietet folgende Funktionen:
Pegelanzeige–zeigtdenEingangspegeldesKanalsan
Pan-Regler –EinstellungderStereopositiondesSignalsinnerhalbdeslinkenundrechtenKanals
Solo-Button–Aktiviert/deaktiviertSolofürdiesenKanal
Mute-Button –SchaltetdiesenKanalstumm
Link-Button –VerbindetzweiKanäle.WennSiediesenButtondrücken,wirkensichÄnderungenaneinem
Kanal auch auf den verknüpften Kanal aus.
Level-Fader –HierstellenSiedenPegeldesSignalsein,dasandieAusgangskanälegesendetwird.
Send-Regler –HierstellenSiedenPegeldesSignalsein,dasandieinternenDSP-Effektegesendetwird.
HINWEIS: Lediglich die Monitor-Ausgänge 1/2 und 3/4 können an den internen
DSP von Fast Track Ultra 8R gesendet werden. Deshalb stehen für die Ausgänge 5/6
und 7/8 auch keine Send-Regler zur Verfügung.
➜ WICHTIG: Beachten Sie, dass die Änderungen, die Sie am Monitoring-Mix
vornehmen, das Signal das von Ihrer DAW-Software aufgenommen wird, in keiner
Weise beeinflussen.
Ausgangs-Kanäle
Auf der rechten Seite der einzelnen Monitor-Registerkarten befinden sich Pegelanzeigen und Fader für die
zugehörigen Stereo-Ausgänge. Mit diesen Fadern stellen Sie den Pegel des Signals ein, das an diese beiden
Hardware-Ausgänge gesendet wird.
Die Monitor-Registerkarten entsprechen den Hardware-Line.Ausgängen. Die Monitor-Ausgänge 7 und 8
entsprechen den analogen Line-Ausgängen und dem digitalen S/PDIF-Ausgang.
Zwischen den sechzehn Kanal-Eingängen und den beiden Kanal-Ausgängen befindet sich ein Bypass-Button.
Drücken Sie diesen Button, um die internen DSP-Effekte zu umgehen und das Signal ohne Effekte abzuhören.
HINWEIS: Lediglich die Monitor-Ausgänge 1/2 und 3/4 können an den internen
DSP von Fast Track Ultra 8R gesendet werden. Deshalb stehen für die Ausgänge 5/6
und 7/8 auch keine Bypass-Buttons zur Verfügung.

Benutzerhandbuch 13Fast Track Ultra 8R
Registerkarte Einstellungen
Einstellungen Samplefrequenz
Überdas“SampleRate”-Drop-Down-MenükönnenSiedieaktuelleSamplefrequenzfürdeninternenTaktgeber
desFastTrackUltra8Rauswählen.FolgendeSamplefrequenzenstehenzurVerfügung:44,1;48;88,2und96kHz
StandardmäßigisteineSamplefrequenzvon44,1kHzeingestellt.BeachtenSie,dassdiesesDrop-Down-Menü
deaktiviert ist, wenn Fast Track Ultra 8R von einem externen Taktgeber gesteuert wird.
Status externes Signal
In diesem Fenster wird der aktuelle Synchronisierungs-Status angezeigt:
WennderStatusinderRegisterkarte“Einstellungen”(siehedasKapitel“Clock”weiterunten)auf“Intern”gestellt
ist, wird folgende Nachricht angezeigt:
“Da die Sync-Quelle auf ‘intern’ gestellt wurde, kann die Samplefrequenz verändert
werden und externe digitale Signale werden ignoriert.”
SiekönnendieSamplefrequenzüberdasSampleRate-Drop-Down-Menüeinstellen.
AllerdingssolltenSiesieinderRegisterkarte“Einstellungen”nichtändern,wennIhreDAW-Anwendunggeöffnetist,
da dies bei manchen Anwendungen zu Störungen führen kann.
WennderStatusinderRegisterkarte“Einstellungen”(siehedasKapitel“Clock”weiterunten)auf“Extern”gestellt
ist und ein gültiges Signal am S/PDIF-Eingang anliegt, wird folgende Nachricht angezeigt:
“Da die Sync-Quelle auf ‘extern’ gestellt wurde, kann die Samplefrequenz nicht verändert
werden. Da aber ein gültiges digitales Signal empfangen wird, wurde die Samplefrequenz
automatisch daran angepasst.”
DieSamplefrequenzwirdvomexternenGerätvorgegebenundkannüberdasControlPanelvonFastTrackUltra
8Rnichtverändertwerden.Daherzeigtdas“SampleRate”-Drop-Down-MenüdieaktuelleSamplefrequenzzwaran,
erlaubt aber keine Veränderung.
WennderStatusimClock-Panel(siehedasKapitel“Clock”weiterunten)auf“Extern”gestelltist,aberkeingültiges
Signal am S/PDIF-Eingang von Fast Track Ultra 8R anliegt, wird folgende Nachricht angezeigt:
“Da die Sync-Quelle auf ‘extern’ gestellt wurde, kann die Samplefrequenz nicht verändert
werden. So lange kein gültiges externes Taktgeber-Signal anliegt, ist die Samplefrequenz
48kHz.”

Benutzerhandbuch 14Fast Track Ultra 8R
Sync-Quelle
Über dieses Drop-Down-Menü können Sie die Quelle des Taktgebers für Fast Track Ultra 8R auswählen. Um das
Interface zu einer externen digitalen Quelle zu snychronisieren (d.h., ein eingehendes S/PDIF-Signal), wählen Sie
“Extern”.UmFastTrackUltra8RzuseineminternenTaktgeberzusynchronisieren,wählenSie“Intern”.Fürmehr
Informationen zu dem digitalen Eingang und externen Taktgebern siehe den Kasten unten.
Externe Taktgeber
Digital-Audio basiert auf Samples. Eine Digitalaufnahme mit einer Samplefrequenz von 44,1 kHz enthält etwa 44.100
Samples oder digitale “Einzelbilder” pro Sekunde. Jedes digitale Audiogerät verfügt über einen eigenen Taktgeber
oder Clock, um diese Samplefrequenz pro Sekunde exakt zu generieren und zu lesen. Damit zwei oder mehr digitale
Audiogeräte zusammenarbeiten können, darf nur ein Taktgeber den Takt vorgeben (Master), während die anderen
Geräte mit diesem snychronisiert werden (Slaves). Andernfalls würde der Sound verzerrt klingen, in einer falschen
Geschwindigkeit abgespielt werden oder Störgeräusche enthalten.
Sie können Fast Track Ultra 8R als Word-Clock-Master einstellen (“intern”), wenn es über den Digitalausgang an andere
digitale Audiogeräte angeschlossen ist:
Schließen Sie den S/PDIF-Ausgang von Fast Track Ultra 8R an den S/PDIF-Eingang eines weiteren digitalen
Audiogeräts an und stellen Sie dieses Gerät entsprechend ein, dass es zu seinem S/PDIF-Eingang synchronisiert
wird (als Word-Clock-Slave).
Oder richten Sie das andere Gerät als Word-Clock-Master ein und machen Fast Track Ultra 8R zum Slave:
Schließen Sie den S/PDIF-Ausgang eines externen Audiogeräts an den S/PDIF-Eingang von Fast Track Ultra 8R an.
Wählen Sie dann im Control Panel von Fast Track Ultra 8R “extern” als Taktgeber aus. Fast Track Ultra 8R läuft somit
synchron zum digitalen S/PDIF-Signal des Master-Geräts.
Beachten Sie bitte, dass der Taktgeber auf “extern” gestellt sein muss, damit Fast Track Ultra das Signal über den
S/PDIF-Eingang empfangen kann. Mit dieser Einstellung empfangen die Eingangskanäle 7 und 8 das Signal über
den S/PDIF-Eingang und nicht über die analogen Eingänge 7/8.
Treiber-Einstellungen
ASIO/WDM Buffergröße (nur Windows)
Als Latenz bezeichnet man die Zeitspanne, die für die Übertragung des Audiosignals vom Eingang des Eingabegeräts über
die Audio-Software zu den Ausgängen des Ausgabegeräts beansprucht wird. Diese Latenz kann zu einer Verzögerung
führen, die beim Overdubbing zu bereits aufgezeichneten Tracks störend sein kann.
Über dieses Drop-Down-Menü können Sie die Größe des Buffers in Samples auswählen. In der Regel ist die Latenzzeit
bei kleineren Buffern geringer, kann aber bei langsameren Systemen zu Störgeräuschen und Dropouts bei der
Audiowiedergabe führen.
Die Standardeinstellung für die Größe des Zwischenspeichers ist 256 Samples. Falls Störgeräusche (Klicks und Popps)
auftreten, geben Sie hier einen höheren Wert ein.
ASIO-Direktmonitoring (nur Windows)
Die meisten ASIO 2.0-kompatiblen Anwendungen unterstützen auch ASIO-Direktmonitoring. Mit ASIO-Direktmonitoring
kann Ihre ASIO-kompatible Software auf bestimmte Routing- und Monitoring-Funktionen des Fast Track Ultra 8R-Control
Panelszugreifen.WennSiekeinASIO-Direktmonitoringverwendenwollen,entfernenSiedasHäkchenvor“ASIO-
Direktmonitoring”.WeitereInformationenzurImplementierungvonASIO-DirektmonitoringentnehmenSiebittedem
Benutzerhandbuch Ihrer DAW-Anwendung.
High Performance-Modus (nur Windows)
Wenn Sie den High-Performance-Modus aktivieren, wird die Latenz weiter verringert für das Monitoring des Audio-
Eingangssignal über Ihre DAW-Software. Außerdem wird der Prozessor weniger beansprucht. Auf den meisten
Computern weist der High-Performance-Modus keine Probleme auf. Sollten dies bei Ihnen anders sein (System wird
instabil oder reagiert nicht), deaktivieren Sie den High-Performance-Modus. Standardmäßig ist diese Funktion deaktiviert.

Benutzerhandbuch 15Fast Track Ultra 8R
Effekte-Einstellungen
Hier stellen Sie den Algorithmus und die Parameter des internen Effektprozessors ein. Alle Kanäle, die über den
internen DSP geroutet werden, sind von diesen Einstellungen betroffen.
➜ WICHTIG: Nur die Monitor-Registerkarten für die Ausgangskanäle 1/2 und 3/4
verfügen über “Send”-Regler. Die Signale der Registerkarten 5/6 und 7/8 können
nicht an das interne DSP gesendet werden.
Effekt-Algorithmen-Presets
Aus diesem Drop-Down-Menü können Sie aus einer Reihe von Reverb- und Delay-Algorithmen auswählen. Folgende
Presets stehen zur Verfügung:
• Room1
• Room2
• Room3
• Hall1
• Hall2
• Plate
• Delay
• Echo
Mit den drei Reglern unter der Algorithmus-Anzeige lassen sich Feineinstellungen vornehmen:
• Dauer • Feedback** • Lautstärke
** Feedback steht nur für Delay- und Echo-Effekte zur Verfügung.
Optionen für Anzeige- und Reglerkontrolle:
Peak Hold:
DieAnzeigendesFastTrackUltra8Rverfügenübereine“PeakHold”-Funktion,
um die lautesten Transienten eines Signals feststellen zu können. In diesem
Drop-Down-Menü können Sie einstellen, wie lang die Spitzen angezeigt werden,
bevordieAnzeigezurückgesetztwird.WählenSie“Off”,umdiePeakHold-
Anzeigeauszuschalten.WählenSie“1Sekunde”,oder“3Sekunden”,umdie
Spitzeneinebzw.dreiSekundenlanganzuzeigen.WählenSie“Innite”,umdie
Spitzen anzuzeigen, bis die Anzeige zurückgesetzt wird.
Regler / Maus-Achsen:
Die Regler des Fast Track Ultra 8R-Control Panels können über vertikale, horizontale oder Bewegungen der
MausinbeideRichtungenverändertwerden.WennSie“Vertikal”wählen,drehenSiedieReglernachrechts
odernachlinks,indemSieklickenunddieMausnachobenbzw.nachuntenziehen.WennSie“Horizontal”
wählen, drehen Sie die Regler nach rechts, indem Sie klicken und die Maus nach rechts ziehen. Wenn Sie
“Both”wählen,bewegenSiedieRegler,indemSieklickenunddieMausentwedernachoben/untenoder
nach rechts/links ziehen.
Einstellungen speichern und aufrufen
Überdie“Einstellungenspeichern”und“Einstellungenladen”-OptionenimDatei-MenükönnenSiesämtliche
Parameter des Control Panels speichern und aufrufen. Dies ist nützlich, um verschiedene Konfigurationen (z.B. für
Multi-Tracking, Surround-Mixing, usw.) zu speichern, damit Sie nicht jedesmal das System neu konfigurieren müssen,
wenn Sie ein neues Projekt starten.
IndemUntermenü“LetzteEinstellungenladen”werdenbiszufünfKongurationendesControlPanelsangezeigt,
dieSiekürzlichgeladenhaben.ÜberdieOption“löschen”könnendieseEinträgeausderListegelöschtwerden
(es werden nur die Einträge aus dem Untermenü, nicht aber die tatsächlichen Konfigurationsdateien gelöscht).
ÜberdieOption“AufWerkseinstellungenzurücksetzen”könnenSiesämtlicheParameterdes
Fast Track Ultra 8R-Control Panels auf ihre Werkseinstellungen zurücksetzen.
TIPP: Die Anzeige der
Spitzen kann jederzeit
zurückgesetzt werden,
indem Sie in die
Anzeige klicken.

Benutzerhandbuch 16Fast Track Ultra 8R
Registerkarte Anzeigen
Diese Registerkarte verfügt über Pegelanzeigen für die acht Hardware-Eingänge und acht Hardware-Ausgänge.
Dies ist vor Allem für die Lautstärkeeinstellung für Live-Tracking oder Mixdowns nützlich.
Registerkarte Signalfluss
Hier wird der Signalfluss in Fast Track Ultra 8R graphisch dargestellt.

Benutzerhandbuch 17Fast Track Ultra 8R
Registerkarte About
Diese Seite enthält Informationen zu Ihrer Hardware und aktuellen Treibersoftware-Version. Diese Informationen können
sehr nützlich sein, sollten Sie einmal technische Unterstützung benötigen. Klicken Sie die Buttons in der rechten unteren
Ecke, um direkt die entsprechenden Seiten der M-Audio-Webseite aufzurufen.
Falls keine gültige Verbindung zu Fast Track Ultra 8R hergestellt ist oder das Gerät nicht eingeschaltet ist, erscheint hier
ein entsprechender Hinweis.

Benutzerhandbuch 18Fast Track Ultra 8R
10 Overdub-Recording und Monitor Mixing
Popmusikwirdheuteoftmitdemsogenannten“Overdub”-Recordingaufgenommen.DiesesVerfahrenerlaubtesMusikern,
ihren Part aufzunehmen, während sie bereits aufgenommene Parts des Songs hören. So kann ein Sänger seinen Part
singen, während er über Kopfhörer die zuvor aufgenommenen Gitarren-, Bass- und Drumparts hört. Das Verfahren ist
deshalb so beliebt, weil die verschiedenen Parts einzeln aufgenommen werden und daher einfacher bearbeitet und perfekt
aufeinander abgestimmt zu einem Song abgemischt werden können. Wenn zum Beispiel der Gitarrist mit seinem Solo
nicht zufrieden ist, können einzelne Noten verändert, das Solo komplett neu aufgenommen oder einzelne Teile verschiedener
Aufnahmen zusammengefügt werden, um eine perfekte Performance zu erstellen. Diese detaillierte Bearbeitung ist bei
“Live”-Aufnahmennichtmöglich,beidenenalleSoundsgleichzeitigaufgenommenwerden.
UmOverdubsaufzunehmen,müssendieindividuellenMonitor-oder“Cue”-MixeandieKopfhörerjedesMusikersgesendet
werden.DieserMixenthältdiezuvoraufgenommenenTrackssowiedas“Live”-Signal,dasgeradeaufgenommenwird.
Der Sänger zum Beispiel muss die Gitarren-, Bass- und Drumtracks hören, während sein Gesang mit dem Computer
aufgenommen wird.
Mit den vier ersten Registerkarten des Fast Track Ultra 8R-Control Panels können Sie bis zu vier Stereo-Monitor-Mixe
erstellen. Jede Registerkarte ist für einen Stereomixer mit 16 Eingängen (acht Hardwareeingänge und acht Software-
AusgängeIhrerAudiosoftware)zuständig.MehrInformationenhierzundenSieimKapitel“Software-Ausgang
Signalrouting”indiesemHandbuch.
Jede Registerkarte routet Signale an ein Ausgangspaar:
Registerkarte: Der Ausgang dieser Registerkarte wird geroutet an:
Monitor 1/2 Hardware-Ausgänge 1/2 und Kopfhörerausgang 1
Monitor3/4 Hardware-Ausgänge3/4undKopfhörerausgang2
Monitor 5/6 Hardware-Ausgänge 5/6
Monitor 7/8 Hardware-Ausgänge 7/8 und S/PDIF-Ausgang
Verwenden des Monitor-Mixers
Um den Fast Track Ultra 8R-Monitor-Mixer zu verwenden:
1. Wählen Sie die Registerkarte zu den Hardwareausgängen, an die Sie den
Monitor-Mix senden möchten. Wenn Ihr Mix zu den analogen Ausgängen 7/8
gesendetwerdensoll,wählenSiealsodieRegisterkarte“Monitor7/8”.
2. Stellen Sie die Hardwareeingangskanäle und der Software-Returnkanäle auf eine angenehme Lautstärke ein.
• DieachtKanäleaufderlinkenSeitedesMixersentsprechenden“Live”-Hardwareeingängen.WennSie
z.B. ein Mikrofon und eine Gitarre an die ersten beiden Eingänge angeschlossen haben, werden diese
Signale an die Kanäle 1 und 2 des Mixers gesendet.
• Dieacht“Software-Return”-KanäleentsprechendenAusgängenIhrerAudioanwendung.
• DieletztenbeidenKanäleaufderrechtenSeiteentsprechendenHauptausgängendesMonitor-Mixers,die
an die zugeordneten Hardwareausgänge des Mixers (auf der Rückseite von Fast Track Ultra 8R) gesendet
werden.
Beachten Sie, dass der Mixer nur für das Monitoring vorgesehen ist. Alle Signale, die über die
Hardware-Eingänge empfangen werden, werden direkt und ungefiltert auch an die Audioanwendung
geroutet. Das Monitor-Mixer empfängt diese Eingangssignale ebenfalls, damit Sie einen nahezu
latenzfreien Monitormixe erstellen können. Änderungen, die Sie am Monitor-Mixer machen, beeinflussen
nicht die Aufnahme (oder Ihre Audiosoftware), da dessen Ausgänge nicht aufgenommen werden.
Wenn der Sänger während der Aufnahme den Gitarrentrack ausblenden möchte, können Sie den
Gitarrenkanal seines Monitormixes stumm schalten, ohne die Aufnahme damit zu beeinflussen.
TIPP: Beachten
Sie, dass die
Kopfhörerausgänge
1 und 2 fest mit den
analogen Ausgängen
1/2 und 3/4 verdrahtet
sind. Wenn Sie die
Monitor-Mixe an den
ersten oder zweiten
Kopfhörerausgang routen
möchten, wählen Sie die
Registerkarte “Monitor
1/2” bzw. “Monitor 3/4”
aus.

Benutzerhandbuch 19Fast Track Ultra 8R
3. MitdemPan-ReglerpositionierenSiedenSoundzwischendemlinkenunddemrechtenKanal.DoppelklickenSie
aufeinenRegler,umdenSoundzu“zentrieren”.
4. WennSieIhrenMonitormixüberdieRegisterkarten“Monitor1/2”oder“Monitor3/4”erstellen,könnenSiejedem
derKanäleüberdie“Effekt-Send”-RegleramunterenRandderRegisterkarteReverboderDelayhinzufügen:
Drehen Sie den Send-Regler eines Kanals im Uhrzeigersinn, um das Signal schrittweise an den digitalen
Effektprozessor zu routen. Drehen Sie ihn zurück, um weniger Signal an den DSP zu routen.
Um die Effekte zu hören, muss der nach rechts zeigende Pfeil leuchten (d.h. die Effekte sind aktiviert) und die Effekt-
Return-Regler audgedreht sein. Siehe Abb.:
WennSiedenEffekttypoderdessenParameterändernmöchten,klickenSieaufdieRegisterkarte“Einstellungen”und
verändernSiedieParametervon“Effekt-Programm”,“Dauer”,“Feedback”und/oder“Lautstärke”.NähereInformationen
hierzundenSieimAbschnitt“Einstellungen”indiesemHandbuch.
5. Wenn Sie Signale an die Kopfhörerausgänge 1 und 2 routen,
vergewissern Sie sich, dass eine angenehme Lautstärke
eingestellt ist. Wenn Sie Monitor-Mixe an externe Kopfhörer-
Verstärker senden, prüfen Sie, ob diese korrekt konfiguriert sind.
HINWEIS: Wenn Sie mit dem Fast Track Ultra
8R Monitor-Mixe erstellen, schalten Sie die aktiven
Aufnahme-Kanäle Ihrer DAW-Anwendung stumm
(oder schalten Sie ggf. die Monitor-Mixing-Funktion der
Anwendung aus), um zu vermeiden, dass zwei Cue-Mixe
erstellt werden (mit unerwünschten Folgen wie etwa
Phasing und Slap-Back-Delays). Wenn Sie jedoch die
Monitor-Mixing-Funktion der DAW-Anwendung nutzen
möchten, sollten Sie den Fast Track Ultra 8R-Mixer
umgehen, um “Doppel-Monitoring” zu vermeiden.
Schalten Sie dazu einfach die Eingangskanäle des
Monitor-Mixers stumm.
Wieso überhaupt Effekte für den
Monitor-Mix?
Quellen, die direkt aufgenommen werden,
klingen für Musiker, die den Sound über
Kopfhörer hören, oft sehr klar, trocken
und unnatürlich. Das kann unangenehm
sein und sich negativ auf die Qualität der
Aufnahme auswirken.
Viele Musiker (insbesondere Sänger)
finden es ungemein einfacher, Overdubs
aufzunehmen, wenn ihre Stimme oder
Instrument mit ein wenig Reverb versehen
wird. Reverb macht den Sound in den
Kopfhörern ein wenig “softer” und gibt ihnen
ein besseres Gefühl (und mehr Zuversicht).
Dadurch entstehen in der Regel bessere
Aufnahmen.
Beachten Sie, dass die Effekte, die Sie
über das Fast Track Ultra 8R-Control
Panel hinzufügen, nicht mit aufgenommen
werden. Sie sind nur in Echtzeit während
des Monitoring präsent. Die Sounds werden
“dry”, also ohne Effekte, aufgenommen.
Seite wird geladen ...
Seite wird geladen ...
Seite wird geladen ...
Seite wird geladen ...
Seite wird geladen ...
-
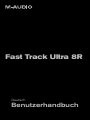 1
1
-
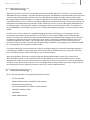 2
2
-
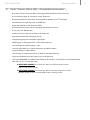 3
3
-
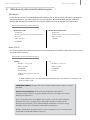 4
4
-
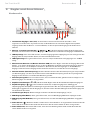 5
5
-
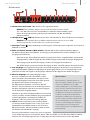 6
6
-
 7
7
-
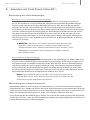 8
8
-
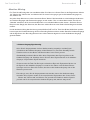 9
9
-
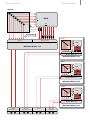 10
10
-
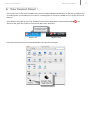 11
11
-
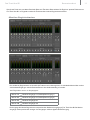 12
12
-
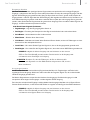 13
13
-
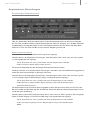 14
14
-
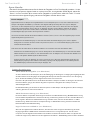 15
15
-
 16
16
-
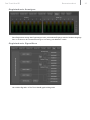 17
17
-
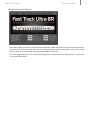 18
18
-
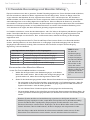 19
19
-
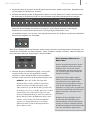 20
20
-
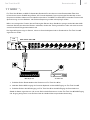 21
21
-
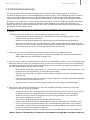 22
22
-
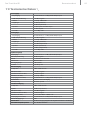 23
23
-
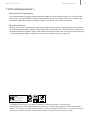 24
24
-
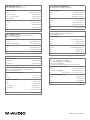 25
25
M-Audio 8R Benutzerhandbuch
- Kategorie
- MIDI-Interface-Adapter
- Typ
- Benutzerhandbuch
- Dieses Handbuch eignet sich auch für
Verwandte Artikel
-
M-Audio Profire 610 Benutzerhandbuch
-
M-Audio I/O Benutzerhandbuch
-
M-Audio FireWire 410 Benutzerhandbuch
-
M-Audio Ozone Benutzerhandbuch
-
M-Audio FireWire 1814 Benutzerhandbuch
-
M-Audio MIDISPORT 4x4 Anniversary Edition Benutzerhandbuch
-
M-Audio Firewire Audiophile Benutzerhandbuch
-
M-Audio BX8a Benutzerhandbuch
-
M-Audio Fast Track C600 Bedienungsanleitung
-
M-Audio ProFire Lightbridge Schnellstartanleitung