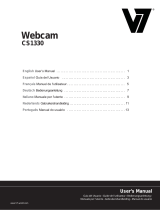Seite wird geladen ...

0 0062836/09.09
All listed brands are trademarks of the corresponding companies. Errors and omissions excepted,
and subject to technical changes. Our general terms of delivery and payment are applied.
Hama GmbH & Co KG
D-86651 Monheim/Germany
www.hama.com

WEBCAM
00062836
Webcam & Headset
»Messenger Set II«

2
Installation des Kameratreibers
Achtung: Bitte installieren Sie den Treiber bevor Sie die Webcam an Ihren Computer
anschließen.
1. Legen Sie die Installations-CD, auf der sich der Treiber befi ndet, in das CD-ROM-
Laufwerk Ihres Computers und folgen Sie den Anweisungen des Install Shield Wizard.
2. Verbinden Sie die Webcam nach Abschluss der Installation mit
einem USB-Anschluss Ihres Computers. Der Computer erkennt
das neue Gerät sofort.
3. Bitte starten Sie die Programme „AMCAP“ oder
„Hama Webcam Suite” um das Bild der WEBCAM zu sehen.
Installation des Headsets
Verbinden Sie nach der Installation der Kamera die beiden 3,5-mm-
Klinkenstecker des Headsets mit der Soundkarte des Computers. Stecken Sie den rosafarbenen
Stecker in die Mikro-Anschlussbuchse und den grünen in die Audio-Anschlussbuchse für
Lautsprecher.
Wie Sie das AMCAP-Tool verwenden können:
AMCAP ermöglicht Ihnen, Videofi lme auf Ihrem Rechner zu hinterlegen. Der Videofi lm wird als
.AVI-Datei abgespeichert. Nachstehend erfahren Sie, welche Möglichkeiten Ihnen AMCAP
bietet und welche Features AMCAP aufweist.
d Bedienungsanleitung

3
* File/Set Capture File: Hier speichern Sie die
aufgenommene Datei ab.
* Files/Allocate File Space: Der Speichervorgang verläuft
reibungsloser, wenn Sie dafür eine .AVI-Datei
verwenden, die bereits auf Ihrem lokalen Laufwerk
existiert. Hier legen Sie fest, wie viel Platz benötigt wird
(wie groß Ihre Datei sein muss).
Es ist auch hilfreich, wenn Sie Ihre Festplatte vor Beginn
des Abspeicherns defragmentieren; die abgespeicherte
Datei liegt dann am Anfang der Festplatte.
* File/Save Captured Video As: Verwenden Sie diesen
Menüpunkt um die abgespeicherten Daten in eine andere Datei zu kopieren, so können Sie
die gleiche, bereits vorhandene Datei beim nächsten Mal verwenden.
* Device: Im Menü Devices legen Sie fest, von welcher
Videokamera der Film überspielt werden soll.
* Options/preview: ermöglicht Ihnen, das im Moment
aufgezeichnete Video im Anwendungsfenster anzuschauen.
* Options/Video Capture Filter: Hier können Sie verschiedene
Videoeinstellungen vornehmen, z.B. Helligkeit, Kontrast etc.

4
* Options/Video Capture Pin: Wählen Sie den
Videofarbraum und die Videogröße aus.
Unterstützt werden die Farbräume RBG24, I420
Unterstützt wird die Größe 160*120, 176*144,
320*240, 352*288, 640*480, 800*600, 1024*768,
1280*960, 1600*1200
* Capture/Start Capture: Speichern Sie die aufgenommene Datei
auf Ihrem Computer ab; wählen Sie „START“ und danach „OK“
um die Videosequenz abzuspeichern oder „Cancel“ um den
Speichervorgang abzubrechen.
* Capture/Set Frame Rate: Hier können Sie die Bildwechsel-
frequenz für Vorschau und Video festlegen.
* Capture/Set Time Limit: Hier können Sie das Zeitlimit für das
Video festlegen.

5
Deinstallation des Kameratreibers
1. Klicken Sie in der Taskleiste auf „Start“
und wählen Sie „Programme“
2.
Wählen Sie Hama PC-Webcam Messenger Set II ->
„Uninstall“ und folgen Sie den Anweisungen.
Support- und Kontaktinformation
Bei defekten Produkten:
Bitte wenden Sie sich bei Produktreklamationen an Ihren Händler oder an die Hama
Produktberatung.
Internet / World Wide Web:
Produktunterstützung, neue Treiber oder Produktinformationen sind unter www.hama.com
erhältlich.
Support Hotline – Hama Produktberatung:
Tel. +49 (0) 9091 / 502-115
Fax +49 (0) 9091 / 502-272
E-mail: produktberatung@hama.de

6
Installing the Camera Driver
Attention: Please install the driver before the webcam is connected to your computer.
1. Insert the installation CD driver into your computer‘s CD-ROM drive and follow the
install Shield Wizard instructions.
2. When the installation has fi nished, connect the webcam to
one of your computer‘s USB ports. The computer will detect
the new device immediately.
3. Please run the programs „AMCAP” or „Hama Webcam Suite”
to view the image of the WEB CAMERA.
Installing the Headset
After the camera is installed, connect the two 3.5 mm jacks of headset to the soundcard of the
computer. Pink wire in the micro jack & green wire in the speaker audio jack.
How to use AMCAP tool:
AMCAP is an application that let you capture video in your system. It captures video to and .AVI
fi le. Below is a description of AMCAP‘s various options and features.
g User manual

7
* File/Set Capture File: where you save the captured fi le.
* Files/Allocate File Space: capturing will work better if
you capture into an .AVI fi le that already exists on your
local drive. Here you set how much space to reserve
(how big your fi le needs to be).
It also helps if you defragment your hard drive before
beginning capture, and have capture fi le near the
beginning of the physical drive.
* File/Save Captured Video As: Use this to copy the
captured data to another fi le, so you can reuse the
same preallocated fi le for your next capture.
* Device: under the devices menu you choose which of your
video cameras you will be capturing from.
* Options/preview: lets you watch the input video that is
being recorded in the application window.
* Options/Video Capture Filter: adjust various video settings,
such as brightness, contrast, etc.

8
* Options/Video Capture Pin: choose the video
color space and video size
Supported color spaces are RBG24, I420
Supported size is 160*120, 176*144, 320*240,
352*288, 640*480, 800*600, 1024*768, 1280*960,
1600*1200
* Capture/Start Capture: save the capture fi le in your
computer and select „START” and then „OK” to start capture
of video sequence or „Cancel” to cancel the capture.
* Capture/Set Frame Rate: where you can set the frame rate
you want for preview and video.
* Capture/Set Time Limit: where you can set the time limit for
video.

9
Uninstall camera‘s driver
1. Cklick „Start” from the task bar and
choose „Programs”
2. Select Hama PC-Webcam Messenger Set II ->
„Uninstall” and follow the instructions.
Support and contact information
If products are defective:
Please contact your dealer or Hama Product Consulting if you have any product claims.
Internet / World Wide Web:
Product support, new drivers or product information can be found at www.hama.com
Support Hotline – Hama Product Consulting:
Tel. +49 (0) 9091 / 502-115
Fax +49 (0) 9091 / 502-272
E-mail: produktberatung@hama.de

10
Installation du pilote de caméra
Attention : Veuillez installer le pilote avant de connecter la webcam à votre ordinateur.
1. Insérez le CD d’installation avec le pilote dans le lecteur de CD-ROM de votre ordinateur
et suivez les instructions données par Install Shield Wizard.
2. Après l’installation, vous devez connecter la webcam à un port
USB de votre ordinateur. L’ordinateur reconnaît immédiatement
le nouvel appareil.
3. Démarrez les programmes « AMCAP » or « Hama Webcam
Suite » pour voir l’image de la WEBCAM.
Installation du micro-casque
Après l’installation de la caméra, vous devez connecter les deux fi ches jack 3,5 mm du micro-
casque à la carte son de l’ordinateur. Mettez la fi che rose dans la prise micro et la fi che verte
dans la prise audio pour les enceintes.
Comment utiliser l’outil AMCAP :
AMCAP vous permet de stocker des fi lms vidéo sur votre ordinateur. Le fi lm vidéo est enregistré
comme fi chier .AVI. Les caractéristiques de l’AMCAP sont décrites ci-dessous.
f Mode de emploi

11
* File/Set Capture File : Ici, vous stockez le fi chier
enregistré.
* Files/Allocate File Space : Un fi chier .AVI existant déjà
sur votre lecteur local facilite le stockage. Ici, vous
déterminez combien d’espace est nécessaire (la taille
de votre fi chier). Il est également utile si vous
défragmentez votre disque dur avant le stockage ;
le fi chier stocké se trouve alors au début du disque dur.
* File/Save Captured Video As : Utilisez ce point de menu
pour copier les données stockées sur un autre fi chier ;
ainsi, vous pouvez utiliser le même fi chier déjà existant
la prochaine fois.
* Device : Dans le menu Devices, vous déterminez de quelle
caméra vidéo le fi lm doit être copié.
* Options/preview : vous permet de voir la vidéo actuellement
enregistrée dans la fenêtre d’application.
* Options/Video Capture Filter : Ici, vous pouvez procéder à
différents réglages vidéo, par ex. la luminosité, le contraste
etc.

12
* Options/Video Capture Pin : Sélectionnez l’espace
de couleurs pour la vidéo ainsi que la taille de la
vidéo.
Les espaces de couleurs RBG24, I420 sont
supportés. La taille 160*120, 176*144, 320*240,
352*288, 640*480, 800*600, 1024*768, 1280*960,
1600*1200 est supportée.
* Capture/Start Capture : Stockez le fi chier enregistré sur votre
ordinateur ; sélectionnez « START » et puis « OK » pour stocker
la séquence vidéo ou « Cancel » pour interrompre le processus
de stockage.
* Capture/Set Frame Rate : Ici, vous pouvez déterminer la
fréquence d’images pour la présentation du fi lm et la vidéo.
* Capture/Set Time Limit : Ici, vous pouvez déterminer la limite de
temps pour la vidéo.

13
Désinstallation du pilote de caméra
1. Cliquez sur « Start » dans la barre des
tâches et sélectionnez « Programs »
2.
Sélectionnez Hama PC-Webcam Messenger Set II ->
« Uninstall » et suivez les instructions.
Support technique et contact
En cas d’appareils défectueux :
En cas de réclamation concernant le produit, veuillez vous adresser à votre revendeur ou au
département conseil produits de Hama.
Internet / World Wide Web :
Notre support technique, les nouveaux pilotes ou les informations produits sont disponibles
sous www.hama.com.
Ligne téléphonique directe d’assistance – conseils produits Hama :
Tél. +49 (0) 9091 / 502-115
Fax +49 (0) 9091 / 502-272
E-mail: produktberatung@hama.de
1/14