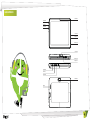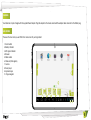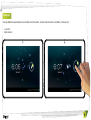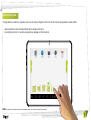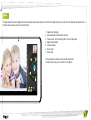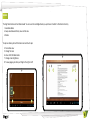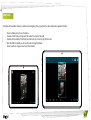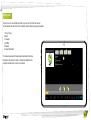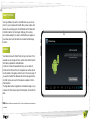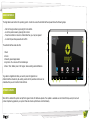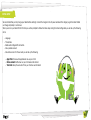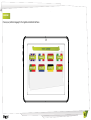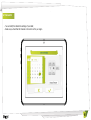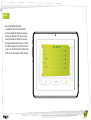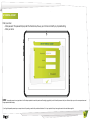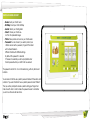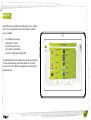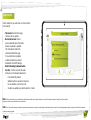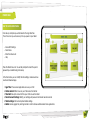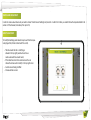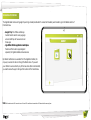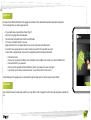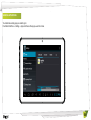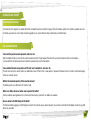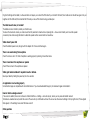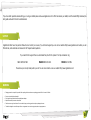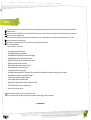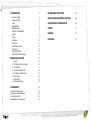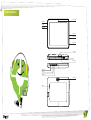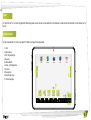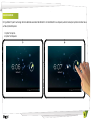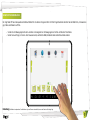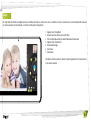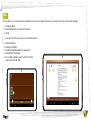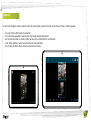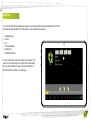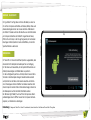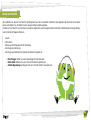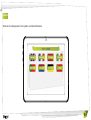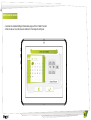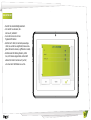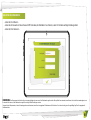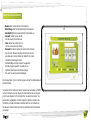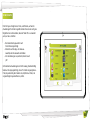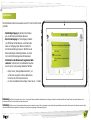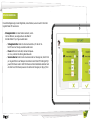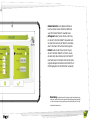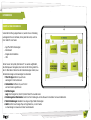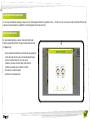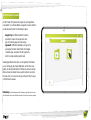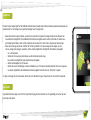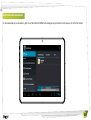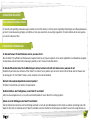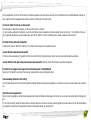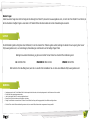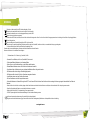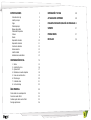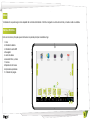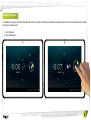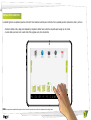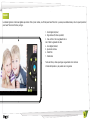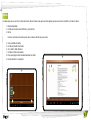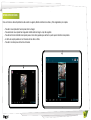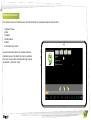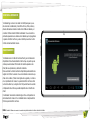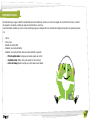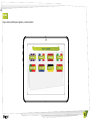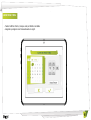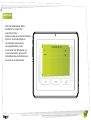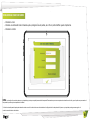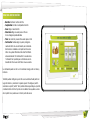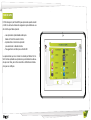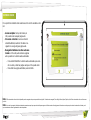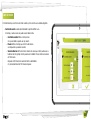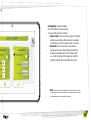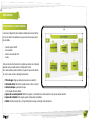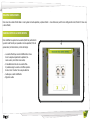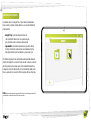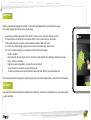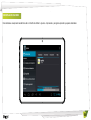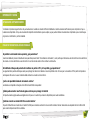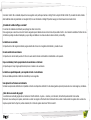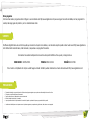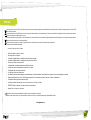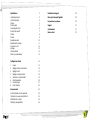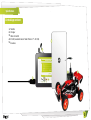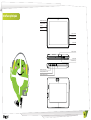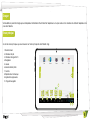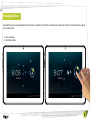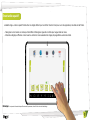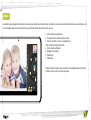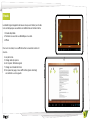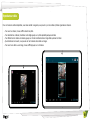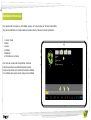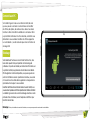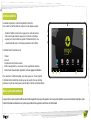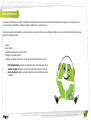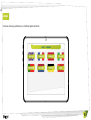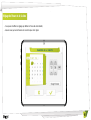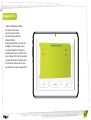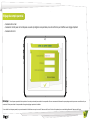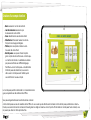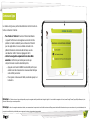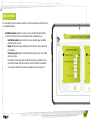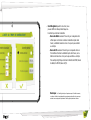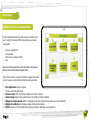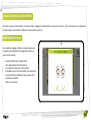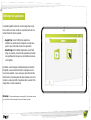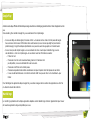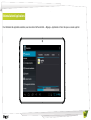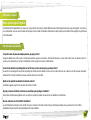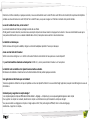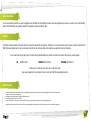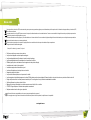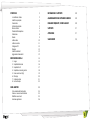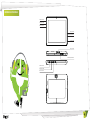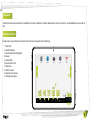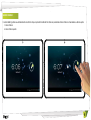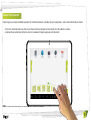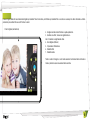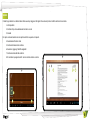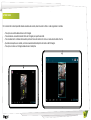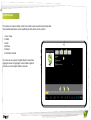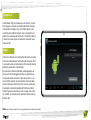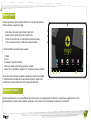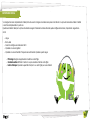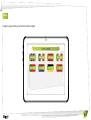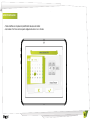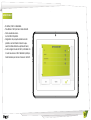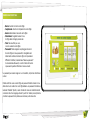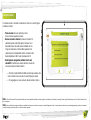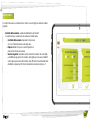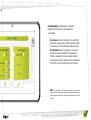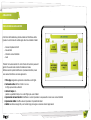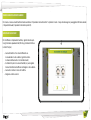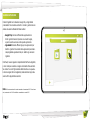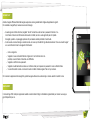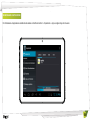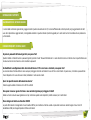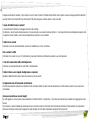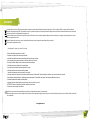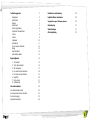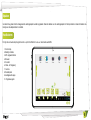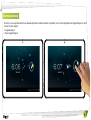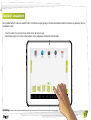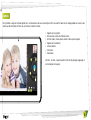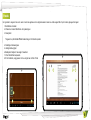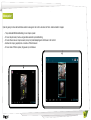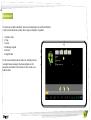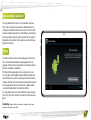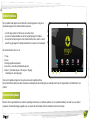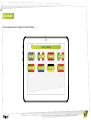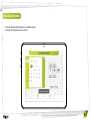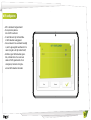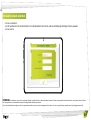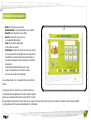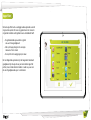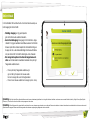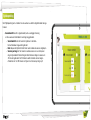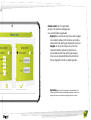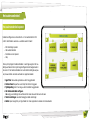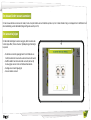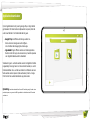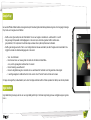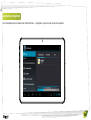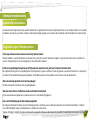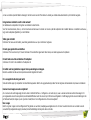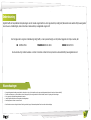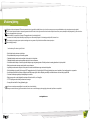Ingo Tablet Pro 7 Benutzerhandbuch
- Kategorie
- Tablets
- Typ
- Benutzerhandbuch
Seite laden ...
Seite laden ...
Seite laden ...
Seite laden ...
Seite laden ...
Seite laden ...
Seite laden ...
Seite laden ...
Seite laden ...
Seite laden ...
Seite laden ...
Seite laden ...
Seite laden ...
Seite laden ...
Seite laden ...
Seite laden ...
Seite laden ...
Seite laden ...
Seite laden ...
Seite laden ...
Seite laden ...
Seite laden ...
Seite laden ...
Seite laden ...
Seite laden ...
Seite laden ...
Seite laden ...
Seite laden ...
Seite laden ...
Seite laden ...
Seite laden ...
Seite laden ...
Seite laden ...

BEDIENUNGSANLEITUNG
DE

2
SPEZIFIKATIONEN 3
Der Karton enthält 3
Hauptschnittstelle 4
Laden 5
Hauptbildschirm 5
Bildschirmsperre 6
Kapazitive Touchoberäche 7
Kamera 8
Ebooks 9
Videoplayer 10
Musicplayer 11
Anschließen an den PC 12
Speicherung 12
Android-Schnittstelle 13
Automatische Aktualisierungen 13
ERSTMALIGES EINRICHTEN 14
1. Sprache 15
2. Einstellung von Uhrzeit & Datum 16
3. Einrichten WiFi 17
4. Einrichten des Elternkontos 18
5. Einrichten eines Kinderkontos 19
6. Filter für Apps 20
7. Onlineinhalte 21
8. Zeitliche Begrenzung 22
ELTERNBEREICH 24
Zugri auf den Elternbereich 24
Anlage eines neuen Kinderkontos 25
Änderung eines Kontos 25
Herunterladen von Anwendungen 26
INFORMATIONEN UND SUPPORT 29
INKI 29
HAUFIGE FRAGEN / PROBLEMLOSUNG 29
SUPPORT 31
31
ENTSORUNG 32

3
SPEZIFIKATIONEN
Tablet PC
Ladegerät
Micro-USB-Kabel
RC CAR (Exklusif für Tablet7 + RC CAR)
Ohrhörer
1.
2.
3.
4.
5.
DER KARTON ENTHÄLT

4
HAUPTSCHNITTSTELLE
Power Button
Volume Up
Volume Down
Power Button
Volume Up
Volume Down
Charger input
microSD slot
Front Camera
microUSB plug
Charger input
microSD slot
microUSB plug
Back Camera
Speaker

5
LADEN
Ihr Tablet PC darf nur mit dem mitgelieferten Netzteil geladen werden. Stecken Sie das Netzteil in die Steckdose und den Stecker des Netzteils in den Stecker am Ta-
blet PC.
HAUPTBILDSCHIRM
Auf dem Hauptbildschirm Ihres Ingo Tablet PCs nden Sie folgende Hauptsymbole:
1. Start
2. Akkuanzeige
3. WiFi-Signalanzeige
4. Browser
5. eBook-Reader
6. Video- und Fotogalerie
7. Kamera
8. Musicplayer
9. Genehmigte Apps
10. Seitennavigator

6
BILDSCHIRMSPERRE
Ihr Ingo Tablet PC sperrt nach einiger Zeit ohne Aktivität automatisch den Bildschirm. Um den Bildschirm zu entsperren, wählen Sie das Sperrsymbol und ziehen Sie es
auf das Symbol Entsperren.
1. Symbol für Sperren
2. Symbol für Entsperren

7
KAPAZITIVE TOUCHOBERFLÄCHE
Der Ingo Tablet PC hat einen kapazitiven Multitouch-Bildschirm. Sie können ihn ganz einfach mit Ihren Fingern bedienen. Berühren Sie den Bildschirm, um Anwendun-
gen, Videos und Dateien zu önen.
• Scrollen Sie mit Bewegungen nach oben und unten und navigieren Sie mit Bewegungen nach rechts und links durch die Menüs.
• Nutzen Sie zwei Finger, um herein- oder herauszuzoomen, während Sie Bilder, Webseiten oder andere Dokumente ansehen.
Bemerkung: Die Reaktion des kapazitiven Touchbildschirms ist je nach Person unterschiedlich, was an der Natur der Technologie liegt.

8
KAMERA
Der Ingo Tablet PC enthält zwei digitale Kameras, um Bilder und Videos zu machen, eine vorne, um Bilder von Ihnen zu machen und um sie bei Videoanrufen einzuset-
zen und eine andere auf der Rückseite, um Familie und Freunde zu fotograeren.
1. Digitaler Zoom (Vergrößern)
2. Auswahl zwischen Kamera vorne und hinten
3. Foto machen/Videoaufnahme starten/Videoaufnahme beenden
4. Digitaler Zoom (Verkleinern)
5. Kameraeinstellungen
6. Fotomodus
7. Videomodus
Alle Bilder und Fotos werden im internen Speicher gespeichert und Sie können sie
in der Galerie ansehen.

9
EBOOKS
Der Ingo Tablet PC ist mit einem eBook-Reader ausgestattet. Sie können mit ihm digitale Bücher lesen, die sie kaufen oder auf den internen Speicher übertragen.
1. Verfügbare eBooks
2. Zwischen Bibliotheks- und Listenansicht wechseln
3. Löschen
Um ein eBook zu önen, müssen Sie nur auf den Buchdeckel klicken.
4. Volle Fensteransicht
5. Änderung Schrigröße
6. Ansicht/Hinzufügen/Bearbeitung von Lesezeichen
7. Änderung Bildschirmhelligkeit
8. Um im eBook zu blättern, gleiten Sie einfach mit Ihrem.
Finger nach rechts oder links

10
VIDEOPLAYER
Um durch alle verfügbaren Videos zu browsen, müssen Sie auf die Galerie zugreifen; dort sehen Sie alle Videos und Fotos in Ordnern organisiert.
• Um einen Ordner zu önen, berühren Sie das Bild.
• Um einen Ordner auszuwählen, halten Sie Ihren Finger einige Sekunden über das Bild.
• Um die Inhalte des Ordners zu löschen, drücken Sie oben rechts auf dem Bildschirm auf Papierkorb.
• Ist der Ordner geönet, so sehen Sie eine Vorschau der Videos oder Bilder.
• Um ein Video oder Bild zu önen, klicken Sie einfach auf die Vorschau.

11
MUSICPLAYER
Um auf Ihrem Tablet PC Musik abzuspielen, klicken Sie auf das Musiksymbol auf dem Hauptbildschirm für Kinder.
Sie können die Musik geordnet nach Interpret, Album, Lied und Playlisten auswählen.
1. Abspielen/Pause
2. Zurück
3. Vor
4. Zufallswiedergabe
5. Wiederholen
6. Liederinformationen
Um eine neue Playliste zu erstellen, wählen Sie „Playlisten“ und
wählen Sie „Neue hinzufügen“ aus. Folgen Sie den Anweisungen
dazu, wie Sie den Tablet PC an den Computer anschließen, um
mehr Musik auf Ihren Tablet PC zu übertragen.
Ingo
Ingo songs
Ingo ocial song

12
ANSCHLIE EN AN DEN PC
Ihr Ingo Tablet PC verfügt über ein Micro-USB-Kabel, so dass Sie
ihn an Ihren Computer anschließen und Dateien, Bilder, Videos und
eBooks übertragen können. Sie müssen das Micro-USB-Kabel in
den Tablet PC stecken und den USB-Anschluss an den USB-Stecker
am Computer. Sobald Sie den Tablet PC angeschlossen haben,
önet sich ein Fenster, in dem Sie gefragt werden, ob Sie Dateien
übertragen möchten; Berühren Sie die Schaltäche, um die USB-
Speicherfunktion zu aktivieren.
SPEICHERUNG
Ihr Tablet PC ist mit einem 4GB Flash-Speicher ausgestattet, aber
dieser steht nicht komplett als Nutzerspeicher zur Verfügung.
Ein Teil davon wird verwendet, um die Systeminformationen von
Android, Anwendungen und Tablet-Daten zu speichern.
Um den verfügbaren Speicher zu erhöhen, können Sie eine Micro-
SD-Karte in den Steckplatz einlegen. Sobald die Karte erkannt
wird, können Sie die Videos in der Galerie ansehen und die Mu-
sik im Musicplayer anhören. Möchten Sie Dateien zwischen dem
internen Speicher und der Micro-SD-Karte übertragen, können Sie
den Dateiexplorer auf der Android-Schnittstelle nutzen.
Der Monster-High Tablet PC wird auf Ihrem Computer als Wech-
seldatenträger erkannt. Önen Sie auf dem Computer den Date-
nexplorer, um die Daten zu übertragen.
Bemerkung: :
Solange der Tablet PC mit Ihrem PC verbunden ist, können Sie nicht auf die Daten auf Ihrem Tablet PC zugreifen.

13
Der Ingo Tablet PC nutzt ein Android 4.1 Betriebssystem. Um auf die Android-Sch-
nittstelle zuzugreifen, folgen Sie bitte folgenden Schritten:
• Gehen Sie auf das Anmeldefenster, indem Sie auf „Home“ klicken.
• Gehen Sie durch Klicken auf das Sperrsymbol auf den Elternbereich.
• Klicken Sie auf das Android-Symbol, um die Android-Schnittstelle zu verlas-
sen; Sie müssen eventuell das Elternpasswort eingeben und bestätigen.
Die Android-Schnittstelle sieht wie folgt aus:
1. Zurück
2. Home
3. Vor kurzem geönete Anwendungen
4. Anwendungsmenüs: Sie sehen alle installierten Anwendungen
5. Datum/Zeit/Akkulevel/WiFi-Signal/Zugangseinstellungen und Mitteilungen
Um auf die IngoKids-Schnittstelle zurückzugehen, müssen Sie auf das Symbol Ingo-
Kids klicken. Die Android-Schnittstelle sollte nur von den Eltern verwendet werden.
Alle Elternkontrollen sind nicht aktiviert, solange Sie sich auf der Hauptschnittstelle von Android benden
AUTOMATISCHE AKTUALISIERUNGEN
Ist Ihr WiFi aktiviert, so führt das System regelmäßige Überprüfungen auf Sowareaktualisierungen durch. Ist eine Aktualisierung verfügbar, so empfehlen
wir Ihnen, diese durchzuführen, da sie wichtige Upgrades für Ihr System enthalten, die die Leistung verbessern und die Funktionen erhöhen.

14
Wir empfehlen Ihnen, dass Sie Ihren Tablet PC vollständig laden, bevor Sie ihn einschalten. Schließen Sie das Ladegerät an das Stromnetz und den Lades-
tecker an den Tablet PC an. Der Tablet PC wird in wenigen Stunden komplett aufgeladen.
Schalten Sie Ihren Tablet PC zum ersten Mal ein, werden Sie aufgefordert, das erstmalige Einrichten durchzuführen. Während dieser erstmaligen Kongu-
ration richten Sie die folgenden Punkte ein:
• Sprache
• Zeit & Datum
• Aktivierung und Konguration der WiFi-Verbindung
• Einrichtung eines Elternkontos
• Einrichtung eines Kinderkontos Für dieses Konto stellen Sie folgendes ein:
• Filter für Apps: Wählen Sie, welche Anwendungen Ihr Kind nutzen kann.
• Online-Inhalt: Denieren Sie, wie Ihr Kind auf das Internet zugreifen kann.
• Zeitliche Begrenzung: Einrichtung der Zeit, die Ihr Kind den Tablet PC verwenden kann.
ERSTMALIGES EINRICHTEN

15
SPRACHE
Wählen Sie Ihre Lieblingssprache für die IngoKids- und Android-Schnittstellen

16
EINSTELLUNG VON UHRZEIT & DATUM
• Sie können die standardmäßigen Uhrzeiteinstellungen auf Ihrem Tablet PC ändern.
• Achten Sie darauf, zu prüfen, dass die Zeitzone für Ihre Region die richtige ist.

17
• Das WiFi ist standardmäßig deaktiviert.
• Um das WiFi zu aktivieren, klic-
ken Sie auf „Verbinden“.
• Es erscheint eine Liste mit ver-
fügbaren WiFi-Netzen.
• Wählen Sie Ihr Netz; ist das Netz passwortges-
chützt, so werden Sie aufgefordert, dieses einzu-
geben (Denken Sie daran, es gribereit zu haben).
• Werden keine WiFi-Netze gefunden, prüfen
Sie, ob Ihr Router eingeschaltet und das WiFi
aktiviert ist. Klicken Sie dann auf „Suchen“,
um erneut nach WiFi-Netzen zu suchen.

18
EINRICHTEN DES ELTERNKONTOS
• Geben Sie Ihre E-Mail ein.
• Geben Sie ein Passwort ein: Dieses Passwort hil Ihnen dabei, den Elternbereich zu schützen; so kann Ihr Kind keine wichtige Einstellung ändern.
• Geben Sie Ihren Namen ein.
BEMERKUNG:
Das Elternpasswort ist äußerst wichtig, da es immer abgefragt wird, wenn man auf den Elternbereich zugreifen möchte. Wir empfehlen Ihnen wärmstes, dieses Passwort nicht an Ihre Kinder weiterzugeben, da sie
es eventuell dafür nutzen, auf den Elternbereich zuzugreifen und wichtige Tablet-Einstellungen zu ändern.
Vergessen Sie das Elternpasswort, so können Sie beantragen, dieses zurückzusetzen, indem Sie an die angegebene E-Mailadresse eine E-Mail schicken. Es ist also sehr wichtig, dass Sie regelmäßigen Zugri auf die angegebene E-
Mailadresse haben.

19
EINRICHTEN EINES KINDERKONTOS
• Name: Geben Sie den Namen Ihres Kindes ein
• Geburtstag: Geben Sie den Geburtstag Ihres Kindes ein
• Geschlecht: Wählen Sie das Geschlecht Ihres Kindes aus.
• Auswahl: Wählen Sie aus den Bil-
dern den Avatar Ihres Kindes aus
• Foto: Machen Sie ein Bild und nut-
zen Sie es als Avatar Ihres Kindes.
• Passwort: Sie können wählen, ob Sie das Konto Ihres Kin-
des mit einem Passwort schützen möchten; dies ist eine
gute Idee wenn mehrere Kinder den Tablet PC mit unters-
chiedlichen Einstellungen nutzen.
Standardmäßig wird „Kein Passwort“ ausgewählt.
Wird das Passwort gewählt, so werden Sie au-
fgefordert, das Passwort des Kindes einzuge-
ben, wenn Sie das neue Konto bestätigen.
Das Passwort kann 1 bis 14 Zeichen lang sein und darf nur Buchstaben und
Zahlen enthalten.
Sie können für Ihre Kinder statt einem Passwort aus Buchstaben und Ziern
auch ein Passwort aus einem Muster einrichten. Möchten Sie ein Passwort
in Form eines Musters für Ihr Kind einrichten, so wählen Sie „Muster“. Sie
werden dann aufgefordert, mit Ihren Fingern ein Muster zu erstellen, das
mindestens 5 Punkte miteinander verbindet. Damit Sie sich einfacher an
das Passwort erinnern können, können Sie denselben Punkt nicht zweimal
verwenden.

20
FILTER FÜR APPS
Filter für Apps ermöglichen es Ihnen, zu denieren, auf welche
Anwendungen Ihre Kinder zugreifen können. Dies ist eine sehr gute
Möglichkeit um sicherzustellen, dass der Tablet PC so verwendet
wird, wie Sie es möchten.
• Die installierten Apps werden nach
Ihren Kriterien genehmigt.
• Klicken Sie auf die App, um diese aus-
zuwählen oder die Auswahl aufzuheben.
• Um die Änderungen zu speichern, klicken Sie auf
„OK“.
Nicht aktivierte Anwendungen sind nicht zulässig. Standardmäßig
haben wir die Apps genehmigt, die wir für Kinder als geeignet era-
chten, da jedes Kind jedoch anders ist, empfehlen wir Ihnen, die
vorgenehmigten Apps ebenfalls zu prüfen.
Seite laden ...
Seite laden ...
Seite laden ...
Seite laden ...
Seite laden ...
Seite laden ...
Seite laden ...
Seite laden ...
Seite laden ...
Seite laden ...
Seite laden ...
Seite laden ...
Seite laden ...
Seite laden ...
Seite laden ...
Seite laden ...
Seite laden ...
Seite laden ...
Seite laden ...
Seite laden ...
Seite laden ...
Seite laden ...
Seite laden ...
Seite laden ...
Seite laden ...
Seite laden ...
Seite laden ...
Seite laden ...
Seite laden ...
Seite laden ...
Seite laden ...
Seite laden ...
Seite laden ...
Seite laden ...
Seite laden ...
Seite laden ...
Seite laden ...
Seite laden ...
Seite laden ...
Seite laden ...
Seite laden ...
Seite laden ...
Seite laden ...
Seite laden ...
Seite laden ...
Seite laden ...
Seite laden ...
Seite laden ...
Seite laden ...
Seite laden ...
Seite laden ...
Seite laden ...
Seite laden ...
Seite laden ...
Seite laden ...
Seite laden ...
Seite laden ...
Seite laden ...
Seite laden ...
Seite laden ...
Seite laden ...
Seite laden ...
Seite laden ...
Seite laden ...
Seite laden ...
Seite laden ...
Seite laden ...
Seite laden ...
Seite laden ...
Seite laden ...
Seite laden ...
Seite laden ...
Seite laden ...
Seite laden ...
Seite laden ...
Seite laden ...
Seite laden ...
Seite laden ...
Seite laden ...
Seite laden ...
Seite laden ...
Seite laden ...
Seite laden ...
Seite laden ...
Seite laden ...
Seite laden ...
Seite laden ...
Seite laden ...
Seite laden ...
Seite laden ...
Seite laden ...
Seite laden ...
Seite laden ...
Seite laden ...
Seite laden ...
Seite laden ...
Seite laden ...
Seite laden ...
Seite laden ...
Seite laden ...
Seite laden ...
Seite laden ...
Seite laden ...
Seite laden ...
Seite laden ...
Seite laden ...
Seite laden ...
Seite laden ...
Seite laden ...
Seite laden ...
Seite laden ...
Seite laden ...
Seite laden ...
Seite laden ...
Seite laden ...
Seite laden ...
Seite laden ...
Seite laden ...
Seite laden ...
Seite laden ...
Seite laden ...
Seite laden ...
Seite laden ...
Seite laden ...
Seite laden ...
Seite laden ...
Seite laden ...
Seite laden ...
Seite laden ...
Seite laden ...
Seite laden ...
Seite laden ...
Seite laden ...
Seite laden ...
Seite laden ...
Seite laden ...
Seite laden ...
Seite laden ...
Seite laden ...
Seite laden ...
Seite laden ...
Seite laden ...
Seite laden ...
Seite laden ...
Seite laden ...
-
 1
1
-
 2
2
-
 3
3
-
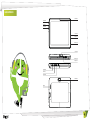 4
4
-
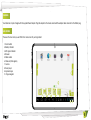 5
5
-
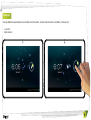 6
6
-
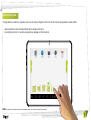 7
7
-
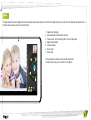 8
8
-
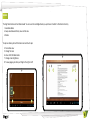 9
9
-
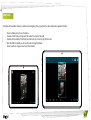 10
10
-
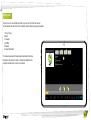 11
11
-
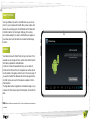 12
12
-
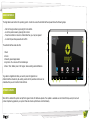 13
13
-
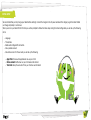 14
14
-
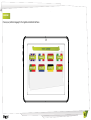 15
15
-
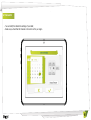 16
16
-
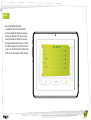 17
17
-
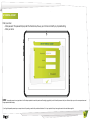 18
18
-
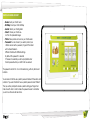 19
19
-
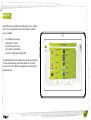 20
20
-
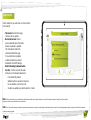 21
21
-
 22
22
-
 23
23
-
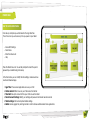 24
24
-
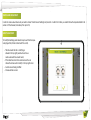 25
25
-
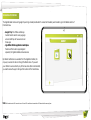 26
26
-
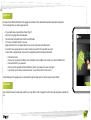 27
27
-
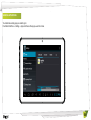 28
28
-
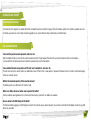 29
29
-
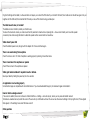 30
30
-
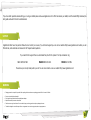 31
31
-
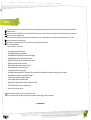 32
32
-
 33
33
-
 34
34
-
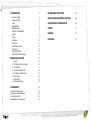 35
35
-
 36
36
-
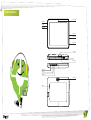 37
37
-
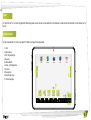 38
38
-
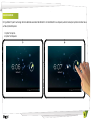 39
39
-
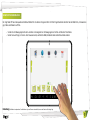 40
40
-
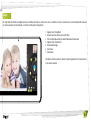 41
41
-
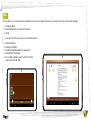 42
42
-
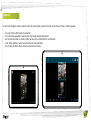 43
43
-
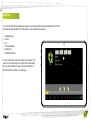 44
44
-
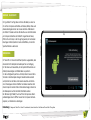 45
45
-
 46
46
-
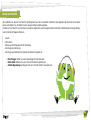 47
47
-
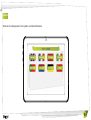 48
48
-
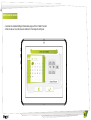 49
49
-
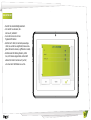 50
50
-
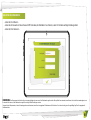 51
51
-
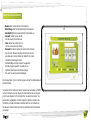 52
52
-
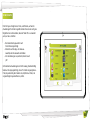 53
53
-
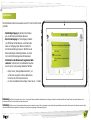 54
54
-
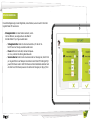 55
55
-
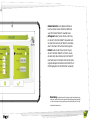 56
56
-
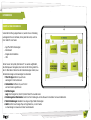 57
57
-
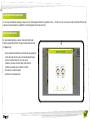 58
58
-
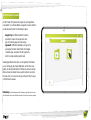 59
59
-
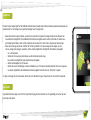 60
60
-
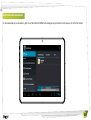 61
61
-
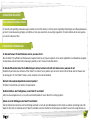 62
62
-
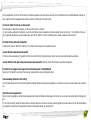 63
63
-
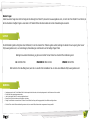 64
64
-
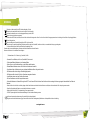 65
65
-
 66
66
-
 67
67
-
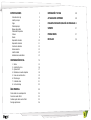 68
68
-
 69
69
-
 70
70
-
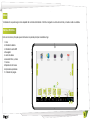 71
71
-
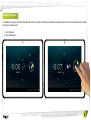 72
72
-
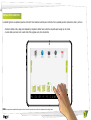 73
73
-
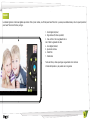 74
74
-
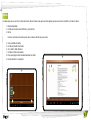 75
75
-
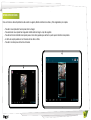 76
76
-
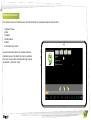 77
77
-
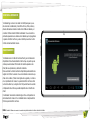 78
78
-
 79
79
-
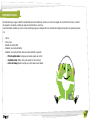 80
80
-
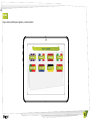 81
81
-
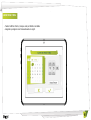 82
82
-
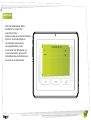 83
83
-
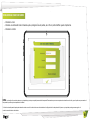 84
84
-
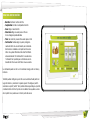 85
85
-
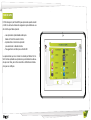 86
86
-
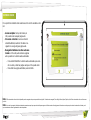 87
87
-
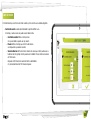 88
88
-
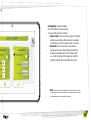 89
89
-
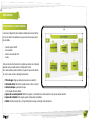 90
90
-
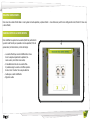 91
91
-
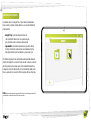 92
92
-
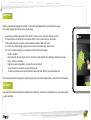 93
93
-
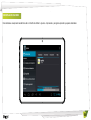 94
94
-
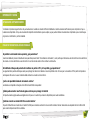 95
95
-
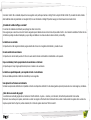 96
96
-
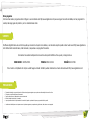 97
97
-
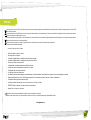 98
98
-
 99
99
-
 100
100
-
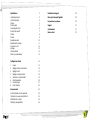 101
101
-
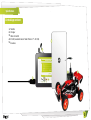 102
102
-
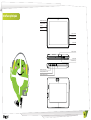 103
103
-
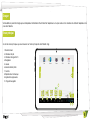 104
104
-
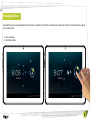 105
105
-
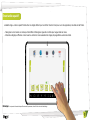 106
106
-
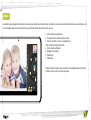 107
107
-
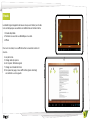 108
108
-
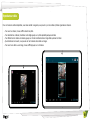 109
109
-
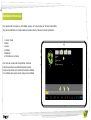 110
110
-
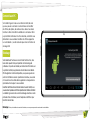 111
111
-
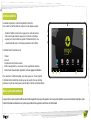 112
112
-
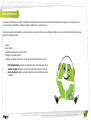 113
113
-
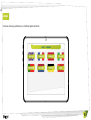 114
114
-
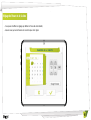 115
115
-
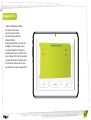 116
116
-
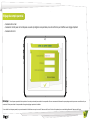 117
117
-
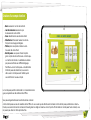 118
118
-
 119
119
-
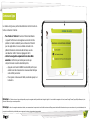 120
120
-
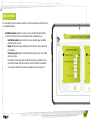 121
121
-
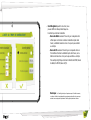 122
122
-
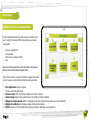 123
123
-
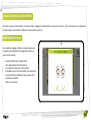 124
124
-
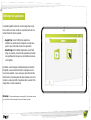 125
125
-
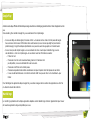 126
126
-
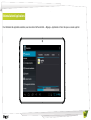 127
127
-
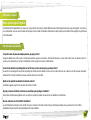 128
128
-
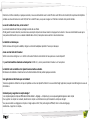 129
129
-
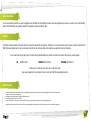 130
130
-
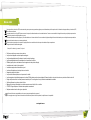 131
131
-
 132
132
-
 133
133
-
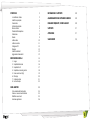 134
134
-
 135
135
-
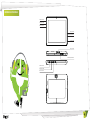 136
136
-
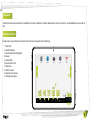 137
137
-
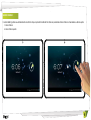 138
138
-
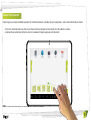 139
139
-
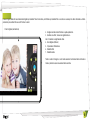 140
140
-
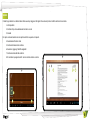 141
141
-
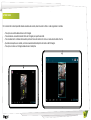 142
142
-
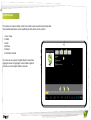 143
143
-
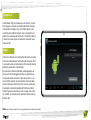 144
144
-
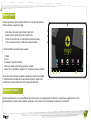 145
145
-
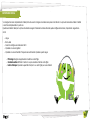 146
146
-
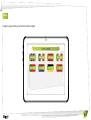 147
147
-
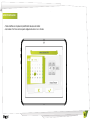 148
148
-
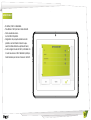 149
149
-
 150
150
-
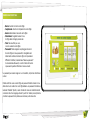 151
151
-
 152
152
-
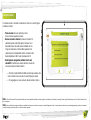 153
153
-
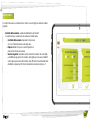 154
154
-
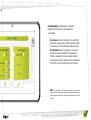 155
155
-
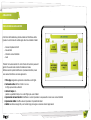 156
156
-
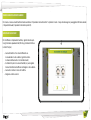 157
157
-
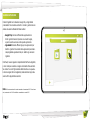 158
158
-
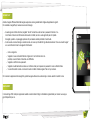 159
159
-
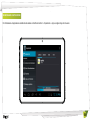 160
160
-
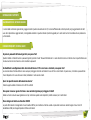 161
161
-
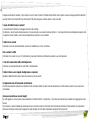 162
162
-
 163
163
-
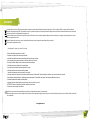 164
164
-
 165
165
-
 166
166
-
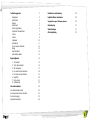 167
167
-
 168
168
-
 169
169
-
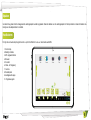 170
170
-
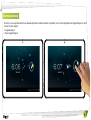 171
171
-
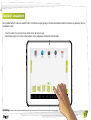 172
172
-
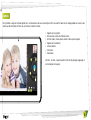 173
173
-
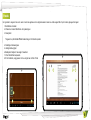 174
174
-
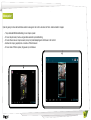 175
175
-
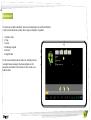 176
176
-
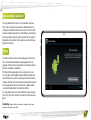 177
177
-
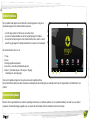 178
178
-
 179
179
-
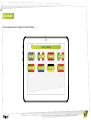 180
180
-
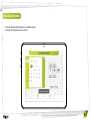 181
181
-
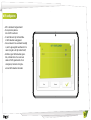 182
182
-
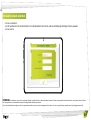 183
183
-
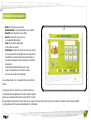 184
184
-
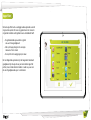 185
185
-
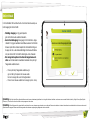 186
186
-
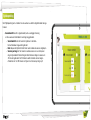 187
187
-
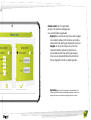 188
188
-
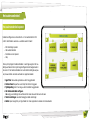 189
189
-
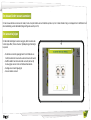 190
190
-
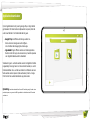 191
191
-
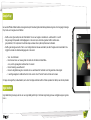 192
192
-
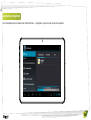 193
193
-
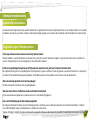 194
194
-
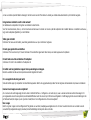 195
195
-
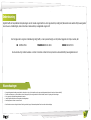 196
196
-
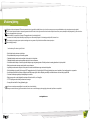 197
197
-
 198
198
Ingo Tablet Pro 7 Benutzerhandbuch
- Kategorie
- Tablets
- Typ
- Benutzerhandbuch
in anderen Sprachen
- English: Ingo Tablet Pro 7 User manual
- français: Ingo Tablet Pro 7 Manuel utilisateur
- español: Ingo Tablet Pro 7 Manual de usuario
- italiano: Ingo Tablet Pro 7 Manuale utente
- Nederlands: Ingo Tablet Pro 7 Handleiding