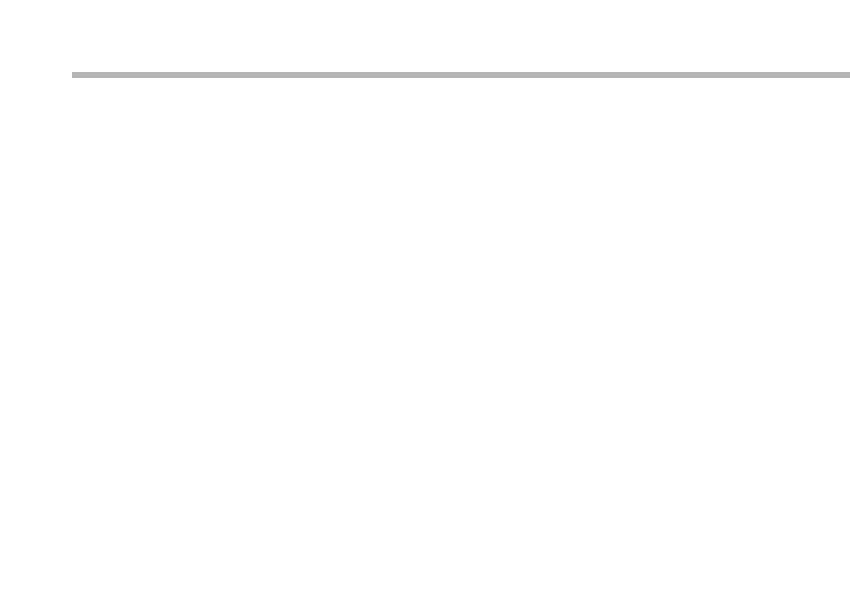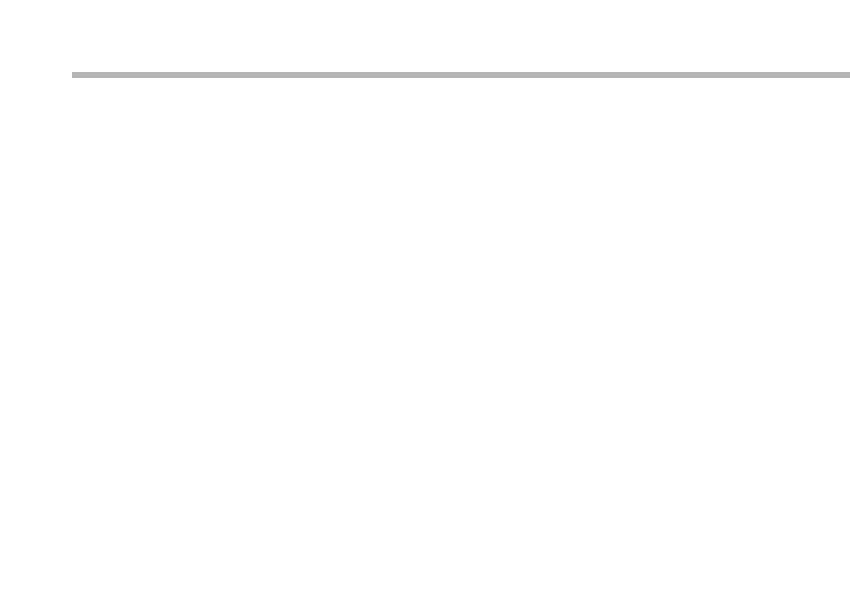
42
Fehlersuche
Das Gerät reagiert nicht mehr:
Halten Sie die EIN/AUS-Taste 10 Sekunden lang gedrückt oder verwenden Sie den
Hardware-Reset. Um den Hardware-Reset auszuführen, führen Sie einen spitzen Gegenstand, wie
etwa eine Büroklammer, in die dafür vorgesehene Önung des Gehäuses und drücken Sie so die
Büroklammer- Reset-Taste.
Wenn sich das Gerät nicht wieder einschaltet:
1. Laden Sie das Gerät auf.
2. Halten Sie die EIN/AUS-Taste 10 Sekunden lang gedrückt oder verwenden Sie den
Hardware-Reset – wie zuvor beschrieben.
Akkulaufzeit verlängern:
Verringern Sie die Bildschirmhelligkeit und schalten Sie die WiFi(WLAN)-Verbindungen aus, wenn
diese nicht verwendet werden.
Das Gerät ist zu langsam:
Schließen Sie alle Anwendungen, die nicht verwendet werden.
WiFi(WLAN)-Empfang ist zu schwach:
Stellen Sie sicher, dass Sie sich in Reichweite eines WiFi(WLAN)-Hotspots benden.
Aktualisieren Sie die Firmware des Gerätes: http://www.archos.com/support.
Setzen Sie die WiFi-Verbindung zurück. Kontaktieren Sie Ihren WiFi(WLAN)-Provider.
Wenn das Produkt zurückgesetzt werden soll (Passwort vergessen? Löschen Ihrer
Einstellungen?):
1. Halten Sie Lautstärketaste+ und verbinden Sie das mitgelieferte Stromkabel mit dem ARCHOS und
mit einer Steckdose.
2. Sobald der grüne Roboter ANDROID wird angezeigt, Release Lautstärketaste+.
3. Drücken und halten Sie die ON / OFF-Taste und drücken Sie einmal die Lautstärketaste+.
Das Android-System Recovery wird angezeigt.
4. Scrollen Sie mit den Lautstärketasten und bestätigen Sie mit der EIN/AUS-Taste.
- Wählen Sie “Wipe data/factory reset (Daten löschen/Werkseinstellung)” und bestätigen Sie.
- Wählen Sie “Yes -- delete all user data (Ja -- alle Benutzerdaten löschen)” und bestätigen Sie.
- Wählen Sie “Reboot system now (System jetzt neu starten)” und bestätigen Sie.