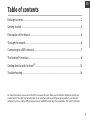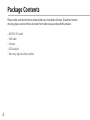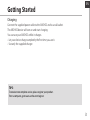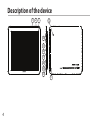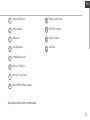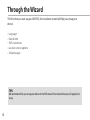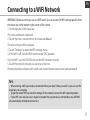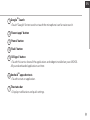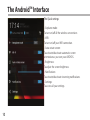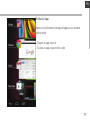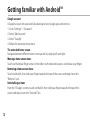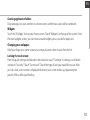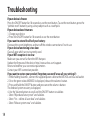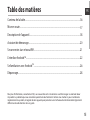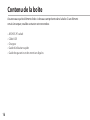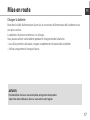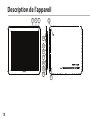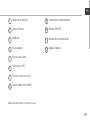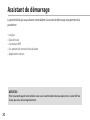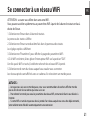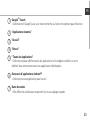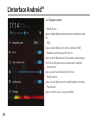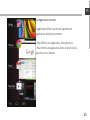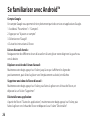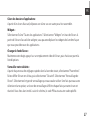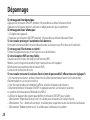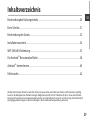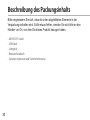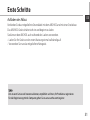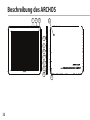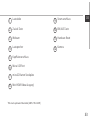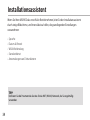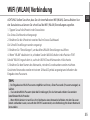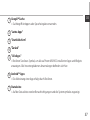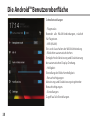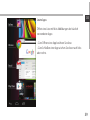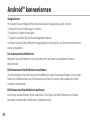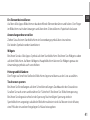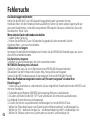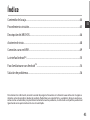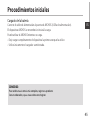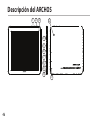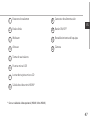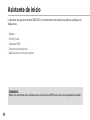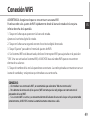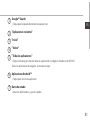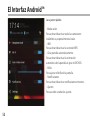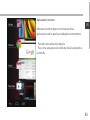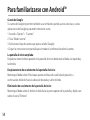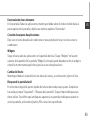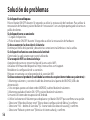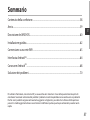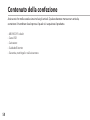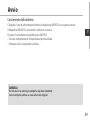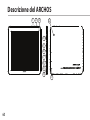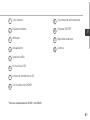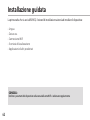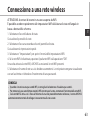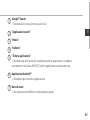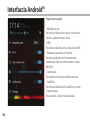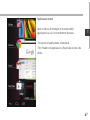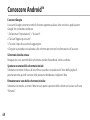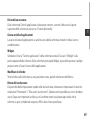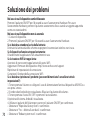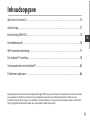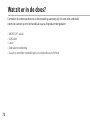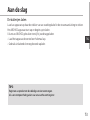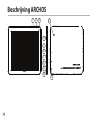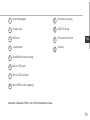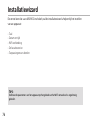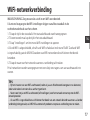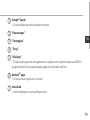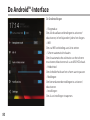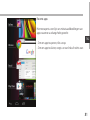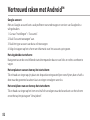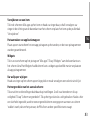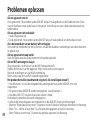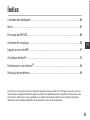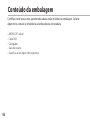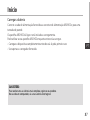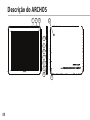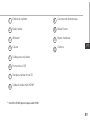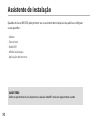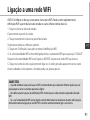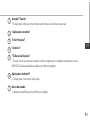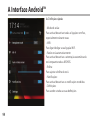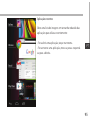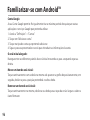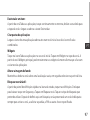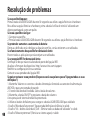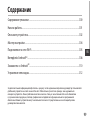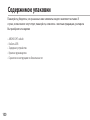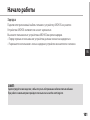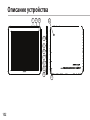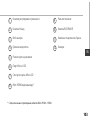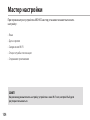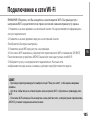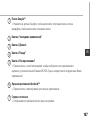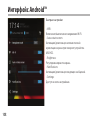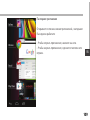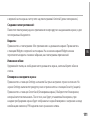Archos 90 Neon Bedienungsanleitung
- Kategorie
- Tablets
- Typ
- Bedienungsanleitung
Seite wird geladen ...
Seite wird geladen ...
Seite wird geladen ...
Seite wird geladen ...
Seite wird geladen ...
Seite wird geladen ...
Seite wird geladen ...
Seite wird geladen ...
Seite wird geladen ...
Seite wird geladen ...
Seite wird geladen ...
Seite wird geladen ...
Seite wird geladen ...
Seite wird geladen ...
Seite wird geladen ...
Seite wird geladen ...
Seite wird geladen ...
Seite wird geladen ...
Seite wird geladen ...
Seite wird geladen ...
Seite wird geladen ...
Seite wird geladen ...
Seite wird geladen ...
Seite wird geladen ...
Seite wird geladen ...
Seite wird geladen ...
Seite wird geladen ...
Seite wird geladen ...

29
DE
Inhaltsverzeichnis
Weitere Informationen nden Sie unter den FAQs unter www.archos.com. Bitte lesen Sie diese Informationen sorgfältig,
bevor Sie die Rückgabe eines Produkts erwägen. Möglicherweise läßt sich Ihr Problem leicht lösen. Da unsere Produkte
kontinuierlich aktualisiert und weiterentwickelt werden, kann die Software Ihres Geräts in Erscheinung und Funktionalität
geringfügige Abweichungen zu den Darstellungen in dieser Kurzbedienungsanleitung aufweisen.
Beschreibung des Packungsinhalts.................................................................................................
Erste Schritte.........................................................................................................................................
Beschreibung des Geräts..................................................................................................................
Installationsassistent..........................................................................................................................
WiFi (WLAN)-Verbindung..................................................................................................................
Die Android
TM
Benutzeroberfläche................................................................................................
Android
TM
kennenlernen...................................................................................................................
Fehlersuche............................................................................................................................................
30
31
32
34
35
36
40
42

30
ARchos
Beschreibung des Packungsinhalts
Bitte vergewissern Sie sich, dass die unten abgebildeten Elemente in der
Verpackung enthalten sind. Sollte etwas fehlen, wenden Sie sich bitte an den
Händler vor Ort, von dem Sie dieses Produkt bezogen haben.
- ARCHOS 97 cobalt
- USB Kabel
- Ladegerät
- Benutzerhandbuch
- Garantie, Impressum und Sicherheitshinweise

31
DE
Erste Schritte
TIPP:
Um unseren Service voll nutzen zu können, empfehlen wir Ihnen, Ihr Produkt zu registrieren.
Für die Registrierung mittels Computer gehen Sie zu www.archos.com/register.
Auaden des Akkus
Verbinden Sie das mitgelieferte Stromkabel mit dem ARCHOS und mit einer Steckdose.
Das ARCHOS-Gerät schaltet sich ein und beginnt zu laden.
Sie können den ARCHOS auch während des Ladens verwenden.
- Laden Sie Ihr Gerät vor der ersten Nutzung einmal vollständig auf.
- Verwenden Sie nur das mitgelieferte Netzgerät.

32
4
5
7
6
8
9
10
321
12
11
Beschreibung des ARCHOS

33
DE
Lautstärke
Zurück-Taste
Webcam
Lautsprecher
Kopfhöreranschluss
Micro USB Port
microSD Karten Steckplatz
Mini HDMI Video Ausgang
*
Strom anschluss
EIN/AUS-Taste
Hardware-Reset
Kamera
1 9
2 10
3
4
5
6
7
8
*
Mit einem optionalen Video Kabel (HDMI / Mini HDMI)
11
12

34
Installationsassistent
TIPP:
Definieren Sie die Parameter des Gerätes für das WiFi (WLAN) Netzwerk, das Sie regelmäßig
verwenden.
Wenn Sie Ihren ARCHOS das erste Mal in Betrieb nehmen, leitet Sie der Installationsassistent
durch einige Bildschirme, um Ihnen dabei zu helfen, die grundlegenden Einstellungen
vorzunehmen:
- Sprache
- Datum & Uhrzeit
- WLAN Verbindung
- Standortdienst
- Anwendungen von Drittanbietern

35
DE
WiFi (WLAN) Verbindung
TIPPS:
- Bei Eingabe eines WLAN-Passworts empfehlen wir Ihnen, «Show Password» (Passwort anzeigen) zu
wählen.
- Das korrekte WLAN-Passwort (oder die Einstellungen) für das Netzwerk erhalten Sie von dem
betreffenden WLAN-Provider.
- Wenn WLAN aktiviert ist und Sie sich in Reichweite eines Netzwerks befinden, mit dem Sie zuvor
bereits verbunden waren, versucht der ARCHOS automatisch, eine Verbindung mit diesem Netzwerk
herzustellen.
ACHTUNG: Stellen Sie sicher, dass Sie sich innerhalb einer WiFi(WLAN)-Zone aufhalten. Von
der Statusleiste aus können Sie schnell auf die WiFi (WLAN)-Einstellungen zugreifen.
1. Tippen Sie auf die Uhrzeit in der Statusleiste.
Das Status-Dashboard wird angezeigt.
2. Berühren Sie die Uhrzeit ein zweites Mal im Status-Dashboard.
Die Schnell-Einstelllungen werden angezeigt.
3. Berühren Sie "Einstellungen", um das Menü WLAN-Einstellungen zu önen.
4. Wenn "WLAN" deaktiviert ist, schieben Sie den WLAN-Schalter in die Position "EIN".
Sobald "WLAN" eingeschaltet ist, sucht der ARCHOS nach Netzwerken in Reichweite.
5. Berühren Sie den Namen des Netzwerks, mit dem Sie verbunden werden möchten.
Gesicherte Netzwerke werden mit einem Schlossß-Symbol angezeigt und erfordern die
Eingabe eines Passworts.

36
1
2
3
5
6
7
4
Die Android
TM
Benutzeroberäche

37
DE
1
2
3
4
5
6
7
Google
TM
Suche
> Suchbegri eintippen oder Spracheingabe verwenden.
"Letzte Apps"
"Startbildschirm"
"Zurück"
" Alle Apps"
> Berühren Sie dieses Symbol, um alle auf Ihrem ARCHOS installierten Apps und Widgets
anzuzeigen. Alle heruntergeladenen Anwendungen benden sich hier.
Android
TM
Apps
> Die Aktivierung einer App erfolgt durch Berühren.
Statusleiste
> Auf der Statusleiste werden Benachrichtigungen und die Systemsymbole angezeigt.

38
Die Android
TM
Benutzeroberäche
Schnelleinstellungen
- Flugmodus:
Beendet alle WLAN-Verbindungen, nützlich
für Flugreisen.
- WiFi(WLAN):
Ein- und Ausschalten der WLAN-Verbindung.
- Bildschirm automatisch drehen:
Ermöglicht die Aktivierung und Deaktivierung
der automatischen Display-Drehung.
- Helligkeit:
Einstellung der Bildschirmhelligkeit.
- Benachrichtigungen:
Aktivierung und Deaktivierung eingehender
Benachrichtigungen.
- Einstellungen:
Zugri auf alle Einstellungen.

39
DE
Letzte Apps
Önet eine Liste mit Mini-Abbildungen der kürzlich
verwendeten Apps:
- Zum Önen einer App berühren Sie diese.
- Zum Schließen einer App wischen Sie diese nach links
oder rechts.

40
Android
TM
kennenlernen
Google-Konto
Ihr Google-Konto ermöglicht Ihnen die Nutzung von Google-Apps und -Dienste.
1. Wechseln Sie zu Einstellungen > Konten.
2. Berühren Sie Konto hinzufügen.
3. Tippen Sie auf den Typ des hinzuzufügenden Kontos.
4. Führen Sie die auf dem Bildschirm angezeigten Schritte durch, um die Informationen zum
Konto einzugeben.
Der erweiterte Startbildschirm:
Wechseln Sie durch Wischen nach links und rechts zwischen verschiedenen «Home»-
Bildschirmen.
Ein Element vom Startbildschirm verschieben:
Zum Verschieben eines Elements vom Startbildschirm den Finger darauf legen und so lange
halten, bis die Rasterlinien zur Positionierung erscheinen. Dann an die gewünschte Stelle
schieben und loslassen.
Ein Element vom Startbildschirm entfernen:
Den Finger auf das Element legen und halten. Den Finger auf dem Bildschirm nach oben
bewegen und über dem «Entfernen»-Symbol loslassen.

41
DE
Ein Element deinstallieren:
Auf den «Alle Apps»-Bildschirmen das betreende Element berühren und halten. Den Finger
im Bildschirm nach oben bewegen und über dem «Deinstallieren»-Papierkorb loslassen.
Anwendungsordner erstellen:
Ziehen Sie auf einem Startbildschirm ein Anwendungssymbol über ein anderes.
Die beiden Symbole werden kombiniert.
Widgets:
Berühren Sie das «Alle Apps»-Symbol auf dem Startbildschirm. Berühren Sie «Widgets» oben
auf dem Bildschirm. Auf dem «Widgets»-Hauptbildschirm können Sie Widgets genau wie
Anwendungssymbole auch verschieben.
Hintergrundbild ändern:
Den Finger auf eine freie Stelle des Bildschirms legen und dann aus der Liste auswählen.
Touchscreen sperren:
Berühren Sie Einstellungen auf dem Schnelleinstellungen-Dashboard in der Statusleiste.
Scrollen Sie nach unten und berühren Sie “Sicherheit”. Berühren Sie Bildschirmsperrung.
Berühren Sie die gewünschte Art der Sperrung. Nach erfolgter Sperrung wird ein
Sperrbildschirm angezeigt, sobald der Bildschirm aktiviert wird. Auf diesem ist ein Muster,
eine PIN oder ein anderer festgelegter Schlüssel einzugeben.
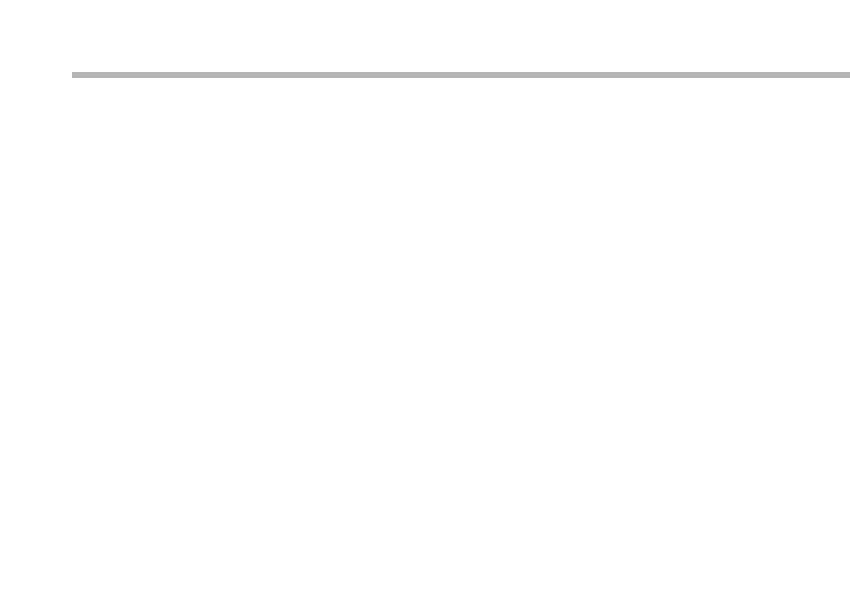
42
Fehlersuche
Das Gerät reagiert nicht mehr:
Halten Sie die EIN/AUS-Taste 10 Sekunden lang gedrückt oder verwenden Sie den
Hardware-Reset. Um den Hardware-Reset auszuführen, führen Sie einen spitzen Gegenstand, wie
etwa eine Büroklammer, in die dafür vorgesehene Önung des Gehäuses und drücken Sie so die
Büroklammer- Reset-Taste.
Wenn sich das Gerät nicht wieder einschaltet:
1. Laden Sie das Gerät auf.
2. Halten Sie die EIN/AUS-Taste 10 Sekunden lang gedrückt oder verwenden Sie den
Hardware-Reset – wie zuvor beschrieben.
Akkulaufzeit verlängern:
Verringern Sie die Bildschirmhelligkeit und schalten Sie die WiFi(WLAN)-Verbindungen aus, wenn
diese nicht verwendet werden.
Das Gerät ist zu langsam:
Schließen Sie alle Anwendungen, die nicht verwendet werden.
WiFi(WLAN)-Empfang ist zu schwach:
Stellen Sie sicher, dass Sie sich in Reichweite eines WiFi(WLAN)-Hotspots benden.
Aktualisieren Sie die Firmware des Gerätes: http://www.archos.com/support.
Setzen Sie die WiFi-Verbindung zurück. Kontaktieren Sie Ihren WiFi(WLAN)-Provider.
Wenn das Produkt zurückgesetzt werden soll (Passwort vergessen? Löschen Ihrer
Einstellungen?):
1. Halten Sie Lautstärketaste+ und verbinden Sie das mitgelieferte Stromkabel mit dem ARCHOS und
mit einer Steckdose.
2. Sobald der grüne Roboter ANDROID wird angezeigt, Release Lautstärketaste+.
3. Drücken und halten Sie die ON / OFF-Taste und drücken Sie einmal die Lautstärketaste+.
Das Android-System Recovery wird angezeigt.
4. Scrollen Sie mit den Lautstärketasten und bestätigen Sie mit der EIN/AUS-Taste.
- Wählen Sie “Wipe data/factory reset (Daten löschen/Werkseinstellung)” und bestätigen Sie.
- Wählen Sie “Yes -- delete all user data (Ja -- alle Benutzerdaten löschen)” und bestätigen Sie.
- Wählen Sie “Reboot system now (System jetzt neu starten)” und bestätigen Sie.
Seite wird geladen ...
Seite wird geladen ...
Seite wird geladen ...
Seite wird geladen ...
Seite wird geladen ...
Seite wird geladen ...
Seite wird geladen ...
Seite wird geladen ...
Seite wird geladen ...
Seite wird geladen ...
Seite wird geladen ...
Seite wird geladen ...
Seite wird geladen ...
Seite wird geladen ...
Seite wird geladen ...
Seite wird geladen ...
Seite wird geladen ...
Seite wird geladen ...
Seite wird geladen ...
Seite wird geladen ...
Seite wird geladen ...
Seite wird geladen ...
Seite wird geladen ...
Seite wird geladen ...
Seite wird geladen ...
Seite wird geladen ...
Seite wird geladen ...
Seite wird geladen ...
Seite wird geladen ...
Seite wird geladen ...
Seite wird geladen ...
Seite wird geladen ...
Seite wird geladen ...
Seite wird geladen ...
Seite wird geladen ...
Seite wird geladen ...
Seite wird geladen ...
Seite wird geladen ...
Seite wird geladen ...
Seite wird geladen ...
Seite wird geladen ...
Seite wird geladen ...
Seite wird geladen ...
Seite wird geladen ...
Seite wird geladen ...
Seite wird geladen ...
Seite wird geladen ...
Seite wird geladen ...
Seite wird geladen ...
Seite wird geladen ...
Seite wird geladen ...
Seite wird geladen ...
Seite wird geladen ...
Seite wird geladen ...
Seite wird geladen ...
Seite wird geladen ...
Seite wird geladen ...
Seite wird geladen ...
Seite wird geladen ...
Seite wird geladen ...
Seite wird geladen ...
Seite wird geladen ...
Seite wird geladen ...
Seite wird geladen ...
Seite wird geladen ...
Seite wird geladen ...
Seite wird geladen ...
Seite wird geladen ...
Seite wird geladen ...
Seite wird geladen ...
Seite wird geladen ...
Seite wird geladen ...
-
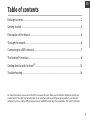 1
1
-
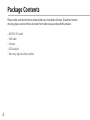 2
2
-
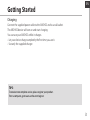 3
3
-
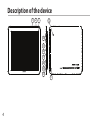 4
4
-
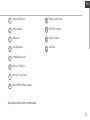 5
5
-
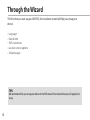 6
6
-
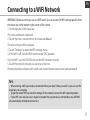 7
7
-
 8
8
-
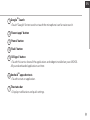 9
9
-
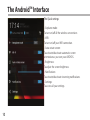 10
10
-
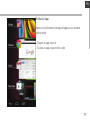 11
11
-
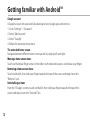 12
12
-
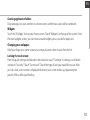 13
13
-
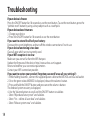 14
14
-
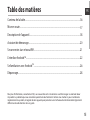 15
15
-
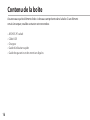 16
16
-
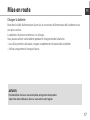 17
17
-
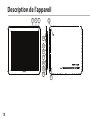 18
18
-
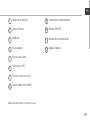 19
19
-
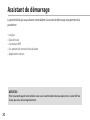 20
20
-
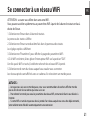 21
21
-
 22
22
-
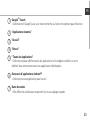 23
23
-
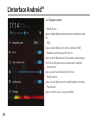 24
24
-
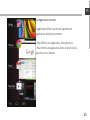 25
25
-
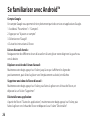 26
26
-
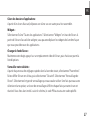 27
27
-
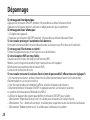 28
28
-
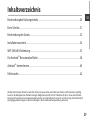 29
29
-
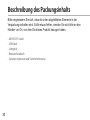 30
30
-
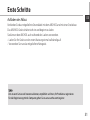 31
31
-
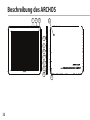 32
32
-
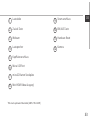 33
33
-
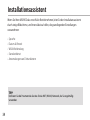 34
34
-
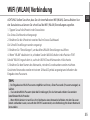 35
35
-
 36
36
-
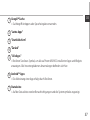 37
37
-
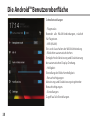 38
38
-
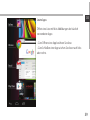 39
39
-
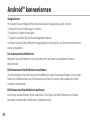 40
40
-
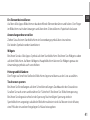 41
41
-
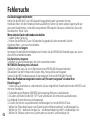 42
42
-
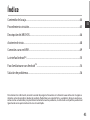 43
43
-
 44
44
-
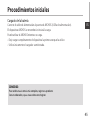 45
45
-
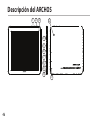 46
46
-
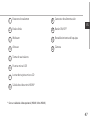 47
47
-
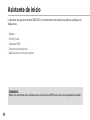 48
48
-
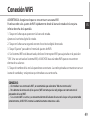 49
49
-
 50
50
-
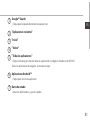 51
51
-
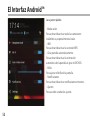 52
52
-
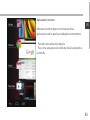 53
53
-
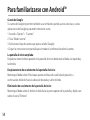 54
54
-
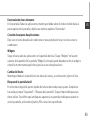 55
55
-
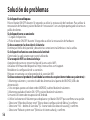 56
56
-
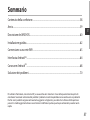 57
57
-
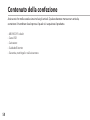 58
58
-
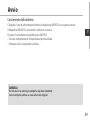 59
59
-
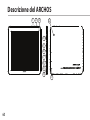 60
60
-
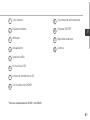 61
61
-
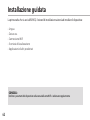 62
62
-
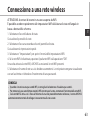 63
63
-
 64
64
-
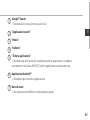 65
65
-
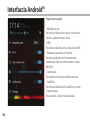 66
66
-
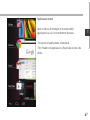 67
67
-
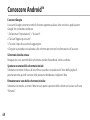 68
68
-
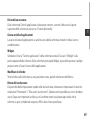 69
69
-
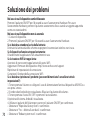 70
70
-
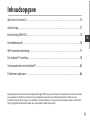 71
71
-
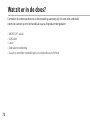 72
72
-
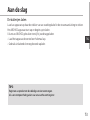 73
73
-
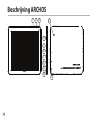 74
74
-
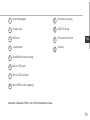 75
75
-
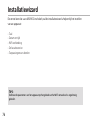 76
76
-
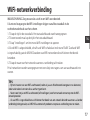 77
77
-
 78
78
-
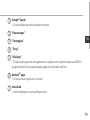 79
79
-
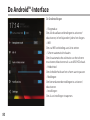 80
80
-
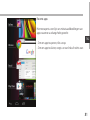 81
81
-
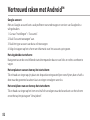 82
82
-
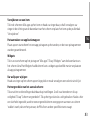 83
83
-
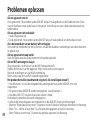 84
84
-
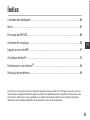 85
85
-
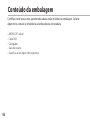 86
86
-
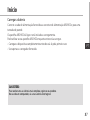 87
87
-
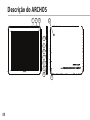 88
88
-
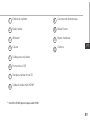 89
89
-
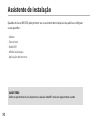 90
90
-
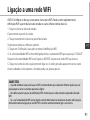 91
91
-
 92
92
-
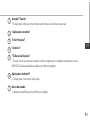 93
93
-
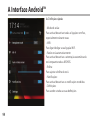 94
94
-
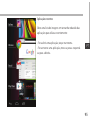 95
95
-
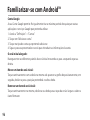 96
96
-
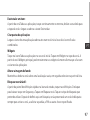 97
97
-
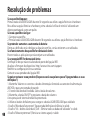 98
98
-
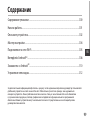 99
99
-
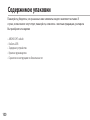 100
100
-
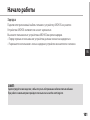 101
101
-
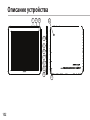 102
102
-
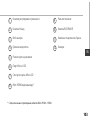 103
103
-
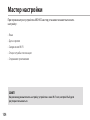 104
104
-
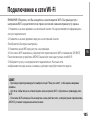 105
105
-
 106
106
-
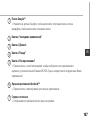 107
107
-
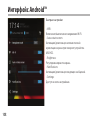 108
108
-
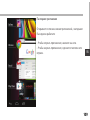 109
109
-
 110
110
-
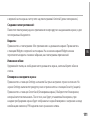 111
111
-
 112
112
-
 113
113
-
 114
114
Archos 90 Neon Bedienungsanleitung
- Kategorie
- Tablets
- Typ
- Bedienungsanleitung
in anderen Sprachen
- English: Archos 90 Neon Owner's manual
- français: Archos 90 Neon Le manuel du propriétaire
- español: Archos 90 Neon El manual del propietario
- italiano: Archos 90 Neon Manuale del proprietario
- русский: Archos 90 Neon Инструкция по применению
- Nederlands: Archos 90 Neon de handleiding
- português: Archos 90 Neon Manual do proprietário
Verwandte Artikel
-
Archos Cobalt 101 Benutzerhandbuch
-
Archos 70 Cobalt Bedienungsanleitung
-
Archos 70b Cobalt Benutzerhandbuch
-
Archos 80 Cobalt Benutzerhandbuch
-
Archos 79 Cobalt Bedienungsanleitung
-
Archos Platinium 97 HD Bedienungsanleitung
-
Archos FamilyPad 2 Bedienungsanleitung
-
Archos 101 XS 10,1 Benutzerhandbuch
-
Archos ChefPad Bedienungsanleitung
-
Archos Carbon 97 Benutzerhandbuch